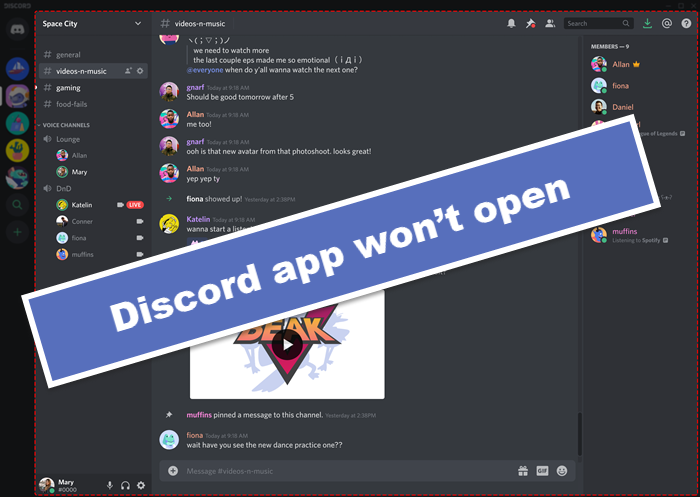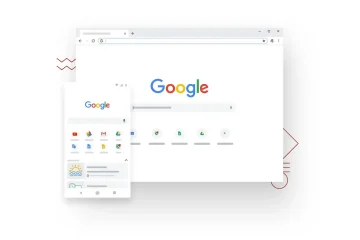PC-pelaajana saatat kohdata pari Discord -virhettä Windows 10-tai Windows 11-pelilaitteellasi. Yksi ongelmista, joita saatat kokea, on, kun yrität käynnistää Discordin, sovellus ei vain avaudu. Joillekin käyttäjille se avautuu, mutta näytöllä ei näy mitään, näytössä näkyy vain tavallinen tausta eikä mitään muuta. Tässä viestissä tarjoamme sopivimmat ratkaisut, joita voit yrittää ratkaista tämän virheen onnistuneesti.
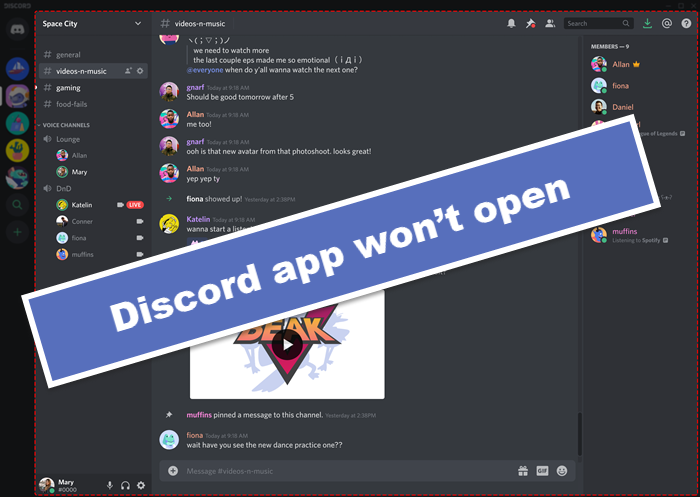
Miksi ristiriita on jumissa käynnistyksen yhteydessä?
Käynnistyksessä jumissa ollut epäjohdonmukaisuus on eniten todennäköisesti Discord-tiedostot ovat vioittuneita, vahingoittuneita tai puuttuvia. Nämä tiedostot on varmasti palautettava, ennen kuin voit käynnistää Discordin uudelleen. Kun Discord näyttää olevan käynnissä, mutta jumittuu tai ei avaudu huolimatta siltä, että järjestelmä näyttää olevan käynnissä, parasta mitä voit tehdä, on tappaa prosessi ja yrittää käynnistää Discord uudelleen.
Discord-sovellus ei avaa tietokoneella
Jos kohtaat tämän Discord-sovelluksen, se ei avaa ongelmaa, voit kokeilla alla olevia suositeltuja ratkaisujamme tietyssä järjestyksessä ja katsoa, auttaako se ongelman ratkaisemisessa.
Aseta PC: n päivämäärä-ja aika-asetuksiksi automaattinen loppu Tasoitus-tehtävä Tehtävienhallinnassa Kirjaudu sisään Discordiin Web-asennuksen avulla Poista ja asenna uudelleen DiscordUninstall VPN-asiakas ja/tai poista välityspalvelin (tarvittaessa) Huuhtele DNS Poista käytöstä AdblockersRun ristiriita järjestelmänvalvojan oikeudella Asenna Discord PTB (Public Test Beta)-versio/buildRun SFC scanAvaa Discord-sovellus puhtaassa käynnistystilassa
Katsotaanpa kunkin luetellun ratkaisun prosessin kuvaus.
1] Aseta tietokoneen päivämäärä-ja aika-asetuksiksi automaattinen
Vaikka se kuulostaakin oudolta, jotkut vaikuttivat tämän kokeneisiin PC-pelaajiin Discord-sovellus ei avaa ongelmaa, ilmoitti pystyvänsä ratkaisemaan ongelman muuttamalla päivämäärä/aika-asetukset automaattisiksi Windows 10/11-tietokoneessaan.
Tee seuraava:
Paina Windows-näppäintä + I avaa Asetukset . Napsauta Aika ja kieli . Napsauta Ääni vasemmalla Valitse oikeasta ruudusta Nykyinen päivämäärä ja aika -kohdassa painike Päällä kohtaan Aseta aika automaattisesti. Poistu Asetukset-sovelluksesta.
Nyt, Käynnistä Discord-sovellus ja katso, avautuuko sovellus normaalisti. Jos ei, kokeile seuraavaa ratkaisua.
2] Lopeta ristiriitatehtävä Tehtävienhallinnassa
Täällä sinun on tappaa discord.exe-tehtävä Tehtävienhallinnassa-kun olet valmis, käynnistä uudelleen ristiriitasovellus ja sovelluksen pitäisi toimia sellaisenaan pitäisi. Yritä muuten kokeilla seuraavaa ratkaisua.
3] Kirjaudu Discordiin verkon kautta
Tämä ratkaisu vaatii vain, että suoritat Discordin verkkoversiota ja kirjaudut sisään. Tämä todennäköisesti palauttaa tilin Discord-sovelluksessa ja sen pitäisi alkaa toimia normaalisti.
4] Poista ja asenna Discord uudelleen
Tämä ratkaisu vaatii poista Discord-sovellus (mieluiten käytä kolmannen osapuolen ohjelmiston asennuksen poisto-ohjelma ), tyhjennä Discord AppData-kansio, käynnistä tietokone uudelleen ja lataa ja asenna sitten Discord-sovelluksen uusin versio Windows 10/11-tietokoneellesi.
Poista/poista Discord AppData-kansiosisältö seuraavasti:
Käynnistä Suorita-valintaikkuna painamalla Windows-näppäin + R . Kirjoita Suorita-valintaikkunaan ympäristömuuttuja alla ja paina Enter.% appdata% Kohdassa etsi (sinun on ehkä näytä piilotetut tiedostot/kansiot ) Discord-kansio. Napsauta hiiren kakkospainikkeella kansiota ja valitse Poista .
5] Poista VPN-asiakas ja/tai poista välityspalvelin (jos käytettävissä)
Tämä on tunnettu korjaus-se edellyttää, että yrität poista VPN-ohjelmisto tai poista välityspalvelin tietokoneeltasi. Jos tämä ei ratkaissut ongelmaa, voit kokeilla seuraavaa ratkaisua.
6] Huuhtele DNS
Jos DNS-asetukset ovat vioittuneet, se voi estää tiettyjä sovelluksia tekemästä yhteyden Internetiin. Tässä tapauksessa voit huuhtele DNS .
7] Poista Adblockers käytöstä
Jos Windows 10/11-tietokoneessasi on aktiivisia linkkien estäjiä, saatat kohdata tämän ongelman. Tässä tapauksessa voit poistaa kaikki järjestelmässäsi käyttämäsi Adblockerit .
8] Suorita ristiriita järjestelmänvalvojan oikeuksilla
Tämä ratkaisu vaatii suorita Discord-sovellus järjestelmänvalvojan oikeuksilla . Jos Discord-asennuksesi sijaitsee järjestelmäasemassa, joidenkin toimintojen suorittaminen tallennuslaitteessa saattaa edellyttää tietokoneen ylimääräisiä järjestelmänvalvojan oikeuksia.
9] Asenna Discord PTB (Public Test Beta)-versio/koontiversio
Jos sinulla on tässä vaiheessa vielä ongelmia Discord-sovelluksen avaamisessa, voit lataa ja asenna Discord PTB-rakenne/-versio. Asennuksen jälkeen, kun avaat PTB-version, sen pitäisi päivittyä ja kaikki sieltä on aivan kuten tavallisen ristiriidan käyttäminen-kirjaudu sisään tiliisi ja tarkista, jatkuuko ongelma edelleen sinulle.
10] Suorita SFC skannaus
Tämä ratkaisu edellyttää, että suorita SFC-tarkistus ja katso, auttaako se.
11] Avaa Discord-sovellus puhtaassa käynnistystilassa
Clean Boot on ympäristö Windows 11: ssä/10 missä vain peruspalvelut ja välttämättömät palvelut ovat käynnissä eikä kolmansien osapuolten sovellukset tai sisäänrakennetut lisäominaisuudet aiheuta ongelmaa. Tämä ratkaisu edellyttää, että suoritetaan puhdas käynnistys ja yritä sitten avata Discord-sovellus.
Kuinka korjataan Discord-tyhjä ruutu?
Discordin tyhjän näytön ongelman takana yleisimpiä laukaisijoita ovat yhteensopimattomuudet tiettyjen Windows-käyttöjärjestelmien versioiden kanssa , vioittunut välimuisti, laitteistokiihdytys, taustasovellukset, välityspalvelimet/VPN: t, AdBlocker, päivämäärä/aika-ongelmat tietokoneella. Alla olevien ratkaisujen kokeilemisen lisäksi voit poistaa laitteistokiihdytyksen käytöstä myös .
Kaikkien näiden ratkaisujen pitäisi toimia sinulle!