Mikä voi olla ärsyttävämpää kuin nähdä”Spotify ei voi toistaa tätä juuri nyt”-virheen, kun haluat kuunnella tätä erityiskappaletta? Sama virhe näkyy uudelleen kappaleessa, jota yrität toistaa seuraavaksi.
Siitä, miksi Spotify ei voi toistaa kappaleita, voi olla useita. Ehkä et voi toistaa kappaletta alueellasi tekijänoikeussyistä tai laitteistosi tai ohjelmistoasetuksesi aiheuttavat ongelmia. Joka tapauksessa voit korjata tämän virheen helposti jollakin alla luetelluista tavoista.
Sisällysluettelo 
Miten korjataan”Spotify ei voi toistaa tätä juuri nyt. Jos tiedosto on tietokoneellasi, voit tuoda sen”-virhe
Vaikka tämä virhe ilmoittaa, että voit tuo paikalliset tiedostosi ja toista ne, virhe tarkoittaa lopulta, että jommassakummassa on jotain vialla. sovelluksesi tai tietokoneesi. On suuri mahdollisuus, että et silti pysty toistamaan valittua kappaletta, vaikka olet ladannut sen tietokoneeltasi.
Sen sijaan suosittelemme kokeilemaan seuraavia vianetsintätekniikoita yksitellen nähdäksesi, mikä korjaa ongelman.
1. Käynnistä laite uudelleen
Jos sinulla on ongelmia tietokoneesi kanssa, yksi ensimmäisistä asioista, jotka kuulet, on”yritä käynnistää se uudelleen”. Spotify-virheet eivät ole poikkeus tästä säännöstä. Jos saat kappaleiden toistovirheitä käyttäessäsi Spotifyta työpöydälläsi, kokeile tietokoneen käynnistäminen uudelleen. Jos käytät älypuhelinta, sen uudelleenkäynnistäminen voi myös auttaa korjaamaan ongelman.
2. Kirjaudu ulos Spotify-tilistäsi
Kirjautuminen ulos ja sitten takaisin Spotify-tiliisi voi auttaa, jos Spotify-sovellus aiheuttaa virheet.
Jos haluat kirjautua ulos Spotifysta työpöydällä, valitse avattava nuoli nimesi vieressä oikeasta yläkulmasta ja valitse Kirjaudu ulos.
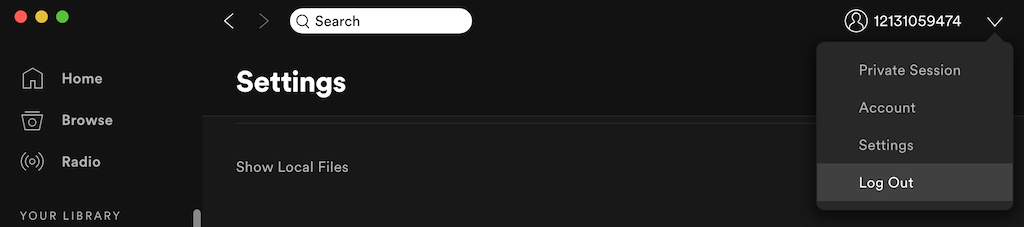
Spotifyssa mobiilisovelluksessa, avaa Asetukset valitsemalla rataskuvake. Vieritä sitten alas ja valitse Kirjaudu ulos. Kun olet kirjautunut ulos, kirjaudu takaisin tilillesi ja tarkista, hävisikö virhe.
3. Käynnistä Spotify-sovellus uudelleen
Spotify-sovelluksesi saattaa olla hidas tai jumiutunut ja aiheuttaa häiriöitä. Sovelluksen uudelleenkäynnistys, aivan kuten tietokoneen uudelleenkäynnistys, saattaa olla yksi helpoimmista ratkaisuista.
Lopeta Spotify ja avaa se uudelleen. Valitse sitten kappale, jota yritit kuunnella, ja yritä toistaa se uudelleen.
4. Päivitä Spotify-sovelluksesi
Spotify-sovelluksesi saattaa olla vanhentunut. Virhe voi kadota, kun lataat päivityksen ja päivität Spotifyn uusimpaan versioon. Päivitä Spotify-työpöytäsovelluksesi manuaalisesti noudattamalla alla olevia ohjeita.
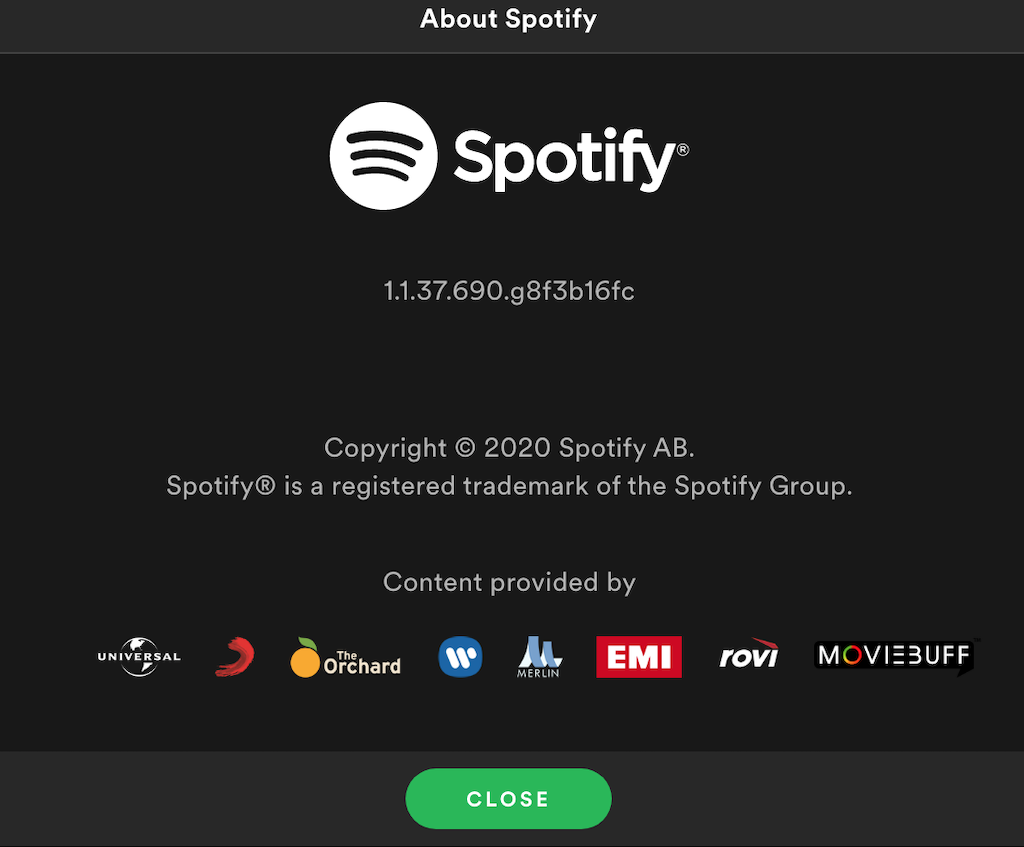 Avaa Spotify tietokoneellasi. Valitse sovelluksen valikosta Spotify > Tietoja Spotifysta. Näet käyttämäsi Spotifyn nykyisen version. Jos päivitys on saatavilla, päivitä sovelluksesi valitsemalla Päivitä nyt. Valitse Sulje ja käynnistä Spotify uudelleen asentaaksesi päivityksen.
Avaa Spotify tietokoneellasi. Valitse sovelluksen valikosta Spotify > Tietoja Spotifysta. Näet käyttämäsi Spotifyn nykyisen version. Jos päivitys on saatavilla, päivitä sovelluksesi valitsemalla Päivitä nyt. Valitse Sulje ja käynnistä Spotify uudelleen asentaaksesi päivityksen.
Jos käytät Spotifya mobiililaitteella, sovelluksen pitäisi päivittää automaattisesti. Vaihtoehtoisesti voit tarkistaa Spotify-päivitykset Apple App Storesta tai Google Play Storesta.
5. Tarkista, onko tila loppunut
Käytätkö Spotify Premium? Jos käytät usein offline-kuuntelutilaa ja lataat kappaleita ja soittolistoja, sinun tulee tietää, että Spotify suosittelee, että sinulla on vähintään 1 Gt vapaata tilaa Spotify-latauksia varten. Laitteesi tallennustila on saattanut loppua, mikä aiheuttaa kappaleiden toistovirheet. Itse offline-kuuntelutila saattaa aiheuttaa ongelmia toistossa. Muista kytkeä offline-tila pois päältä Spotify-ongelmien vianmäärityksessä.
Jos haluat luoda lisää tilaa Spotify-latauksille, voit vapauta lisää tilaa tietokoneellasi tai älypuhelimella tai tyhjennä nykyiset ladatut tiedostosi Spotifysta.
Jos haluat poistaa ladatut tiedostot työpöydän Spotifysta, avaa Spotify-sovellus ja valitse Asetukset > Paikalliset tiedostot > valitse Näytä paikalliset tiedostot. pois päältä.
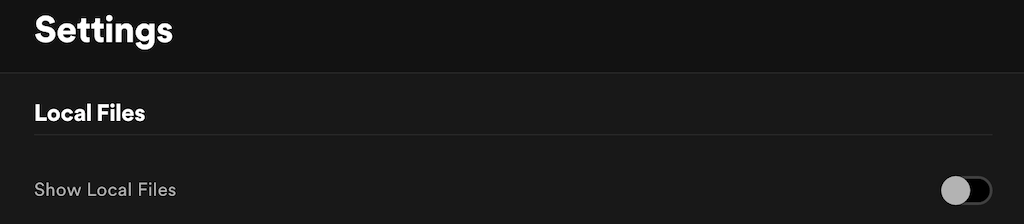
Mobiililaitteella Voit vapauttaa tallennustilaa tyhjentämällä Spotifyn välimuistin. Voit tehdä tämän siirtymällä kohtaan Asetukset > Tallennustila > Poista välimuisti.
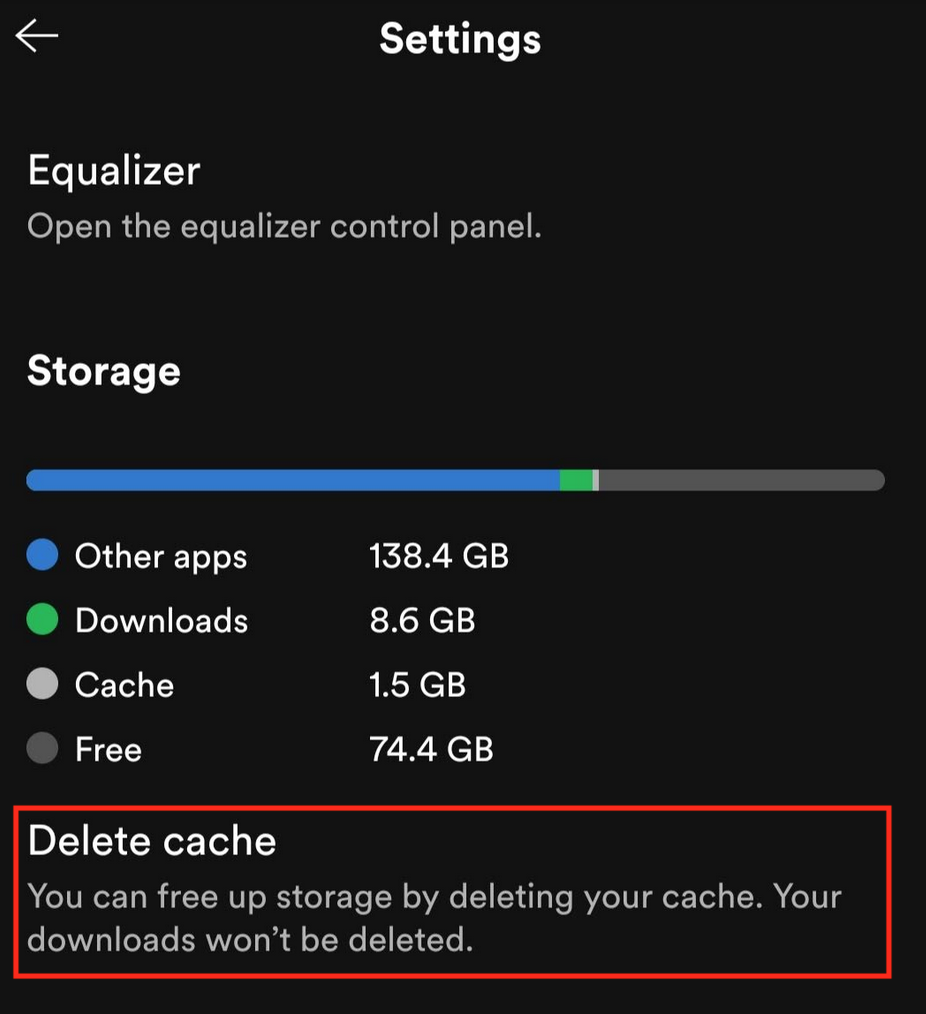
Kun olet tyhjentänyt tallennustilaa, käynnistä Spotify-sovellus uudelleen ja katso, korjaako se ongelman.
6. Poista korkealaatuinen suoratoisto käytöstä
Vaihdoitko tilaustasi Premiumista ilmaiseen äskettäin? Laadukas suoratoistoominaisuus, joka ei sammunut automaattisesti, voi olla ongelmien takana. Korkealaatuinen toisto on vain Premium-tilauksen omaavien käyttäjien saatavilla, ja sinun on säädettävä Spotify-musiikin laatua päästäksesi eroon virheistä.
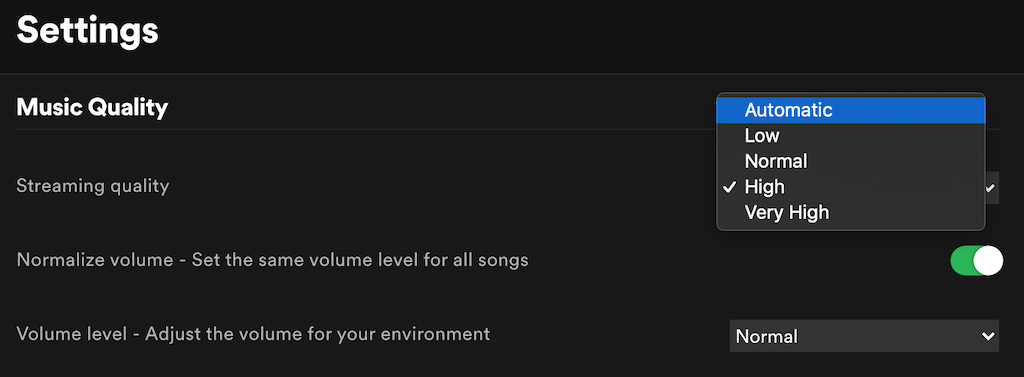 Avaa Spotify Asetukset. Valitse Musiikin laatu. Valitse Musiikin laatu-kohdassa Automaattinen, jotta Spotify säätää laatua automaattisesti tilaustason mukaan. Vaihtoehtoisesti voit valita manuaalisesti minkä tahansa laatutason, joka on pienempi kuin Erittäin korkea.
Avaa Spotify Asetukset. Valitse Musiikin laatu. Valitse Musiikin laatu-kohdassa Automaattinen, jotta Spotify säätää laatua automaattisesti tilaustason mukaan. Vaihtoehtoisesti voit valita manuaalisesti minkä tahansa laatutason, joka on pienempi kuin Erittäin korkea.
7. Poista Crossfading käytöstä
Ristihäivytys on yksi kätevät Spotify-ominaisuudet, jotka voivat tarjota sujuvan siirtymisen kappaleiden välillä, mikä tekee Spotify-kokemuksestasi miellyttävämmän. Se voi kuitenkin myös aiheuttaa ongelmia toistossa. Kokeile poistaa ristihäivytys käytöstä ja ottaa se sitten uudelleen käyttöön nähdäksesi, onko tämä ongelmallinen ominaisuus.
Avaa Spotifyn Asetukset. Vieritä alas ja valitse Näytä lisäasetukset. 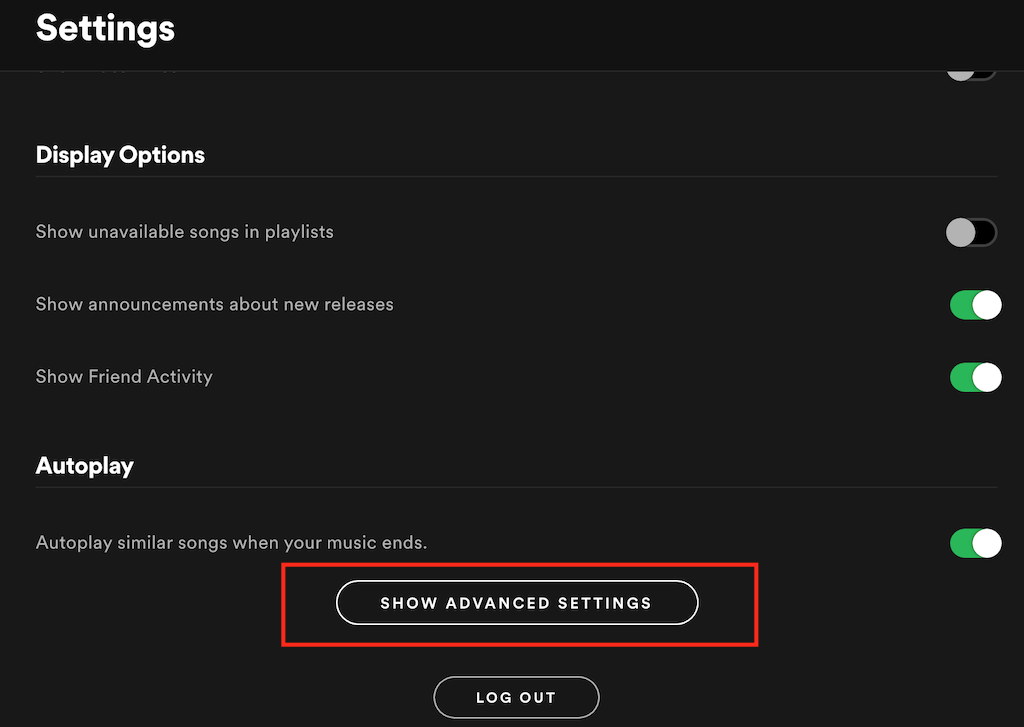 Kohdassa Toisto ota Crossfade-kappaleet pois päältä.
Kohdassa Toisto ota Crossfade-kappaleet pois päältä. 
8. Laita laitteistokiihdytys pois päältä
Spotifylla on mahdollisuus ottaa laitteistokiihdytys käyttöön tietokoneessasi. Se on prosessi, joka käyttää tietokonelaitteistoasi ja Spotifyn ohjelmistoa Spotifyn suorituskyvyn optimointiin. Jos laitteistosi ei kuitenkaan ole tarpeeksi hyvä tähän, se saattaa alkaa aiheuttaa Spotify-virheitä.
Voit poistaa tämän ominaisuuden käytöstä Spotifyssa avaamalla Spotify-valikon ja poistamalla valinnan kohdasta Hardware Acceleration. Spotify kehottaa sinua käynnistämään sovelluksen uudelleen.

9. Tarkista kappaleen saatavuus Spotifysta
Jotkin kappaleet eivät ehkä ole saatavilla alueellasi tekijänoikeusongelmien vuoksi. Tässä tapauksessa et voi tehdä mitään, etkä voi toistaa tällaisia kappaleita Spotifyssa. Näet todennäköisesti”Spotify ei voi toistaa tätä juuri nyt”-virheen, kun yrität toistaa niitä.
Vältä pettymys ottamalla käyttöön Spotifyn työpöytäversion asetukset, jotka näyttävät, mitkä kappaleet ovat toistettavissa ja mitkä eivät.
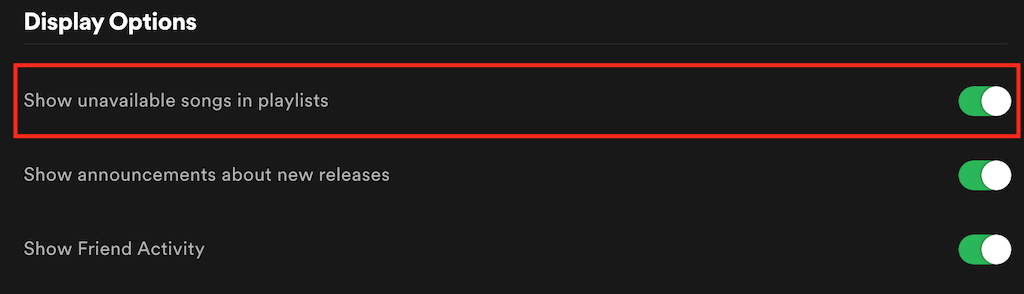 Avaa Spotifyn asetukset .Vieritä alas kohtaan Näyttöasetukset. Ota käyttöön Näytä kappaleet, jotka eivät ole saatavilla soittolistoissa.
Avaa Spotifyn asetukset .Vieritä alas kohtaan Näyttöasetukset. Ota käyttöön Näytä kappaleet, jotka eivät ole saatavilla soittolistoissa.
Nyt kappaleet, jotka eivät ole saatavilla, näkyvät harmaina, jotta tiedät etukäteen, ettet voi toistaa niitä alueellasi.
10. Asenna Spotify uudelleen
Lopuksi, jos kaikki muu epäonnistuu, Spotify-sovelluksen asennuksen poistaminen ja uudelleenasentaminen voi auttaa sinua poistamaan vioittuneet tiedostot tai virheitä aiheuttavat virheet. Ennen kuin teet sen, huomaa, että sinun on ladattava kaikki lataamasi tiedostot Spotifysta uudelleen, kun olet asentanut sovelluksen uudelleen laitteellesi.
Muita tapoja Spotifyn vianetsintään
Älä panikoi, jos huomaat, että Spotify ei toista kappaleita puolestasi. Tähän voi olla kymmeniä syitä ja satoja vianetsintätekniikoita, joiden avulla voit saada Spotifyn uudelleen käyttöön. Muista noudattaa kaikkia ohjeita, niin saat musiikkisi takaisin hetkessä.
Oletko koskaan havainnut kappaleiden toistovirheitä Spotifyssa? Miten päädyit korjaamaan ne? Jaa kokemuksesi Spotify-virheiden korjaamisesta kanssamme alla olevassa kommenttiosassa.