Windows 11 perustuu erinomaiseen Windows 10:n moniajotoimintoja monilla eri tavoilla jakaa näyttösi maksimaalisen tuottavuuden saavuttamiseksi. Jos olet kokenut Windows 10-käyttäjä, suuri osa tästä tuntuu tutulta. On kuitenkin hyödyllistä oppia monista pienistä ja suurista muutoksista Windows 11:n ikkunoiden hallintaan. Tässä artikkelissa opit käyttämään jaettua näyttöä Windows 11:ssä.
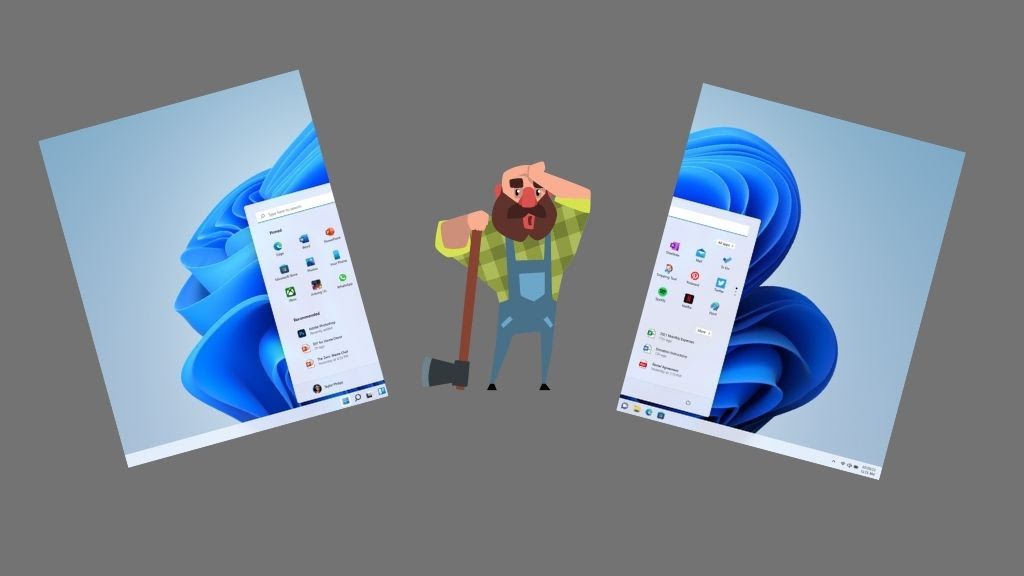
Näytön jakaminen Windows Snapin avulla
Windows 7 esitteli ensimmäisen kerran Snap-toiminnon. Snapin avulla voit järjestellä ikkunat nopeasti työntämällä niitä näytön reunoja tai kulmia vasten.
Sisällysluettelo 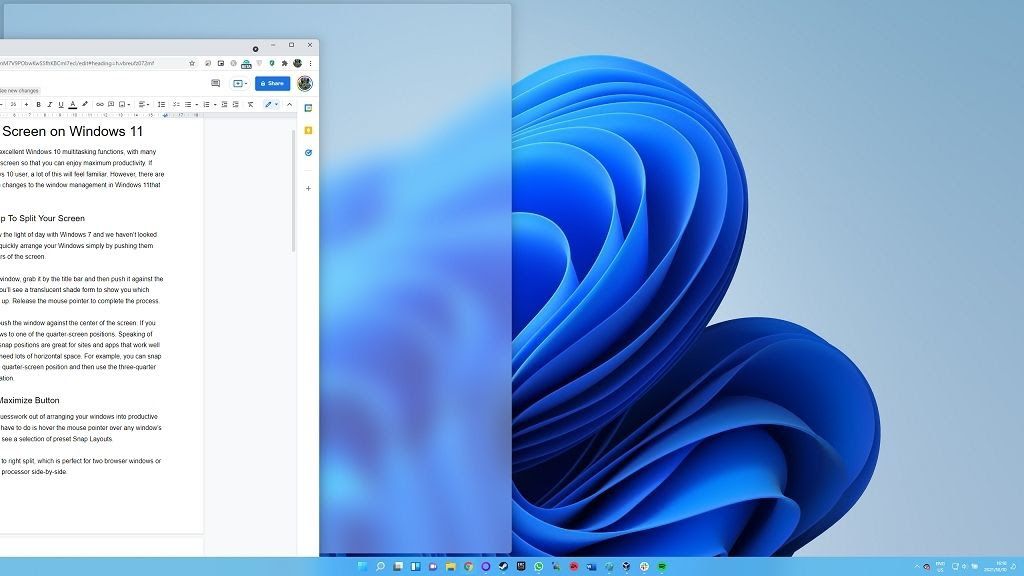
Jos haluat suurentaa ikkunan, tartu siihen otsikkopalkista ja työnnä se sitten yläosan keskustaa vasten näytöstä. Näet läpikuultavan varjostuslomakkeen, joka näyttää, minkä tilan ikkuna vie. Viimeistele prosessi Vapauta hiiren painike.

Työnnä ikkuna varovasti näytön keskustaa vasten. Jos et, siirrät ikkunat yhteen kolmanneksen näytön asennoista.
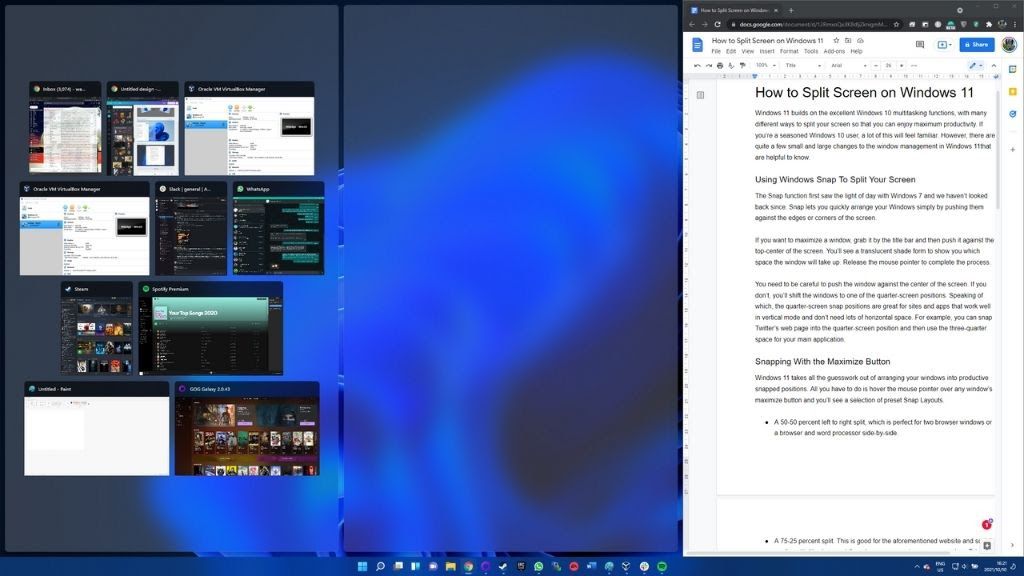
Kolmasosan näytön napsautusasennot sopivat erinomaisesti sivustoille ja sovelluksille, jotka toimivat hyvin pystytilassa eivätkä vaadi paljon vaakasuoraa tilaa. Voit esimerkiksi napsauttaa Twitterin verkkosivu näytön kolmanneksen asentoon ja käytä kaksi kolmasosaa tilaa ensisijaiselle sovelluksellesi.
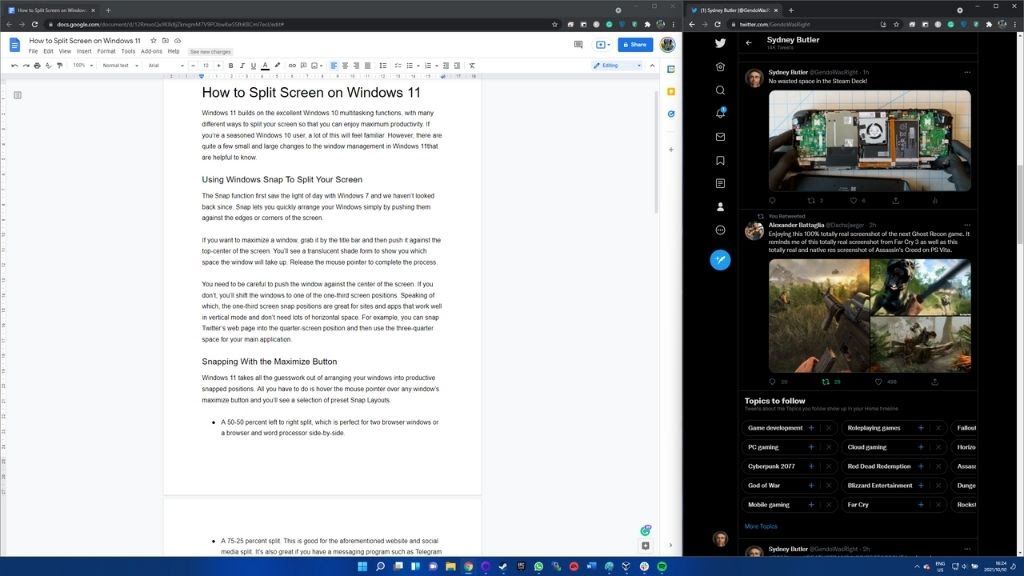
Snapsaus Maksimoi-painikkeella
Windows 11 poistaa kaiken arvauksen järjestämisestä ikkunasi tuottavaan napsautettuun asentoon. Sinun tarvitsee vain siirtää hiiren osoitin minkä tahansa ikkunan suurennuspainikkeen päälle, niin näet valikoiman esiasetettuja Snap Layouts-asetteluja:
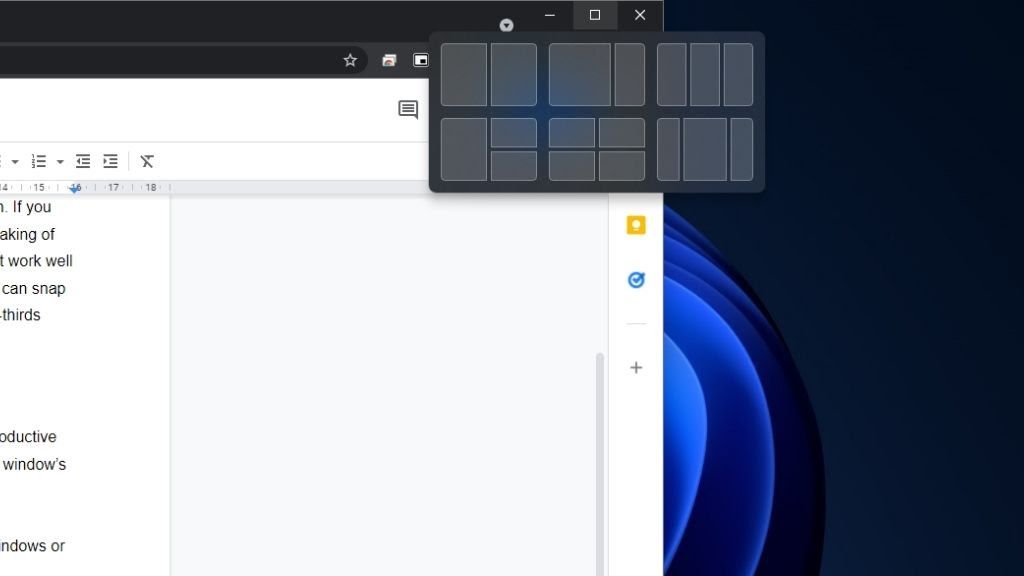 50-50 prosentin jako vasemmalta oikealle, mikä sopii täydellisesti kahdelle selainikkunalle tai selain ja tekstinkäsittelyohjelma rinnakkain. 75-25 prosentin jako, joka sopii yllä olevalle verkkosivustolle ja sosiaalisen median splitille. On myös hienoa, jos sinulla on viestiohjelma, kuten Telegram tai WhatsApp, jota sinun on katsottava työskennellessäsi. 33/33/33-jako, josta on apua sosiaalisen median hallinnassa tai tietojen syöttämisessä useiden laskentataulukoiden välillä.50 % jako vasemmalle, pinottu oikealle-käsineliöt. Ehkä haluat katsoa Netflixiä, työskentele projektisi parissa ja pidä keskustelujasi silmällä?Jaa neljään neljännekseen; kryptokauppiaat todennäköisesti käyttävät tätä, osakemarkkinasijoittajat ja The Matrixin arkkitehti. A 25/50/25 split. Emme ole varmoja, mihin tämä on tarkoitettu, mutta joku siellä käyttää sitä.
50-50 prosentin jako vasemmalta oikealle, mikä sopii täydellisesti kahdelle selainikkunalle tai selain ja tekstinkäsittelyohjelma rinnakkain. 75-25 prosentin jako, joka sopii yllä olevalle verkkosivustolle ja sosiaalisen median splitille. On myös hienoa, jos sinulla on viestiohjelma, kuten Telegram tai WhatsApp, jota sinun on katsottava työskennellessäsi. 33/33/33-jako, josta on apua sosiaalisen median hallinnassa tai tietojen syöttämisessä useiden laskentataulukoiden välillä.50 % jako vasemmalle, pinottu oikealle-käsineliöt. Ehkä haluat katsoa Netflixiä, työskentele projektisi parissa ja pidä keskustelujasi silmällä?Jaa neljään neljännekseen; kryptokauppiaat todennäköisesti käyttävät tätä, osakemarkkinasijoittajat ja The Matrixin arkkitehti. A 25/50/25 split. Emme ole varmoja, mihin tämä on tarkoitettu, mutta joku siellä käyttää sitä.
Voit helposti yhdistellä eri elementtejä napsauttamalla haluamaasi prosenttiosuutta kussakin ikkunassa. Korosta vain mikä tahansa erillinen ikkunan jakoesimerkki ja valitse ne.
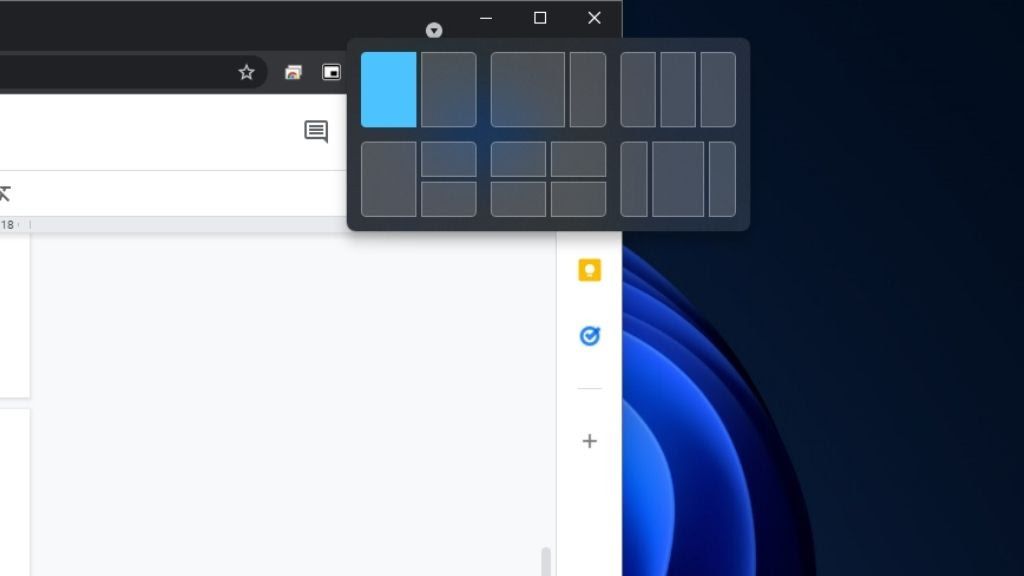
Aero Shaken palauttaminen
Aero Shake on Windows Snap-ominaisuus, joka ei ole oletuksena käytössä Windows 11:ssä. Se jakaa näytön Windows 11 minimoimalla kaikki ikkunat paitsi tällä hetkellä siirtämäsi ikkunat sen otsikkorivillä. Vain”ravista”ikkunoita vasemmalle ja oikealle minimoidaksesi kaiken muun.
Se on hieno temppu, mutta joidenkin käyttäjien mielestä oli liian helppoa käynnistää Aero Shake vahingossa, mikä johti lievään ärsyyntymiseen. Jos olet fani, sen käynnistäminen uudelleen Windows 11:ssä on helppoa:
Avaa Käynnistä-valikko. Kirjoita Snap Settings ja valitse vaihtoehto, kun se tulee näkyviin..Vaihda Otsikkopalkin ikkunat tärisevät-asetukseksi Käytössä. 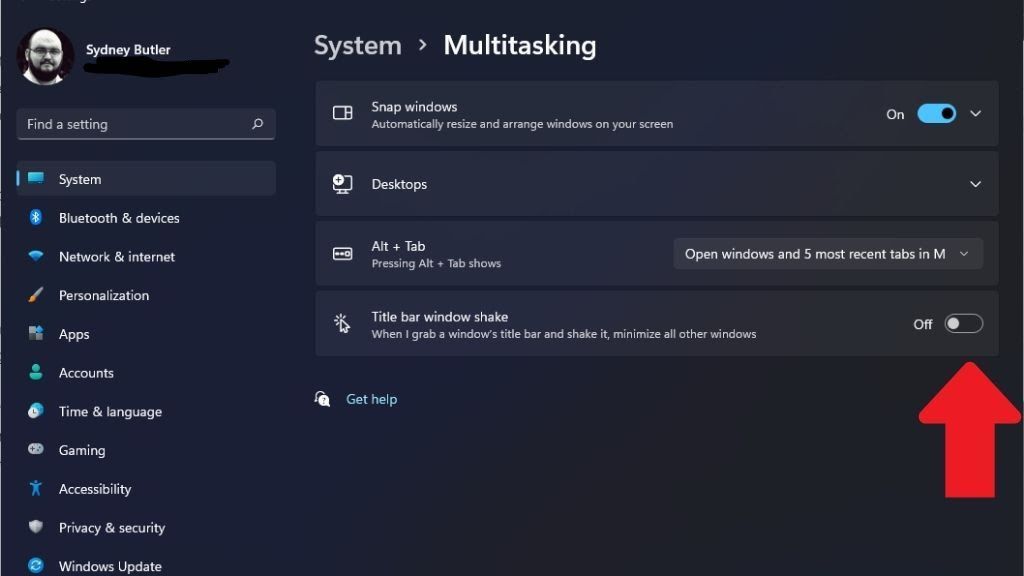
Yksi haittapuoli on että et voi vain palauttaa kaikkia minimoituja ikkunoita takaisin lisäravistuksella. Voit saada samanlaisen tehosteen kuin Aero Shake käyttämällä pikanäppäintä Win + D. Tämä minimoi kaikki tehtäväpalkin ikkunat, ja sitten voit napsauttaa ikkunaa, jota haluat käyttää. Vaikka tällä on lisävaihe samaan tulokseen pääsemiseksi, on paljon epätodennäköisempää, että painat Win + D-näppäinyhdistelmää kuin laukaisit Aeron tärinän.
Snapped-ryhmien käyttäminen
Snap-ominaisuuden käyttäminen näytön jakaminen Windows 11:ssä on intuitiivinen, mutta siinä on lisäominaisuus, joka voi parantaa tuottavuuttasi entisestään.
Windows 11-ryhmät napsahtivat ikkunoita ystäviensä kanssa. Joten jos olet esimerkiksi napsauttanut kaksi ikkunaryhmää 50/50-asetelmiin, voit vaihtaa niiden välillä linkitetyinä ryhminä sen sijaan, että klikkaat jokaista videota erikseen. Tämä helpottaa vaihtamista eri järjestelyjen välillä.
Jos esimerkiksi olet määrittänyt neljän neljänneksen järjestelyn seuraamaan neljää eri markkinaindikaattoria, voit vaihtaa tuottavuussovellusryhmän 50/50 välillä yhdellä napsautuksella.
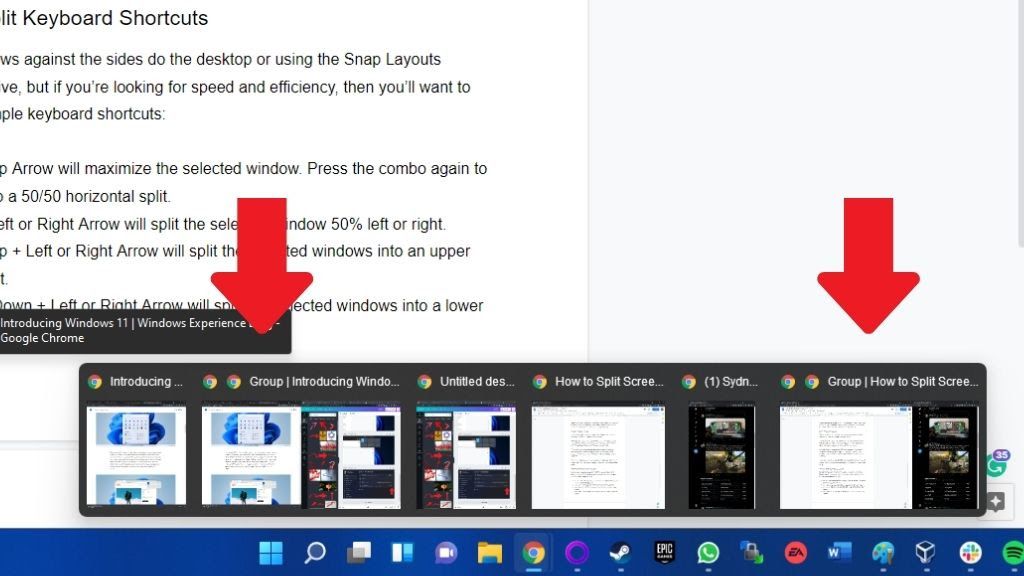
Kaikki mitä sinulla on siirrä hiiren osoitin minkä tahansa tiettyyn ryhmään kuuluvan ikkunan tehtäväpalkin kuvakkeen päälle ja napsauta sitten yksittäisen ikkunan oikealla puolella olevaa ryhmäesitystä.
Ikkunan jaetut pikanäppäimet
Jos etsit nopeutta ja tehokkuutta näytön jakamiseen Windows 11:ssä, sinun kannattaa oppia seuraavat pikanäppäimet:
Win + Ylösnuoli maksimoi valitun ikkunan. Paina yhdistelmää uudelleen vaihtaaksesi vaakasuuntaiseen jakoon 50/50.Win + vasen tai oikea nuoli jakaa valitun ikkunan 50 % vasemmalle tai oikealle.Win + ylös + vasen tai oikea nuoli/strong> jakaa valitut ikkunat ylempään neljännekseen. Win + alas + vasen tai oikea nuoli jakaa valitut ikkunat alempaan neljännekseen. Win + alanuoli pienentää valitun ikkunan.
Näihin pikanäppäimiin voi viedä hieman totuttelua, ja jotkin yhdistelmät tai toistuva painallus tuntuvat hieman epäintuitiivisilta, mutta eri komboilla pelaaminen on hyödyllistä.
Windowsin siirtäminen virtuaalisten työasemien välillä
Windows 11 tukee virtuaalisia työpöytiä, mikä voi olla toinen tapa”jakaa”näyttösi eri kokoonpanoihin.
Luo lisää työpöytiä viemällä tämän kuvakkeen hiiren osoitinta tehtäväpalkissa.
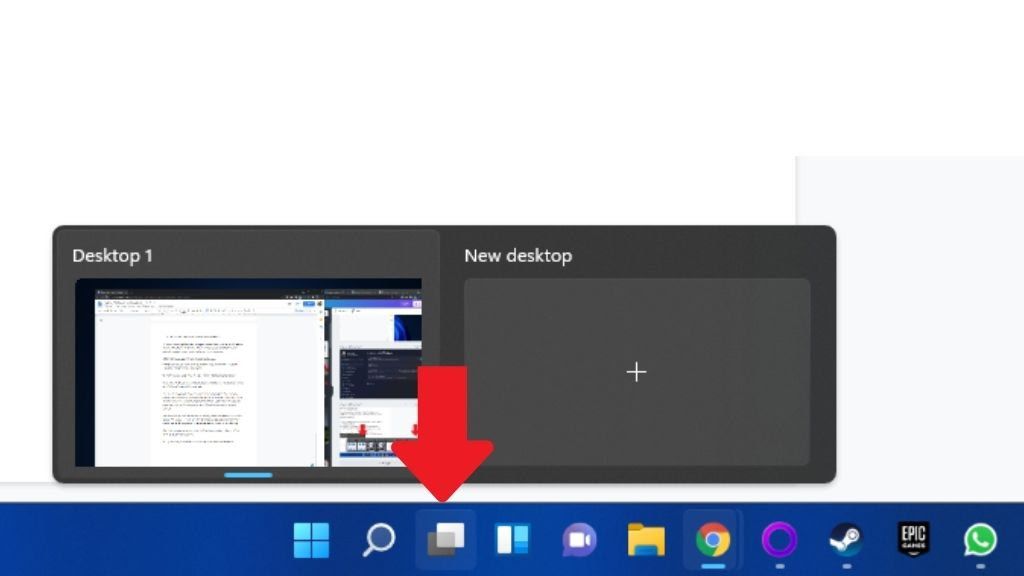
Seuraavaksi lisää työpöytä valitsemalla plussymboli. Sulje työpöytä valitsemalla sen esikatselun oikeasta yläkulmasta X-painike.
Jos haluat vaihtaa mihin tahansa työpöytään, siirrä hiiren osoitin kuvakkeen päälle ja valitse se.. Jokaisella työpöydällä voi olla erilaisia snap-asetteluja eri sovelluksilla, mikä on vähemmän hämmentävää kuin vaihtaminen Snap-ryhmien välillä. Jos suljet työpöydän, jossa on avoimia sovelluksia, kyseiset sovellusikkunat siirtyvät yksinkertaisesti seuraavalle työpöydälle.
Ikkunoiden määrittäminen manuaalisesti tietylle työpöydälle:
Valitse tehtäväpalkin työpöydät-kuvake, joka näyttää kaikki avoimet ikkunat tietyllä työpöydällä. Vie hiiri sen työpöydän päälle, jossa on ikkuna, jonka haluat siirtää toiselle työpöydälle. 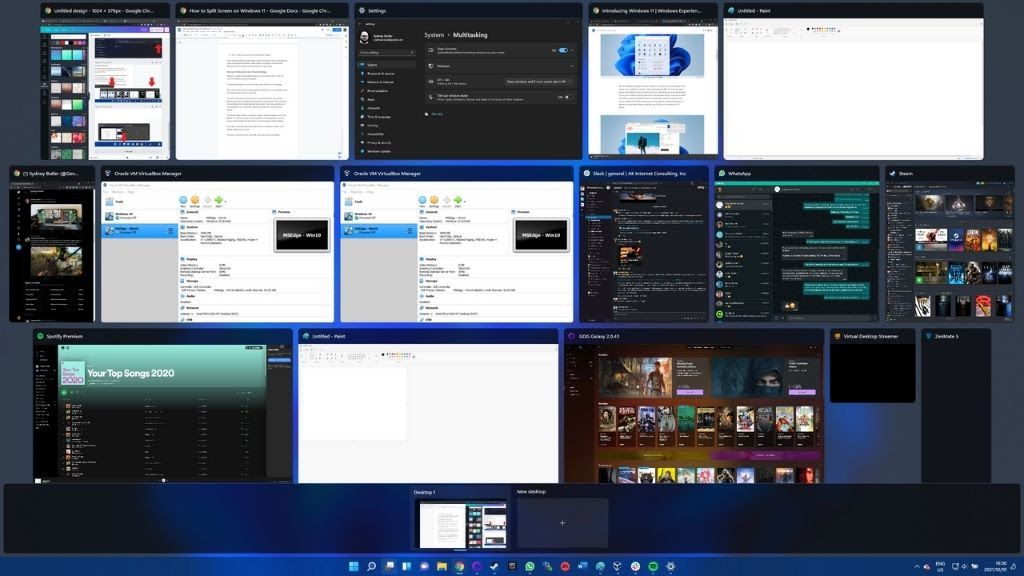
Napsauta hiiren kakkospainiketta ikkunassa ja valitse Siirrä > Työpöytä X, jossa X on valitsemasi työpöydän numero.
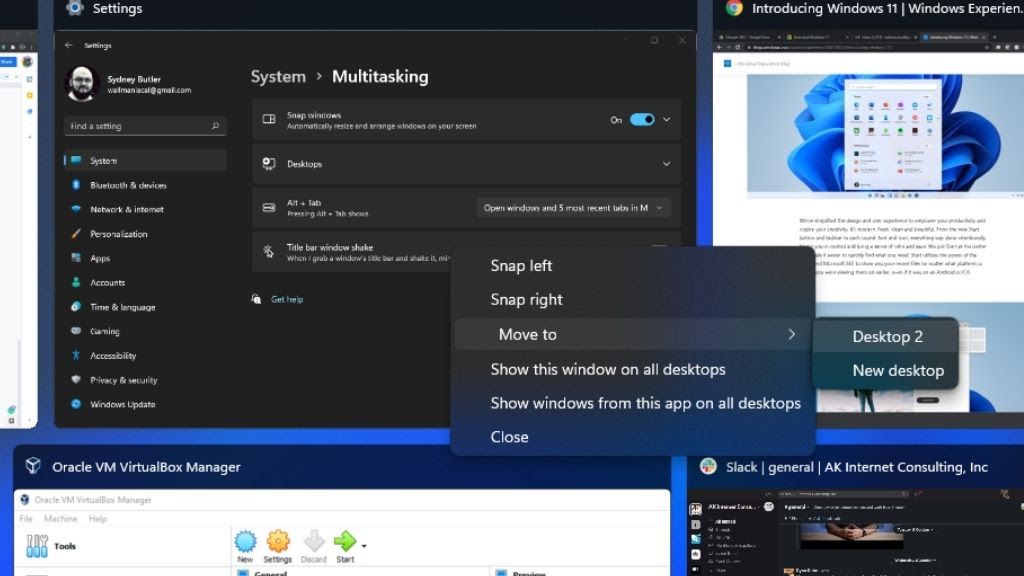
Nyt olet valmis jakamaan näytön vasemmalle, oikealle ja keskelle haluamallasi tavalla!