Windows 11: n Käynnistä-valikko on melko erilainen kuin Windows 10: ssä. Uusi ja parannettu Käynnistä-valikko tuntuu paljon vähemmän vievältä ja sujuvalta kuin edellinen vastaava. Tämä ei kuitenkaan vaaranna käyttöjärjestelmän eniten käytetyn ominaisuuden mukautusominaisuuksia.
Käynnistä-valikon mukauttaminen
Uusi ja parannettu Käynnistys keskittyy eniten käyttäjän valintoihin. Joten näet’Kiinnitetyt sovellukset’Startin etusivulla. Voit kiinnittää suosikkisovelluksesi milloin tahansa.
Sovellusten kiinnittäminen Startiin
Kuinka kiinnität suosikkisovelluksesi Startin ensimmäiselle sivulle? Seuraa näitä ohjeita.
1. Paina Windows-näppäintä tai napsauta tehtäväpalkin Windows-kuvaketta .
2. Näet Kiinnitetyt sovellukset-sivun. Napsauta nyt vasemmassa yläkulmassa olevaa Kaikki sovellukset> -painiketta.

3. Selaa nyt alaspäin ja etsi kiinnitettävä sovellus.
4. Kun olet löytänyt sovelluksen, napsauta sitä hiiren kakkospainikkeella ja napsauta Kiinnitä alkuun .
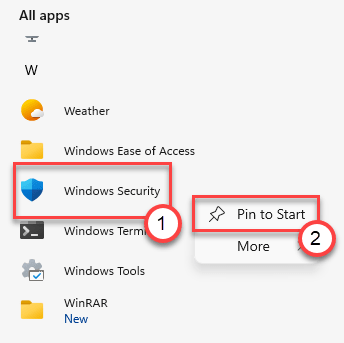
Tämä kiinnittää sovelluksen Käynnistä-valikkoon. Pääset siihen yksinkertaisesti napsauttamalla sitä.
Sovellusten irrottaminen Käynnistä
Käynnistä-valikossa on joitain bloatware-ohjelmia ja tarpeettomia sovelluksia. Voit irrottaa nuo sovellukset helposti.
1. Avaa Käynnistä-valikko.
2. Kiinnitetyt-osiossa huomaat kaikki kiinnitetyt sovellukset.
3. Jos haluat irrottaa sovelluksen, napsauta hiiren kakkospainikkeella sitä ja napsauta Poista kiinnitys alusta .
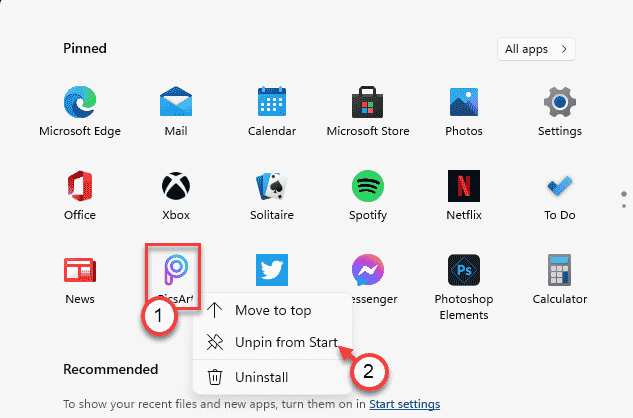
Tällä tavoin voit irrottaa hyödyttömiä kohteita Käynnistä-valikon etusivulta ja tehdä siitä näyttävän puhtaalta.
Kiinnitettyjen sovellusten järjestäminen
Uusi’Kiinnitetty’-osio on Käynnistä-valikon etusivu. Mutta jos kiinnität sovelluksesi, se voi siirtyä toiselle sivulle, jota sinun on vieritettävä alaspäin Käynnistä-valikon avaamisen jälkeen. Jos haluat nyt järjestää kiinnitetyt sovellukset, noudata näitä ohjeita-
1. Avaa Käynnistä-valikko.
2. Selaa sitten ylös tai alas kiinnitettyjen sovellusten läpi löytääksesi sovelluksen, jonka haluat siirtää.
3. Napsauta sitä hiiren kakkospainikkeella ja valitse Siirrä alkuun .
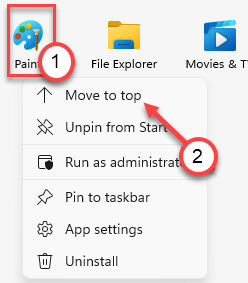
Siirretty sovelluskuvake näkyy nyt alkuasennossa Kiinnitetty-osiossa.
Ei ole mahdollista muuttaa järjestystä vaaka-tai pystysuunnassa, mikä oli mahdollista Windows 10 Käynnistä-valikon Ruudut-kohdassa.
Viimeisimpien tiedostojen ja kansioiden näyttäminen Käynnistä
-kohdassa
Toinen merkittävä muutos Windows 11: n Käynnistä-valikossa on, että se voi näyttää viimeisimmät tiedostosi suoraan Käynnistä-valikossa. Mutta aluksi sinun on otettava asetukset käyttöön sen sallimiseksi.
1. Paina ensin Windows-näppäin + I -näppäimiä yhdessä.
2. Napsauta sitten Mukautukset -asetuksia.
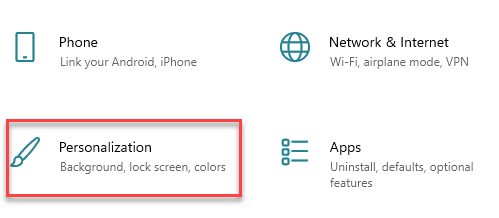
3. Napsauta vasemmalla puolella olevaa Käynnistä -asetuksia.
4. Valitse sitten oikeanpuoleisessa osassa Näytä äskettäin avatut kohteet Käynnistä-, Hyppyluettelot-ja Tiedostoselaimessa -asetukseksi PÄÄLLÄ .
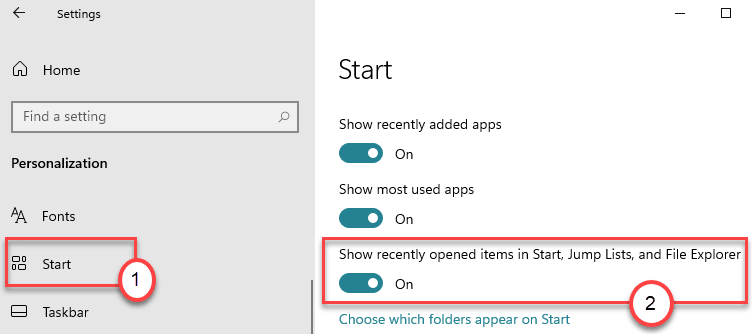
Tämä näyttää Käynnistä-valikon tiedostot ja kansiot.
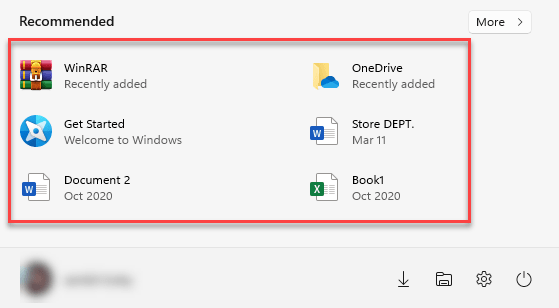
5. Jos haluat hallita Käynnistä-valikossa näkyviä kansioita, napsauta Valitse Start-kansiossa näkyvät kansiot .

6. Vaihda nyt Päällä -painike haluamillesi kohteille Asetukset-ikkunassa. Poista käytöstä asetukset, joita et halua.
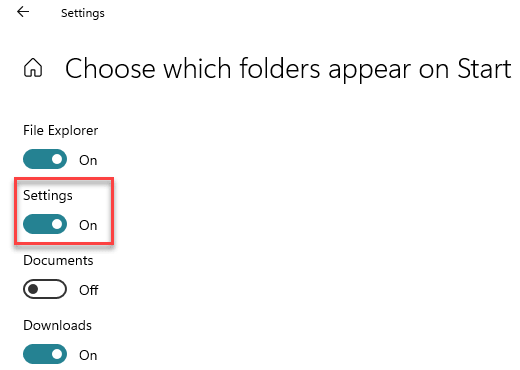
Sulje asetukset.
Uusi Käynnistä-valikko näkyy tällöin ruudulla-
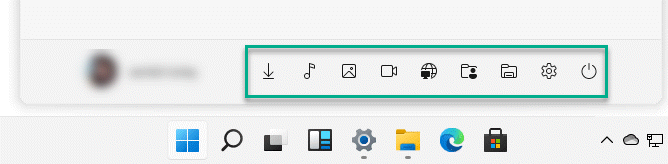
Tärkeän asiakirjan poistaminen suositellusta
Windows 11 Käynnistä-valikko näyttää tiedoston ja kansiot äskettäin avaamissasi suositelluissa asetuksissa. Mutta mitä tehdä, jos haluat poistaa joitain yksityisiä Käynnistä-valikosta? Noudata näitä ohjeita-
1. Napsauta ensin Käynnistä-kuvaketta tai paina Windowsin kuvaketta tehtäväpalkissa.
2. Napsauta sitten Lisää> -välilehteä Suositeltava -välilehden vasemmalla puolella.
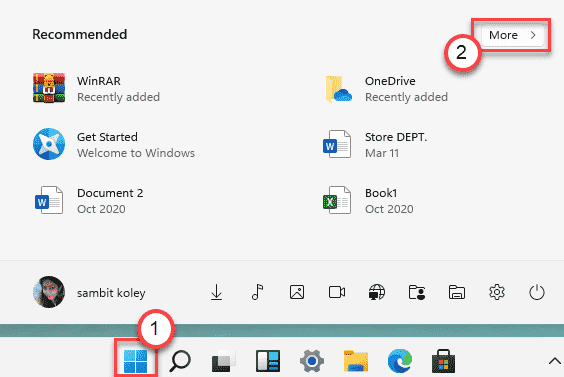
3. Täältä löydät luettelon OneDriven asiakirjoista ja tietokoneesi paikallisista tiedostoista.
4. Napsauta nyt tiedostoa hiiren kakkospainikkeella ja poista kohde luettelosta napsauttamalla Poista luettelosta .
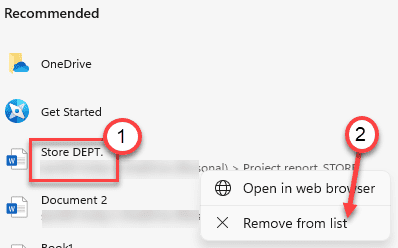
Tämä poistaa tietyn tiedoston Käynnistä-valikosta.
Sambit on pätevöity koneinsinööri, joka rakastaa kirjoittaa Windows 10: stä ja ratkaisuista outoimpiin mahdollisiin ongelmiin. olet nähnyt Windows 10: ssä. Uusi ja parannettu Käynnistä-valikko tuntuu paljon vähemmän vievältä ja sujuvalta verrattuna edelliseen vastaavaan. Tämä ei kuitenkaan vaaranna käyttöjärjestelmän eniten käytetyn ominaisuuden mukautusominaisuuksia. Käynnistä […] mukauttaminen
