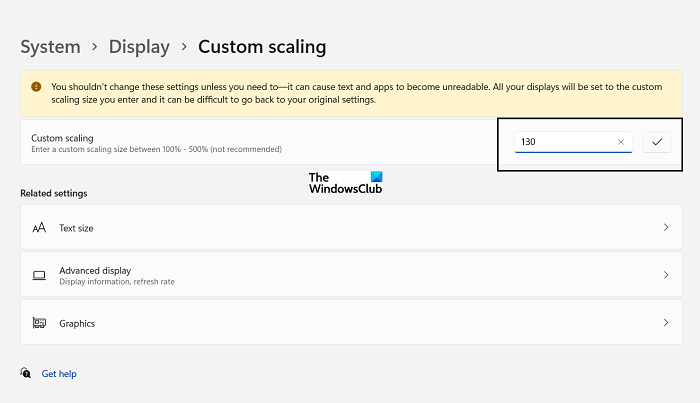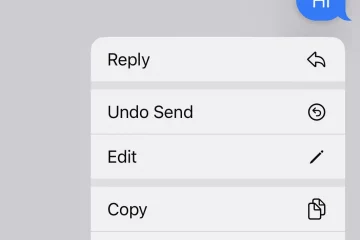Tässä artikkelissa näytämme, kuinka voit muuttaa DPI-skaalaustason Windows 11:ssä tai Windows 10-tietokoneissa. DPI, lyhenne sanoista Dots per Inch, on mitta jokaiseen näyttösi tuumaan mahtuvien pikselien määrästä. Se on mittari, joka määrittää näytön resoluution ja on näytön koon funktio. suurempi koko, pienempi DPI ja päinvastoin. Kun DPI on korkea, näyttöön tulee mahtua suurempi määrä pikseleitä, mikä saa työpöydän kuvakkeet näyttämään pienemmiltä.
Windows-tietokoneet varmistavat yleensä, että niiden asettama DPI-oletustaso on sen mukainen. käyttäjiä. Lukuun ottamatta muutamia valittuja premium-laitteita, joiden DPI:t voivat olla jopa 200, useimmat DPI:t ovat välillä 95-110. Näiden DPI:iden skaalauskerroin on 100 %, ja jos haluat puristaa pois kaikki mahdolliset laadukkaat kuvat tietokoneesi näytöstä, voit säätää tätä DPI-skaalaustasoa niin, että näytölläsi olevat kuvakkeet ja tekstit näyttävät suurempia tai pienempiä. Siitä keskustelemme tänään.
Kuinka säätää DPI-skaalaustasoa Windows 11:ssä?
Tässä on luettelo asioista, joista puhumme.
Miten muuttaa DPI-skaalaustasoa tietyssä näytössäMukautetun DPI-skaalaustason asettaminen useille näytöilleDPI-skaalaustason muuttaminen rekisterieditorin avulla
DPI-skaalaustason muuttaminen tietyssä näytössä Windows 11:ssä
.medrectangle-4-multi-829{border:none!tärkeää;näyttö:block!tärkeä;float:ei mitään;viivan korkeus:0;margin-bottom:15px!tärkeää;margin-left:0!tärkeää;margin-right:0!tärkeää;margin-top:15px!tärkeää;min-height:250px;min-width:250px;padding:0;text-align:center!tärkeää}Jos käytät usean näytön asennusta ja haluat DPI-skaalausmuutoksia sovelletaan tiettyyn näyttöön. Noudata seuraavia vaiheita:
Avaa Asetukset painamalla Win+I. Napsauta vasemmalla olevasta asetusruudusta Järjestelmä ja valitse sitten NäyttöValitse haluamasi näyttönumero muuttaa pohtimaan ja mainostamaan vain mittakaava kohdassa Skaalaus ja asettelu Kun olet valmis, voit tallentaa muutoksen sulkemalla Asetukset.
Mukautetun DPI-skaalaustason asettaminen useille näytöille Windows 11:ssä
Muokatun DPI-skaalaustason asettaminen useita näyttöjä:
Avaa Windows 11:n AsetuksetNapsauta vasemmalla olevista vaihtoehdoista System ja napsauta sitten DisplayNyt sinun on päätettävä, otetaanko mukautettu skaalaus käyttöön vai ei. Jos päätät tehdä niin, napsauta Skaalaa ja aseta mukautetun skaalauskoon. Varmista, että se on välillä 100–500 % Tallenna se ja kirjaudu ulos, jotta muutos astuu voimaan.Jos et halua käyttää mukautettua skaalausta, valitse Poista mukautettu skaalaus käytöstä ja kirjaudu ulos. Tämä kirjaa sinut ulos ja uudet asetukset tallennetaan.
DPI-skaalaustason muuttaminen Windows 11/10:n rekisterieditorilla
Vaihtoehtoinen tapa rekisteröidä muutos näyttöjen DPI-asteikko on rekisterieditorin käyttö. Noudata seuraavia vaiheita:
Avaa Suorita-komento painamalla Win+R-näppäinyhdistelmää ja kirjoita Regedit.exe.Liitä seuraava sijainti osoiteriville ylhäälläHKEY_CURRENT_USER\Control Panel\DesktopEtsi täältä DWORD nimeltä LogPixels ja napsauta hiiren kakkospainikkeella muuttaaksesi sitä. Muuta kanta heksadesimaalista desimaaliksi ja kirjoita Arvotiedot-osioon arvo välillä 96 ja 480. 100 %:n asteikko edellyttää arvon olevan 96 ja se nousee 500 %:iin. voit muuttaa arvoa suhteellisesti Vieritä hieman alaspäin ja muokkaa DWORD-arvoa nimeltä Win8DpiScalingEnter 0 Arvotiedot-ruudussa, jos haluat poistaa mukautetun skaalaustoiminnon käytöstä ja 1, jos haluat ottaa sen käyttöön.
Voit nyt sulkea Rekisterieditori ja kirjaudu sisään ja ulos tehdäksesi muutoksen.
Kuinka muuttaa DPI-skaalaustasoa Windows 10:ssä?
Jos olet Windows 10-käyttäjä, joka ei ole lo Jos haluat päivittää, mutta haluat silti skaalata DPI-asetuksiasi, voit tehdä sen noudattamalla seuraavia ohjeita:
Avaa Asetukset Win+I-pikanäppäimelläValitse Järjestelmä-osio tästä. Valitse vasemmalla olevista vaihtoehdoista DisplayYou. Löydät täältä Scale and Layout-otsikon, mutta ainoa vaihtoehto skaalata sitä on jopa 125 %. Jos haluat ottaa mukautetun skaalauksen käyttöön, napsauta Skaalauksen lisäasetukset.
Jos haluat lisätietoja DPI-skaalausasetusten mukauttamisesta ja kuinka voit käyttää niitä työpöydän epätarkkuuden korjaamiseen, lue Windowsin skaalausongelmien korjaamisesta korkealle.-DPI-laitteet täällä.
Toivomme, että tämä vastasi tyydyttävästi kaikkiin kyselyihisi, jotka koskevat DPI-skaalaustasoja Windows 11:ssä ja kuinka voit muuttaa niitä mieleiseksesi.