Yksi Microsoftin monista hyvistä puolista on se, että se julkaisee jatkuvasti päivityksiä korjatakseen vikoja tai parantaakseen järjestelmän suojausta. On edun mukaista asentaa päivitykset sitä mukaa, kun ne julkaistaan. Joskus Windows Update näyttää kuitenkin epäonnistuvan päivitysten asentamisessa ja antaa virheilmoituksen, jossa lukee”laitteestasi puuttuu tärkeitä tietoturva-ja laatukorjauksia”.
Jos kohtaat tämän virheen ja tarvitset apua, tämä artikkeli opastaa sinua tekemään pikakorjauksia, jotka voivat ratkaista ongelman. Kokeile näitä korjauksia siinä järjestyksessä kuin ne on listattu – olemme listanneet helpoimmat ensin.
Sisällysluettelo 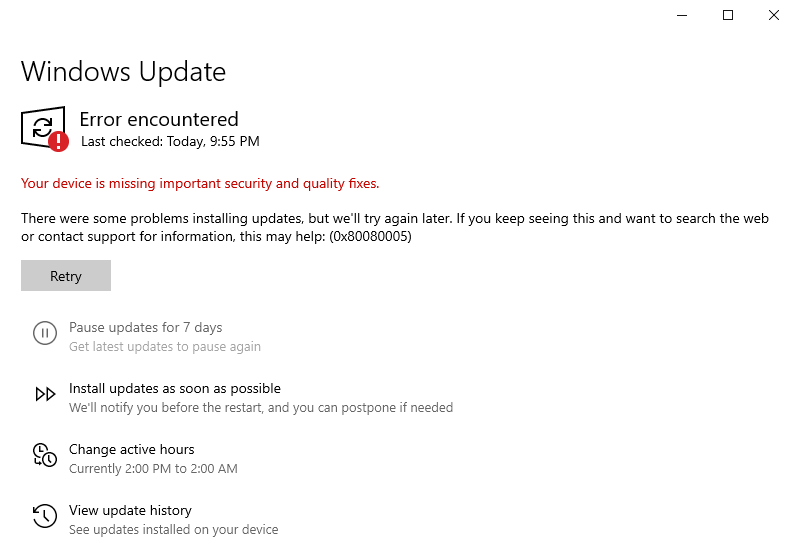
Suorita Windows Updaten vianmääritys
Sisäänrakennettu päivityksen vianmääritys on ensimmäinen valintasi, kun kohtaat”laitteesi puuttuu tärkeitä tietoturva-ja laatukorjauksia”-virhe. Jos Windows tunnistaa ongelman ja korjaa sen puolestasi, sinun ei tarvitse hypätä mahdollisten ongelmien poissulkemiseen.
Avaa Asetukset-sovellus painamalla Win + I ja valitse Päivitys ja suojaus. 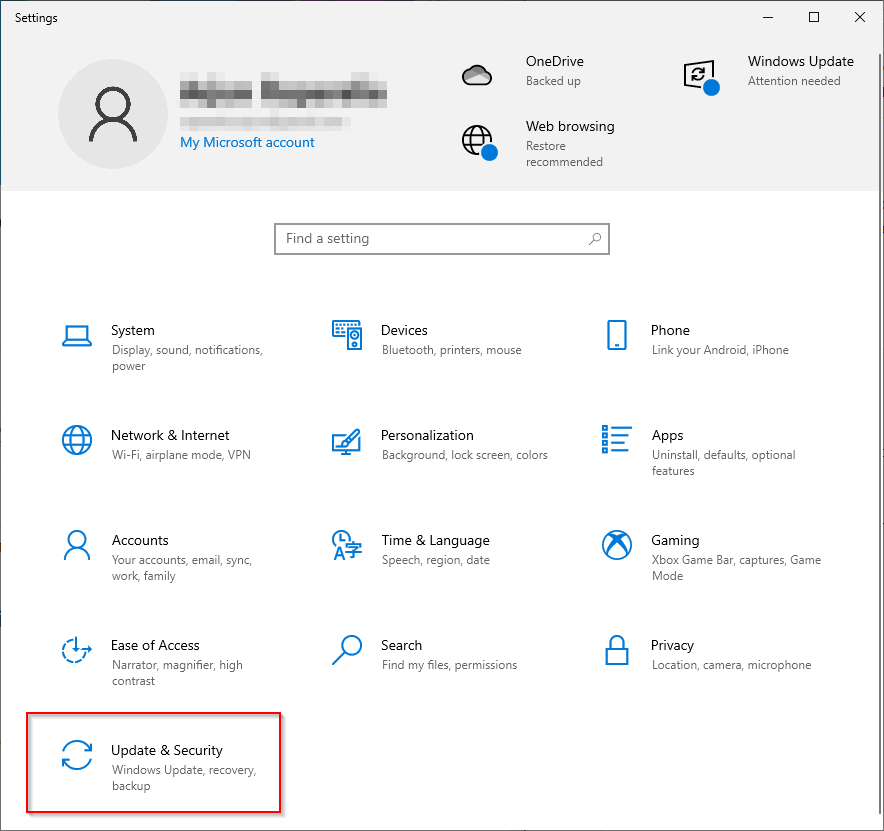 Valitse Vianetsintä -kohdasta vasen ruutu.
Valitse Vianetsintä -kohdasta vasen ruutu. 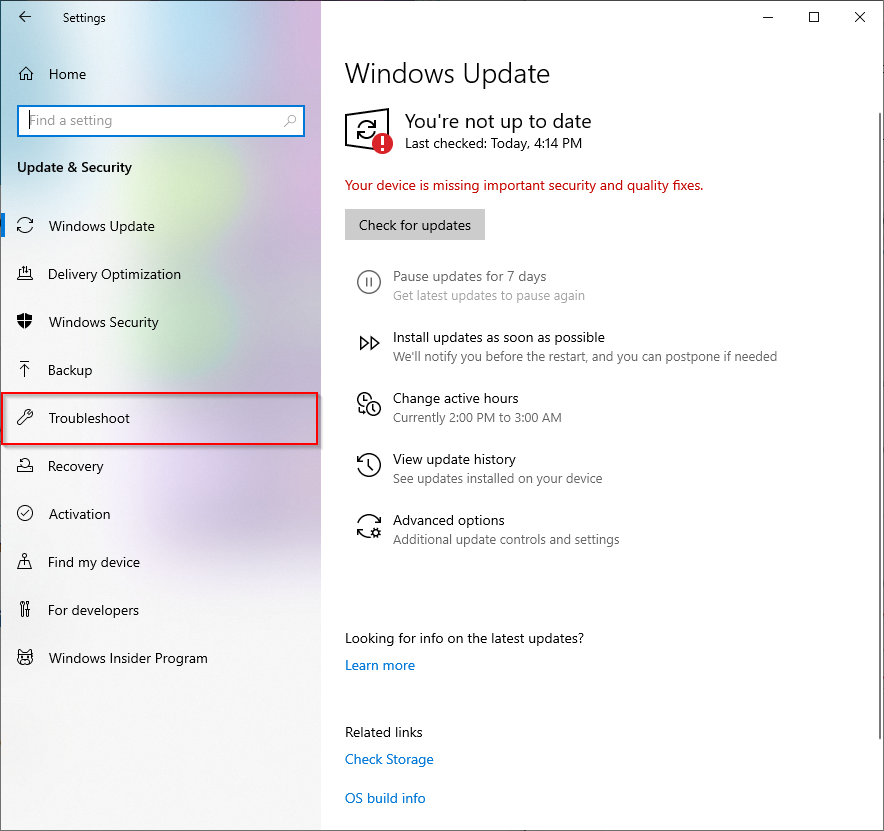 Valitse Lisävianmääritys.
Valitse Lisävianmääritys. 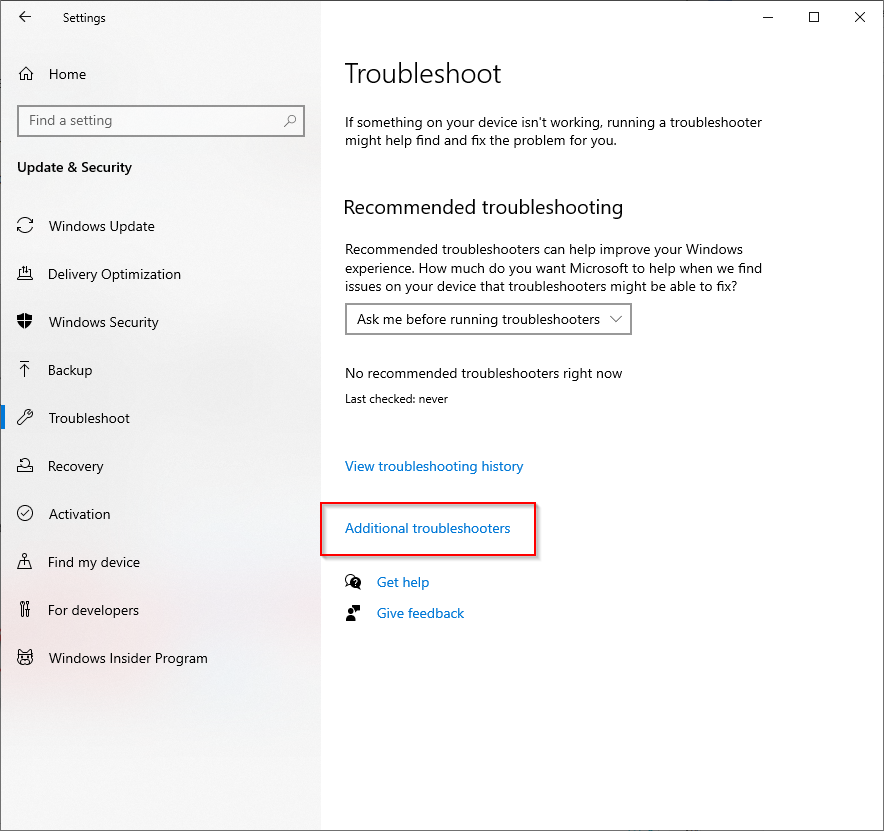 Valitse Windows Update > Suorita vianmääritys.
Valitse Windows Update > Suorita vianmääritys. 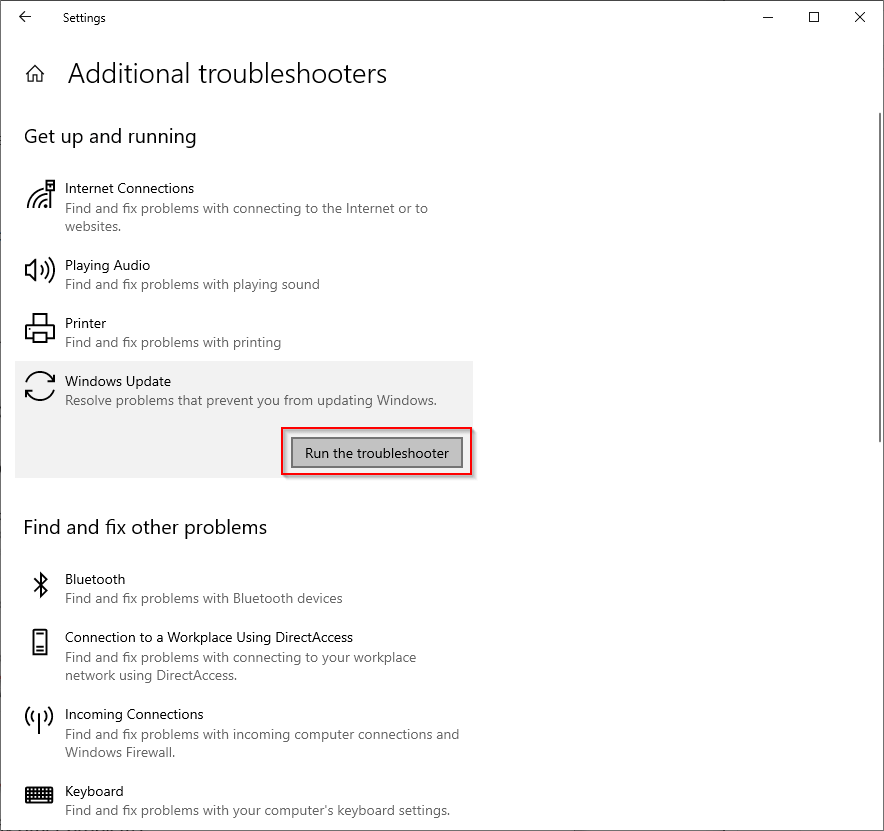 Odota, että vianmääritys havaita mahdolliset ongelmat.
Odota, että vianmääritys havaita mahdolliset ongelmat. 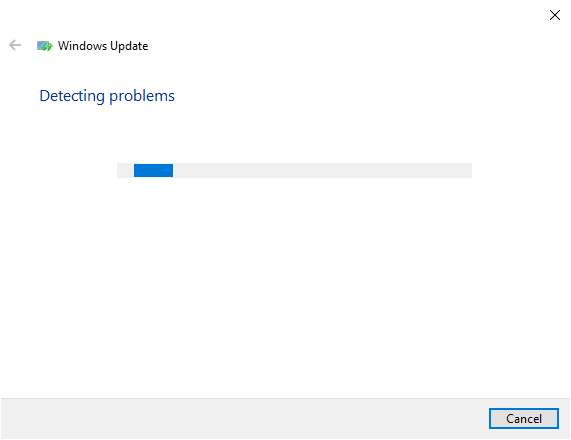 Jos Windows löytää ongelman, se ehdottaa toteuttaa korjaus. Jos se ei tunnista ongelmaa, se ilmoittaa, ettei ongelmia ole havaittu.
Jos Windows löytää ongelman, se ehdottaa toteuttaa korjaus. Jos se ei tunnista ongelmaa, se ilmoittaa, ettei ongelmia ole havaittu.
Jos ongelmia ei havaittu, jatka seuraavaan korjaukseen.
Nollaa Windows Update Service manuaalisesti
Jos edellinen menetelmä ei toiminut, voit yrittää käynnistää Windows Updaten uudelleen palvelua (ja myös joitakin siihen liittyviä palveluita). Sinun on myös nimettävä uudelleen SoftwareDistribution-ja catroot2-kansiot.
SoftwareDistribution on kansio, johon Windows Update tallentaa tilapäisesti tiedostot, joita se tarvitsee uusien päivitysten asentamiseen. Catroot2 on kansio, johon Windows Update-paketti tallentaa asennuksessa tarvittavat allekirjoitukset.
Huomaa, että System32-kansiossa on kaksi samannimistä kansiota: catroot ja catroot2. Tämä menetelmä sisältää catroot2-kansion uudelleennimeämisen, joka luodaan automaattisesti uudelleen, kun käynnistät sen uudelleen. Jos kuitenkin nimeät Catroot-kansion uudelleen tai poistat sen, tietokoneesi saattaa muuttua käynnistymättömäksi.
Avaa korotettu komentokehote etsimällä cmd Käynnistä-valikosta ja valitsemalla Suorita järjestelmänvalvojana. oikeasta ruudusta. 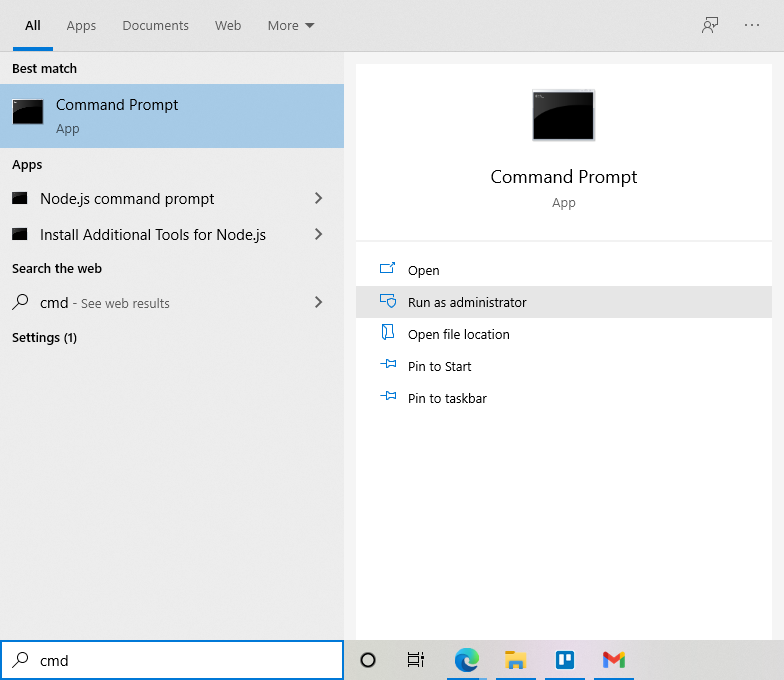 Suorita seuraavat komennot tässä järjestyksessä kirjoittamalla ne komentokehotteeseen ja painamalla Enter-näppäintä:
Suorita seuraavat komennot tässä järjestyksessä kirjoittamalla ne komentokehotteeseen ja painamalla Enter-näppäintä:
net stop wuauserv
net stop cryptSvc
net stop bitit
net stop msiserver
Ren C:\Windows\SoftwareDistribution SoftwareDistribution. vanha
Ren C:\Windows\System32\catroot2 Catroot2.old
net start wuauserv
net start cryptSvc
net start bits
net start msiserver
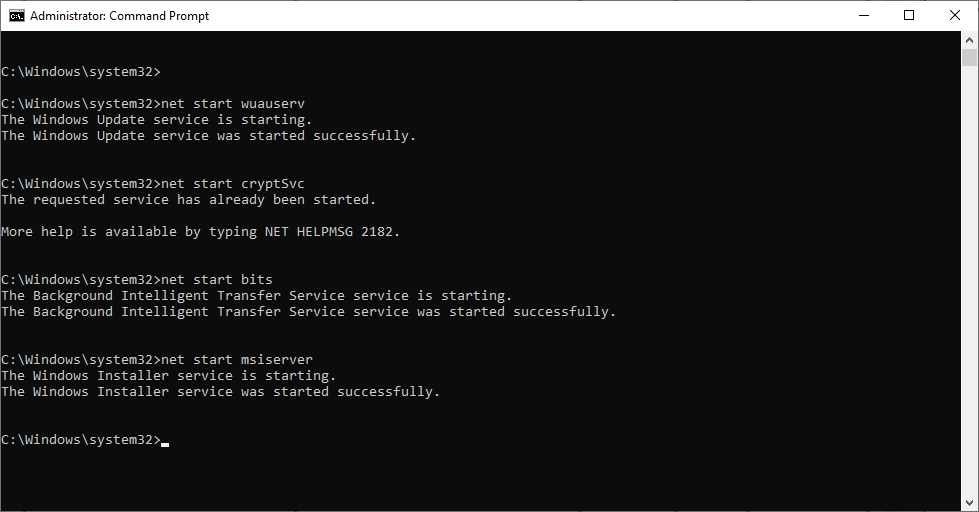
Verkon alku/pysäytyskomennot käynnistävät/pysäyttävät mainitut palvelut. Ren-komento nimeää uudelleen mainitussa polussa olevan kansion (esimerkiksi C:\Windows\SoftwareDistribution) komennon lopussa olevaksi nimeksi (SoftwareDistribution.old).
Kun olet valmis, käynnistä tietokoneesi uudelleen ja katso, pystytkö asentamaan Windows-päivitykset onnistuneesti.
On kuitenkin mahdollista, että saatat kohdata joitain virheitä tällä menetelmällä. Ehkä Windows Update-palvelu tai BITS-palvelu ei käynnisty tai palvelut, jotka yritit pysäyttää, eivät olleet alun perin käynnissä.
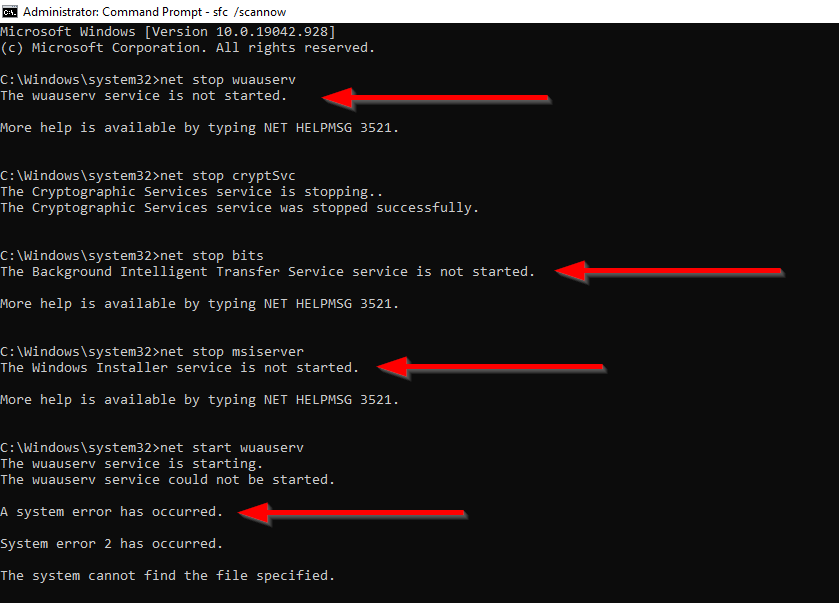
Jos näin tapahtuu, kokeile seuraavaa korjausta.
Korjaa vioittuneet tiedostot
Edellisessä menetelmässä kohtaamasi virheet voivat johtua vioittuneista järjestelmätiedostoista. Voit korvata vioittuneet tai puuttuvat järjestelmätiedostot kahdella sisäänrakennetulla Windows-apuohjelmalla, nimeltä Järjestelmätiedostojen tarkistus ja käyttöönottokuvan huolto ja hallinta.
Avaa korotettu komentokehote etsimällä Käynnistä-valikosta cmd ja valitsemalla Suorita järjestelmänvalvojana oikeanpuoleisesta ruudusta. 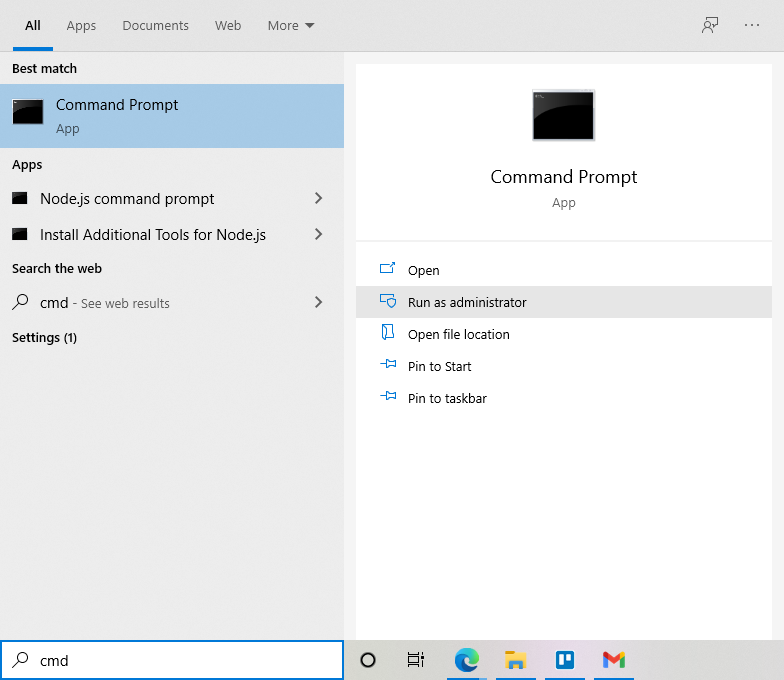 Tämä vaihe saattaa toimia tai ei toimi riippuen siitä, mitä aiheuttaa Windows Update-ongelman, koska DISM käyttää Windows Updatea tiedostojen lähtemiseen korruption korvaamiseksi. Kuitenkin kannattaa silti suorittaa seuraava komento Windows-otoksen korjaamiseksi:
Tämä vaihe saattaa toimia tai ei toimi riippuen siitä, mitä aiheuttaa Windows Update-ongelman, koska DISM käyttää Windows Updatea tiedostojen lähtemiseen korruption korvaamiseksi. Kuitenkin kannattaa silti suorittaa seuraava komento Windows-otoksen korjaamiseksi:
DISM.exe/Online/Cleanup-image/Restorehealth
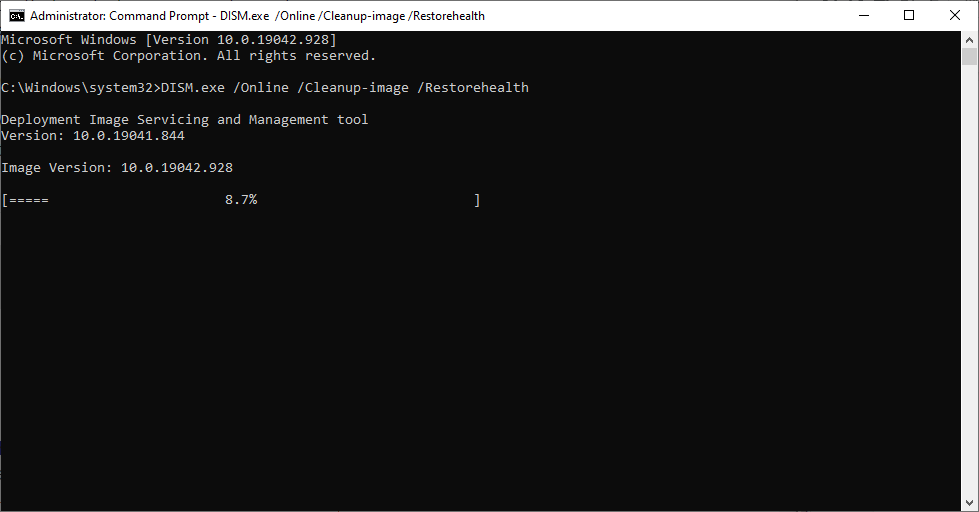 Kun näet viestin Toiminto suoritettu onnistuneesti, suorita seuraava komento:
Kun näet viestin Toiminto suoritettu onnistuneesti, suorita seuraava komento:
sfc/scannow
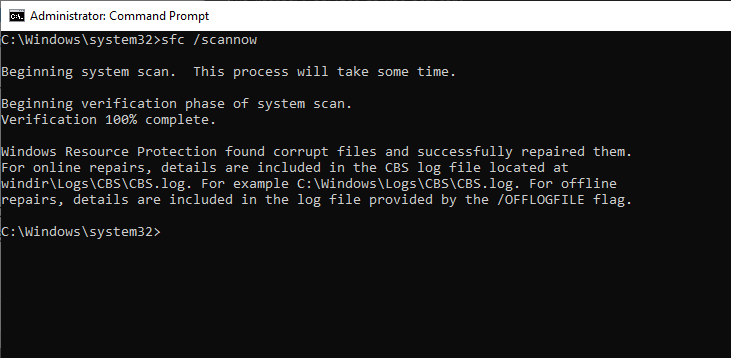 Kokeile edellistä menetelmää uudelleen.
Kokeile edellistä menetelmää uudelleen.
Jos et edelleenkään voi päivittää Windowsia, kokeile seuraavaa korjausta.
Korjaa vioittuneet rekisteriavaimet
Virhe voi johtua siitä, että Windows Update-palvelu ei käynnisty kunnolla. on korruptoitunut tai kadonnut kokonaan. Jos näin on, siihen on yksinkertainen korjaus.
Voit ladata korruptoituneiden tai puuttuvien palvelujen.reg-tiedoston osoitteesta Tenforums. Etsi Windows Update (wuauserv) ja lataa.reg-tiedosto valitsemalla Windows Update . 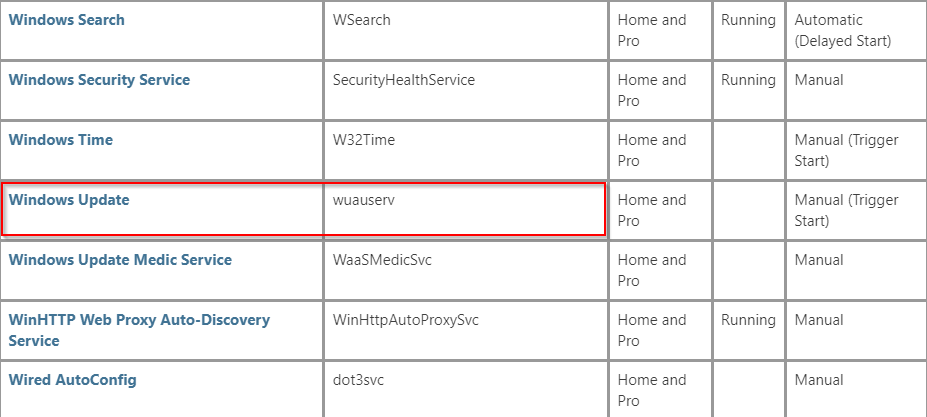 Suorita.reg-tiedosto ja valitse Suorita, kun näet suojausvaroituksen (se on turvallista).
Suorita.reg-tiedosto ja valitse Suorita, kun näet suojausvaroituksen (se on turvallista). 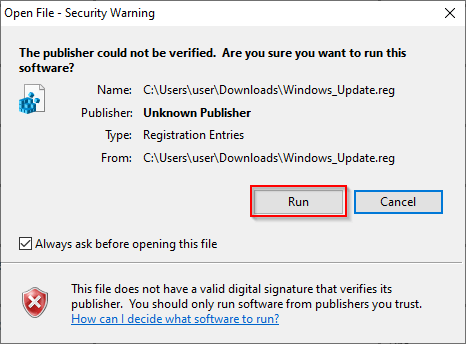 Yritä käynnistää Windows Update-palvelu uudelleen komennolla net start wuauserv ja sen pitäisi toimia oikein.
Yritä käynnistää Windows Update-palvelu uudelleen komennolla net start wuauserv ja sen pitäisi toimia oikein. 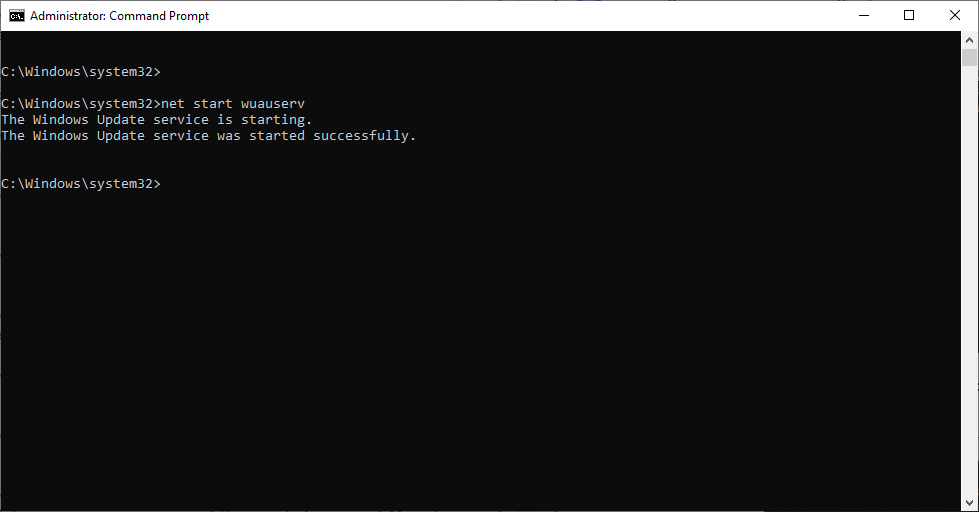
Ihannetapauksessa, kun Windows Update-palvelu käynnistyy, sinun pitäisi pystyä asentamaan päivitykset.
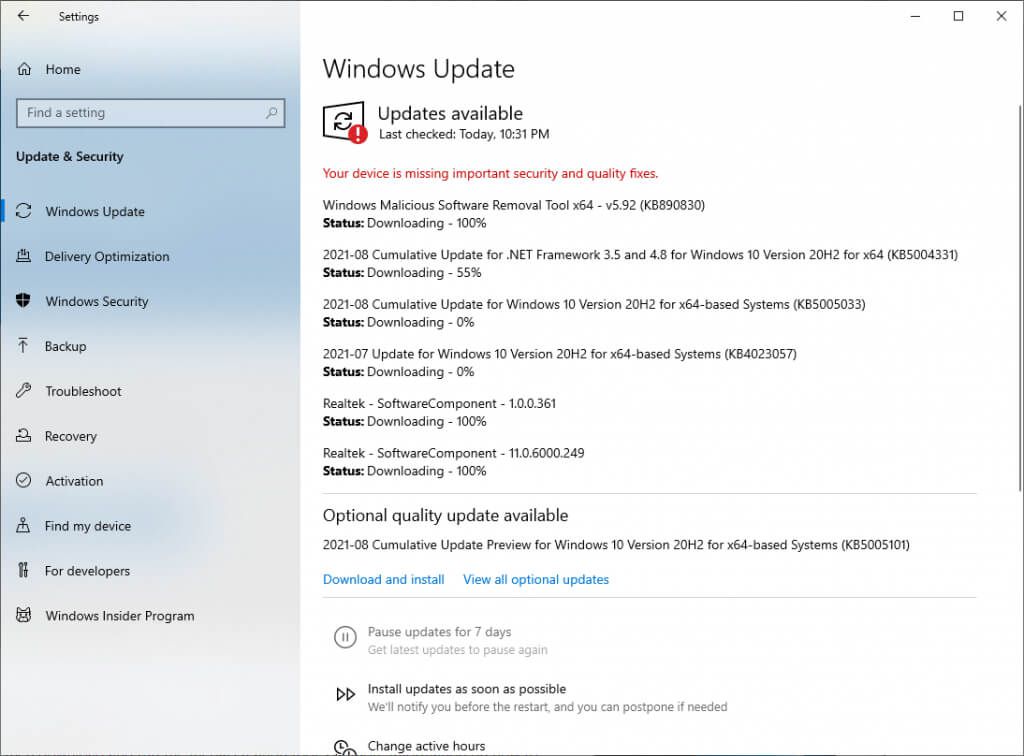
Jos et halua ladata.reg-tiedostoa ja asentaa sitä tietokoneellesi, voit asentaa päivitykset Windows-työkalun avulla ilman, että tarvitset sekaisin rekisterin kanssa.
Käytä Windows 10 Update Assistantia
Windows 10 Update Assistant auttaa sinua lataamaan ominaisuuspäivityksiä ja parannuksia sitä mukaa kun Microsoft julkaisee ne. Se tarjoaa myös enemmän hallintaa päivitysten ajoittamiseen. Mikä tärkeintä, se voi kuitenkin auttaa sinua ratkaisemaan”laitteeltasi puuttuu tärkeitä tietoturva-ja laatukorjauksia”-virheen.
Lataa Windows 10 Update Assistant. 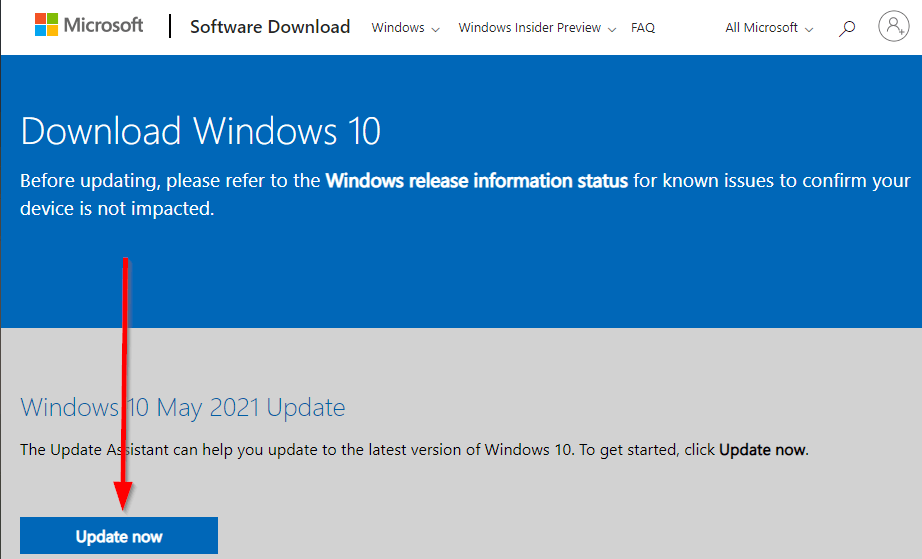 Suorita avustaja ja napsauta Päivitä nyt, niin voit aloittaa uusimpien päivitysten asentamisen.
Suorita avustaja ja napsauta Päivitä nyt, niin voit aloittaa uusimpien päivitysten asentamisen. 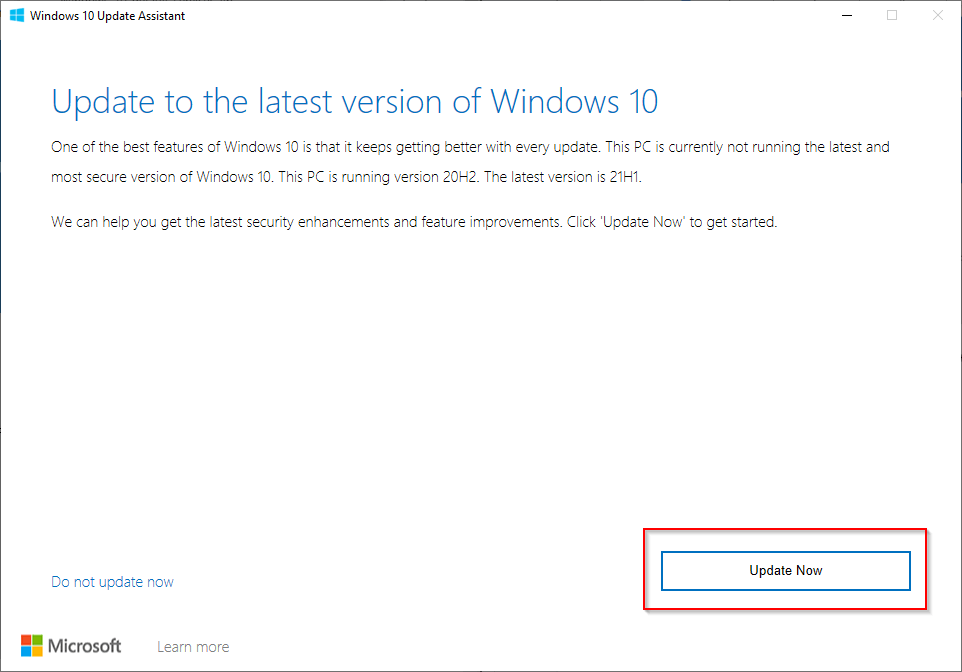
Nollaa tietokoneesi
Jos et jostain syystä pysty asentamaan päivityksiä, voit nollaa tietokoneesi.
Paina Win + I käynnistääksesi Asetukset-sovelluksen ja siirry kohtaan Päivitys ja suojaus. Etsi oikeanpuoleisesta ruudusta Reset this PC. Palautus-osiossa ja valitse Aloita.  Valitse pyydettäessä Säilytä tiedostoni aloittaaksesi nollausprosessin.
Valitse pyydettäessä Säilytä tiedostoni aloittaaksesi nollausprosessin. 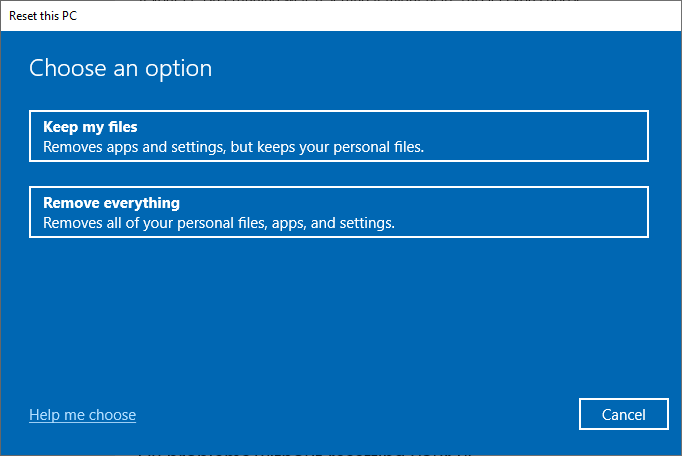
Kun palautusprosessi on valmis, Windows asentaa uusimmat päivitykset automaattisesti.
Korjasitko ongelman?
Toivottavasti pystyit käyttämään näitä korjauksia ja saat Windows Updaten taas toimimaan. Jos virhe ilmeni sen jälkeen, kun yritit pysäyttää automaattiset päivitykset, varmista, että käytät oikeita tapoja pysäyttää Windows Update sivuvaurioiden välttämiseksi.