Google Chrome jatkaa johtoasemaansa selainpelissä kilpailijoiden suhteen. Ihmiset ovat kiinnostuneita Googlen tarjouksista Chrome-ekosysteemin ja yleisen luotettavuuden vuoksi. Kaikki ei kuitenkaan toimi niin moitteettomasti kuin luulisi. Olemme esimerkiksi nähneet Chromen verkkosivut kaatuneen tai näytetään tyhjät sivut, joissa ei ole otsikkoa, kun avaat uuden välilehden selaimessa. Joten aloitetaan ongelman vianmääritys.
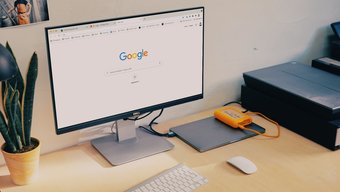
Tässä on useita tekijöitä. Et voi tunnistaa ongelmaa tiettyyn elementtiin. Käymme ensin läpi joitain perusvaiheita ja siirrymme sitten edistyneisiin ratkaisuihin korjata otsittoman tyhjän sivun ongelma.
1. Korjaa sivun kaatuminen
Tämä on yksi Google Chromeen liittyvistä yleisistä ongelmista. Selain saa Aw, Snap!-Virheen aina, kun yrität ladata verkkosivua.
Se tarkoittaa, että Chromella on ongelmia sivun lataamisessa. Voit siirtyä osoiteriville ja päivittää sivun napsauttamalla vasemmassa yläkulmassa olevaa Lataa-painiketta.
2. Tarkista Internet-yhteys
Jos työskentelet huolimattoman internetyhteyden kanssa, kohtaat ongelmia verkkosivujen lataamisessa Chromeen. Tämä saattaa johtaa tyhjään sivuun kohdistamattomaan virheeseen.
Varmista, että työskentelet nopean internetyhteyden kanssa moitteettoman suorituskyvyn takaamiseksi.
Avaa Windows 10-asetusohjelma (Käytä Windows + I-näppäimiä ) ja siirry kohtaan Verkko ja Internet> Tila ja varmista, että siinä lukee”Olet yhteydessä Internetiin.
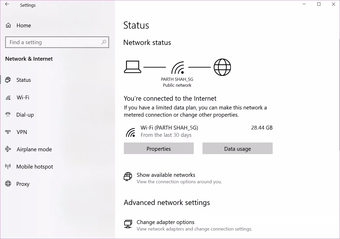
Yritä verkkosivun avaaminen toisella selaimella, kuten Microsoft Edge, ja jos se toimii odotetusti, ongelma keskittyy Google Chromeen.
3. Sulje Google Chrome oikein
Joskus, kun suljet Chromen, selain ei sammu oikein. Jotkin Chrome-tehtävät saattavat jäädä suorittamatta taustalle.
Tällaisissa tapauksissa, kun yrität avata Chrome-selaimen, se saattaa heittää nimettömän tyhjän sivun. Sinun on suljettava Chrome oikein Windows 10: n Tehtävienhallinnalla. Näin se tehdään.
Vaihe 1: Napsauta Windows-avainta ja kirjoita Tehtävienhallinta.
Vaihe 2: Paina Enter ja avaa Task Manager-sovellus Windows 10: lle.
Vaihe 3: Napsauta hiiren kakkospainikkeella Google Chrome-prosessia (jonka vieressä on numero) ja valitse Lopeta tehtävä.

Se sulkee Chrome-selaimen ja kaikki siihen liittyvät palvelut kokonaan. Nyt voit käynnistää selaimen uudelleen ja katsoa, onko otsittoman tyhjän sivun virhe ratkaistu.
4. Tyhjennä Google Chrome-välimuisti
Google Chrome kerää välimuistitiedot taustalla avataksesi uudet välilehdet välittömästi. Valtava määrä välimuistitietoja voi johtaa selaimen nimettömään tyhjään sivuun.
Tyhjennä välimuistitiedot ja yritä ladata uudet välilehdet ja verkkosivut uudelleen. Näin voit tehdä sen.
Vaihe 1: Avaa Google Chrome ja valitse yläreunasta kolmen pisteen valikko.
Vaihe 2: Siirry kohtaan Lisää työkaluja> Tyhjennä selaustiedot.

Vaihe 3: Siirry seuraavasta valikosta kohtaan Lisäasetukset ja valitse poistettavat välimuisti-ja evästetiedostot.
5. Poista Chrome-laajennukset käytöstä
Laajennuksilla on tärkeä rooli Chrome-ekosysteemissä. Toisin kuin Apple, Google ei kuitenkaan hallitse Chrome Web Storessa saatavilla olevia laajennuksia.
Jotkin laajennuksista voivat olla vanhentuneita ja alttiita tietoturvauhkille. Nämä laajennukset vievät myös paljon tilaa tietokoneen muistissa.
Jos sinulla on kymmeniä laajennuksia asennettuna Chrome-selaimeen, ei ole helppoa osoittaa sormella tiettyä laajennusta. Sen sijaan suosittelemme poistamaan kaikki epäolennaiset laajennukset tarkistetuista lähteistä.
Vaihe 1: Avaa Google Chrome, napauta yläreunassa olevaa kolmen pisteen valikkoa.
Vaihe 2: Siirry kohtaan Lisää työkalut> Laajennukset.
Vaihe 3: Napsauta Laajennukset-valikossa Poista ja poista kyseiset laajennukset Chrome-selaimesta.
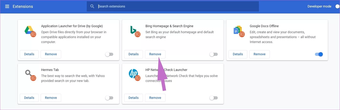
Yritä avata muutama välilehti, niin et näe tyhjää tyhjää sivua uudelleen.
6. Poista Google Chromen hiekkalaatikkoturva käytöstä
Tämä on vain väliaikainen ratkaisu. Suosittelemme, että otat Google Chrome Sandboxin käyttöön, kun selvität tyhjän sivun virheettömän virheen.
Sandbox on Google Chrome-selaimeen sisältyvä suojauslisäosa, joka suojaa sinua, kun selaat Internetiä. Voit poistaa sen käytöstä seuraavasti.
Vaihe 1: Napsauta hiiren kakkospainikkeella Google Chrome-kuvaketta ja siirry Ominaisuudet.
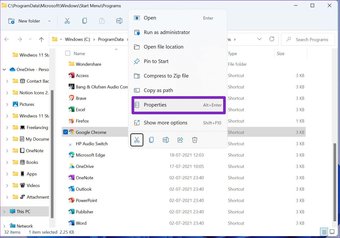
Vaihe 2: siirry kohtaan Pikakuvake> Kohde.
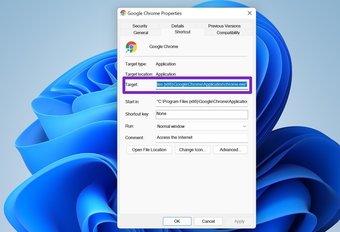
Tällä hetkellä se näyttää tältä.
C:\Users\Admin\AppData\Local\Google\Chrome\Application\chrome.exe
Kirjoita loppuun no-sandbox ja muokkaa sitä kuten alla.
C: \ Users \ Admin \ AppData \ Local \ Google \ Chrome \ Application \ chrome.exe-no-sandbox
Vaihe 3: Napsauta alareunassa OK ja käynnistä Google Chrome
7. Päivitä Google Chrome
Google Chromen nimettömän sivun ongelma saattaa johtua vanhentuneesta selaimen rakenteesta tietokoneellesi.
Chrome-tiimi julkaisee säännöllisesti päivityksiä uusilla parannuksilla ja virhekorjauksilla. Siirry Chrome-asetukset> Tietoja Chromesta ja asenna uusi Chrome-koontiversio.
Nauti virheettömästä selauskokemuksesta
Google Chrome, joka heittää satunnaisia otsikoitumattomia tyhjiä sivuja, saattaa syrjäyttää sinut selaimen ja pakottaa etsimään vaihtoehtoja. Yllä olevien menetelmien avulla voit helposti hoitaa tyhjät sivut ilman nimeä ja aloittaa Internetin selaamisen kuten aikaisemmin.
Seuraava: Vaihtaako Google Chromen oletushakukone automaattisesti Yahoon? Lue alla oleva viesti saadaksesi selville, miksi se tapahtuu ja kuinka korjata ongelma.
Päivitetty viimeksi 21. heinäkuuta 2021
Edellinen artikkeli saattaa sisältää tytäryhtiölinkkejä, jotka auttavat tukemaan Guiding Techia. Se ei kuitenkaan vaikuta toimitukselliseen eheyteen. Sisältö on puolueeton ja aito.