Näetkö Aktivoi Windows-vesileima Windows 10-työpöydän oikeassa alakulmassa? Tämä ilmoitus tarkoittaa, että et ole aktivoinut Windowsia oikein. Vaikka jotkut ihmiset jättävät ilmoituksen huomiotta, saatat olla yksi harvoista, joka haluaa tietää, kuinka poistaa Windowsin Windows 10-merkintä.
Jos vesileima on enemmän kuin vähäinen ärsytys, alla on joitain vaiheita sen poistamiseksi.
Poista Aktivoi Windows 10-vesileima Työpöytä
Jos sinulla on Windows-lisenssi, voit siirtyä Asetukset ja aktivoida Windows-tietokoneesi lisenssillä. Mutta jos sinulla ei ole käyttöoikeutta, vesileima voidaan poistaa poistamalla määritykset rekisterieditorista.
Avaa Rekisterieditori painamalla Windows + R näppäimistöllä. Tämä toiminto avaa Suorita-ikkunan . 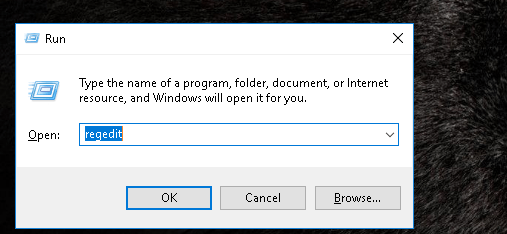 Kirjoita seuraavaksi lause “regedit” (ilman lainausmerkkejä; käytä tätä muotoa vastaaviin komentoihin). Valitse sitten OK . Ikkuna, jossa kysytään:”Haluatko antaa tämän sovelluksen tehdä muutoksia laitteeseesi?”ilmestyy. Napsauta Kyllä. Kun Rekisterieditori-ikkuna avautuu, napsauta HKEY_LOCAL_MACHINE -kansiota. Se avaa luettelon alikansioista. Napsauta seuraavaksi JÄRJESTELMÄ -kansiota, joka avaa uuden alikansioluettelon. Napsauta sitten CurrentControlSet -kansiota ja napsauta sitten Palvelut -kansiota. Se vie sinut pitkään alikansioiden luetteloon ja vieritä sitten alaspäin, kunnes olet löytänyt svsvc -alikansion. Tarkista tällä hetkellä avattu kansioosoite . Sen pitäisi näyttää tältä:
Kirjoita seuraavaksi lause “regedit” (ilman lainausmerkkejä; käytä tätä muotoa vastaaviin komentoihin). Valitse sitten OK . Ikkuna, jossa kysytään:”Haluatko antaa tämän sovelluksen tehdä muutoksia laitteeseesi?”ilmestyy. Napsauta Kyllä. Kun Rekisterieditori-ikkuna avautuu, napsauta HKEY_LOCAL_MACHINE -kansiota. Se avaa luettelon alikansioista. Napsauta seuraavaksi JÄRJESTELMÄ -kansiota, joka avaa uuden alikansioluettelon. Napsauta sitten CurrentControlSet -kansiota ja napsauta sitten Palvelut -kansiota. Se vie sinut pitkään alikansioiden luetteloon ja vieritä sitten alaspäin, kunnes olet löytänyt svsvc -alikansion. Tarkista tällä hetkellä avattu kansioosoite . Sen pitäisi näyttää tältä:
 Kun olet vahvistanut, että se on oikea osoite, napsauta hiiren kakkospainikkeella oikeanpuoleisen ruudun Käynnistä -merkintää. Valitse sitten Muokkaa . Muuta seuraavaksi arvotiedot arvosta 3 arvoon 4 . Valitse OK ja käynnistä tietokone uudelleen.
Kun olet vahvistanut, että se on oikea osoite, napsauta hiiren kakkospainikkeella oikeanpuoleisen ruudun Käynnistä -merkintää. Valitse sitten Muokkaa . Muuta seuraavaksi arvotiedot arvosta 3 arvoon 4 . Valitse OK ja käynnistä tietokone uudelleen.
Kun tietokone on käynnistetty uudelleen, Aktivoi Windows 10 Vesileima on poistettava.
Windows 10-vesileiman aktivoinnin poistaminen CMD: llä
Avaa Suorita-ikkuna napsauttamalla näppäimistön Windows + R -painikkeita. Kirjoita “regedit” ennen kuin valitset OK . Jälleen kerran ilmoitus, jossa kysytään:”Haluatko antaa tämän sovelluksen tehdä muutoksia laitteeseesi?”tulee ulos. Valitse Kyllä . Kirjoita tämä osoite Rekisterieditori-ikkunaan yläosaan: Tietokone/HKEV_CURRENT_USER \ Ohjauspaneeli \ Työpöytä . 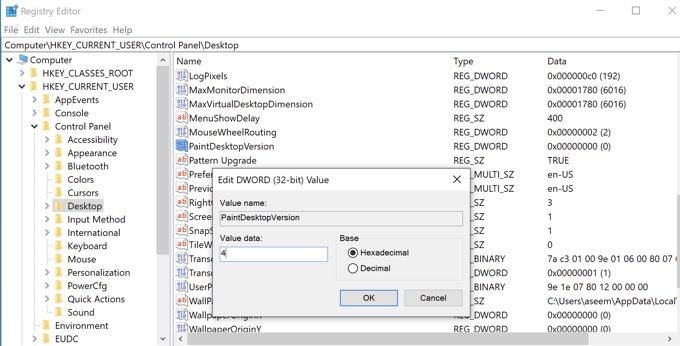 Etsi äskettäin avatun ikkunan oikealta puolelta PaintDesktopVersion . Kaksoisnapsauta sitä ja vaihda Arvotiedoksi 4 . Pienennä tätä ikkunaa hetkeksi. Siirry seuraavaan vaiheeseen Käynnistä-valikkoon ja kirjoita hakupalkkiin CMD . Napsauta ensimmäistä kohdetta Paras haku -valintaikkunassa avataksesi komentokehotteen. Varmista, että ennen kuin avaat sen, valitse Suorita järjestelmänvalvojana-vaihtoehto. Tulee ilmoitus, jossa kysytään:”Haluatko antaa tämän sovelluksen tehdä muutoksia laitteeseesi?”Valitse Kyllä . Kirjoita Järjestelmänvalvojan komentokehotteeseen “gpudate/force” ja paina Enter-näppäintä. Pienennä sitten tätä ikkunaa hetkeksi, mutta palaamme siihen myöhemmin.
Etsi äskettäin avatun ikkunan oikealta puolelta PaintDesktopVersion . Kaksoisnapsauta sitä ja vaihda Arvotiedoksi 4 . Pienennä tätä ikkunaa hetkeksi. Siirry seuraavaan vaiheeseen Käynnistä-valikkoon ja kirjoita hakupalkkiin CMD . Napsauta ensimmäistä kohdetta Paras haku -valintaikkunassa avataksesi komentokehotteen. Varmista, että ennen kuin avaat sen, valitse Suorita järjestelmänvalvojana-vaihtoehto. Tulee ilmoitus, jossa kysytään:”Haluatko antaa tämän sovelluksen tehdä muutoksia laitteeseesi?”Valitse Kyllä . Kirjoita Järjestelmänvalvojan komentokehotteeseen “gpudate/force” ja paina Enter-näppäintä. Pienennä sitten tätä ikkunaa hetkeksi, mutta palaamme siihen myöhemmin.  Palaa seuraavaksi takaisin Rekisterieditori-ikkunaan ja kirjoita tämä osoiteriville:
Palaa seuraavaksi takaisin Rekisterieditori-ikkunaan ja kirjoita tämä osoiteriville:
Tietokone \ HKEY \ LOCAL \ MACHINE \ SYSTEM \ CurrentControlSet \ Services \ svsvc
Valitse uuden sivun oikealta puolelta Käynnistä . Muuta seuraavaksi arvotiedoksi 4 , ennen kuin valitset OK . Napsauta hiiren kakkospainikkeella ikkunan oikealla puolella olevaa tilaa ja valitse Uusi . Valitse sitten Avain . Vasemmalla puolella näet, että kansio Uusi avain # 1 on valittu. Vaihda sen nimeksi KMS . 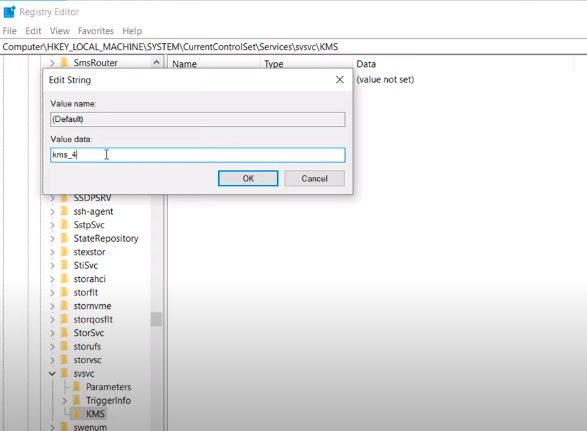 kaksoisnapsauta seuraavaksi Oletuskuvake ikkunan oikealla puolella. Muuta seuraavaksi arvoksi “kms_4” . Valitse OK ja pienennä tämä ikkuna uudelleen. Palaa komentokehoteikkunaan, suorita komento “gpudate/force” ja paina Enter. Tämä toiminto päivittää tietokonekäytäntösi. Pienennä tämä ikkuna toistaiseksi.
kaksoisnapsauta seuraavaksi Oletuskuvake ikkunan oikealla puolella. Muuta seuraavaksi arvoksi “kms_4” . Valitse OK ja pienennä tämä ikkuna uudelleen. Palaa komentokehoteikkunaan, suorita komento “gpudate/force” ja paina Enter. Tämä toiminto päivittää tietokonekäytäntösi. Pienennä tämä ikkuna toistaiseksi. 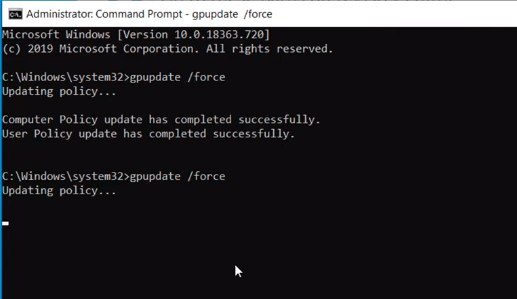 Siirry seuraavaksi Käynnistä-valikon Asetukset -vaihtoehtoon. Sivun alaosassa huomaat ilmoituksen, jossa lukee:”Windows ei ole aktivoitu. Aktivoi Windows nyt.”Klikkaa sitä. Äskettäin avatulla sivulla näkyy punainen teksti, jossa lukee”Windows ilmoitti, ettei laitteestasi löytynyt tuoteavainta.”Voit korjata tämän ongelman ottamalla huomioon tietokoneesi käyttöjärjestelmän version. Siirry sitten tähän linkkiin: https://docs.microsoft. fi/fi-us/windows-server/get-started/kmsclientkeys . Näet kaikki Microsoft-sivun avaimet, jotka sinun on aktivoitava Windows-versio. Vieritä alaspäin, kunnes näet Edition-version, joka vastaa tietokoneellasi olevaa versiota.
Siirry seuraavaksi Käynnistä-valikon Asetukset -vaihtoehtoon. Sivun alaosassa huomaat ilmoituksen, jossa lukee:”Windows ei ole aktivoitu. Aktivoi Windows nyt.”Klikkaa sitä. Äskettäin avatulla sivulla näkyy punainen teksti, jossa lukee”Windows ilmoitti, ettei laitteestasi löytynyt tuoteavainta.”Voit korjata tämän ongelman ottamalla huomioon tietokoneesi käyttöjärjestelmän version. Siirry sitten tähän linkkiin: https://docs.microsoft. fi/fi-us/windows-server/get-started/kmsclientkeys . Näet kaikki Microsoft-sivun avaimet, jotka sinun on aktivoitava Windows-versio. Vieritä alaspäin, kunnes näet Edition-version, joka vastaa tietokoneellasi olevaa versiota. 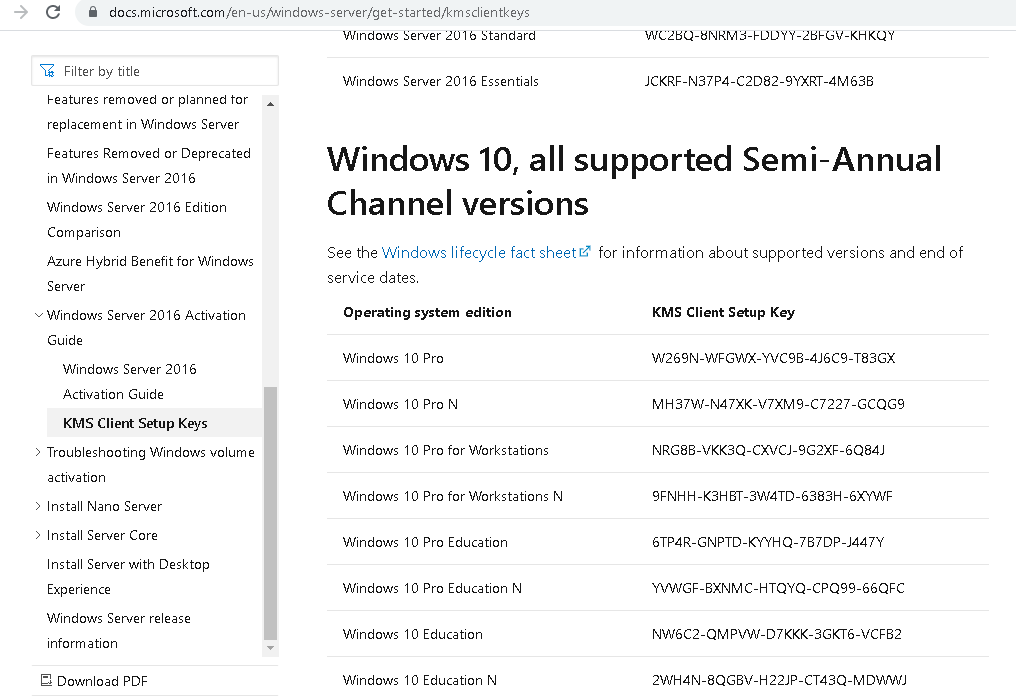 Korosta koko avainmerkkijono ja kopioi se. Pienennä selaimesi. Avaa seuraavaksi komentokehote uudelleen. Kirjoita tällä kertaa ”slmgr/ipk” . Lisää seuraavaksi välilyönti ja liitä avainmerkkijono Microsoftin verkkosivustolta. Kun ilmoitus ponnahtaa esiin, napsauta OK ja kirjoita sitten ”slmgr/skms kms8.msguides.com” . Kirjoita ”slmgr/ato” seuraavalle riville ja paina Enter.
Korosta koko avainmerkkijono ja kopioi se. Pienennä selaimesi. Avaa seuraavaksi komentokehote uudelleen. Kirjoita tällä kertaa ”slmgr/ipk” . Lisää seuraavaksi välilyönti ja liitä avainmerkkijono Microsoftin verkkosivustolta. Kun ilmoitus ponnahtaa esiin, napsauta OK ja kirjoita sitten ”slmgr/skms kms8.msguides.com” . Kirjoita ”slmgr/ato” seuraavalle riville ja paina Enter. 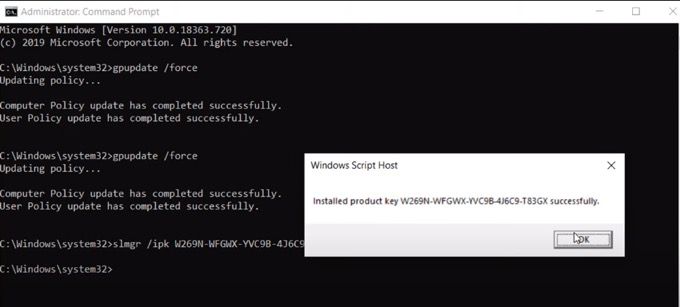 Palaa seuraavaksi takaisin Asetukset-ikkunaan ja tarkista onko aktivointi onnistui. Jos et näe enää punaista tekstiä, menetelmä toimi. Avaa Rekisterieditori uudelleen ja vaihda osoitteeksi Tietokone \ HKEY_CURRENT_USER \ Ohjauspaneeli \ Työpöytä . Etsi oikealta puolelta PaintDesktopVersion-kuvake, kaksoisnapsauta sitä ja muuta Arvotiedot arvoksi 4 arvoksi 0. Siirry lopuksi Hallinnan komentokehotteeseen ja kirjoita ”gpupdate/force” . Tämä toiminto päivittää jälleen tietokoneesi käytännön. Sulje kaikki avatut Windows-ikkunat. Napsauta hiiren kakkospainikkeella työpöytääsi ja napsauta Päivitä. Huomaa, että Windows 10-vesileima poistettiin.
Palaa seuraavaksi takaisin Asetukset-ikkunaan ja tarkista onko aktivointi onnistui. Jos et näe enää punaista tekstiä, menetelmä toimi. Avaa Rekisterieditori uudelleen ja vaihda osoitteeksi Tietokone \ HKEY_CURRENT_USER \ Ohjauspaneeli \ Työpöytä . Etsi oikealta puolelta PaintDesktopVersion-kuvake, kaksoisnapsauta sitä ja muuta Arvotiedot arvoksi 4 arvoksi 0. Siirry lopuksi Hallinnan komentokehotteeseen ja kirjoita ”gpupdate/force” . Tämä toiminto päivittää jälleen tietokoneesi käytännön. Sulje kaikki avatut Windows-ikkunat. Napsauta hiiren kakkospainikkeella työpöytääsi ja napsauta Päivitä. Huomaa, että Windows 10-vesileima poistettiin.
Huomaa, että tämä ratkaisu poistaa vain Windowsin aktivoinnin vesileiman. Viimeaikaiset Windowsin päivitykset saattavat estää sitä saavuttamasta tiettyjä alkuperäisen tuotteen lisensoidun avaimen toimintoja. Sinänsä et välttämättä avaa tietyt tietokoneen ominaisuudet , kuten tehtäväpalkin mukauttaminen, työpöydän tausta ja paljon muuta.
Paras tapa poistaa Windows-vesileima käyttöön
Vaikka tässä artikkelissa käsitelty menetelmä käsittelee pääkysymystä, se ei ole paras tapa poistaa vesileiman. Esittelemämme ratkaisu on vain kiertotapa, joka ei ole millään tavalla päivityksen kestävä.
Oletetaan, että haluat karkottaa Activate Windows Watermarkin pysyvästi. Siinä tapauksessa suosittelemme, että aktivoit käyttöjärjestelmän ostamalla lisensoidun tuoteavaimen Microsoftilta tai heidän luotettavilta jälleenmyyjiltä.

