Kaikki käyttöjärjestelmät, selaimet, sovellukset, verkkosivustot ja palvelut eivät tue HEIC-(tai HEIF)-tiedostomuotoa. Yleisen yhteensopivuuden saavuttamiseksi saatat haluta muuntaa kuvasi JPG/JPEG-muotoon. Tässä opetusohjelmassa esittelemme useita ilmaisia ja nopeita tapoja muuntaa HEIC-kuvat JPG-muotoon iPhonella, iPadilla ja Macilla.
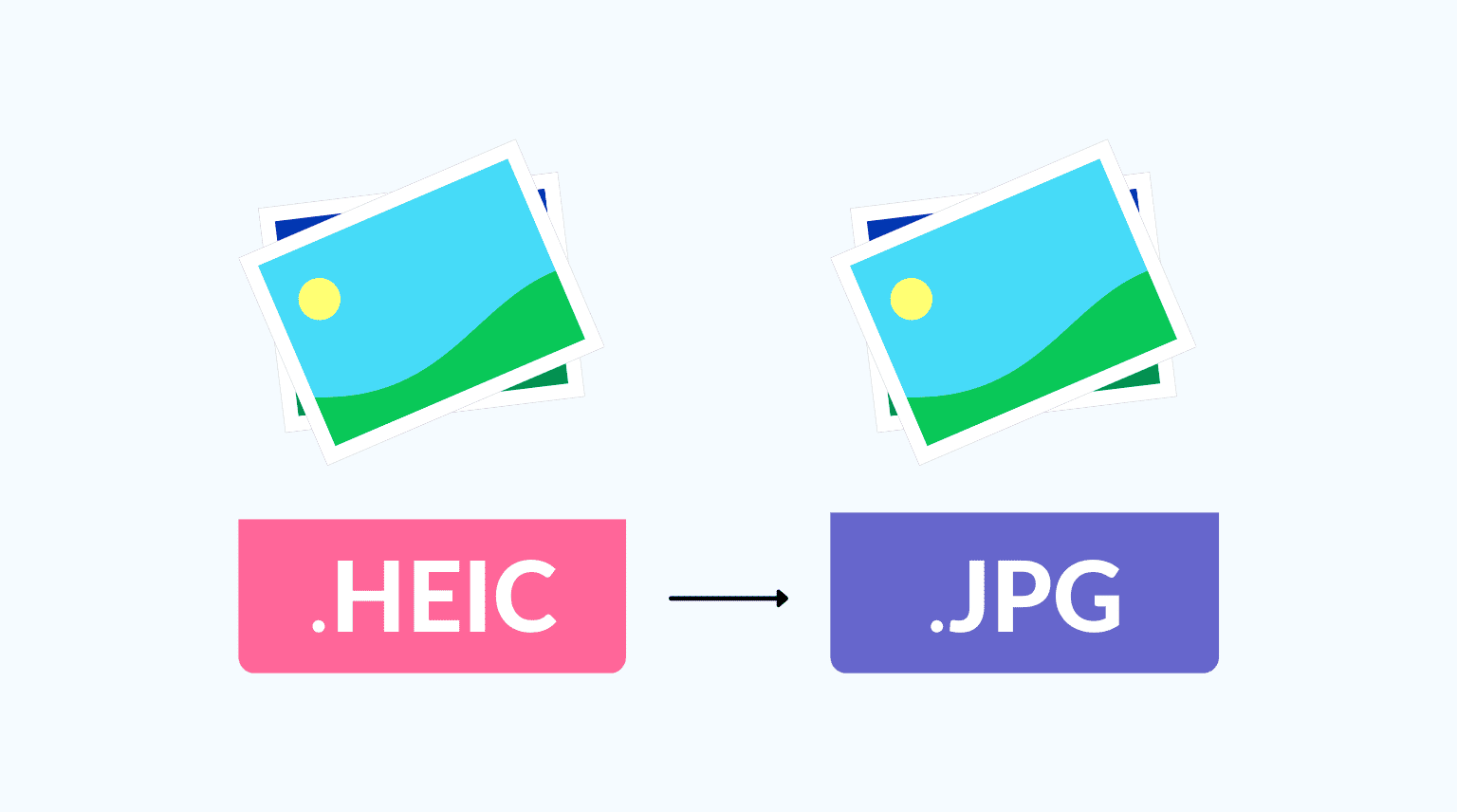 Sisällysluettelo piilota
Sisällysluettelo piilota
Tietoja HEIC:stä iPhonessa
HEIF, jonka on kehittänyt Moving Picture Experts Group (MPEG), tarkoittaa High-Efficiency Image Format. Ja HEIC on High Efficiency Image Container. HEIC on muunnos High-Efficiency Image Formatista, jota Apple käyttää iOS:ssä, iPadOS:ssä ja macOS:ssä. Yksinkertaisemmin sanottuna HEIF on”älypuhelin”ja HEIC”iPhone”.
HEIC tarjoaa paremman pakkauksen kuvanlaadusta tinkimättä. Tämän seurauksena kuvan koko on huomattavasti pienempi ja laatu on erinomainen. iOS 11:stä alkaen iPhonen kamera tallentaa kuvat oletusarvoisesti HEIC:iin.
Mutta kuten mainittiin, kaikki alustat eivät tue HEIC:tä tai niillä on rajoitettu tuki. Useimmat valtionhallinnon, pankkien ja koesivustot sallivat kuvien lataamisen vain JPG-tai PNG-muodossa.
Samaan tapaan, jos sinulla on puhelin tai tietokone, jossa on aiemmat Android-versiot (vanhemmat kuin Oreo), Windows (vanhemmat). kuin Windows 10-versio 1803) tai macOS (vanhempi kuin High Sierra), nämä eivät tue HEIC:tä.
Tähän mennessä nykyaikaiset selaimet, kuten Chrome ja Firefox, eivät tue HEIC:tä natiivisti. Jos haluat testata tätä, avaa Chrome Macilla tai PC:llä ja vedä siihen HEIC-kuva. Selain ei avaa tiedostoa, vaan lataa sen uudelleen. Jos kuitenkin vedät JPG-kuvan, Chrome avaa sen välilehdellä.
Kuinka tiedät, onko iPhone-kuva HEIC vai ei
Vain kuvat, joita napsautat iPhonellasi tulee olemaan HEIC. Melkein kaikki muut iMessageen, WhatsAppiin, Safarista, sähköpostiin, Slackista jne. tallentamasi kuvat ovat varmasti ei-HEIC-tiedostoja.
IOS 15:stä alkaen näet kuvan tiedot. virallisessa Photos-sovelluksessa. Avaa kuva koko näytössä ja pyyhkäise ylös tai napauta (i)-painiketta. Täällä se näyttää kuvamuodon tai lajin muodossa HEIF. Jos ei, se näyttää JPEG, PNG, GIF jne.
Jos käytät iOS:n vanhempaa versiota, käytä sovellusta, kuten Exif-metatiedot nähdäksesi kuvamuodon.
Nyt sinulla on perusasiat tyhjennetty ja HEIC on vaihdettava JPG:ksi. Tässä on useita tapoja tehdä se suoraan iPhonesta ja Macista.
1. Muunna HEIC JPG-muotoon iPhone Files-sovelluksella
1) Avaa kuva Kuvat-sovelluksessa ja napauta jakokuvaketta.
2) Napauta Kopioi valokuva.
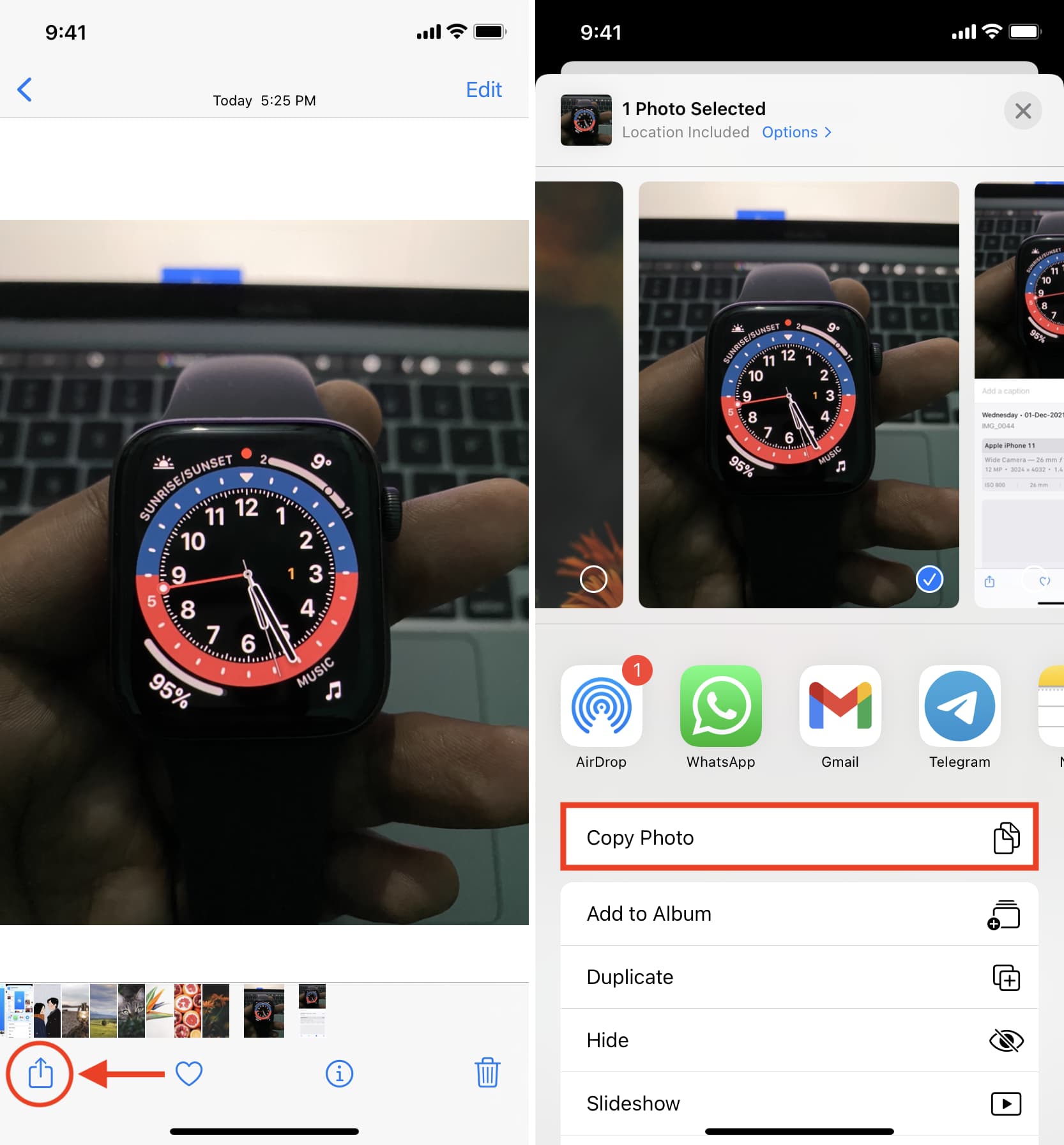
3) Avaa Tiedostot-sovellus ja siirry mihin tahansa sijaintiin/kansioon Omassa iPhonessani-osiossa.
4) Paina pitkään tyhjää aluetta ja napauta Liitä. Tämä muuntaa HEIC-kuvan välittömästi JPG-muotoon. Näet, että kuvatiedoston nimessä on JPEG-kuva. Voit vahvistaa painamalla kuvan pikkukuvaa ja valitsemalla Hae tietoja. Täältä voit avata kuvan ja napauttaa Jaa-kuvaketta lähettääksesi sen AirDropin, sähköpostin tai muiden sovellusten kautta. Voit myös napauttaa Tallenna kuva nähdäksesi JPEG-version Kuvat-sovelluksessa.
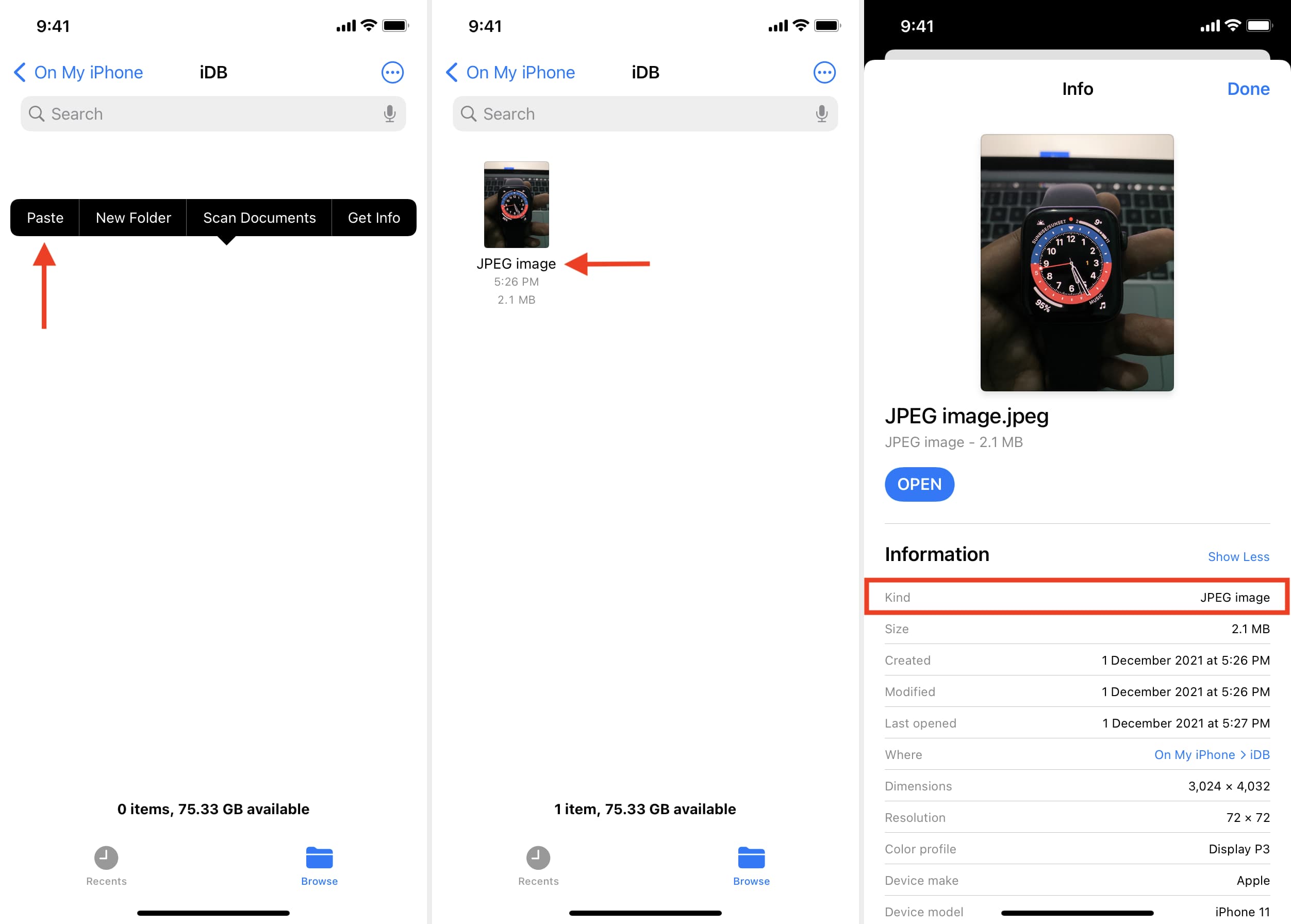
2. Ota kuvakaappaus HEIC-kuvasta sen muuntamiseksi
Ennen kuin siirryt muihin menetelmiin, on tärkeää kertoa sinulle, että iPhonen kuvakaappauksia ei tallenneta HEIC-muodossa. Ne tallennetaan PNG-muodossa. Joten jos sinun on nopeasti käytettävä kuvan ei-HEIC-versiota, tämä menetelmä toimii. Siirry oppaaseemme nähdäksesi vaiheet kuvakaappauksen ottamiseksi ja jopa temppu niiden tallentamiseen JPG-muodossa.
3. Muunna HEIC muihin muotoihin käyttämällä kolmannen osapuolen iPhone-sovellusta
Käyttämällä erityisiä HEIC-muunnossovelluksia App Storesta voit muuntaa HEIC-kuvia JPEG-tai PNG-muotoon yksi kerrallaan tai joukkona. Prosessi on yleensä nopeampi kuin manuaalinen kopiointi ja liittäminen.
Näin muunnetaan HEIC JPG-, PNG-, GIF-, BMP-, PSD-, WEBP-, WBMP-, PS-, TIFF-, PDF-muotoon ja muuhun iPhonessa:
1) Lataa kuva Muunnin App Storesta.
2) Avaa sovellus ja napauta Galleria.
3) Napauta Salli kaikkien kuvien käyttö tai Valitse valokuvat ja valitse kuvat. Kunkin kuvan alla näkyy sen muoto.
4) Napauta JPEG, JPG, PNG tai jokin muodoista ja napauta sitten Muunna.
5) Kun muunnos on valmis, napauta Tallenna. strong> (tai Jaa) lisätäksesi JPG-kuvat Kuvat-sovellukseen (tai muihin sovelluksiin).
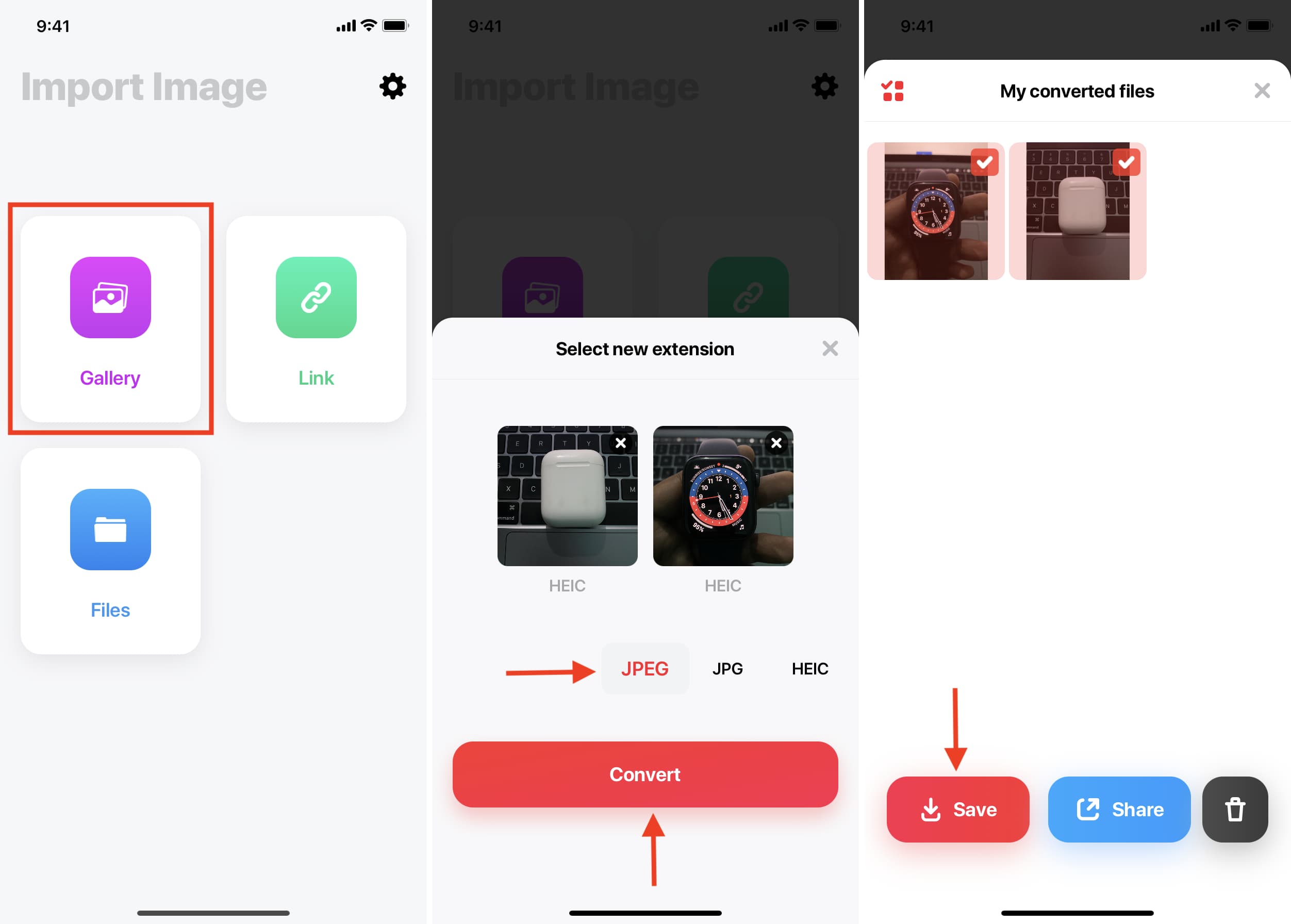
iOS App Storessa on useita tällaisia sovelluksia. Voit vapaasti etsiä sanaa”HEIC to JPG”ja käyttää sitä, jolla on hyvät luokitukset.
4. Muunna HEIC JPG:ksi, PNG:ksi jne. CloudConvertilla
Vinkki: Jos sinulla on useita muunnettavia HEIC-kuvia, laita ne albumiin, jotta ne on helpompi valita.
Huomaa: tällä menetelmällä lataat kuvasi verkkosivuston palvelimelle. Jatka vain, jos haluat, että valokuvasi ovat väliaikaisesti jollain ulkopuolisella palvelimella. Jos ei, käytä muita tässä opetusohjelmassa mainittuja menetelmiä.
Näin voit käyttää Safaria iPhonessa HEIC:n muuntamiseen JPG-muotoon tai muihin muotoihin:
1) > Siirry osoitteeseen CloudConvert.com. Napauta Valitse tiedosto > Valokuvakirjasto, valitse HEIC-kuva ja napauta Lisää.
2) Napauta ylhäältä avattavaa valikkoa muuntamisen vieressä ja valitse HEIC.
3) Napauta toista avattavaa valikkoa ja valitse JPG, PNG, TIFF, BMP, GIF, WEBP jne.
4) Napauta Muunna.
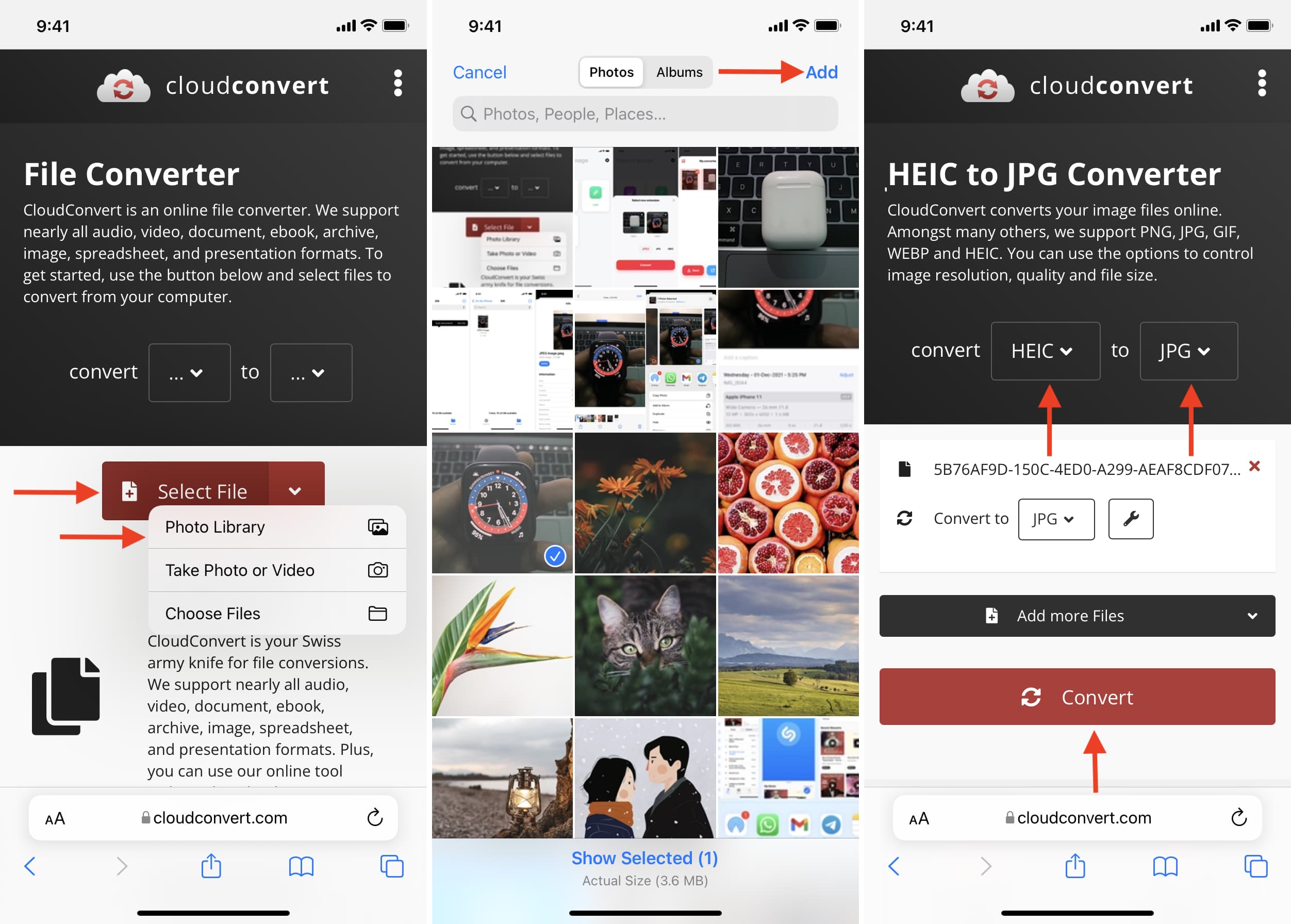
5) Kun olet valmis, napauta Lataa > Näytä > jakokuvake > Tallenna kuva tai yksi halutuista vaihtoehdoista.
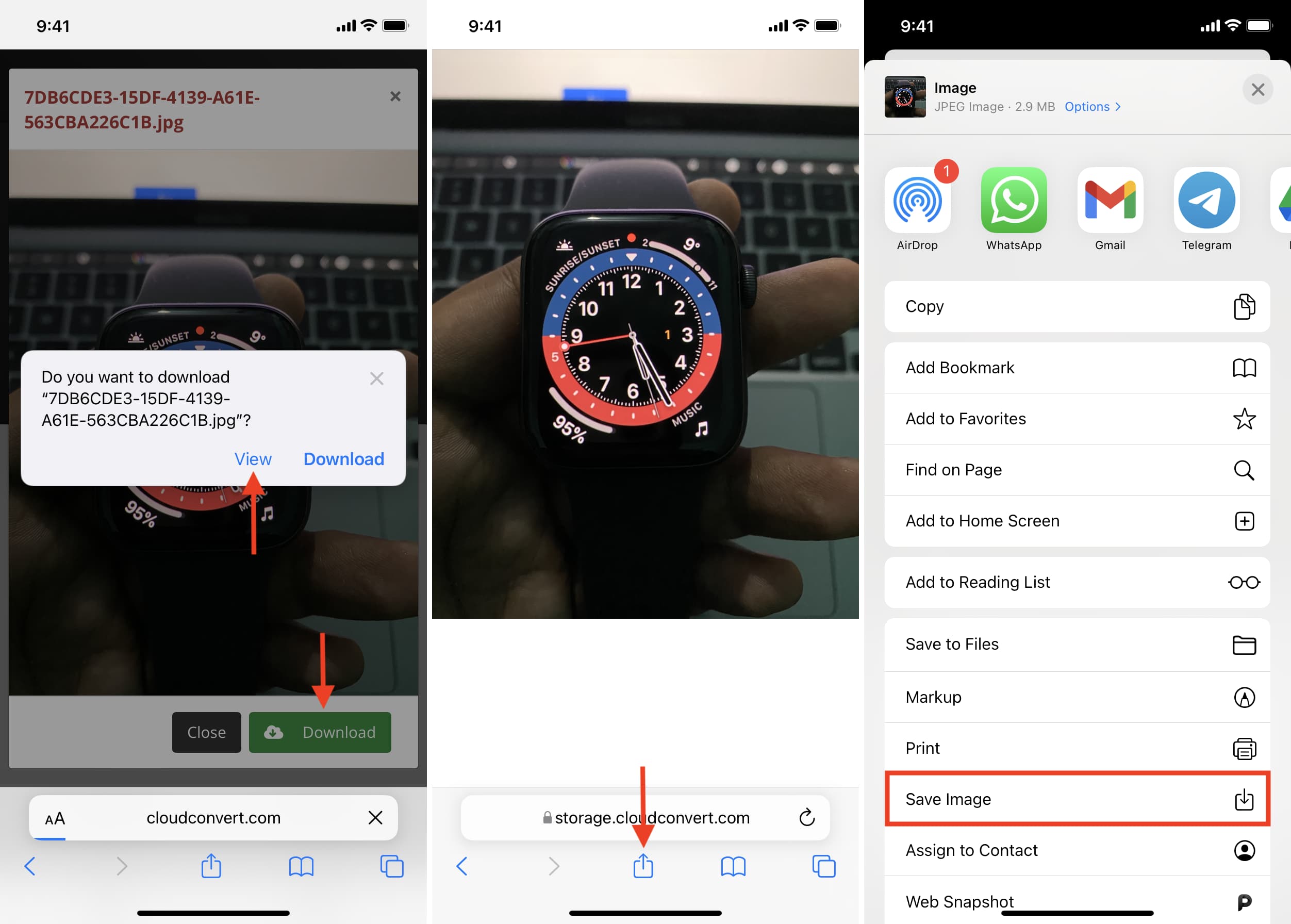
Estä iPhonea ottamasta HEIC-kuvia
Tähän mennessä olet oppinut muuttamaan HEIC-kuvan JPG-tai muihin muotoihin. Mutta jos muuntaminen on liian vaivalloista ja joudut tekemään sen toistuvasti, voit lopettaa tämän pyytämällä iPhoneasi olemaan kuvaamatta kuvia HEIC-muodossa.
Anna iPhone siirtää valokuvat automaattisesti JPG-tai yhteensopiva muoto
Vaikka kuvaat HEIC-tilassa, iPhonesi on tarpeeksi älykäs siirtääkseen kuvia yhteensopivassa muodossa toiseen laitteeseen. Sinun tarvitsee vain siirtyä kohtaan Asetukset > Valokuvat > ja valita Siirrä Macille tai PC:lle-kohdassa Automaattinen. Tämän jälkeen iPhonesi tarkistaa yhteensopivuuden ja siirtää alkuperäiset tiedostot (HEIF/HEVC-muodoissa) vain, jos tietokone tukee sitä. Jos näin ei tapahdu, iPhonesi muuntaa ne automaattisesti ennen siirtoa.
1. HEIC-kuvan muuntaminen JPEG-muotoon välittömästi Macilla
Näin voit muuttaa HEIC-kuvan JPG-tai PNG-muotoon välittömästi MacOS Monterey-käyttöjärjestelmässä:
1) Oikea-klikkaa yhtä tai useampaa valittua HEIC-kuvaa ja valitse Pikatoiminnot > Muunna kuva.
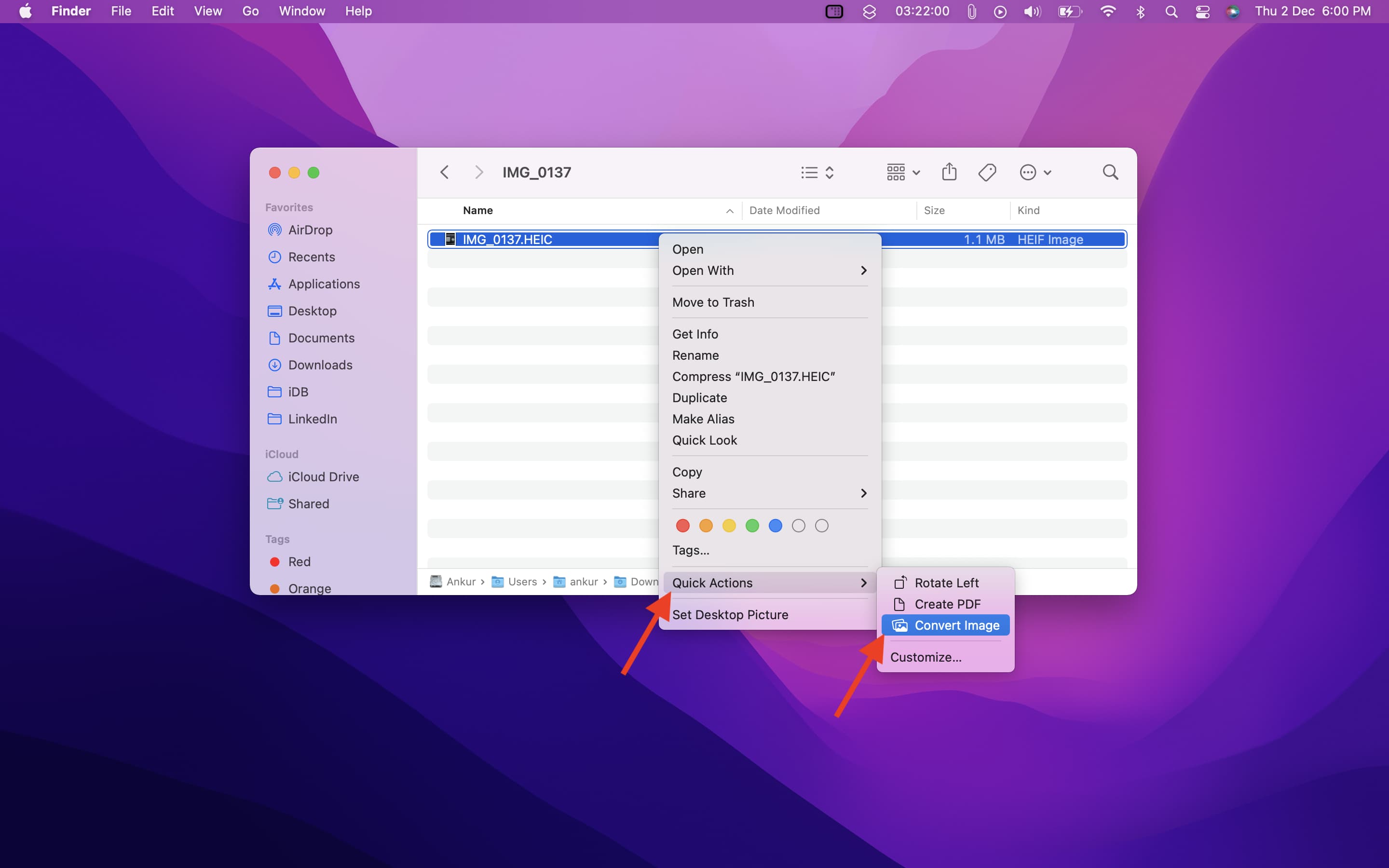
2) Varmista, että siinä lukee JPEG muotokohdan vieressä.
3) Napsauta Kuvan koko ja valitse Todellinen koko, Suuri, Keskikoko tai Pieni.
4) Napsauta Muunna JPEG-muotoon.
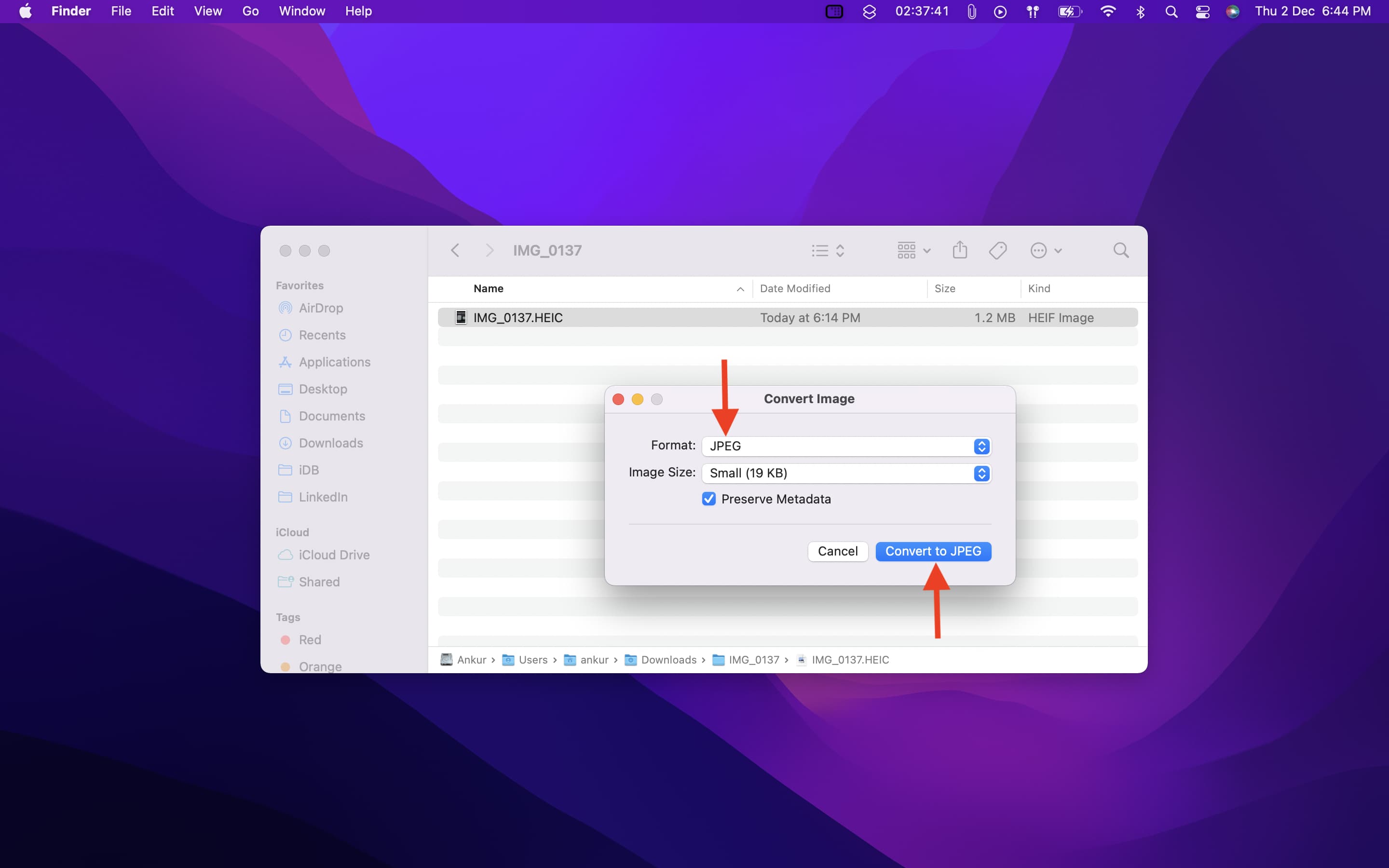
2. Esikatselun käyttäminen HEIC:n muuntamiseen JPG:ksi ja muihin muotoihin Macissa
1) Kaksoisnapsauta HEIC-kuvaa, ja sen pitäisi avautua Macin Esikatselu-sovelluksessa. Jos ei, napsauta kuvaa hiiren kakkospainikkeella > Avaa sovelluksella > Esikatselu.
2) Valitse ylävalikkopalkista Tiedosto > Vie.
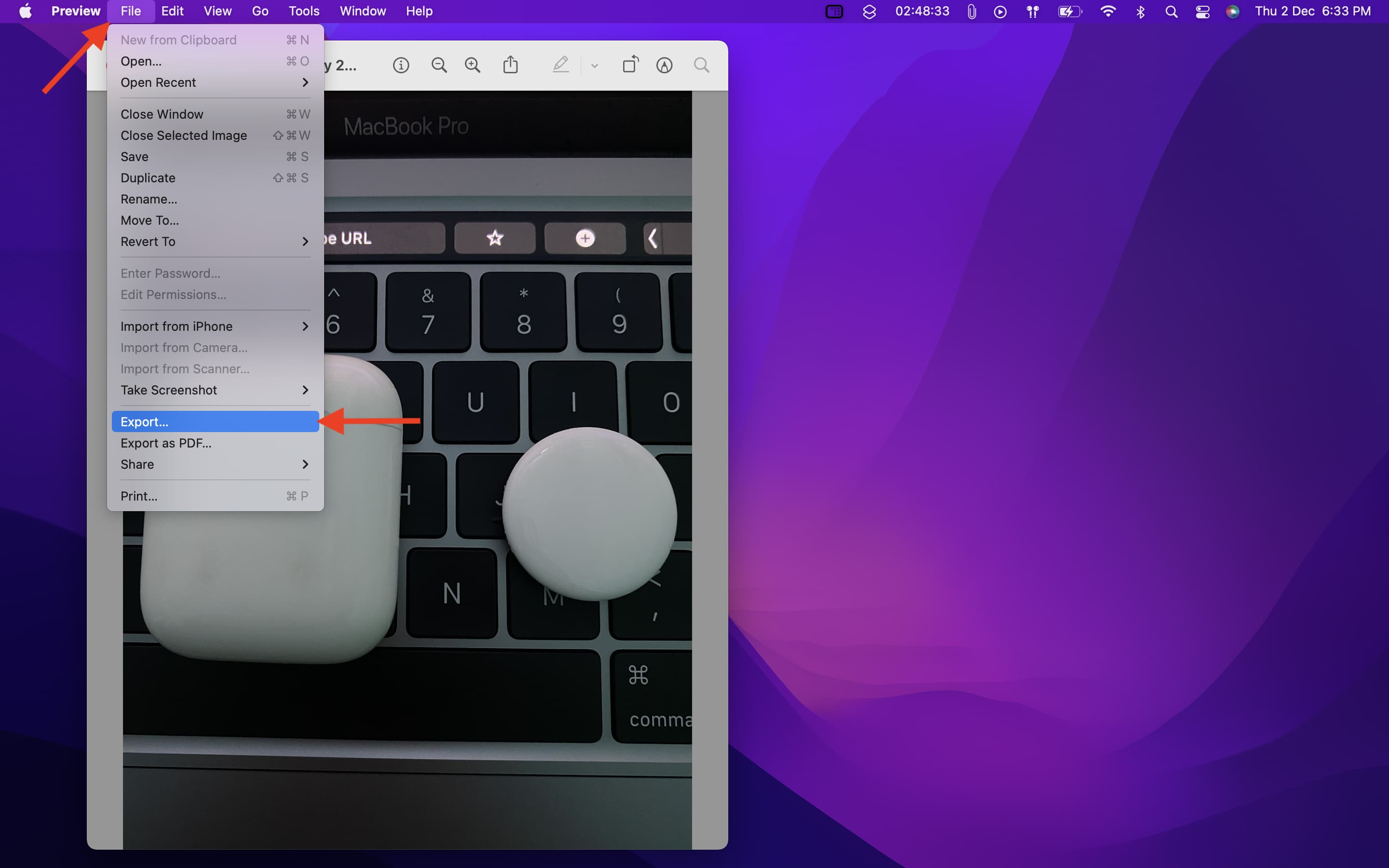
3) Napsauta Muotoile-kohdan vieressä olevaa avattavaa valikkoa ja valitse JPEG , PNG, TIFF jne.
4) Vaihtoehtoisesti voit määrittää laadun, tiedoston nimi ja valitse tiedoston tallennuspaikka.
5) Napsauta Tallenna.

Tarkista valitsemalla kuva ja painamalla Komento + I.”Kind”-kohdan vieressä lukee JPEG-kuva.
Jos käytät macOS Sierraa tai aiempaa, Macin esikatselusovellus ei välttämättä avaa HEIC-kuvaa. Tässä tapauksessa ja jos käytät Windows-tietokonetta, voit käyttää kolmannen osapuolen sovelluksia, kuten iMazing tai verkkosivustot, kuten HEIC to JPG.
3. HEIC:n muuttaminen JPG:ksi Macin Kuvat-sovelluksella
1) Lisää kuva Macin Kuvat-sovellukseen. Voit tehdä tämän vetämällä kuvat Kuvat-sovellusikkunaan tai valitsemalla HEIC-kuvat > klikkaa hiiren oikealla painikkeella > Avaa sovelluksella > Muu > Valokuvat-sovellus > Avaa.
2) Etsi nyt kuva kirjastosta. Valokuvat-sovelluksen osiossa.
3) Muuta Kuvat-sovellusikkunan kokoa niin, että näet Macin työpöydän tai jonkin Finder-kansioista.
>4) Vedä HEIC-kuva Kuvat-sovelluksesta työpöydälle tai Finder-kansioon. Se muunnetaan automaattisesti JPEG-muotoon.
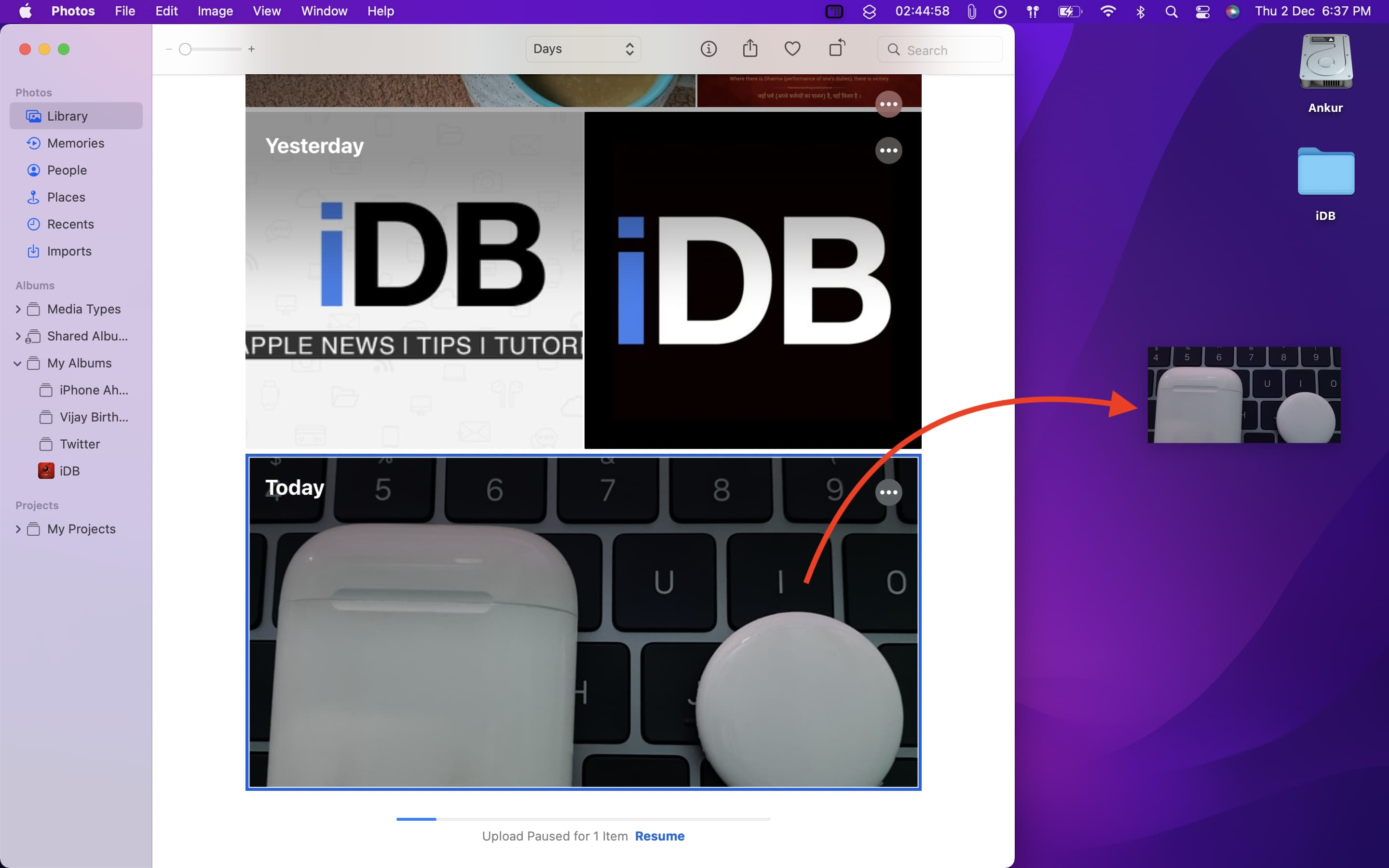
Pidät myös näistä: