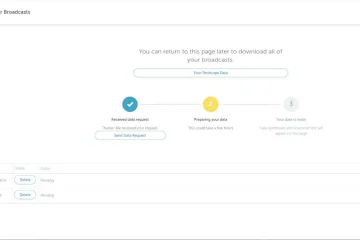A rendszergazdai jogosultságra a felhasználóknak szükségük van a Windows 11 leállításához vagy a legfontosabb adatvédelmi beállítások módosításához a Windows 11 rendszeren. Alapvetően rendszergazdai jogosultságra van szükség a parancssori eszközökben, programokban és segédprogramokban és más szoftverek a rendszerszintű változtatásokhoz. Az idő és a fáradság megtakarítása érdekében bemutatunk egy részletes útmutatót arról, hogyan futtathat mindig rendszergazdaként az alkalmazásokat Windows 11 rendszeren. Ez lehetővé teszi, hogy könnyen megnyithasson programokat alapértelmezés szerint rendszergazdai engedéllyel a Windows 11 rendszerben. útmutató.
Alkalmazások futtatása rendszergazdaként alapértelmezés szerint a Windows 11 (2022) rendszeren
Négy különböző módszert adtunk hozzá az alkalmazások rendszergazdaként történő futtatásához a Windows 11 rendszerben. A táblázatot kibonthatja. alább, és ugorjon az Ön által megfelelőnek ítélt módszerre.
Tartalomjegyzék
A speciális tulajdonságok módosítása a rendszergazdai jogosultságokkal rendelkező alkalmazások futtatásához
Ha mindig rendszergazdaként szeretné futtatni az alkalmazásokat Windows 11 rendszeren, el kell érnie a program speciális tulajdonságát, és módosítania kell ott. Ezt minden olyan programnál meg kell tennie, amelyhez alapértelmezés szerint rendszergazdai hozzáférést szeretne kapni. Íme, hogyan kell csinálni.
1. Nyomja meg a Windows billentyűt, és írja be a mindig rendszergazdaként futtatni kívánt program nevét. Például beírtam, hogy „parancssor”. Most kattintson a „Fájl helyének megnyitása” lehetőségre a jobb oldali ablaktáblában.
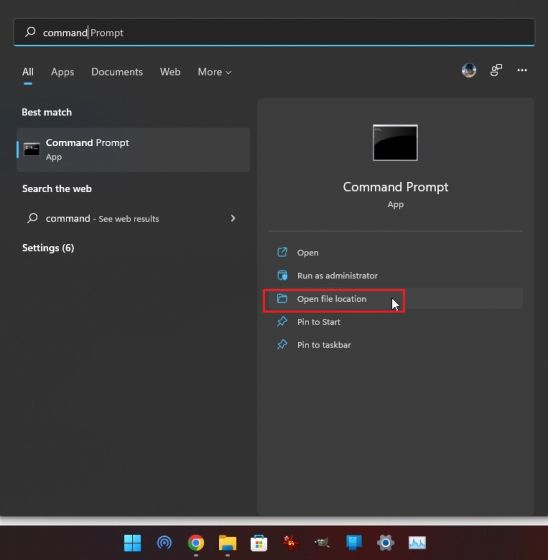
2. Ezután kattintson a jobb gombbal a parancsikonjára, és nyissa meg a „Tulajdonságok” lehetőséget.
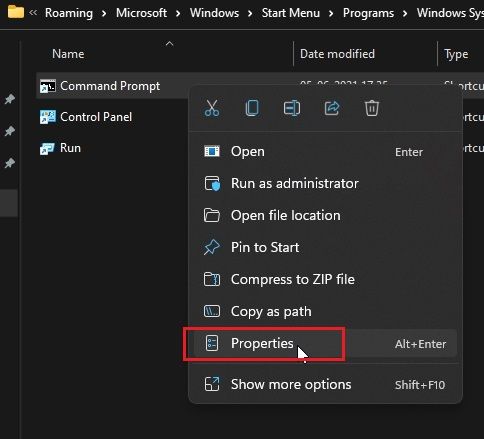
3. Most kattintson a „Parancsikon” lap „Speciális” elemére.
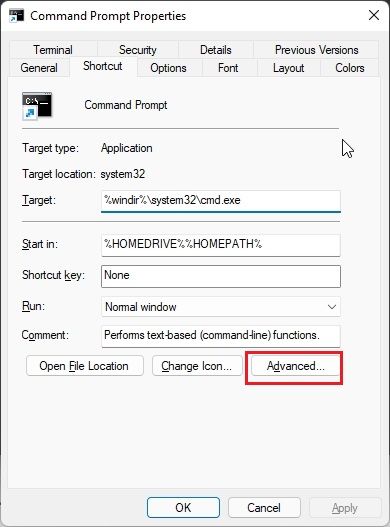
4. Itt kapcsolja be a jelölőnégyzetet a „Futtatás rendszergazdaként” mellett, majd kattintson az „OK” gombra. Ez biztosítja, hogy a Parancssor (vagy a választott program) mindig rendszergazdai jogosultságokkal fog megnyílni.
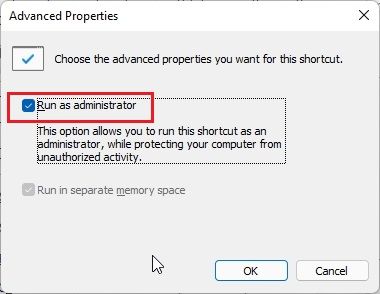
5. Ismételje meg ezt a folyamatot az összes alkalmazásnál, amelyet alapértelmezés szerint rendszergazdaként szeretne futtatni a Windows 11 rendszerben.
Futtasson egy alkalmazást rendszergazdaként a billentyűparancs segítségével
Ha nem szeretné módosítani minden program speciális tulajdonságait, itt van egy remek Windows 11 billentyűparancs, amely lehetővé teszi a programok gyors megnyitását rendszergazdai jogosultságokkal.
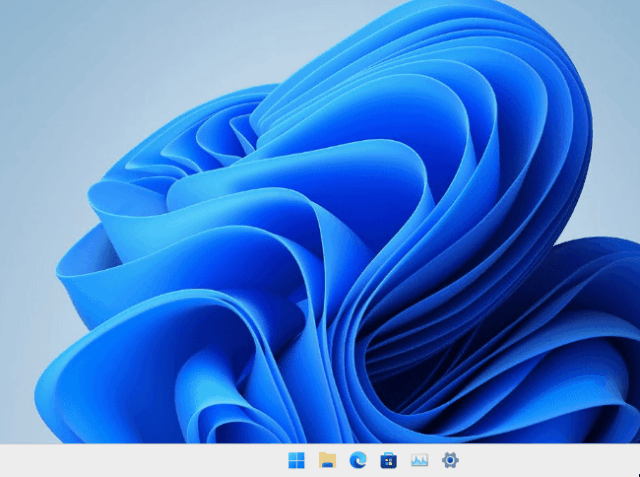
Nyomja meg „Ctrl + Shift” a billentyűzeten, és kattintson a futtatni kívánt programra a tálcáról vagy a Start menüből. Ez a gyorsbillentyű arra kényszeríti az alkalmazást, hogy rendszergazdai hozzáféréssel induljon el. A programokat a Futtatás ablakból is megnyithatja a „Ctrl + Shift + Enter” lenyomásával. Milyen menő ez? Tehát próbálkozzon ezzel a billentyűkóddal, hogy mindig rendszergazdaként futtasson alkalmazásokat Windows 11 rendszeren.
Rendszergazdai engedéllyel rendelkező alkalmazások futtatása kompatibilitási módban
Míg a kompatibilitási mód sokkal régebbi alkalmazások futtatását teszi lehetővé A Windows 11 és 10 rendszeren van egy másik segédprogram is ennek a módnak. Lehetővé teszi a programok mindig adminisztrátori jogosultságokkal való megnyitását. Ez jól jöhet olyan önálló alkalmazásoknál, amelyek nem igényelnek telepítést, és amelyekhez nem tartozik parancsikon. Ha az 1. módszer nem vált be Önnek, ez biztosan segít.
1. Kattintson a jobb gombbal a programra, és nyissa meg a „Tulajdonságok” lehetőséget.
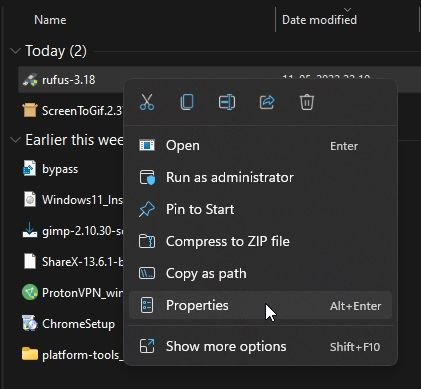
2. Ezután váltson a „Kompatibilitás” lapra. Itt jelölje be a „Futtassa ezt a programot rendszergazdaként” jelölőnégyzetet. Most kattintson az OK gombra, és kész. Ezentúl a program mindig rendszergazdaként fog futni Windows 11 rendszeren.
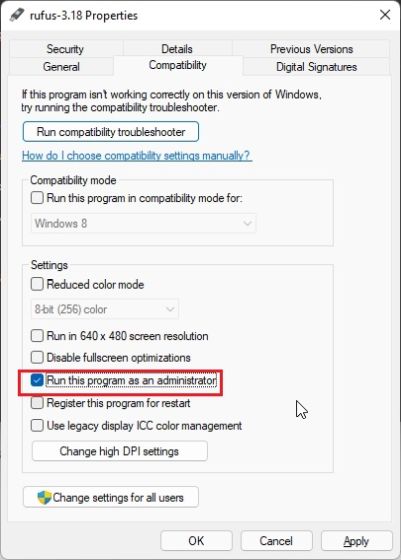
Mindig nyissa meg a PowerShellt rendszergazdaként a Windows 11 rendszeren
A PowerShell egyike azon alkalmazásoknak, amelyeket rendszergazdaként gyakran megnyitnak a Windows 11 rendszerben. időt takaríthat meg, a PowerShell natív beállítást kínál, amely lehetővé teszi a parancssori eszköz mindig emelt jogosultsággal történő megnyitását. Ennek ellenére az alkalmazáson belüli beállítás a következő címen érhető el: Windows Terminal Preview (1.13-as vagy újabb verzió), amely hamarosan a Windows 11 alapértelmezett parancssori eszközévé válik. Azt javaslom, hogy ha PowerShellt használ, nyissa meg a Windows terminál előnézetében, mivel különböző testreszabási funkciókat is támogat. Ezzel együtt a következőképpen kapcsolhatja be a fontos beállítást a Powershell rendszergazdai jogosultságokkal való megnyitásához.
1. Nyomja meg a Windows billentyűt, és írja be a „terminal” kifejezést. Kattintson ide a megnyitásához.
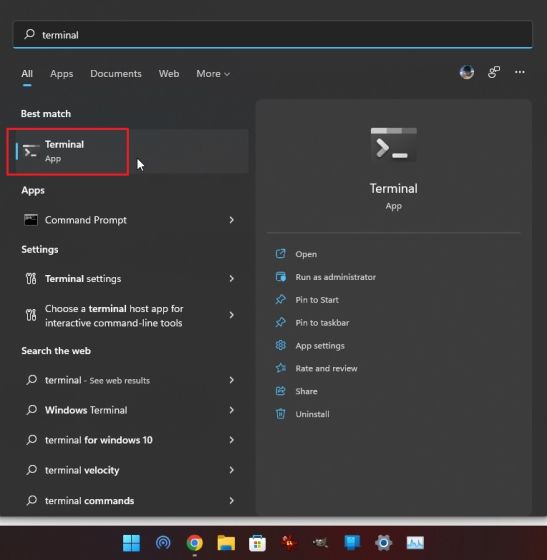
2. Ezután kattintson a lefelé mutató nyíl ikonra, és nyissa meg a „Beállítások” lehetőséget.
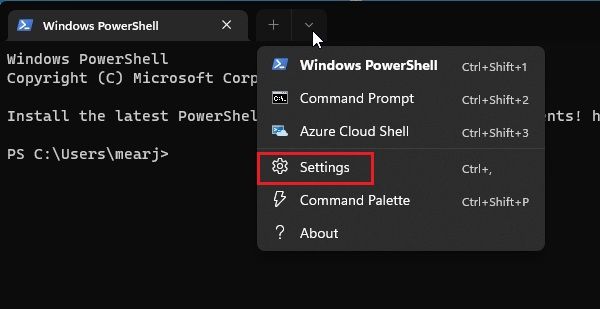
3. Itt lépjen a „Windows PowerShell” fülre a bal oldalsávról, és engedélyezze a „Futtassa ezt a profilt rendszergazdaként” kapcsolót a jobb oldali panelen.
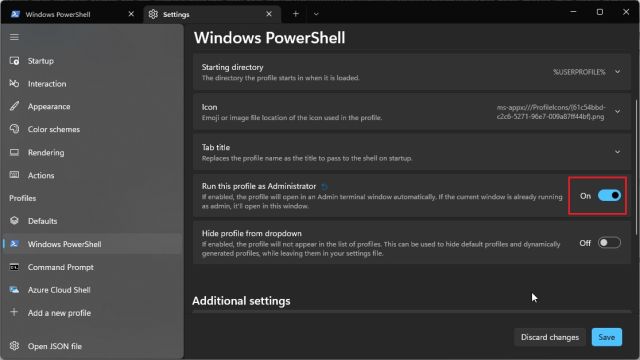
4. Végül kattintson a „Mentés” gombra, és kész. Mostantól, amikor megnyitja a PowerShellt a Windows Terminálban, az rendszergazdai jogosultsággal fog megnyílni a Windows 11 rendszeren.
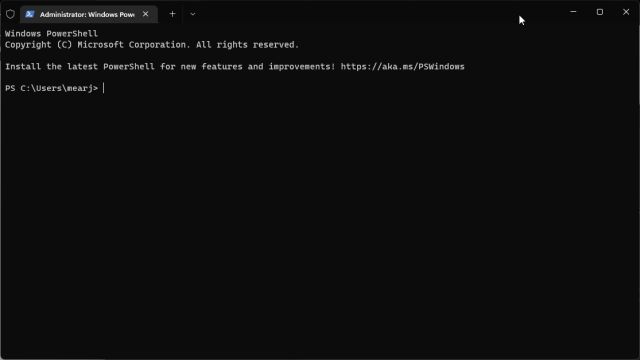
A rendszergazdai jogosultság növelése a Windows 11 rendszeren alapértelmezés szerint
Így ez a négy módszer, amelyek segítségével mindig rendszergazdaként futtathatja az alkalmazásokat Windows 11. Általában jobban szeretem a remek gyorsbillentyűt, de ha rendszeresen használ egy programot rendszergazdai hozzáféréssel, módosítsa a program speciális tulajdonságait. Ezzel sok időt és fáradságot takarít meg. Mindegy, ez mind tőlünk származik. Ha meg szeretné javítani a lemezhibákat a Windows 11 rendszeren, kövesse útmutatónkat, és találjon megfelelő megoldást. Ha pedig memóriaproblémákkal szembesül a Windows 11 rendszerben, például magas RAM-használattal, memóriaszivárgással és sok mással, akkor oktatóanyagunk biztosan segít kiküszöbölni ezeket a problémákat. Végül, ha bármilyen kérdése van, tudassa velünk az alábbi megjegyzések részben.
Szólj hozzá!
Ha játékos vagy, aki körbeutazik, nehéz helyzetbe kerülhetsz. A legtöbb játékelem működik, de legalább néhány kilós súly után teszi ezt. Nos, a laptopgyártók 2022-ben felismerték, hogy szükség van rá […]
2022-ben a digitális világ alapvetően csúszós pálya. Egy rossz lépés az interneten, és mielőtt észrevenné, veszélybe kerülhet az Ön adatai és személyazonossága. Sokan azonban a virtuális magánhálózatokra (vagy VPN-ekre) támaszkodnak […]
Nincs hiány valóban vezeték nélküli fülhallgatóból (TWS fülhallgató) a piacon, olyan opciókkal, mint a Nothing Ear 1 (nézze meg áttekintés), Realme Buds Q2 és mások, amelyek rengeteg lehetőséget kínálnak a potenciális vásárlóknak. A zászlóshajó szegmensben azonban […]