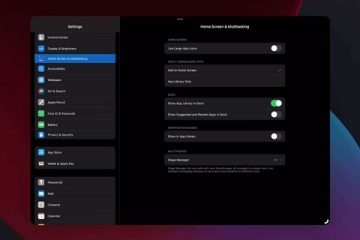Ha van egy mappája, amely számtalan különböző formátumú fájlt tartalmaz, kövesse ezt az útmutatót a fájlok kiterjesztés szerinti külön mappába rendezéséhez > Windows 11/10 rendszerben. Nincs szükség harmadik féltől származó alkalmazásra, mivel ezt megteheti egy BAT-fájl segítségével.
Tegyük fel, hogy több száz különböző fájlformátumú fájl van a számítógépén egy mappában. Nyilvánvaló okokból meglehetősen nehéz kezelni ezeket a fájlokat, ha kategorizálni szeretné őket. Ilyen helyzetekben létrehozhat mappákat fájlkiterjesztésekkel.
Egy nagy előnye van ennek. Az összes fájlt formátum szerint ellenőrizheti. Például, ha dokumentumokat szeretne törölni, törölheti a megfelelő mappát. Hasonlóképpen, ha ellenőrizni szeretné a fényképeket, megnyithatja a JPG vagy PNG mappát.
Tegyük fel, hogy 10.docx fájl, 10 PNG kép és 10.txt fájl van egy mappában. Ha igen, akkor ennek a kódnak a segítségével minden mappában három, azonos kiterjesztésű, hasonló fájlokat tartalmazó mappát hozhat létre. Mindössze annyit kell tennie, hogy létrehoz egy BAT-fájlt, amelyet a Parancssoron keresztül futtathat Windows 11 vagy Windows 10 rendszerű számítógépén. Nem számít, hány fájlja van vagy hány fájlkiterjesztés, pillanatokon belül mindegyik kategorizálásra kerül.
Mielőtt elkezdené, az összes fájlt egy mappában kell összevonnia. A BAT fájlt csak az adott mappában kell futtatnia. Ezt követően a fájlok típusától függően különböző almappákat hoz létre.
Fájlok rendezése kiterjesztés szerint külön mappákba Windows 11/10 rendszerben
Fájlok kiterjesztése szerinti rendezése külön mappába a Windows 11/10 rendszerben, kövesse az alábbi lépéseket:
Nyissa meg a Jegyzettömböt a számítógépén. Illessze be a következő kódot. Kattintson a Fájl > Mentés másként lehetőségre. Válassza ki a mentési útvonalat. Adjon meg egy nevet a .bat karakterlánccal. kiterjesztés.Válassza ki az összes fájlt a Mentés típusa menüből. Kattintson a Mentés gombra. Helyezze át a.bat fájlt az adott mappába. Kattintson duplán a.bat fájlra.
Ha többet szeretne megtudni ezekről a lépésekről, folytassa az olvasást.
Először is meg kell nyitnia egy szövegszerkesztőt. Erre a célra a Jegyzettömböt fogjuk használni. Ezért nyissa meg a Jegyzettömböt a számítógépén, és illessze be a következő kódot:
@echo off for %%a in (.\*”) do ( if”%%~xa”NEQ””if”%%~dpxa”NEQ”%~dpx0″( ha nem létezik”%%~xa”mkdir”%%~xa”( mozgat”%%a””%%~dpa%%~xa\”) ) )
Kattintson a Fájl menüben, és válassza a Mentés másként lehetőséget.
Ezután válassza ki azt az elérési utat, ahová a fájlt menteni szeretné, és adjon meg egy nevet .bat kiterjesztéssel.
Ezt követően válassza a Minden fájl t. strong>lehetőséget a Mentés típusaként legördülő listából, és kattintson a Mentés gombra.
Ha kész, helyezze át a.bat fájlt a korábban létrehozott mappába, ahol l különböző kiterjesztésű fájlokat. Ezután kattintson duplán a BAT fájlra.
Ezután megtekinthet néhány almappát a fájl kiterjesztésének vagy formátumának megfelelően.
Hogyan hozhatok létre több mappát a Windows 11 rendszerben. ?
Többféle módon hozhat létre egyszerre több mappát a Windows rendszerben. Használhatja például a Command Prompt metódust, a Windows PowerShell, harmadik féltől származó alkalmazást. Ha van Excel a számítógépén, az Excel segítségével egyszerre több mappát is létrehozhat. A legjobb dolog az, hogy ugyanazon név helyett más neveket is használhat a végén a másolási címkével.
Hogyan tehetem láthatóvá a fájlkiterjesztéseket a Windows 11 rendszerben?
Ahhoz, hogy a a Windows 11 rendszerben látható fájlkiterjesztéseket, akkor a File Explorer Options panelt kell használnia. Nyissa meg, és váltson a Nézet lapra. Keresse meg az Ismert fájltípusok kiterjesztésének elrejtése beállítást, és távolítsa el a pipát a jelölőnégyzetből. Végül kattintson az OK gombra a módosítás mentéséhez.
Ennyi! Remélhetőleg ez az útmutató segített.
Olvassa el: Hogyan törölhet X napnál régebbi fájlokat Windows 11/10 rendszerben.