Az Apple legújabb többfeladatos funkciója iPadhez lehetővé teszi, hogy túllépje a Split View két alkalmazásra vonatkozó korlátozását, és akár négy alkalmazást is használjon egyszerre. Így működik.
Míg a Split View két alkalmazást biztosít egymás mellett, az iPadOS 16.1-es és újabb verzióiban elérhető Stage Manager egyszerre két-négy alkalmazást biztosít. Az alkalmazásablakok különböző méretűek lehetnek, és egymás fölött lebeghetnek, és több alkalmazáscsoport is elérhető lehet.
A Stage Manager jól működik, ha egy feladat elvégzéséhez szükséges alkalmazásokat csoportosítja, különösen, ha könnyebben áthúzhatja a tartalmat egyik alkalmazásból a másikba. De csoportosíthatja is a hasonló gondolkodású alkalmazásokat arra az esetre, ha egymás után szeretné használni.

Például , az Adobe Photoshop, a Lightroom és az Illustrator egy csoportban nyitható meg a haladó grafikai tervezési feladatok elvégzéséhez; Apple Photos, Google Photos, Camera és Pixelmator egy másikban a képek kezeléséhez és szerkesztéséhez; vagy a leggyakrabban használt közösségi média alkalmazásaid együtt, például az Instagram, a TikTok, a Facebook és a Twitter.
Támogatott eszközök és szoftverek
A Stage Manager a következő iPadOS 16.1-et futtató iPad modelleken működik vagy újabb:
iPad Pro 12,9 hüvelykes (3. generáció és újabb) iPad Pro 11 hüvelykes (1. generáció és újabb) iPad Air (5. generáció)
Ez a funkció a macOS Ventura vagy újabb verziót futtató Mac modelleken is működik.
A Stage Manager engedélyezése és konfigurálása
Nyissa meg a Beállítások –> Kezdőképernyő és többfeladatos kezelés –> Stage Manager menüpontot, és győződjön meg arról, hogy a „Stage Manager használata iPaden” be van kapcsolva. Itt vannak elrendezési lehetőségek a Legutóbbi alkalmazások megjelenítéséhez vagy elrejtéséhez a bal oldalon vagy az alsó Dokkban. Ha mindkettő látható, gyorsabban hozzáférhet más alkalmazásokhoz és csoportokhoz, de több helye lesz az alkalmazásokkal való munkavégzéshez, ha mindegyiket elrejti.
A jobb felső sarokból lefelé is csúsztathat nyissa meg a Vezérlőközpontot, és érintse meg a Stage Manager ikont az engedélyezéséhez vagy letiltásához. Az elrendezési beállítások módosításához nyomja meg hosszan az ikont, majd jelölje be vagy törölje a Legutóbbi alkalmazások vagy Dokk jelölését. Ezeket az elrendezési beállításokat csak akkor érheti el, ha a Stage Manager be van kapcsolva. Ha nem látja a Stage Manager ikont, lépjen a Beállítások –> Vezérlőközpontba, és ellenőrizze, hogy benne van-e.
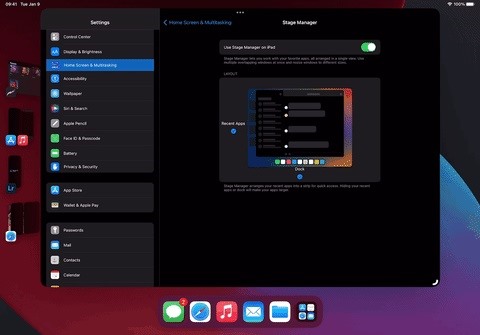
Lehet nem mindig látja a Legutóbbi alkalmazásokat vagy a Dockot, még akkor sem, ha engedélyezve van. Ez attól függ, hogy hány alkalmazásablak van nyitva egyszerre, milyen méretűek, a Display Zoom beállításai stb./p>
Alkalmazásablak-csoportok létrehozása
Néhány módja van alkalmazáscsoport létrehozásának a Stage Managerben. Először is használhatja a hárompontos (•••) ikont egy alkalmazás ablakában, és válassza az „Új ablak hozzáadása” lehetőséget. Az App Switcherben vagy a Dockban válassza ki a csoporthoz hozzáadni kívánt alkalmazást. Ha a Dockban van az App Library, akkor abból választhat egy alkalmazást.
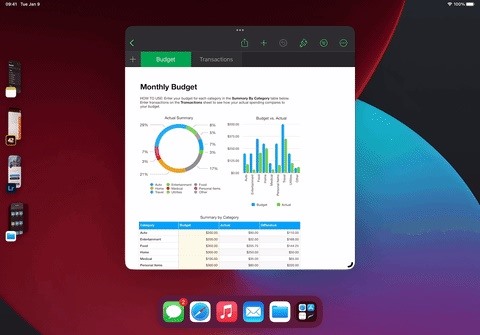
Másodszor, húzhat egy alkalmazásikont vagy tekintse meg az előnézetet a Legutóbbi alkalmazásokból vagy a Dokkból az éppen megnyitott alkalmazásablakba. Ha a Dockban van az App Library, akkor húzhat belőle egy alkalmazást az aktuális alkalmazásablakba.
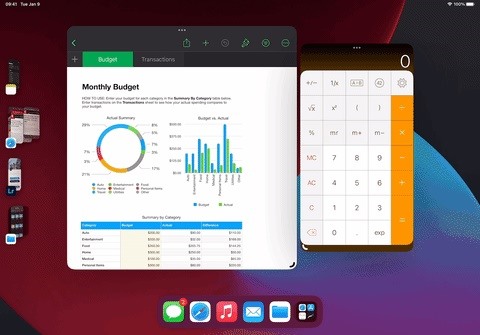
Csak csoportonként négy alkalmazással rendelkezik, így ha megpróbál egy másik alkalmazást hozzáadni egy olyan csoporthoz, amelynél már négy van, az ki fogja rúgni a többi alkalmazást.
Az alkalmazásablak méretének módosítása
Ön bármelyik alkalmazást kitöltheti a képernyőn az egyes ablakok tetején található hárompontos (•••) ikon segítségével. Koppintson rá, majd válassza a”Belépés teljes képernyőre”lehetőséget. Ha az alkalmazás egy csoportban van, a teljes képernyős módba való belépéssel eltávolítja azt, így újra hozzá kell adnia, ha továbbra is szükség van rá a csoportban.
Ha ugyanabban a menüben megérinti a „Kis méret” elemet, akkor az alkalmazást egy csoportból is eltávolítja, és áthelyezi a Legutóbbi alkalmazások listába. A „Bezárás” kényszeríti az alkalmazás bezárását, és eltávolítja a Legutóbbi alkalmazások és alkalmazásváltóból.
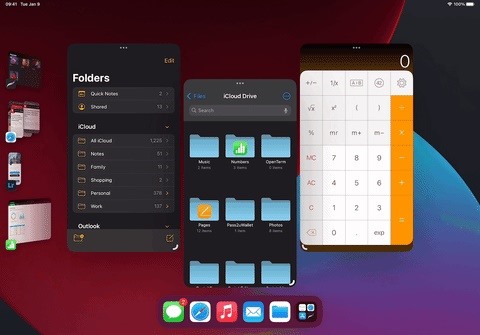
Használhatja a göndör átméretezést is ikont az alkalmazásablak alsó sarkában, hogy kisebbre vagy nagyobbra húzza. Ha ez egy önálló alkalmazás, húzhatja teljes képernyős módba. Ha azonban egy csoport tagja, nem tud teljesen teljes képernyős módba váltani, nehogy véletlenül eltávolítsa az alkalmazást a csoportból.
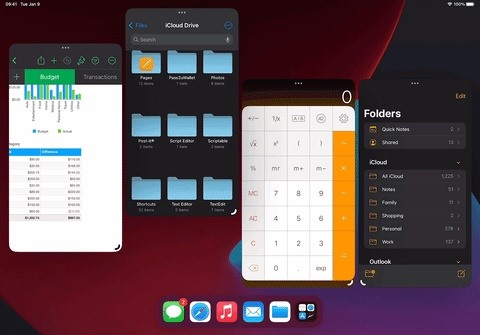
Alkalmazásablakok mozgatása
Egy csoportban az ablakot a hárompontos (•••) ikonjánál fogva mozgathatja a képernyőn.
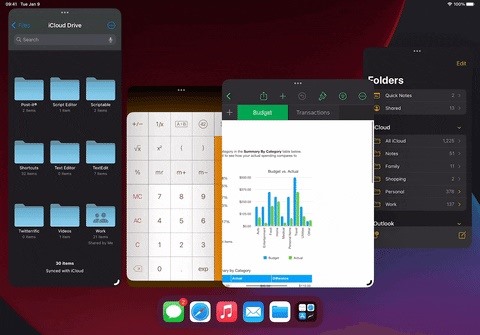
Alkalmazások eltávolítása csoportból
Amellett, hogy az alkalmazásablak ellipszis (•••) menüjéből kiválasztja a „Kis méret” lehetőséget, eltávolíthat egy alkalmazást egy csoportból úgy, hogy a Legutóbbi alkalmazások listára húzza.
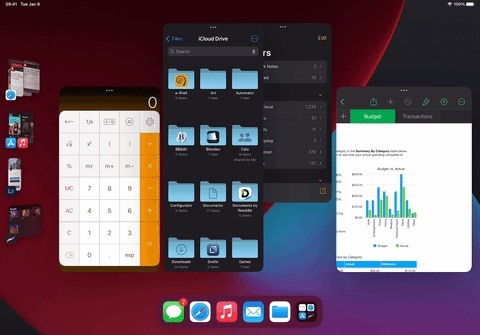
A Windows kezelése ugyanabból az alkalmazásból
Ha egy alkalmazás több ablakot támogat (pl. Mail, Messages, Safari), néhány módon megtekintheti az összes megnyitott ablakot. Ezenkívül újakat is hozzáadhat.
Először koppintson egy alkalmazásikonra a Legutóbbi alkalmazások, Dokk vagy Alkalmazáskönyvtár közül. A Legutóbbi alkalmazások oszlop kibővül, és megjeleníti az egyes ablakokat és csoportokat, ahol az adott alkalmazás ablaka található. A tetején lévő plusz (+) ikonra koppintva újabb példányt adhat hozzá.
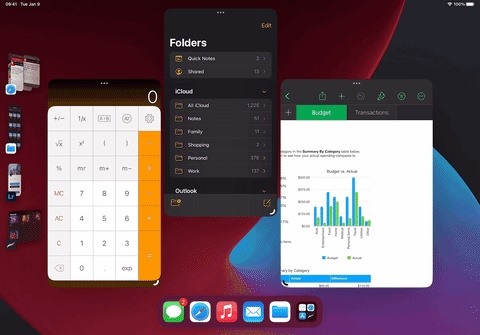
Másodszor, hosszan megnyomhat egy alkalmazásikont a dokkból, az alkalmazáskönyvtárból vagy a kezdőképernyőről, és válassza a „Minden Windows megjelenítése” lehetőséget. Ismét megnyomja a plusz (+) gombot további példányok hozzáadásához.
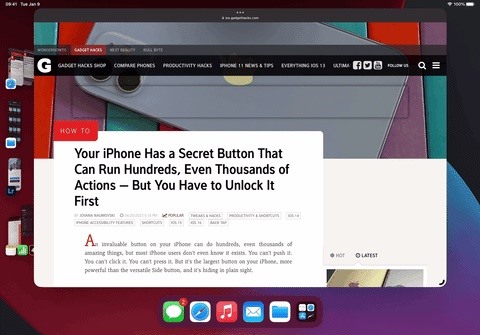
Szintén jó tudni
Meghúzhatja és Ha a Stage Manager csoportokban dolgozik, könnyebben helyezhet át fényképeket, fájlokat, e-maileket és egyebeket egyik alkalmazásból a másikba. Az iOS 16.2-es és újabb verzióiban alkalmazásokat és ablakokat húzhat külső kijelzőre, illetve onnan, ha az iPadhez csatlakozik. Ez csak az M1 és M2 iPad modelleken működik, azaz iPad Air (5. generáció), iPad Pro 11 hüvelykes (3. generáció és újabb) és 12,9 hüvelykes iPad Pro (5. generáció és újabb). Lépjen a Beállítások –> Kijelző és fényerő –> Kijelző nagyítása menüpontra, és válassza a „Több hely” lehetőséget a pixelsűrűség növeléséhez iPadjén, így több tartalmat tekinthet meg az alkalmazásokban.
Ne hagyja ki: Az iPad egy rejtett beépített számológéppel rendelkezik, amelyet nem használ – a következőképpen oldhatja fel
Tartsa biztonságossá a kapcsolatot havi számla nélkül. Szerezzen életre szóló előfizetést a VPN Unlimited szolgáltatásra minden eszközére az új Gadget Hacks Shop egyszeri vásárlásával, és regionális korlátozások nélkül nézze meg a Hulu-t vagy a Netflixet, növelje a biztonságot a nyilvános hálózatokon való böngészéskor és így tovább.
Vásárolja meg most (80% kedvezménnyel) >
Egyéb érdemes ajánlatok, amelyeket érdemes megnézni:
Justin Meyers/Gadget Hacks címlapfotói és képernyőképei
