A Microsoft Word egy sokoldalú alkalmazás, amely nemcsak esszékhez és cikkekhez használható. A füzet és a szórólap elkészítése mellett saját űrlapot vagy ellenőrzőlistát is létrehozhat.
Az űrlapok és az ellenőrző listák közös jellemzője a jelölőnégyzet. Ha ezeket az elemeket tervezi létrehozni, megmutatjuk, hogyan illeszthet be jelölőnégyzetet a Wordbe Windowson, Macen és az interneten.
Tartalomjegyzék 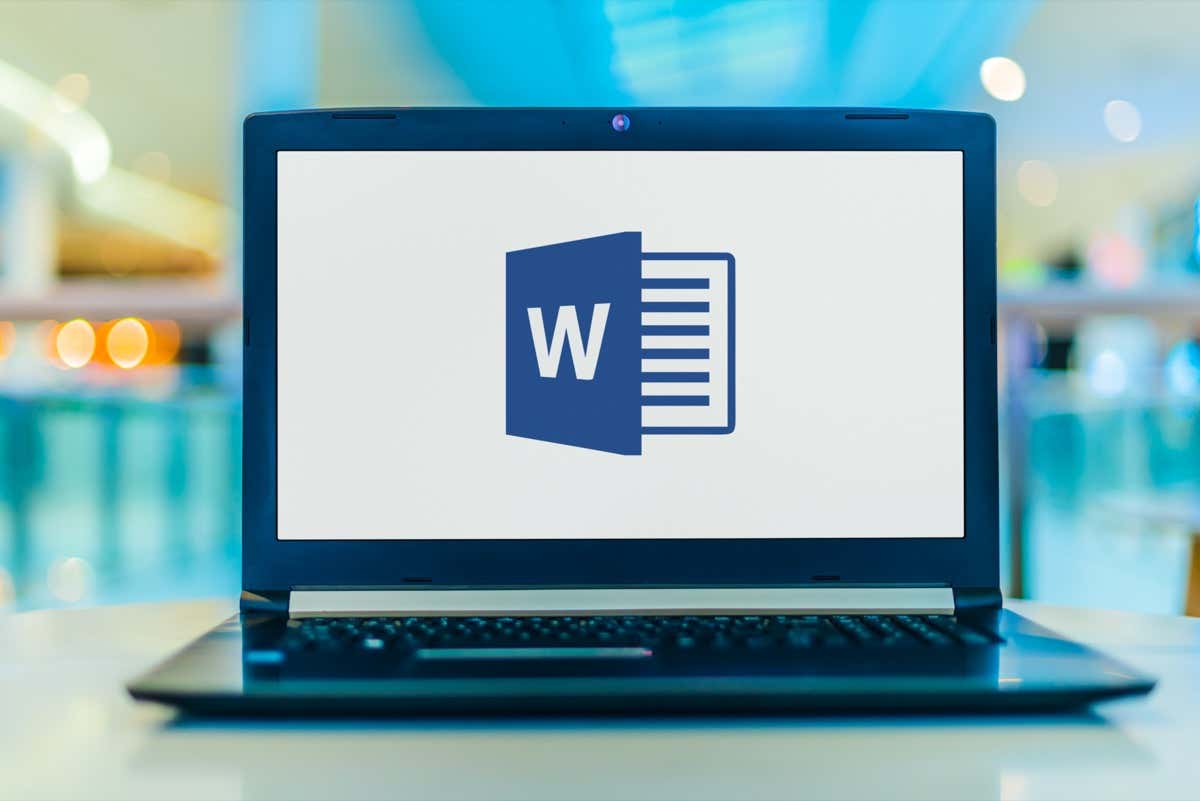
Jelölőnégyzet beszúrása a Windows Word programban
A Windows Word programban beszúrhat egy jelölőnégyzetet, és módosíthatja a tulajdonságait. Ez lehetővé teszi a jelölőnégyzet digitális bejelölését vagy a dokumentum kinyomtatását a fizikai megjelöléshez.
A Fejlesztői lap engedélyezése
Mielőtt hozzáadná a jelölőnégyzetet a Wordben, meg kell jelenítenie a Fejlesztő lapot, amely tartalmazza a jelölőnégyzet űrlapvezérlőjét.
Nyissa meg a Word-dokumentumot, lépjen a Fájl fülre, és válassza a Beállítások lehetőséget a bal alsó sarokban. 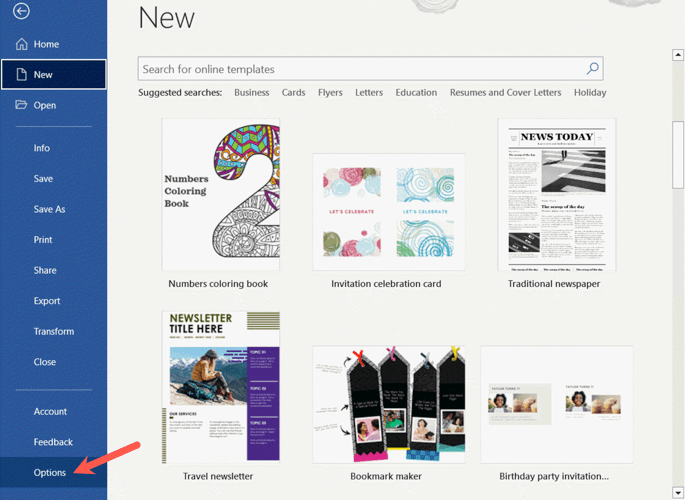 Amikor megjelenik a Word beállításai ablak, válassza a Szalag testreszabása lehetőséget a bal oldalon. A jobb oldalon válassza a Fő lapok lehetőséget a Szalag testreszabása legördülő menüben. Jelölje be a Fejlesztő jelölőnégyzetet a listában. A módosítás mentéséhez kattintson az OK gombra.
Amikor megjelenik a Word beállításai ablak, válassza a Szalag testreszabása lehetőséget a bal oldalon. A jobb oldalon válassza a Fő lapok lehetőséget a Szalag testreszabása legördülő menüben. Jelölje be a Fejlesztő jelölőnégyzetet a listában. A módosítás mentéséhez kattintson az OK gombra. 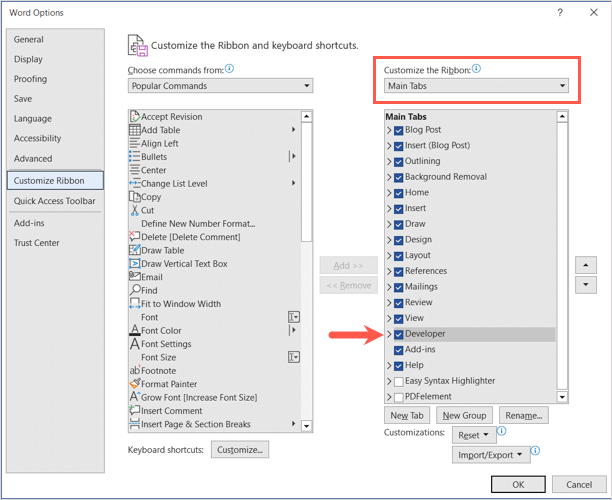
Adja hozzá a jelölőnégyzetet
Most, hogy látható a Fejlesztő lap, lépjen rá.
Győződjön meg arról, hogy a kurzor a dokumentumban ott van, ahol be szeretné jelölni a jelölőnégyzetet. Lépjen a szalag Vezérlők részébe, és jelölje be a Tartalomvezérlő jelölőnégyzetet. 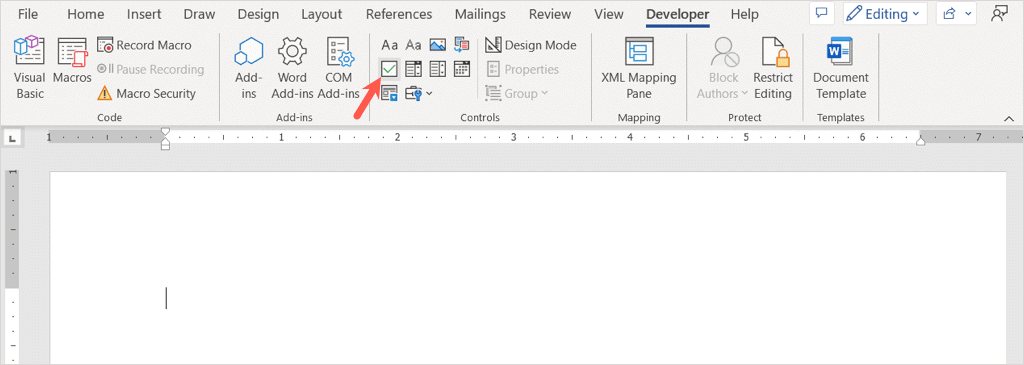 Ekkor megjelenik a jelölőnégyzet.
Ekkor megjelenik a jelölőnégyzet.  Vigye a kurzort a jelölőnégyzet jobb oldalára, és írjon be egy szóközt, vagy használja a Tab billentyűt. Ez több szóközt biztosít a szöveg előtt. Ezután adja hozzá a jelölőnégyzet elemét. Folytassa ugyanezt a folyamatot további jelölőnégyzetek hozzáadásához egy ellenőrző listához vagy kitölthető űrlaphoz.
Vigye a kurzort a jelölőnégyzet jobb oldalára, és írjon be egy szóközt, vagy használja a Tab billentyűt. Ez több szóközt biztosít a szöveg előtt. Ezután adja hozzá a jelölőnégyzet elemét. Folytassa ugyanezt a folyamatot további jelölőnégyzetek hozzáadásához egy ellenőrző listához vagy kitölthető űrlaphoz. 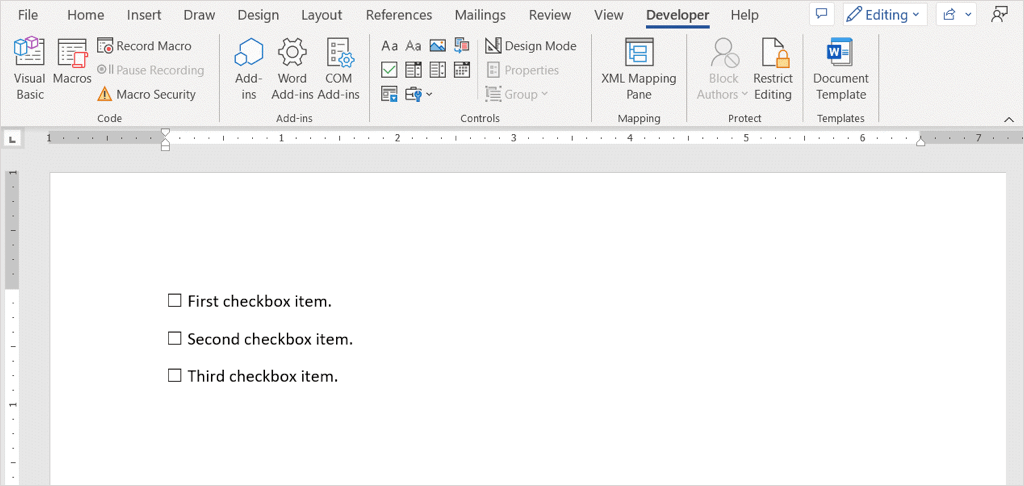
A jelölőnégyzet testreszabása
Miután hozzáadta a jelölőnégyzetet, módosíthatja a tulajdonságait. Ezzel zárolhatja a jelölőnégyzetet, hogy ne lehessen szerkeszteni, és módosítani tudja a jelölőnégyzet szimbólumát.
Jelölje be a jelölőnégyzetet, lépjen a Fejlesztő lapra, és válassza a Tulajdonságok lehetőséget a szalag Vezérlő részében. 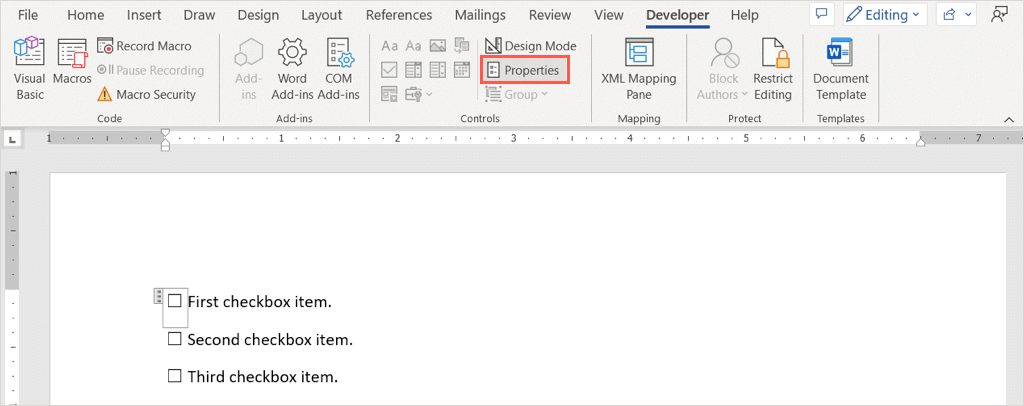 A Tartalomvezérlő tulajdonságai ablakban láthatja az összes módosítható elemet. Az Általános területen címet vagy címkét adhat a jelölőnégyzethez, vagy a Zárolás területet, hogy megakadályozza a jelölőnégyzet szerkesztését vagy törlését.
A Tartalomvezérlő tulajdonságai ablakban láthatja az összes módosítható elemet. Az Általános területen címet vagy címkét adhat a jelölőnégyzethez, vagy a Zárolás területet, hogy megakadályozza a jelölőnégyzet szerkesztését vagy törlését. 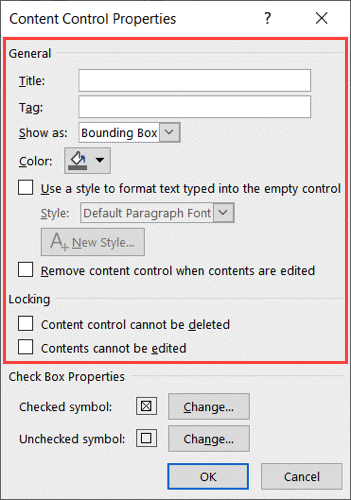 Ha módosítani szeretné a bejelölt jelölőnégyzethez használt X szimbólumot, nyissa meg a négyzet tulajdonságait alul. Válassza a Módosítás lehetőséget a Bejelölt szimbólum mellett, és válassza ki a használni kívánt szimbólumot, például egy pipát. Kattintson az OK gombra, és az új szimbólum megjelenik a Tulajdonságok ablakban. A bejelöletlen szimbólumot is módosíthatja, ha szeretné.
Ha módosítani szeretné a bejelölt jelölőnégyzethez használt X szimbólumot, nyissa meg a négyzet tulajdonságait alul. Válassza a Módosítás lehetőséget a Bejelölt szimbólum mellett, és válassza ki a használni kívánt szimbólumot, például egy pipát. Kattintson az OK gombra, és az új szimbólum megjelenik a Tulajdonságok ablakban. A bejelöletlen szimbólumot is módosíthatja, ha szeretné. 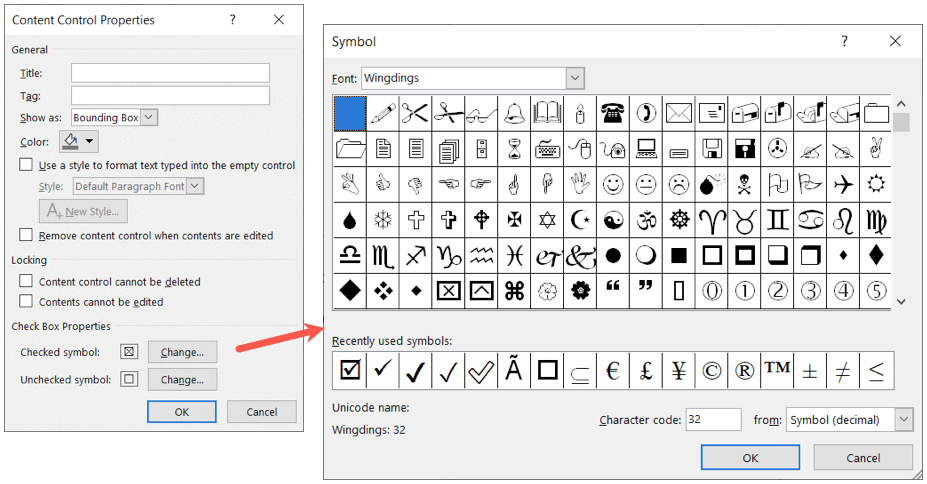 Ha befejezte a tulajdonságok beállítását, kattintson az OK gombra a módosítások mentéséhez.
Ha befejezte a tulajdonságok beállítását, kattintson az OK gombra a módosítások mentéséhez.
Jelölje be vagy törölje a jelölőnégyzetet
Ha használni szeretné a jelölőnégyzeteket a Wordben az asztalon, egyszerűen kattintson a jelölőnégyzetre a bejelöléshez vagy a bejelölés eltávolításához.
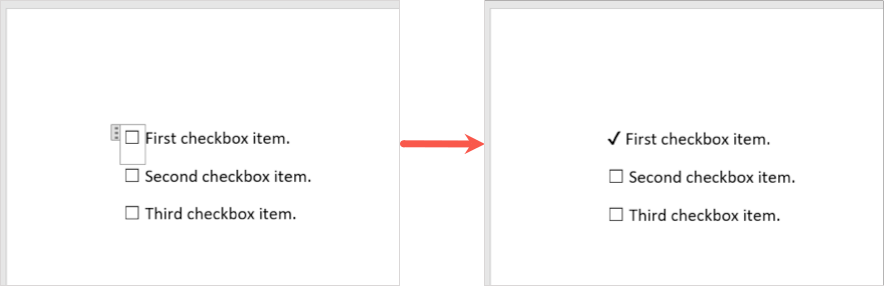
Jelölőnégyzet beszúrása a Wordben a Mac rendszerben
Bár a jelölőnégyzet beszúrása a Wordben a Mac rendszerben hasonló a Windows rendszerhez, van néhány különbség a jelölőnégyzetet.
A Fejlesztői lap engedélyezése
Továbbra is ugyanúgy fog kezdeni, mint ha engedélyezi a Fejlesztő lapon az űrlapvezérlőt.
A Fejlesztő lap megjelenítéséhez a Mac rendszeren futó Word Word programban nyissa meg a Word > Beállítások menüpontot a menüsorban. Válassza a Szalag és eszköztár lehetőséget. 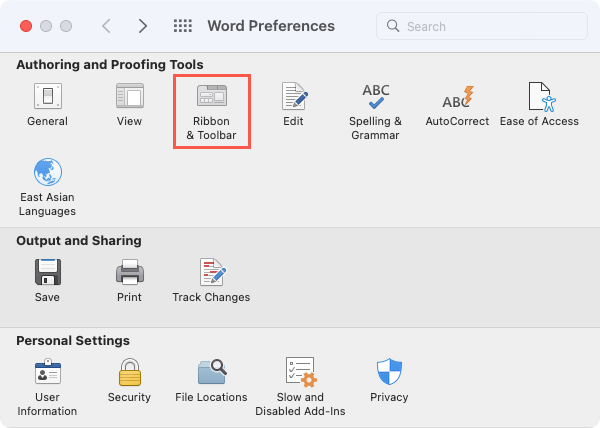 Válassza ki a Fő lapokat a Szalag testreszabása legördülő listából. Jelölje be a Fejlesztő jelölőnégyzetet a listában. Válassza a Mentés lehetőséget.
Válassza ki a Fő lapokat a Szalag testreszabása legördülő listából. Jelölje be a Fejlesztő jelölőnégyzetet a listában. Válassza a Mentés lehetőséget. 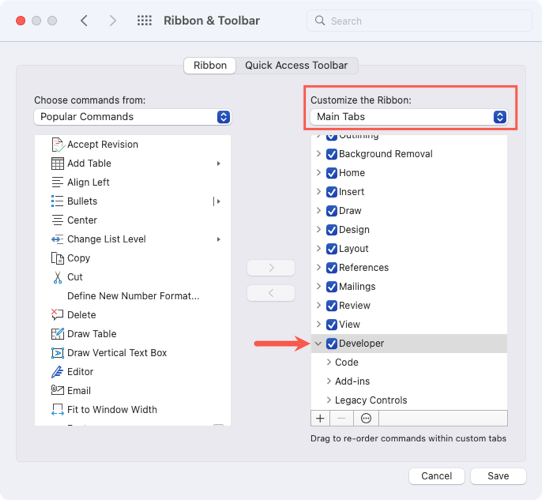
A jelölőnégyzet hozzáadása
A jelölőnégyzet hozzáadásához helyezze a kurzort a kívánt helyre a dokumentumban.
Lépjen a Fejlesztő lapra, és jelölje be a jelölőnégyzetet a szalag Legacy Controls részében. 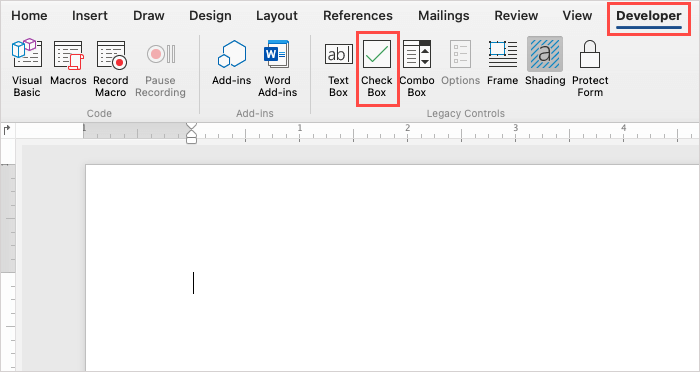 A jelölőnégyzet megjelenik a dokumentumban.
A jelölőnégyzet megjelenik a dokumentumban. 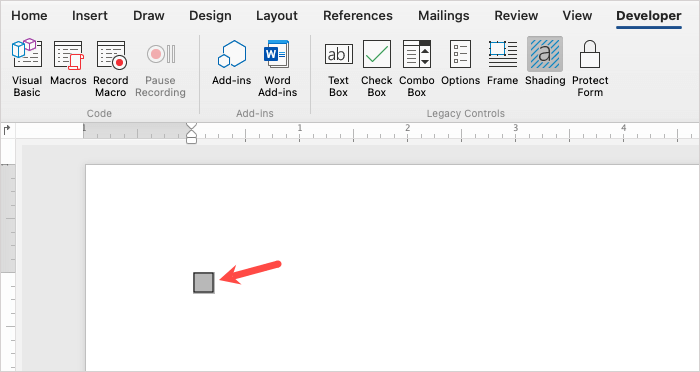 Vigye a kurzort a jelölőnégyzet jobb oldalára, és írjon be egy szóközt, vagy használja a Tab billentyűt a mező és a szöveg közötti térköz növeléséhez. Ezután írja be a jelölőnégyzet elemét. Folytassa ugyanezt a folyamatot további jelölőnégyzetek hozzáadásához egy ellenőrző listához vagy űrlaphoz.
Vigye a kurzort a jelölőnégyzet jobb oldalára, és írjon be egy szóközt, vagy használja a Tab billentyűt a mező és a szöveg közötti térköz növeléséhez. Ezután írja be a jelölőnégyzet elemét. Folytassa ugyanezt a folyamatot további jelölőnégyzetek hozzáadásához egy ellenőrző listához vagy űrlaphoz. 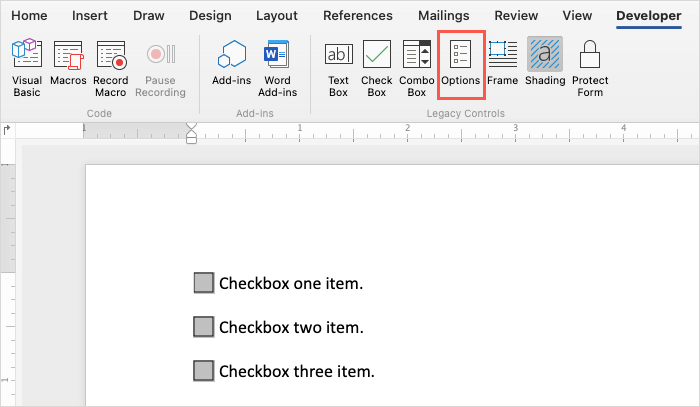
A jelölőnégyzet testreszabása
Miután beilleszti a jelölőnégyzetet, módosíthat néhány tulajdonságát, bár eltér a Windows beállításaitól.
Kattintson duplán a jelölőnégyzetre, vagy jelölje be, és válassza a Beállítások lehetőséget a Fejlesztő lapon található szalag Régi vezérlők részében. 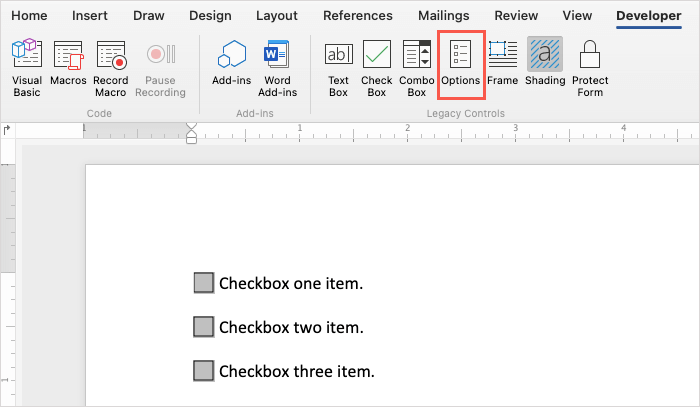 Az Alapértelmezett érték részben jelölje be vagy törölje a jelölőnégyzetet, és a Jelölőnégyzet mérete szakaszban módosítsa a jelölőnégyzetet. Ha belépéskor vagy kilépéskor szeretne makrót futtatni, a legördülő listák segítségével válassza ki a futtatni kívánt makrót. Végül, ha akarja, módosíthatja a Mezőbeállításokat.
Az Alapértelmezett érték részben jelölje be vagy törölje a jelölőnégyzetet, és a Jelölőnégyzet mérete szakaszban módosítsa a jelölőnégyzetet. Ha belépéskor vagy kilépéskor szeretne makrót futtatni, a legördülő listák segítségével válassza ki a futtatni kívánt makrót. Végül, ha akarja, módosíthatja a Mezőbeállításokat. 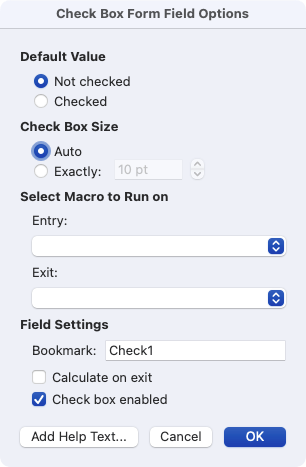 A módosítások mentéséhez kattintson az OK gombra.
A módosítások mentéséhez kattintson az OK gombra.
Jelölje be vagy törölje a jelölőnégyzetet
Ha azt tervezi, hogy nyomtatás helyett a Wordben használja a jelölőnégyzeteket, kétféleképpen jelölheti meg a jelölőnégyzetet.
Első módszer: Kattintson duplán a jelölőnégyzetre, vagy jelölje be, és válassza az Opciók lehetőséget a szalagon. Válassza a Kijelölve lehetőséget az Alapértelmezett érték alatt, majd kattintson az OK gombra.
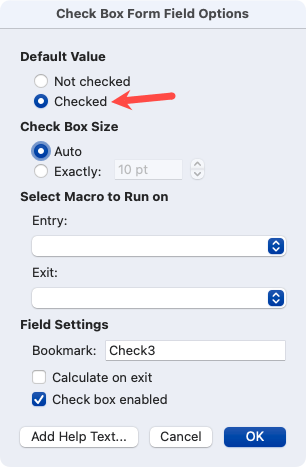
Második módszer: Válassza az Űrlap védelme lehetőséget a Fejlesztő lapon. Ezután kattintson egy négyzetre, hogy bejelöltként jelölje meg. Ha végzett, ismét kiválaszthatja az Űrlap védelme lehetőséget a letiltásához.
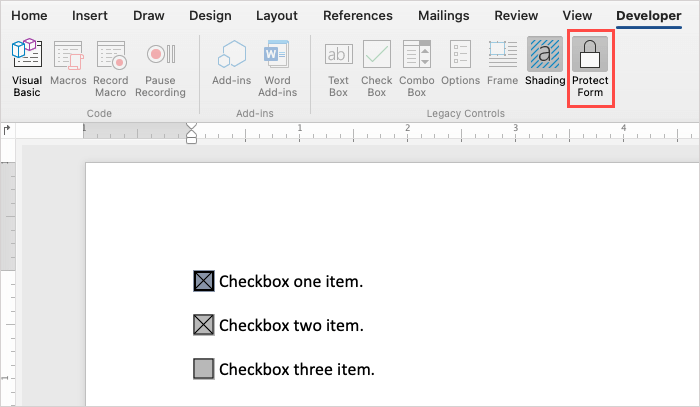
Jelölőnégyzet beszúrása a Webes Wordbe
A webes Microsoft Word egy kicsit másképp működik, mint az asztali társai. Nem fog megjelenni a jelölőnégyzet hozzáadására szolgáló űrlapvezérlő. Ehelyett használhatja a felsorolás funkciót.
E korlátozás miatt nem tudja digitálisan bejelölni a beszúrt négyzeteket. Ezáltal a Webes Word életképesebb megoldás a nyomtatott darabok számára, így a jelölőnégyzeteket tollal vagy ceruzával megjelölheti.
Látogassa meg a Word on the weben webhelyet, és jelentkezzen be Microsoft-fiókjával. Nyisson meg egy dokumentumot, vagy hozzon létre egy újat. Helyezze a kurzort arra a dokumentumra, ahová be szeretné jelölni a jelölőnégyzetet. Lépjen a Kezdőlap fülre, és válassza a Felsorolások legördülő nyilat. Válassza ki a jobb alsó, árnyékos fehér négyzetet a Bullet Library-ben. 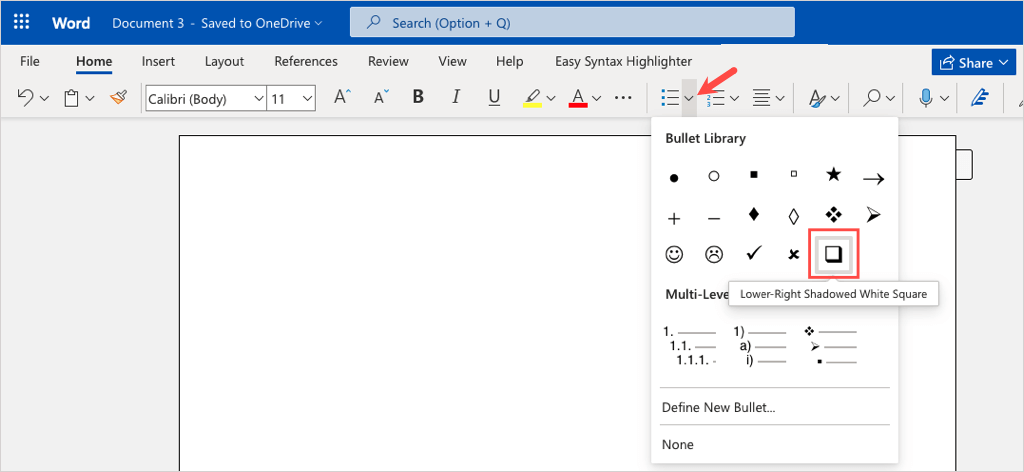 Amikor megjelenik a mező, írja be az első elemet mellé.
Amikor megjelenik a mező, írja be az első elemet mellé. 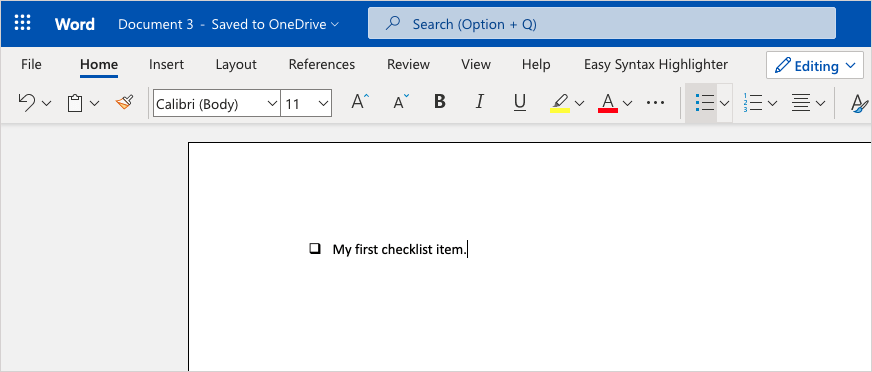 Ellenőrzőlista ilyen módon történő létrehozásához nyomja meg az Enter vagy a Return billentyűt az első listaelem hozzáadása után. Egy másik mező jelenik meg alatta, amely készen áll a második elemre. Amint láthatja, a felsorolásjelstílus ugyanúgy működik, mint a Word felsorolásainak többi stílusa.
Ellenőrzőlista ilyen módon történő létrehozásához nyomja meg az Enter vagy a Return billentyűt az első listaelem hozzáadása után. Egy másik mező jelenik meg alatta, amely készen áll a második elemre. Amint láthatja, a felsorolásjelstílus ugyanúgy működik, mint a Word felsorolásainak többi stílusa. 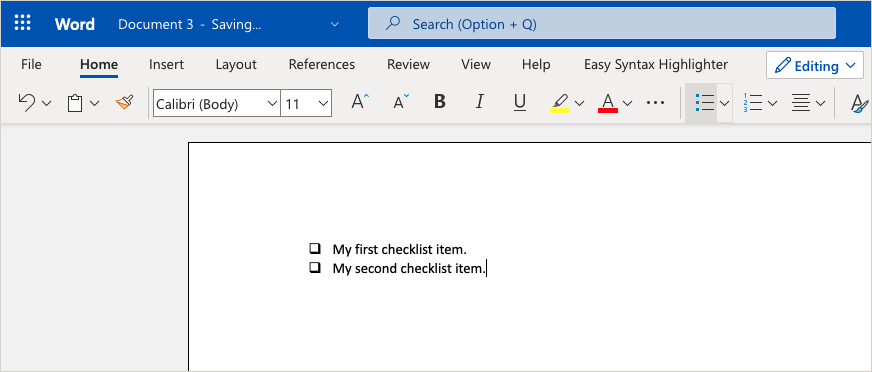 Az űrlap vagy az ellenőrzőlista kinyomtatásához válassza a Fájl > Nyomtatás lehetőséget, és kövesse az utasításokat a fájl letöltéséhez. Ezután a szokásos módon nyomtassa ki a dokumentumot a számítógépéről.
Az űrlap vagy az ellenőrzőlista kinyomtatásához válassza a Fájl > Nyomtatás lehetőséget, és kövesse az utasításokat a fájl letöltéséhez. Ezután a szokásos módon nyomtassa ki a dokumentumot a számítógépéről.
Most, hogy tudja, hogyan kell jelölőnégyzeteket beszúrni a Wordbe, tekintse meg ezeket a hasznos tippeket és trükköket a Microsoft Word egyéb tevékenységeihez.

