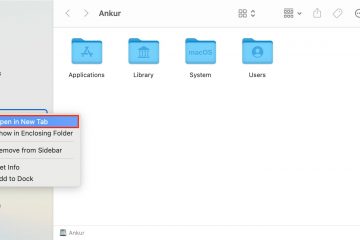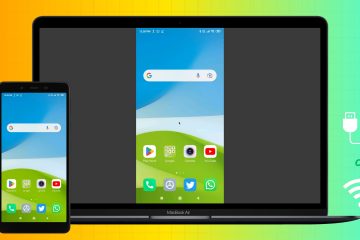Ha a rendszer lassan fut, a legvalószínűbb ok a magas CPU-használat lesz. Ebben az esetben megnyithatja a Feladatkezelőt, és ellenőrizheti, melyik feladat okozza a problémát. Ha a magas CPU-használatot a DCOM-kiszolgáló folyamatindítója okozza, kérjük, olvassa el ezt a cikket az okokért és megoldásokért.
Szolgáltatásgazda: DCOM szerver folyamatindító magas CPU, memóriahasználat
Jól ismert, hogy a probléma fő oka az élő csempék. Egyes felhasználók azt állítják, hogy az élő csempék egyszerű letiltása megoldotta a problémát. A probléma egy része enyhíthető, ha a rendszert Legjobb teljesítmény módba állítja. Ha DCOM-kiszolgáló folyamatindító magas CPU-használattal találkozik a rendszerén, próbálkozzon a következő javaslatokkal a probléma megoldásához Windows 11/10 rendszerű számítógépén:
Állítsa be a számítógépet a legjobb teljesítményre Indítsa újra a rendszer tiszta rendszerindítási állapotban Futtassa a Windows memóriadiagnosztikai eszközt. Távolítsa el a külső eszközöket.
1] Állítsa be a számítógépet a legjobb teljesítményre
Általában a számítógép úgy van beállítva, hogy kiválassza, mely elemeket hívja elő a megjelenés és a teljesítmény közötti tökéletes egyensúly érdekében. Mivel azonban ismert, hogy az élő csempék és más elemek okozzák a problémát a beszélgetésben, megoldhatja azt, ha a rendszert a Legjobb teljesítmény módra állítja. Ugyanezt a következőképpen kell megtenni:
Keressen rá a „teljesítmény” szóra a Windows keresősávjában. Kattintson a A Windows megjelenésének és teljesítményének módosítása lehetőségre. Megnyílik a Teljesítménybeállítások mező. Jelölje be a választógombot a Beállítás a legjobb teljesítmény érdekében helyen.
Ez a lépés a legtöbb felhasználó számára megoldja a problémát.
2] A rendszer hibaelhárítása tiszta rendszerindítási állapotban
A problémát a harmadik féltől származó szoftvertermékek aktiválása okozhatja a problémás szolgáltatást, és ezáltal magas CPU-használatot okoz. Ezért az első megközelítés a rendszer hibaelhárítása tiszta rendszerindítási állapotban. Ebben az állapotban nem indul el harmadik féltől származó szoftver indításkor, így Ön elkülönítheti az okot.
Nyomja meg a Win+R billentyűkombinációt a Futtatás ablak megnyitásához. A Futtatás ablakban írja be az msconfig parancsot, és nyomja le az Enter billentyűt a Rendszerkonfiguráció ablak megnyitásához. Lépjen a Szolgáltatás lapra. Jelölje be az Elrejtés jelölőnégyzetet az összes Microsoft-szolgáltatás.Ha bármely más szolgáltatás be van jelölve, kattintson az Összes letiltása lehetőségre. Kattintson az Alkalmaz, majd az OK gombra, hogy mentse a beállításokat. Ezután válassza az Újraindítás lehetőséget a rendszer újraindításához Tiszta rendszerindítás állapotban.
A Clean Boot állapotban minden harmadik félszoftver termékek deaktiválva vannak. Most ellenőrizze, hogy a probléma továbbra is fennáll-e, vagy megoldódott-e. Ha a probléma megoldódott, akkor a tettes egy harmadik féltől származó szoftver. Ezt a szoftvert találattal lehet kitalálni.
3] Futtassa a Windows memóriadiagnosztikai eszközt
A Windows memóriadiagnosztikai eszköze ellenőrzi, hogy vannak-e hibák a rendszer RAM-jában, és lehetőség szerint kijavítja azokat. A Windows memóriadiagnosztikai eszköz futtatásához a következőképpen járjon el:
Nyomja meg a Win+R billentyűkombinációt, és nyissa meg a Futtatás ablakot. A Futtatás ablakba írja be a parancsot. mdsched, és nyomja le az Enter billentyűt a Windows memóriadiagnosztikai eszköz megnyitásához. Kattintson az Újraindítás most, és ellenőrizze a problémákat lehetőségre.
A teszt befejezése után , a Windows automatikusan újraindul. Ha az eszköz hibákat észlel, forduljon a számítógép gyártójához a javítással kapcsolatos információkért, mivel a memóriahibák általában a számítógépben lévő memóriachipekkel vagy más hardverproblémákkal kapcsolatosak.
4] Távolítsa el a külső eszközöket. h4>
A rendszerhez csatlakoztatott külső eszközök is kiválthatják a problémát a beszélgetésben. Ezért tanácsos eltávolítani a rendszerhez csatlakoztatott külső eszközöket, különösen a telefonokat, táblagépeket stb. Próbálja meg eltávolítani azokat a perifériákat is, amelyek képesek szoftvert küldeni a rendszerbe.
Miért 100%-os a CPU-használat ha nem fut folyamat?
A CPU-használatot nem csak a láthatóan futó folyamatok okozzák, hanem jelentős mértékben a háttérfolyamatok is. A problémás folyamatot úgy ellenőrizheti, hogy megnyitja a Feladatkezelőt, és észreveszi, hogy melyik folyamat váltja pirosra a CPU-használatot.
Mik azok az élő csempék a Windows rendszerben?
Az élő csempék a Windowsban csempék, amelyek egy pillantással megjelenítik az információkat és az alkalmazásokat. Ezt a funkciót a Windows 8 rendszerben vezették be, de a későbbi verziókban már nem olyan szembetűnő. Így a letiltása nincs jelentős hatással a rendszerére. Inkább Windows 11 esetén csak a Start menü ikonjait veszi észre, ha a Start gombra kattint.
Mi történik, ha a legjobb teljesítményre állítom be a rendszert?
Ha a legjobb teljesítményre állítja be a rendszert, akkor sok olyan elem le lesz tiltva, amelyek jobbá tette a rendszer megjelenését. Ebben az állapotban a számítógép nagyon gyorsan fut, és a CPU-használat minimális. Nyilvánvaló, hogy néhány folyamat továbbra is magas CPU-használatot okozhat, de az okok többsége megoldódik vele.
Normális a CPU-csúszás?
A CPU-kiugró emelkedésnek számos oka lehet. Ezek közül néhány normális lehet, néhány pedig nem. Ezt a Feladatkezelő ablakra való puszta pillantással meg lehet ítélni. Ha a magas CPU-használatot okozó folyamat egy eredeti rendszerfolyamat, akkor előfordulhat, hogy várnia kell egy kicsit. Ellenkező esetben leállíthatja a folyamatot.