Ez az oktatóanyag bemutatja, hogyan állíthat be egyszerűen egy képernyővédőt Mac számítógépén, hogy elrejtse az asztalt, amikor éppen nem használja a számítógépet, vagy hogyan jelenítse meg fényképeit, zenei albumborítóit vagy egy szép animációt.
Kapcsolódó: 5 mód a háttérkép megváltoztatására Macen
Képernyőkímélő beállítása Macen: elrejtés
Mit használhat képernyővédőként Macen?
A macOS beépített képernyőkímélő opcióval rendelkezik, amely néhány képernyővédőt tartalmaz a jelenlegi és a legújabb macOS verziókon, például a macOS Ventura és a macOS Monterey alapján. Ezen kívül a következőket is beállíthatja képernyővédőként:
 Képek a Mac gép fotókönyvtárából vagy a Finder mappából. A hello szó, amely gyönyörűen megelevenít. Négy különböző típusú mozgásos képernyővédő: Drift, Flurry, Arabesque és Shell. Egyéni megjegyzés vagy szöveg. Albumborító a Zene alkalmazásból. A nap szava.
Képek a Mac gép fotókönyvtárából vagy a Finder mappából. A hello szó, amely gyönyörűen megelevenít. Négy különböző típusú mozgásos képernyővédő: Drift, Flurry, Arabesque és Shell. Egyéni megjegyzés vagy szöveg. Albumborító a Zene alkalmazásból. A nap szava.
És dedikált oktatóanyagaink segítségével a következőket is megteheti:
Ezzel együtt a következőképpen használhatja a beépített beállításokat a képernyővédő aktiválásához és testreszabásához a macOS rendszert futtató Mac számítógépén. Ventura vagy újabb.
Képernyővédő beállítása a Mac-en
1) Nyissa meg a Rendszerbeállítások elemet, és válassza a Képernyő lehetőséget. Megtakarító.
2) Válasszon egyet a sok lehetőség közül. A legtöbb képernyővédő esetében rákattinthat az Opciók gombra, és tovább szabhatja azt úgy, hogy színeket vagy saját fényképeit választja ki képernyővédőként, vagy más beállításokat végezhet. Ha például az Üzenet háttérképet választja, nyomja meg a Beállítások gombot a szöveg beírásához.
3) Kattintson az Előnézet gombra, hogy megtekinthesse, hogyan képernyővédő fog kinézni.
4) Ezután engedélyezheti a Megjelenítés órával lehetőséget, hogy az órát megjelenítse a képernyővédőn.
5) Ha pedig egyszerűen nem tudja eldönteni, melyik képernyővédőt szeretné megjeleníteni, jelölje be a Véletlenszerű képernyőkímélő mezőt, és a Mac egyenként fogja használni az összes képernyővédő stílust. egyet.
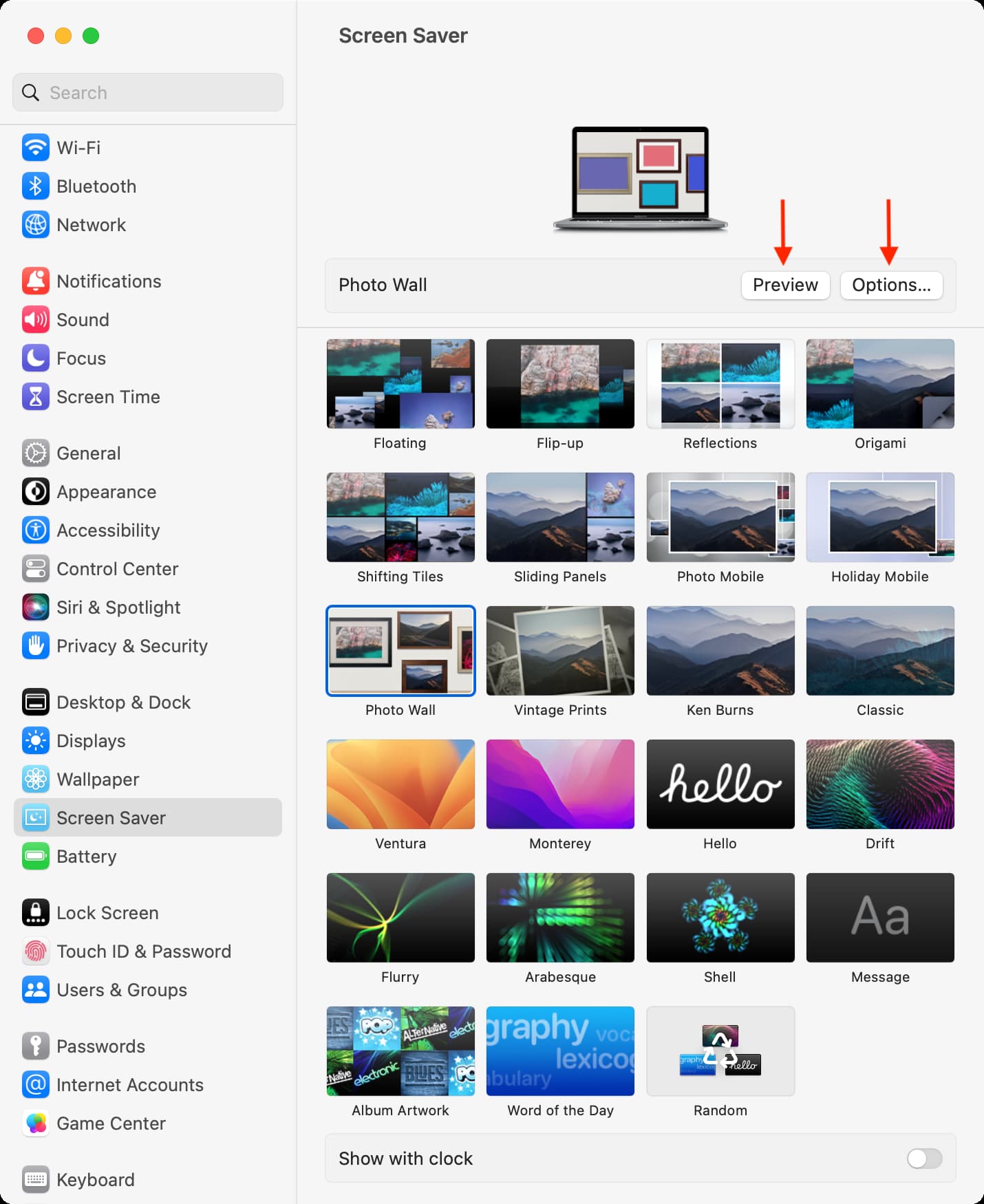
Ha végzett, egyszerűen zárja be a Képernyővédő ablakot.
A képernyővédő beállításainak testreszabása
Személyre is szabhat néhány beállítást, például amikor a képernyővédő elindul , amikor a Macnek ki kell kapcsolnia a kijelzőt, és így tovább.
1) Nyissa meg a Rendszerbeállítások elemet, és válassza a Képernyőzár lehetőséget..
2) Kattintson a „Képernyőkímélő indítása inaktív állapotban” melletti négyzetre, és válasszon időpontot. Ha az 5 percet választja, az azt jelenti, hogy a Mac automatikusan elkezdi megjeleníteni a képernyővédőt a monitorán, ha a számítógép 5 percig tétlen volt.
3) Következő lépésként állítsa be. egy idő a „Képernyő kikapcsolása inaktív állapotban” beállításhoz. Ha a 20 percet választja, az azt jelenti, hogy a Mac képernyője automatikusan kikapcsol, és nem jeleníti meg a képernyővédőt, ha a számítógép tétlen/20 percig inaktív.
Megjegyzés: Ha a képernyővédő 5 perc után elindul (2. lépés), és a Mac úgy van beállítva, hogy 20 perc inaktivitás után kikapcsolja a kijelzőt (lépés 3), ez azt jelenti, hogy a képernyővédő 20 – 5=15 percig látható.
4) Végül a maximális biztonság érdekében azt javaslom, hogy válassza az Azonnal strong> a’Jelszó kérése a képernyővédő elindulása vagy a kijelző kikapcsolása után esetén.’
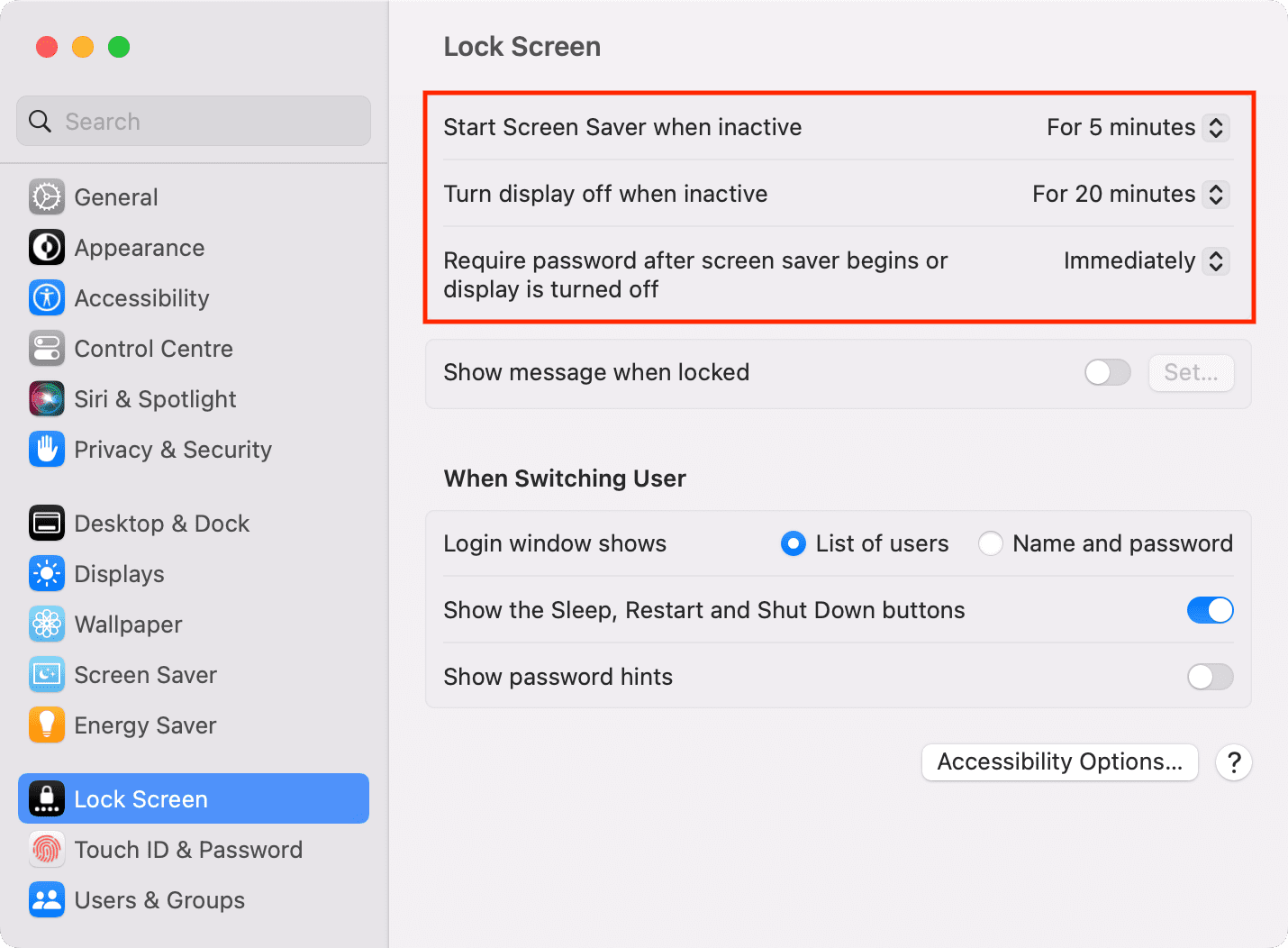
A képernyővédő elindítása Mac rendszeren
1. Automatikusan, egy idő után
Amint azt elmagyaráztuk, a Mac automatikusan elkezdi megjeleníteni a képernyővédőt, ha a fenti 2. lépésben kiválasztott ideig inaktív állapotban van.
2. A Hot Corners használata
Beállíthat egy Hot Cornert Mac számítógépén, hogy bármikor elindítsa a képernyővédőt. Ezt követően, ha az egérmutatót a képernyő adott sarkára helyezi, az azonnal képernyővédő módba vált.
3. A billentyűzet vagy a dokkoló használata
És végül van néhány profi tippünk a képernyővédő gyors elindításához billentyűparancs segítségével vagy a Mac dokkolójából!
A képernyővédő leállítása
Ezt kétféleképpen teheti meg.
1. Manuálisan
Nyomjon meg egy gombot a Mac billentyűzetén, mozgassa az egeret, vagy érintse meg a görgetőpadot, és leállítja a képernyővédőt.
2. Automatikusan
A Mac automatikusan leállítja a képernyővédő megjelenítését, és kikapcsolja a kijelzőt a 3. lépésben korábban kiválasztott beállításnak megfelelően.
Kapcsolódó tippek:
