hiba kijavítására
A Discord megszakad, majd váratlanul újracsatlakozik videojátékok vagy hangos csevegés közben? Ne aggódjon – elmagyarázzuk, miért történik ez, és mit tehet a probléma megoldása érdekében a Windows 10 és 11 rendszerben.
A Microsoft Windows rendszerhez készült Discord alkalmazás több okból is megszakadhat és újracsatlakozhat. A szerveroldali problémák, az elégtelen engedélyek, az ütköző beállítások stb. Tekintse át az alábbi megoldásokat a Discord leválasztásának és híváskiesésének kijavításához PC-n.
Tartalomjegyzék 
1. Ellenőrizze a Discord-kiszolgáló állapotát
A legjobb azzal kezdeni, hogy megbizonyosodik arról, hogy a kiszolgálóoldalon nincs semmi baj a Discorddal. Csak látogassa meg a Discord Status oldalát, és győződjön meg arról, hogy minden rendszer és hangszerver működik. Ha nem, várja meg, amíg a Discord megoldja a problémát. Nem kell sokáig tartania.
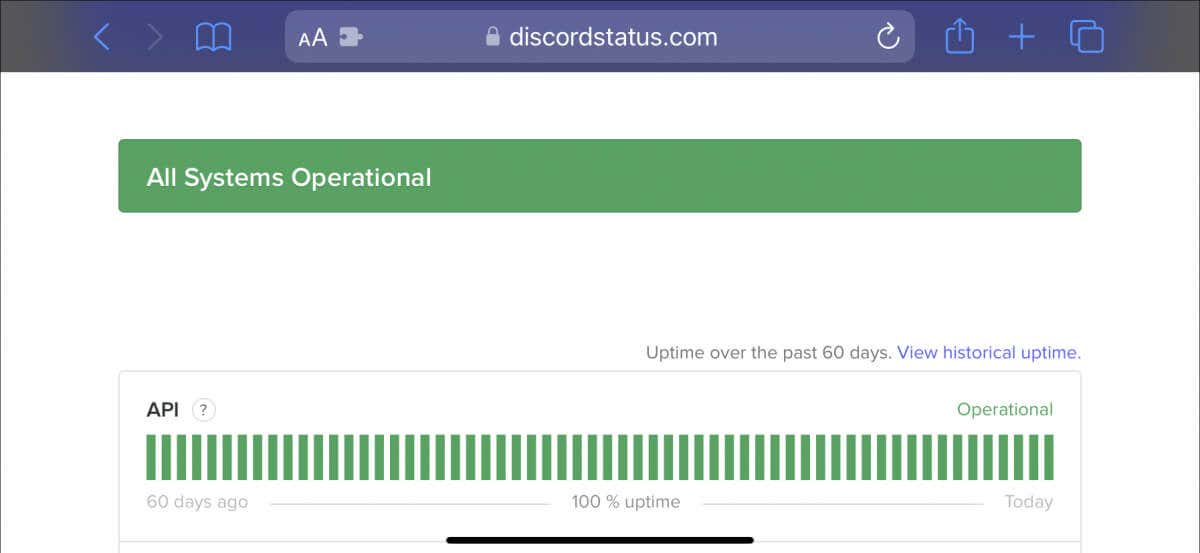
2. Ellenőrizze a hálózati kapcsolatot
Ha nem a Discord szerverei okozzák a problémát, akkor előfordulhat, hogy a hálózati kapcsolat lassú. Végezzen internetsebesség-tesztet egy olyan online eszközzel, mint a Fast.com. Ha a feltöltési, letöltési és késleltetési adatok nem néznek ki jól:
Ha a probléma továbbra is fennáll, folytassa a lassú internetkapcsolat hibaelhárítását, vagy forduljon internetszolgáltatójához (internetszolgáltató).
3. A Discord frissítése a legújabb verzióra
A Discord gyakori frissítéseket tesz közzé a programmal kapcsolatos kapcsolódási problémák megoldására. Telepítésükhöz kattintson jobb gombbal a Discord ikonra a tálcán (a képernyő jobb alsó sarkában), és válassza a Frissítések keresése lehetőséget.
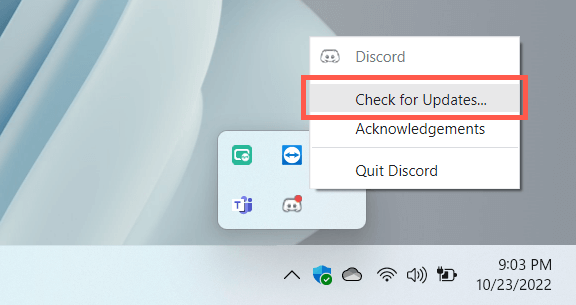
4. Kényszerített kilépés és a Discord újraindítása
Ha nincsenek új frissítések, próbálkozzon a Discord kényszerített kilépésével és a Discord újraindításával. Ehhez:
Nyomja meg a Ctrl + Alt + Esc billentyűkombinációt a Feladatkezelő megnyitásához. A Folyamatok lapon válassza a Discord > Feladat befejezése lehetőséget. 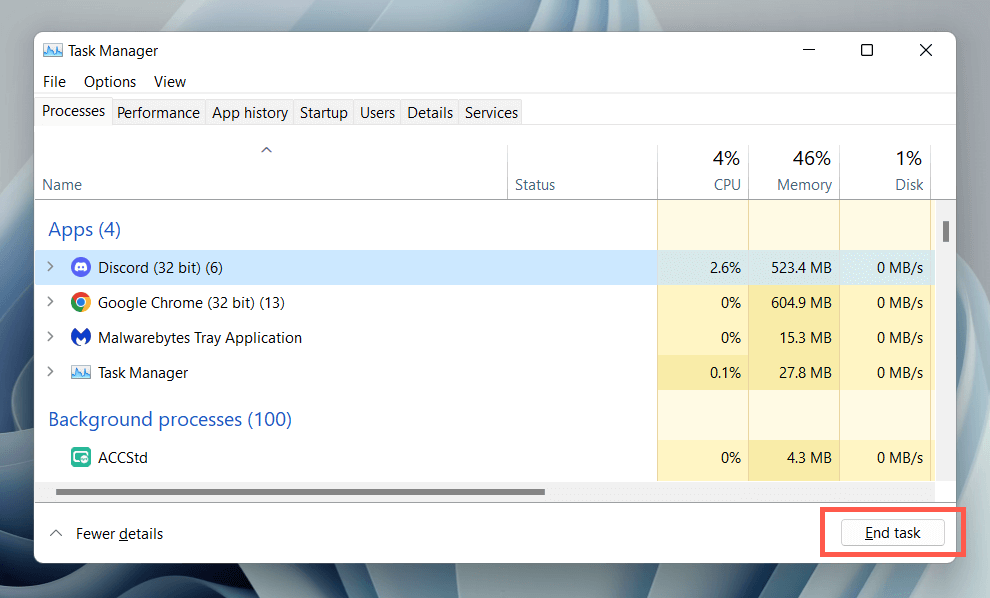 Indítsa újra a Discordot.
Indítsa újra a Discordot.
5. Futtassa a Discordot rendszergazdaként
A Discord rendszergazdaként való futtatása hatékonyan minimalizálja a véletlenszerű leválasztásokat, miközben különféle alkalmazásokkal és videojátékokkal együtt használja. Csak kényszerítse ki újra a Discord-ot, keresse meg a Discord kifejezést a Start menüben, és válassza a Futtatás rendszergazdaként lehetőséget.
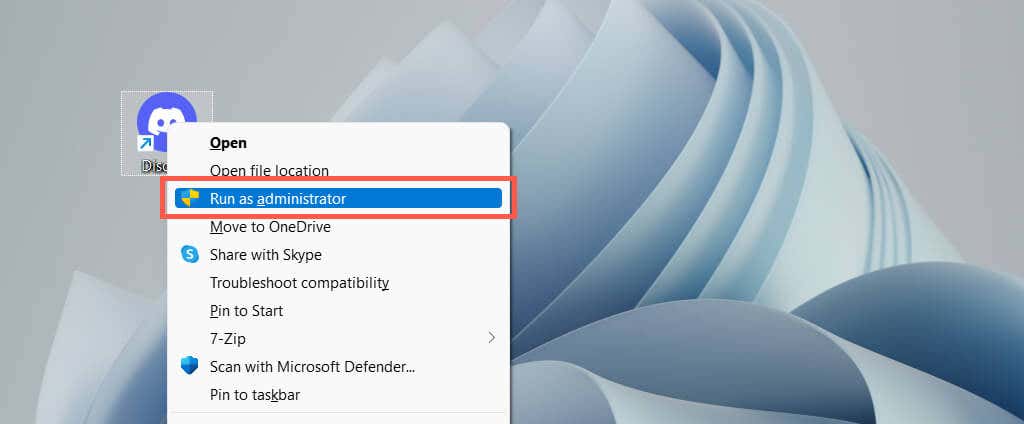
Ha ez segít, tanulja meg, hogyan kell mindig rendszergazdaként futtatni a Discord-ot.
6. Indítsa újra a számítógépet
Ha ritkán indítja újra számítógépét, számítson arra, hogy mindenféle probléma felbukkan majd a Windows rendszerben és a rajta futó alkalmazásokban. Nyissa meg a Start menüt, és válassza a Bekapcsolás > Újraindítás lehetőséget, ha még nem tette meg.
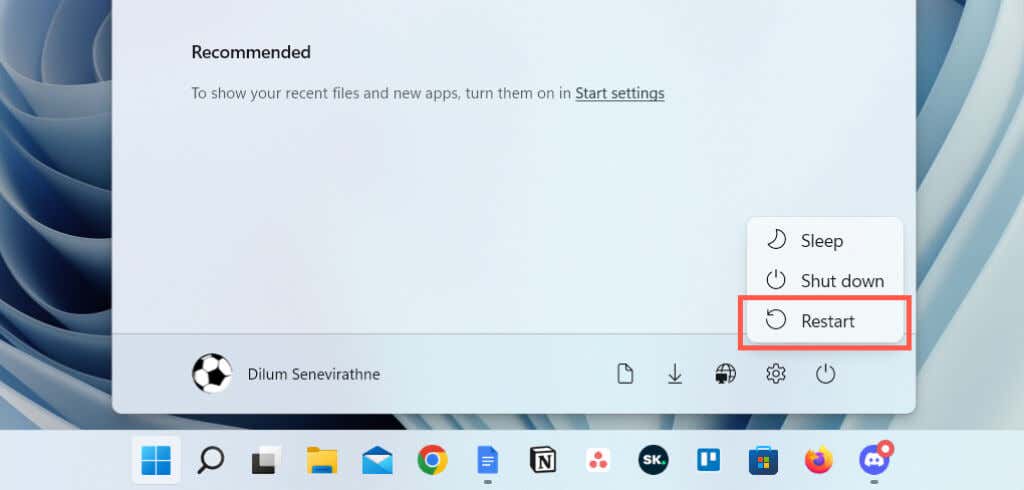
7. A híváskiszolgáló régiójának módosítása
Ha a Discord kapcsolódási problémái egy adott hangcsatornán történő hívásokra korlátozódnak, ellenőrizze, hogy a kiszolgálórégiók váltása jelent-e változást. Feltéve, hogy rendelkezik az ehhez szükséges adminisztrátori jogosultságokkal:
Vigye az egeret a hangcsatorna fölé a Discord oldalsávon. Válassza ki a fogaskerék alakú Csatorna szerkesztése ikont. 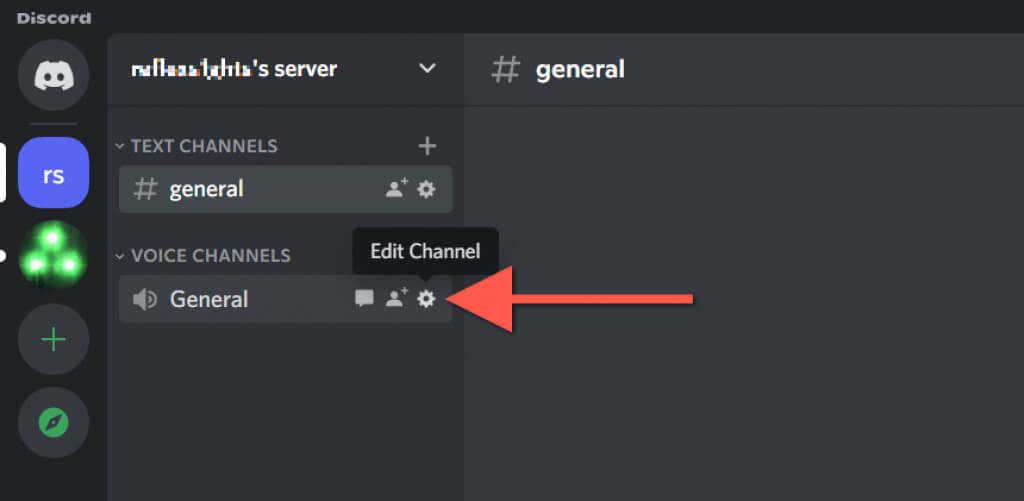 Görgessen le az Áttekintés fülön, és válassza a Régió felülbírálása lehetőséget. A legördülő menüből válasszon egy szerverrégiót.
Görgessen le az Áttekintés fülön, és válassza a Régió felülbírálása lehetőséget. A legördülő menüből válasszon egy szerverrégiót.  Válassza a Változások mentése lehetőséget.
Válassza a Változások mentése lehetőséget.
Tudja meg, mit kell tennie, ha a hangok robotszerűen vagy torzultak a Discordban.
8. QoS High Packet Priority letiltása
A Discord rendelkezik egy olyan funkcióval, amely magas prioritásúnak jelöli meg a hanghívásokat, ami azt jelenti, hogy az útválasztó előnyben részesíti a többi adattípussal szemben. Egyes hálózati konfigurációkon azonban nem működik jól. A funkció letiltása:
Válassza ki a fogaskerék ikont a Discord felhasználóneve mellett az ablak bal alsó sarkában. 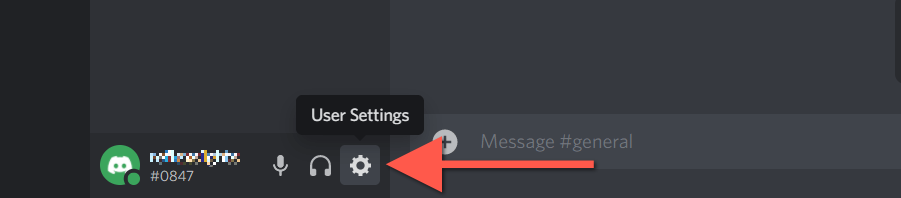 Válassza a Hang és videó lehetőséget a Felhasználói beállítások képernyő bal oldalán. Görgessen le a Speciális részhez, és tiltsa le a Szolgáltatásminőség magas csomagprioritás engedélyezése melletti kapcsolót.
Válassza a Hang és videó lehetőséget a Felhasználói beállítások képernyő bal oldalán. Görgessen le a Speciális részhez, és tiltsa le a Szolgáltatásminőség magas csomagprioritás engedélyezése melletti kapcsolót. 
9. A Discord gyorsítótár törlése
A Discord az ideiglenes adatok különféle formáit offline gyorsítótárba menti, hogy felgyorsítsa a munkát. Törölje a megfelelő mappát, hogy kizárja a gyorsítótár sérüléséből eredő leválasztási problémákat.
Kényszerített kilépés a Discordból. Kattintson a jobb gombbal a Start gombra, és válassza a Futtatás lehetőséget. 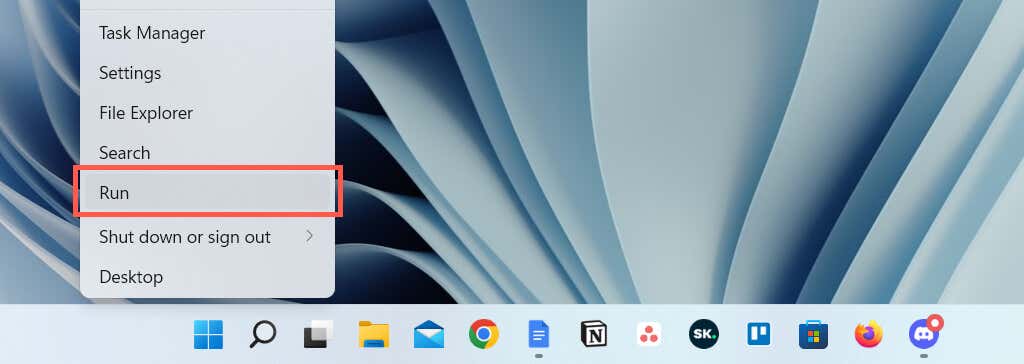 Írja be: %appdata%, és válassza az OK lehetőséget.
Írja be: %appdata%, és válassza az OK lehetőséget. 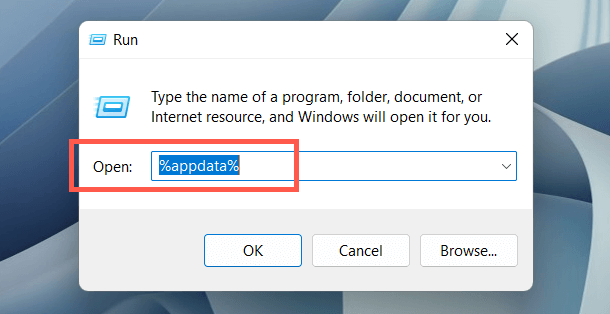 Kattintson a jobb gombbal a discord mappára, és válassza a Törlés lehetőséget.
Kattintson a jobb gombbal a discord mappára, és válassza a Törlés lehetőséget. 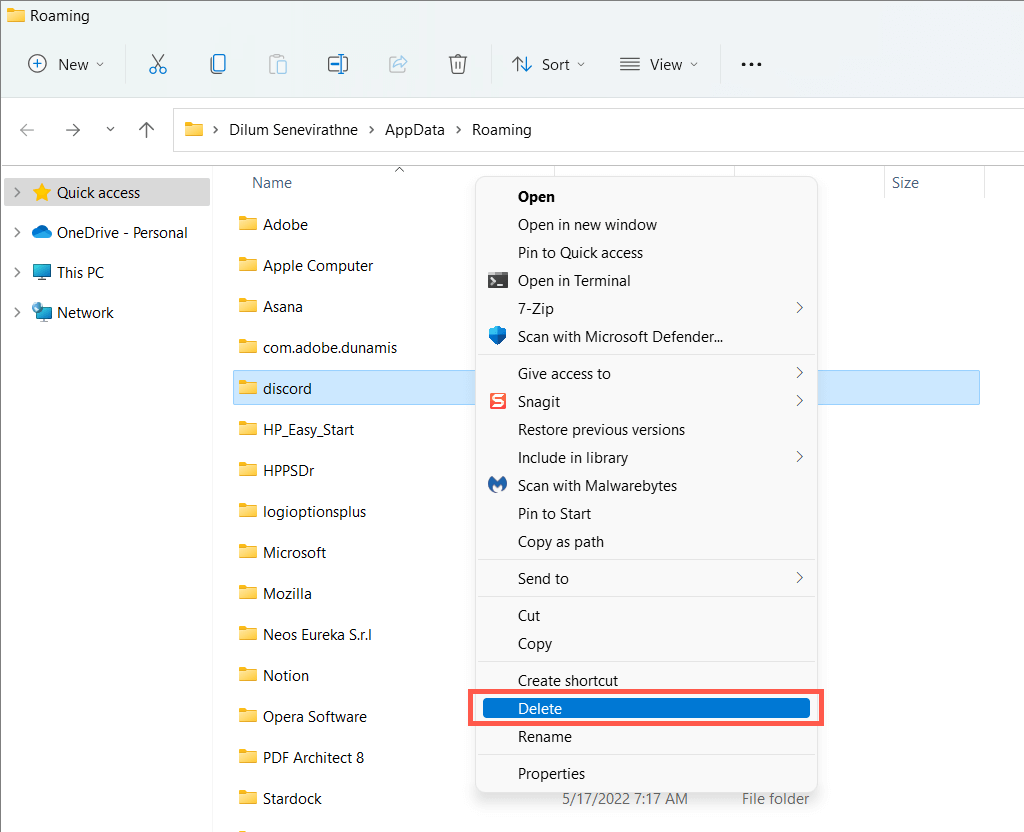 Indítsa újra a Discordot.
Indítsa újra a Discordot.
10. A Discord engedélyezése a Windows tűzfalon
Ha a Discord nehezen tud csatlakozni egy adott hálózaton, keresse fel a Windows Defender tűzfalat, és biztosítson az alkalmazás számára korlátlan internet-hozzáférést. Ehhez:
Nyissa meg a Start menüt, keresse meg a Windows Defender tűzfalat, és válassza a Megnyitás lehetőséget. 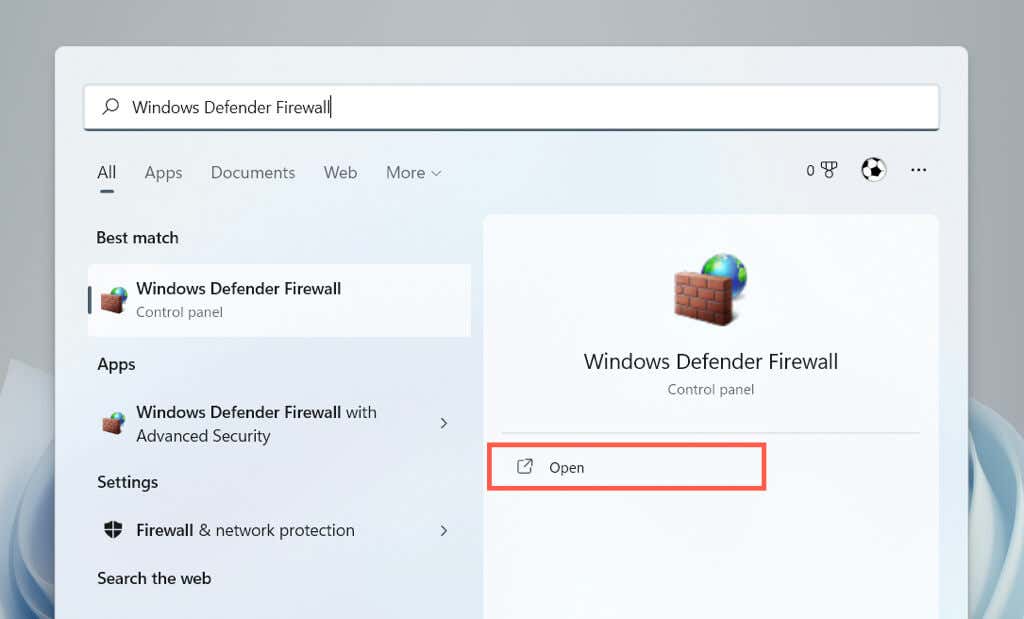 A bal oldali panelen válassza az Alkalmazás vagy szolgáltatások engedélyezése a Windows Defender tűzfalon keresztül lehetőséget.
A bal oldali panelen válassza az Alkalmazás vagy szolgáltatások engedélyezése a Windows Defender tűzfalon keresztül lehetőséget. 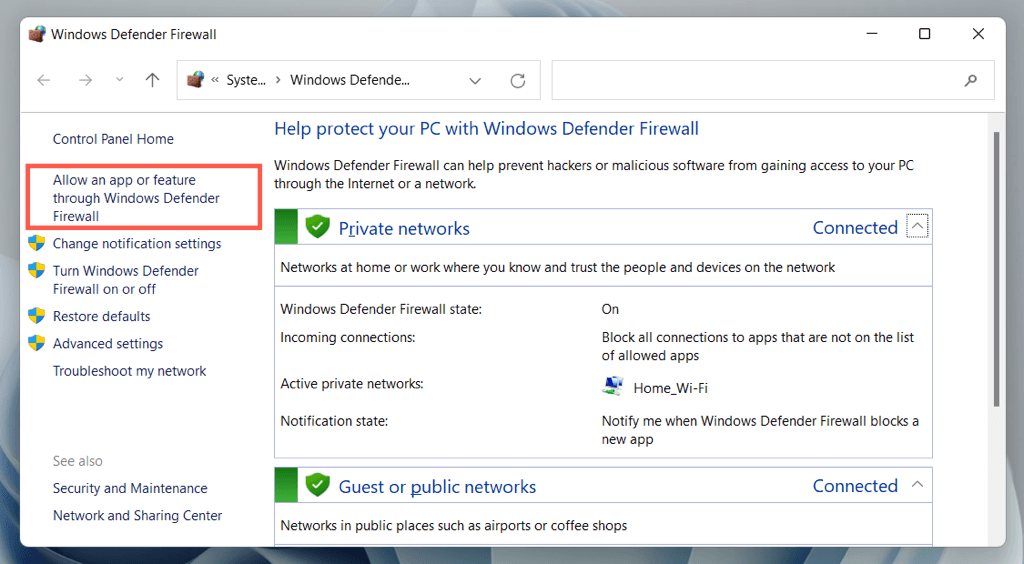 Válassza a Beállítások módosítása lehetőséget. Keresse meg a discord.exe fájlt, és jelölje be a Privát és Nyilvános oszlopok négyzeteit.
Válassza a Beállítások módosítása lehetőséget. Keresse meg a discord.exe fájlt, és jelölje be a Privát és Nyilvános oszlopok négyzeteit. 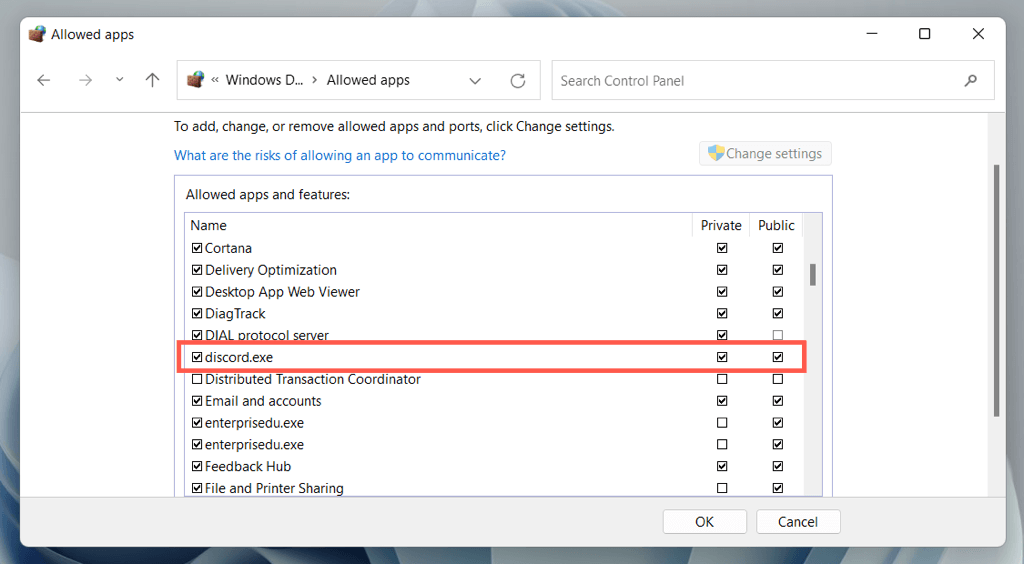 Válassza az OK lehetőséget.
Válassza az OK lehetőséget.
11. A vírusvédelem szüneteltetése
Ha harmadik féltől származó víruskereső programot használ Windows rendszerű számítógépén, próbálja meg rövid időre szüneteltetni azt. Ha ez segít, adja hozzá a Discordot a biztonsági segédprogram engedélyezési listájához vagy tűzfalához.
12. Törölje a DNS-gyorsítótárat
Egy elavult DNS-gyorsítótár (Domain Name System) a Windows rendszerben lehet a Discord időszakos bontása és újracsatlakozása mögött. Törölje a DNS-gyorsítótárat a Command Prompt konzolon keresztül, hogy a webcímeket a semmiből feloldja.
Nyissa meg a Start menüt, írja be a cmd parancsot, és válassza a Futtatás rendszergazdaként lehetőséget. 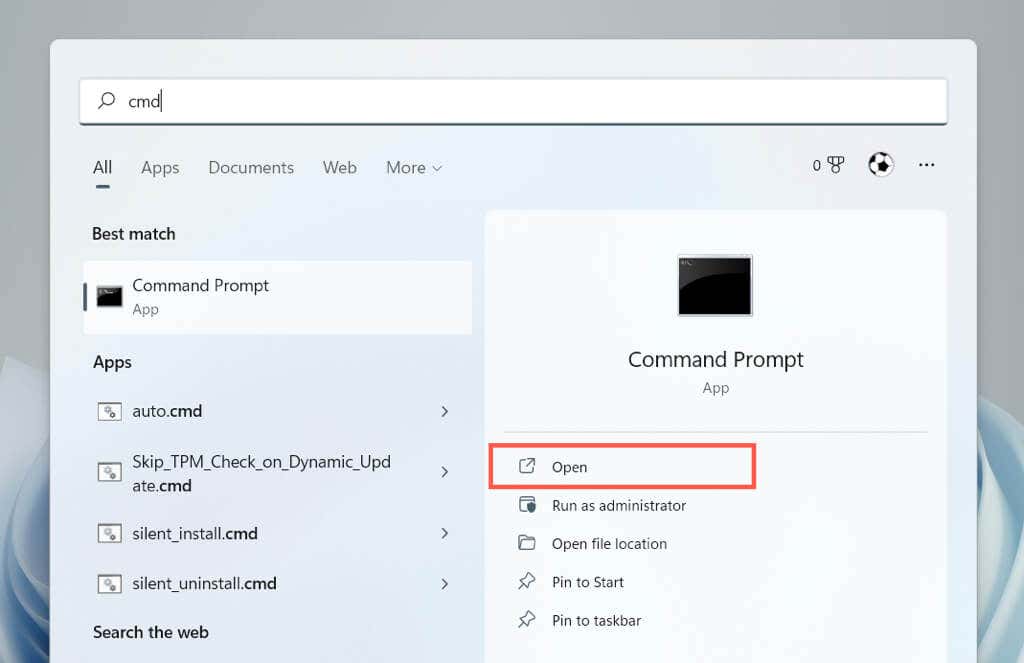 Írja be a következő parancsot:
Írja be a következő parancsot:
ipconfig/flushdns
Nyomja meg az Enter billentyűt.
13. Váltson a Google nyilvános DNS-re
Ezután állítsa át hálózati kapcsolatának tartománynévrendszerét a Google DNS-re, hogy növelje a Discord esélyeit a legjobb szerverek megtalálására. Ehhez:
Kattintson jobb gombbal a Start gombra, és válassza a Beállítások menüpontot. 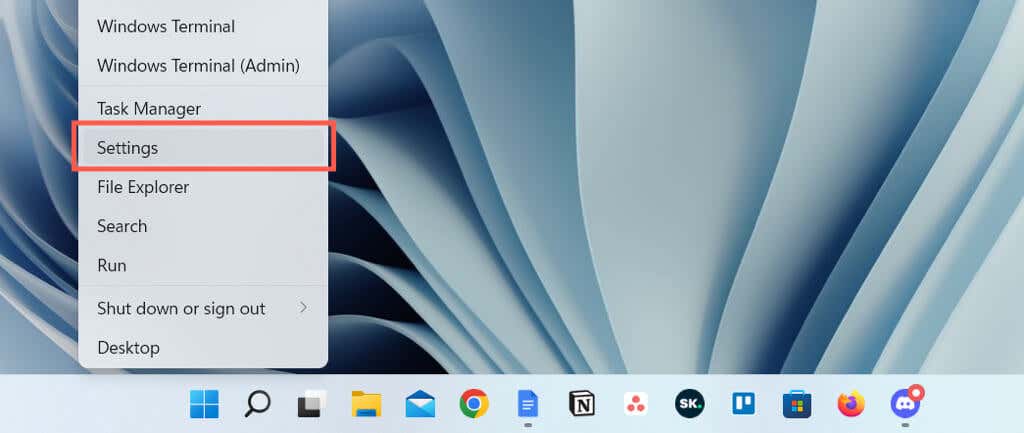 Válassza a Hálózat és internet lehetőséget, és válassza a Tulajdonságok lehetőséget a Wi-Fi vagy Ethernet mellett.
Válassza a Hálózat és internet lehetőséget, és válassza a Tulajdonságok lehetőséget a Wi-Fi vagy Ethernet mellett.  Válassza a Szerkesztés lehetőséget az IP-hozzárendelés mellett.
Válassza a Szerkesztés lehetőséget az IP-hozzárendelés mellett. 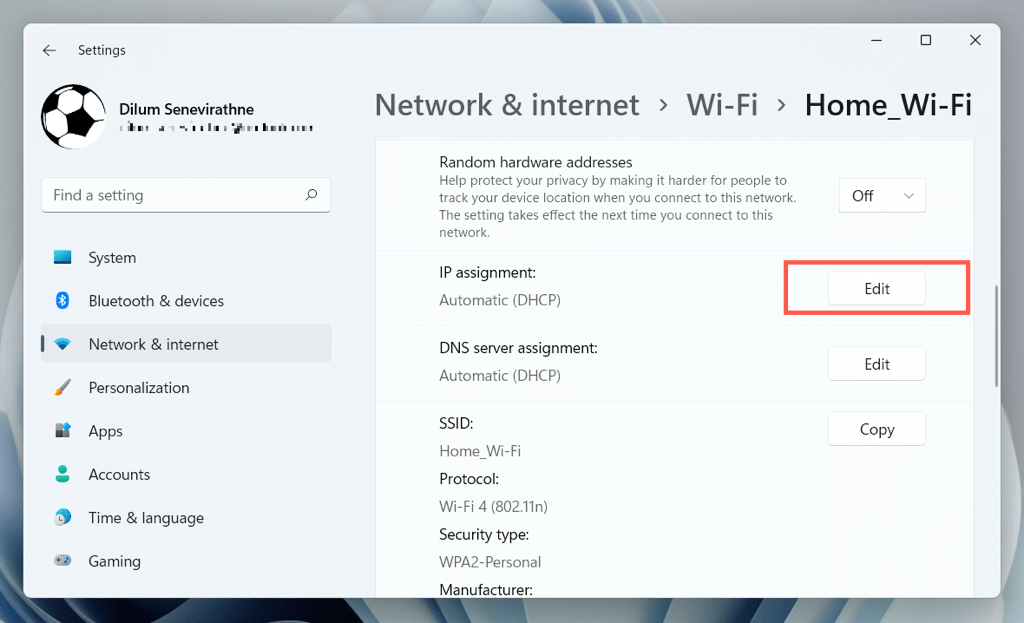 Állítsa a Hálózati IP-beállítások szerkesztése beállítást Kézi értékre, és engedélyezze az IPv4-et.
Állítsa a Hálózati IP-beállítások szerkesztése beállítást Kézi értékre, és engedélyezze az IPv4-et. 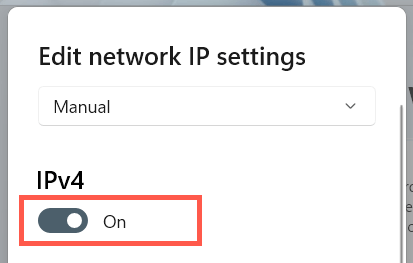 Írja be a következőket az Elsődleges DNS és az Alternatív DNS mezőkbe.
Írja be a következőket az Elsődleges DNS és az Alternatív DNS mezőkbe.
8.8.8.8
8.8.4.4
 Válassza a Mentés lehetőséget.
Válassza a Mentés lehetőséget.
14. Állítsa vissza a hálózati beállításokat a Windows rendszerben
A megszakítások általában a Windows hálózati konfigurációjának meghibásodásából erednek. Visszaállítása:
Nyissa meg a Windows Beállítások alkalmazást, és válassza a Hálózat és internet > Speciális hálózati beállítások lehetőséget. 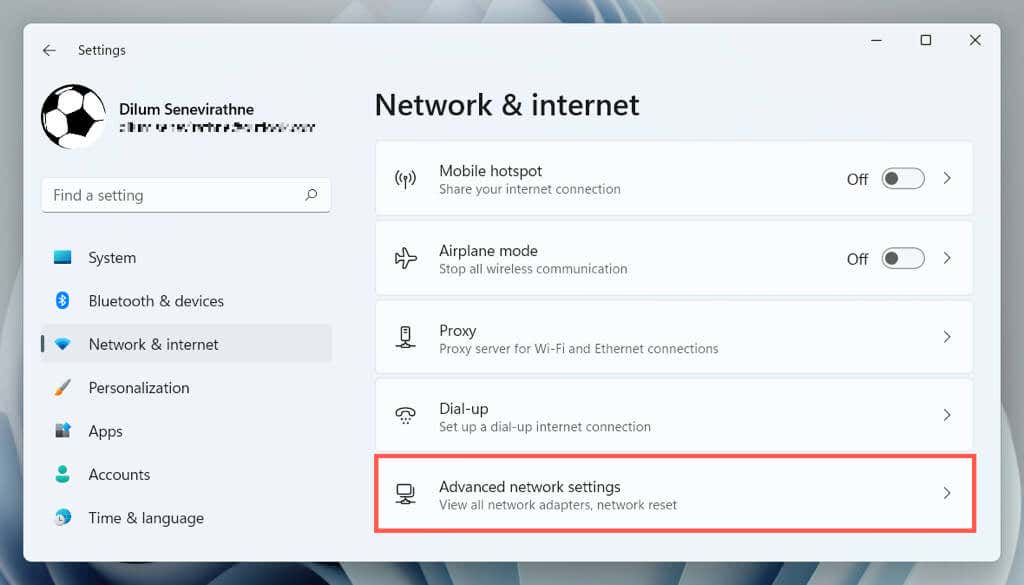 Válassza a Hálózat visszaállítása lehetőséget.
Válassza a Hálózat visszaállítása lehetőséget. 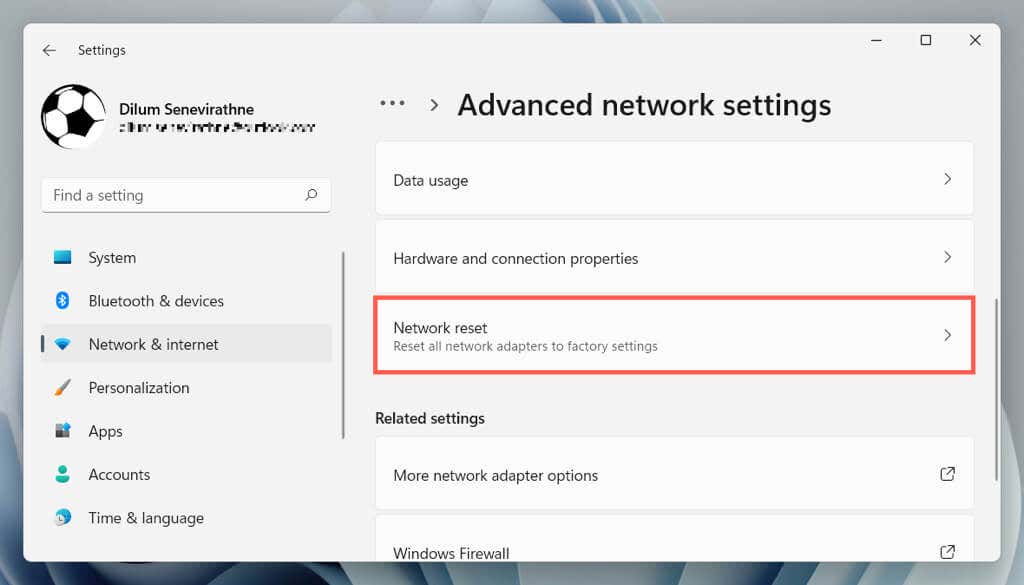 Válassza a Visszaállítás most lehetőséget.
Válassza a Visszaállítás most lehetőséget. 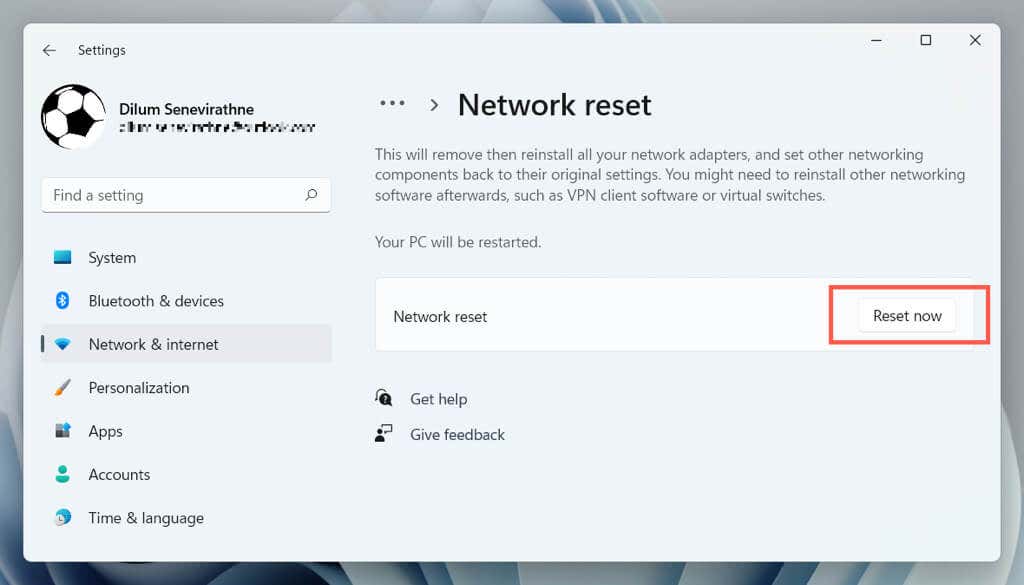
A visszaállítási eljárás újraindítja a Windowst, és újratelepíti az összes hálózati illesztőprogramot és Wi-Fi/Ethernet adaptert. A visszaállítás után manuálisan kell újra csatlakoznia minden Wi-Fi-hálózathoz.
15. A Discord eltávolítása és újratelepítése
Ha a Discord továbbra is megszakad, és a fenti javítások egyike sem segít, ideje eltávolítani és újratelepíteni a programot.
Nyissa meg a Start menüt, keresse meg a Vezérlőpultot, és válassza a Megnyitás lehetőséget.  Válassza a Program eltávolítása lehetőséget.
Válassza a Program eltávolítása lehetőséget. 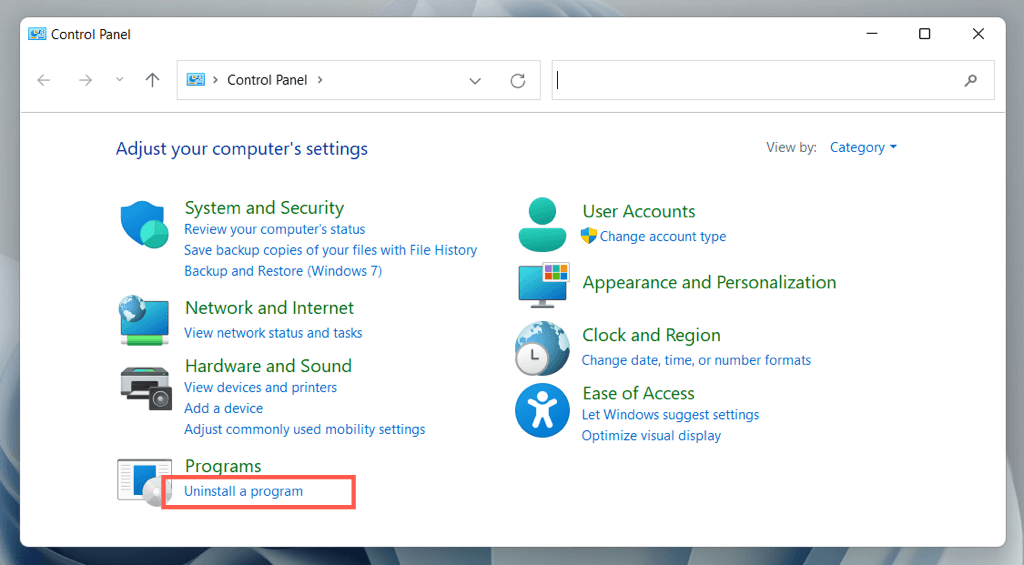 Kattintson duplán a Discord elemre az eltávolításhoz.
Kattintson duplán a Discord elemre az eltávolításhoz. 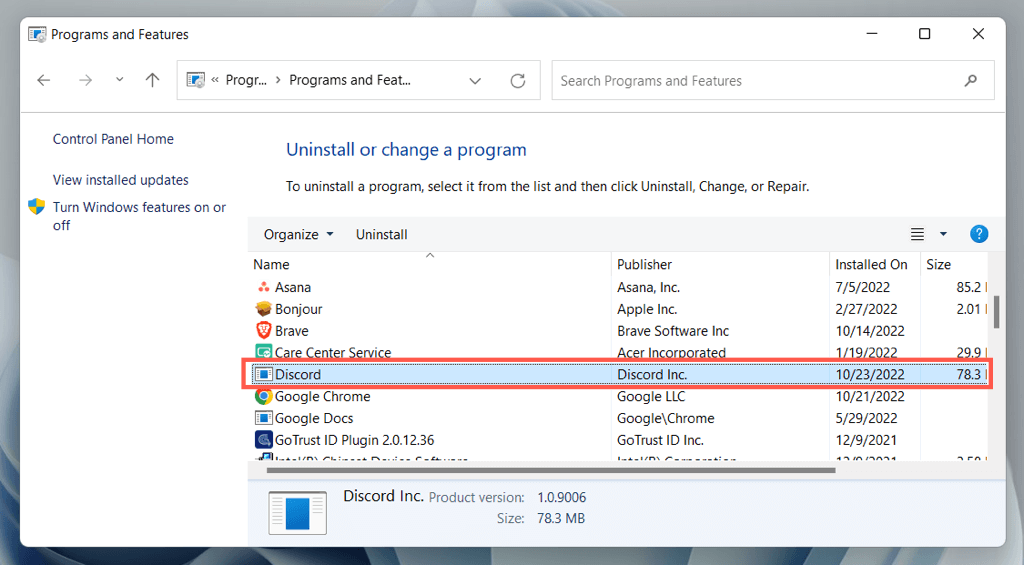 Töltse le a legújabb Discord telepítőt. Telepítse újra a Discord-ot, és jelentkezzen be újra Discord-fiókja hitelesítő adataival.
Töltse le a legújabb Discord telepítőt. Telepítse újra a Discord-ot, és jelentkezzen be újra Discord-fiókja hitelesítő adataival.
A stabil Discord kapcsolat ismételt visszaállítása
A nem megfelelő kapcsolati problémák hibaelhárítása bosszantó lehet, mivel gyakran nehéz azonosítani a pontos okot. Szánjon azonban időt a fenti javításokra, és ismét stabil Discord-kapcsolatot fog tapasztalni. Ha további segítségre van szüksége, vegye fel a kapcsolatot a Discord ügyfélszolgálatával.

