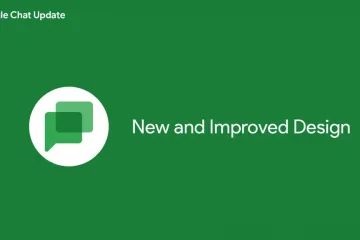Időnként előfordulhat, hogy meg kell találnia egy adott alkalmazás verziószámát és buildszámát iPhone-ján vagy iPadjén, de ez egyáltalán nem egyértelmű, hogy hol találja az információt. Nos, iOS 15 és iPadOS 15 rendszeren több helyen is keresgélhet, de egyik sem tökéletes megoldás. Az egyes módszerek ismerete biztosítja, hogy mindig megtalálja az alkalmazások valódi verziószámát.
Az Android az „Alkalmazások” beállítási menüjében minden alkalmazás verziószámát megjeleníti; Mindössze annyit kell tennie, hogy nyissa meg a listát, koppintson a kívánt alkalmazásra, és görgessen a legaljára. Az iOS és iPadOS rendszeren ennek megfelelője az alkalmazás beállításaihoz kerülne a Beállítások –> [Alkalmazás neve] menüpontban, ahogy az alábbi 1. lehetőségnél látható. Azonban, amint látni fogja, nem működik minden alkalmazással, mint az Androidon.
Ugrás egy lehetőségre:
Tekintse meg az alkalmazás beállításait a Beállításokban Az Alkalmazáson belüli beállítások megtekintése Menü Az alkalmazás tárhelyinformációinak megtekintése Az alkalmazás App Store oldalának megtekintése Az alkalmazás béta részleteinek megtekintése a TestFlightban Az alkalmazás információinak megtekintése az Apple Configuratorban Az alkalmazás információinak megtekintése a szoftvercsomagból
Verziók és összeállítások
Amikor tekintse meg a verziószámot az alábbi opciók valamelyikével, valószínűleg 1.2.3-as formázású lesz, ahol az 1 jelentős frissítést, a 2 kisebb frissítést, a 3 pedig egy gyors javítást vagy revíziót jelent. Ezek azok a számok, amelyeket az App Store-ban láthat az aktuális verzióra és a verzióelőzményekre vonatkozóan.
Ha azonban valami olyasmit lát, mint az 1.2.3456, az valószínűleg azt jelenti, hogy az 1.2-es verzióról és a 3456-os verzióról van szó. alkalmazást vagy magát a verziót. Ha zárójeleket lát, például az 1.2.3-at (45,6789), a build száma a zárójelben található.
A buildszámok elsősorban magának a fejlesztőnek szólnak, hogy segítsenek nyomon követni az alkalmazás aktuális állapotát. A build száma növekményes, és az alkalmazás általános fejlődését mutatja az első naptól a jelenig. Amikor azt látja, hogy egy adott alkalmazás esetében nagyot ugrott a buildszámok száma, az alkalmazás belsőleg végigment ezeken a fázisokon, mielőtt hivatalosan kiadta volna a frissítést az App Store-ban.
1. lehetőség: Tekintse meg az alkalmazás beállításait a Beállításokban
Az alkalmazásokhoz rendelkezésre álló beállítások többségének elérhetőnek kell lennie magában az alkalmazásban, de előfordulhat, hogy bizonyos konfigurációs lehetőségek megjelennek a Beállítások alkalmazásban. Bár ez nem követelmény, egyes fejlesztők megadják az alkalmazásra vonatkozó információkat a Beállításokban, így előfordulhat, hogy ott megtalálja az alkalmazás verzióját és a build számát.
Nyissa meg a Beállítások alkalmazást, válassza ki a kérdéses alkalmazás beállításait (görgessen a keresse meg, vagy használja a Beállítások tetején található keresősávot), és azonnal meg tudja állapítani, hogy a verzió és a build száma ott van-e vagy sem.
Nincs szabály arra vonatkozóan, hogy az alkalmazásoknak hogyan kell tartalmazza a verziókat és a build számokat, így a formátum eltérő lesz. Előfordulhat, hogy csak egy alapverziószámot (pl. 1.2.3), egy verziószámot közvetlenül utána (pl. 1.2.3 (45.6789) vagy 1.2.3 build: 45.6789), vagy egy verziót külön sorral. a build számához.
Előnyök: Név alapján kereshet alkalmazásokat; build számokat is láthat. Hátrányok: Csak néhány alkalmazás teszi ezt így; nincs szabványos formátum. Példák (balról jobbra): Domino’s, Now Mobile és Microsoft OneNote.
Az Apple felsorolja az Apple Support, a Clips, a GarageBand, az iMovie, az iTunes Movie Trailers, a Keynote, a Numbers, a Pages és a TestFlight verzióit és buildjeit, az Apple Store, az iTunes Remote és a Podcasts azonban nem. Néhány harmadik féltől származó alkalmazás, amely a Beállításokban felsorolja a verziókat és építményeket, a következők: Calm, Capital One, Domino’s, DuckDuckGo, Facebook, Gmail, Netflix, Numbers, Microsoft OneNote, Microsoft Word, Now Mobile, Opera, Prime Video, Starbucks és Target.
2. lehetőség: Az alkalmazáson belüli beállítások menü megtekintése
Ha egy alkalmazás nem tartalmazza a verzióját és a buildszámát a Beállítások alkalmazásban, előfordulhat, hogy közvetlenül az alkalmazásban találja meg a számokat , általában a beállítások menüjében.
Az alkalmazáson belüli beállításokban azonnal megjelenítheti a számokat apró betűs betűkkel (pl. Gmail, TikTok), vagy eltemetheti őket egy másik beállítási menüben, mint pl. „Névjegy” (pl. Google Térkép), „További források” (pl. Twitter), vagy akár egy kevésbé intuitív menüben, mint például a „Nyílt forráskódú könyvtárak”, ahogy az Instagram bűnös.
Előnyök:
erős> Több alkalmazás teszi ezt így; build számokat is láthat. Hátrányok: Nem minden alkalmazás csinálja ezt így; nehéz lehet megtalálni őket. Példák (balról jobbra): Gmail, Instagram és Google Térkép.
3. lehetőség: Az alkalmazás tárhelyinformációinak megtekintése
Az alkalmazás verziószámának és buildszámának legkevésbé nyilvánvaló módja az iPhone vagy iPad tárhelyinformációi alapján. Nyissa meg a Beállítások alkalmazást, érintse meg az „Általános”, majd az „iPhone Storage” vagy az „iPad Storage” lehetőséget. Eltarthat egy ideig, amíg az iOS vagy az iPadOS betölti a tárhelyadatokat.
A betöltés után a tárhelynézet az eszközére telepített összes alkalmazást a legtöbbet elfoglaló helytől a legkevesebb helyig rendezve mutatja. Nincs lehetőség az alkalmazások ábécé szerinti rendezésére, de a tetején lévő nagyító ikonra koppintva név szerint kereshet egy adott alkalmazást.
Válassza ki a kérdéses alkalmazást, és látnia kell a verziószámot közvetlenül az alkalmazás címe alatt fent, közvetlenül a fejlesztő neve felett. Itt minden harmadik féltől származó alkalmazás megjeleníti a verziószámát, de nem talál semmit az Apple alkalmazásaihoz. Akár előtelepített, akár az App Store-ból letöltötték, minden Apple-alkalmazás kihagyja a verziószámokat a tárolási beállításokból.
Előnyök: Minden harmadik féltől származó alkalmazáshoz működik; név szerint kereshet alkalmazásokat. Hátrányok: Kihagyja a buildszámokat; nem működik egyetlen Apple alkalmazásnál sem. Navigálás a TikTok tárolási információihoz.
4. lehetőség: Az alkalmazás App Store oldalának megtekintése
Talán az alkalmazás verziószámának megtalálásának legkevésbé hasznos módja az App Store adatlap megtekintése. Az App Store alkalmazásban megtalálhatja a kérdéses alkalmazást a „Keresés” lapon, vagy a profil ikonjára, majd a „Megvásárolt” elemre koppintva.
Az App Store csak az aktuálisan elérhető verziót mutatja meg. egy alkalmazás verziója, valamint a verzióelőzmények. Nem fogja megtalálni az így telepített alkalmazás verzióját, hacsak nem érhető el frissítés, vagyis az alkalmazás legújabb verziója van.
Előnyök: Minden alkalmazáshoz működik ( még néhány Apple-alkalmazás is); név szerint kereshet alkalmazásokat. Hátrányok: Csak akkor tájékoztat, ha az alkalmazás legújabb verziója van; kihagyja a build számokat. Navigáljon a Photoshop Express Photo Editor App Store adatlapjához.
Ha azonban a TestFlight segítségével teszteli az iOS és iPadOS bétaverziós alkalmazásait, láthatja az adott alkalmazás verziószámát az App Store-beli adatlapján, de csak akkor, ha van adatlapja. Egyes béta-alkalmazások hivatalosan még nem jelentek meg az App Store-ban, de továbbra is közvetlenül megtekintheti egy alkalmazás bétaverzióját a TestFlight-ban.
A Mega bétaverziószámának megtekintése az App Store-ból, majd a TestFlight-ból.
5. lehetőség: Tekintse meg az alkalmazás bétaverziójának részleteit a TestFlight alkalmazásban
Amint a fenti 4. lehetőségnél látható, a TestFlight alkalmazásból telepített bétaverziót találja meg az App Store-ban, ha a béta alkalmazás is rendelkezik élő alkalmazás az App Store-ban. Koppintson a „Megtekintés a TestFlight-ban” lehetőségre, hogy úgy tegye, ahogy írja, és a verzió és a build száma közvetlenül az alkalmazás neve alatt lesz. Az „Alkalmazás részletei” megérintésével további információk jelennek meg.
A TestFlightot is megnyithatja, és megtekintheti a verziókat és a buildszámokat az egyes felsorolt alkalmazások neve alatt. Koppintson egy alkalmazásra, és továbbra is látni fogja a számokat a cím mellett, és további információkért koppintson az „Alkalmazás részletei” elemre.
Előnyök: Az App Store megjeleníti a verziószámot; Az egyes bétaverziók buildszámai megjelennek. Hátrányok: Csak néhány alkalmazásra vonatkozik, ha van ilyen; nehéz találni telepíthető béta alkalmazásokat. A Mega béta verziószámának megtekintése közvetlenül a TestFlight alkalmazásból.
6. lehetőség: Tekintse meg az alkalmazás adatait az Apple Configuratorban
Ha iPhone vagy iPad készüléke általában csatlakoztatva van a Mac számítógéphez, használhatja a Apple Configurator alkalmazás, amellyel megtekintheti az eszközön található legtöbb alkalmazás verziószámát.
Csak csatlakoztassa iPhone-ját vagy iPadjét Mac számítógépéhez USB-C, Lightning-USB-C vagy Lightning-USB-A kábel segítségével, majd nyissa meg a Configurator alkalmazást. Amikor megjelenik, kattintson iPhone-jára vagy iPadjére, majd válassza az „Alkalmazások” lehetőséget az oldalsó menüből. Megjelenik az eszközére telepített összes alkalmazás, és megjelenik egy „Verzió” oszlop a gyors áttekintéshez.
Előnyök: Minden harmadik féltől származó alkalmazáshoz működik; könnyű rápillantani; név szerint kereshet alkalmazásokat; Az alkalmazások név vagy fejlesztő szerint rendezhetők. Hátrányok: Kihagyja a buildszámokat; nem működik a készlet Apple alkalmazásoknál; Macre és kábelre van szüksége. 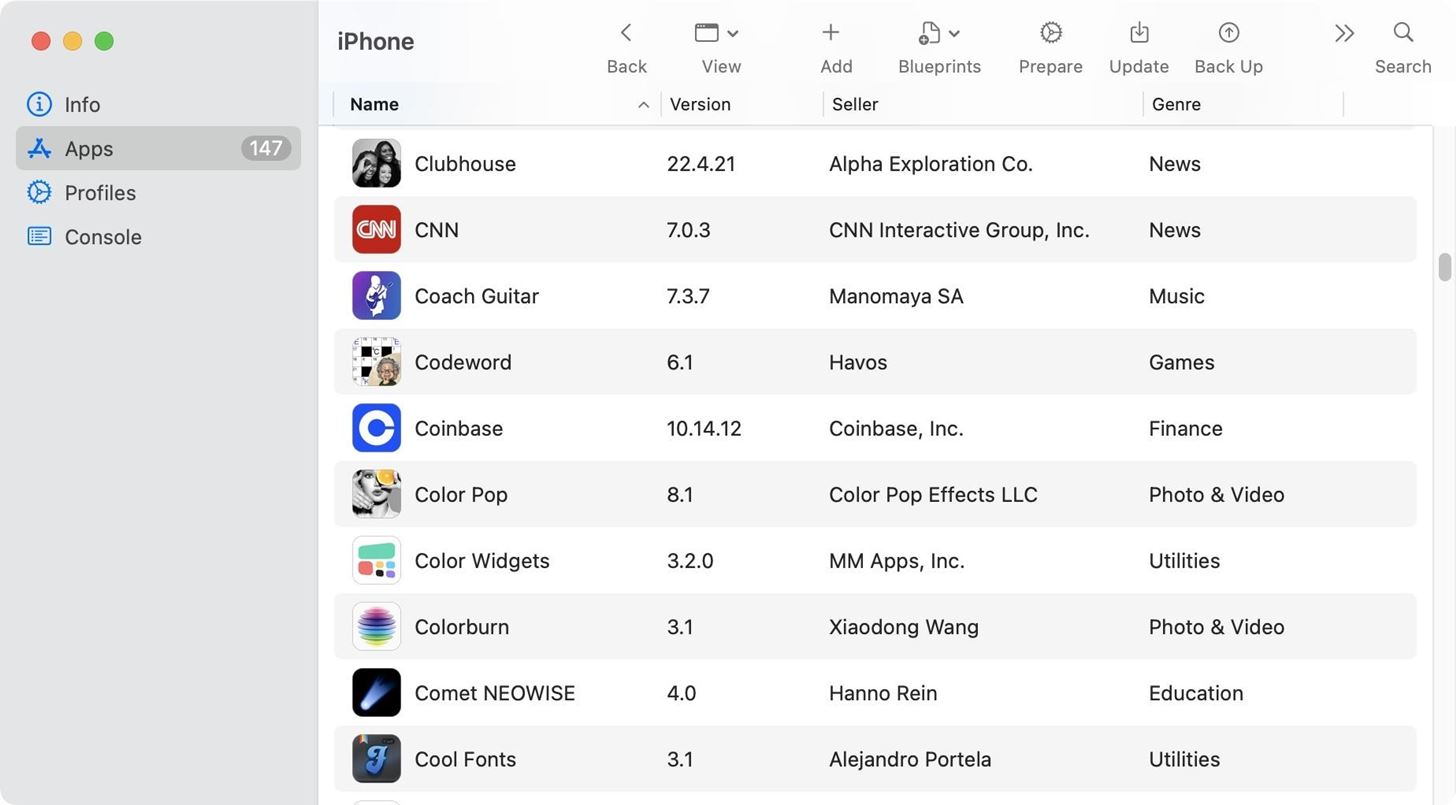 A telepített alkalmazások listájának megtekintése az Apple Configuratorban.
A telepített alkalmazások listájának megtekintése az Apple Configuratorban.
Ha frissíteni szeretne alkalmazásokat az Apple Configuratorból, be kell jelentkeznie a ugyanaz az Apple ID-fiók, amelyet iPhone-jával vagy iPadjével használ a menüsorban (Fiók –> Bejelentkezés). Ha különböző iCloud hitelesítési adatokat használ az alkalmazások frissítéséhez, később fejfájást okoz majd, amikor megpróbálja újra frissíteni ugyanazokat az alkalmazásokat közvetlenül iPhone-járól vagy iPad-járól, mivel valószínűleg arra kéri, hogy jelentkezzen be abba a fiókba, amelyik legutóbb frissítette őket.
7. lehetőség: Tekintse meg az alkalmazás információit a szoftvercsomagból
Az a probléma a fenti opciókkal, hogy nem találja meg az Apple számos készletalkalmazásának verziószámát. Kereshet az interneten, hogy megtekinthesse a tőzsdei alkalmazás verzióját a futó iOS vagy iPadOS verzióhoz, de nem mindig talál választ. Ehelyett letöltheti az Apple szoftverarchívumát, és bontogathatja az IPSW-fájlt.
Ha Ön fejlesztő, letöltheti a megfelelő IPSW-t iPhone-jához vagy iPadjéhez a developer.apple.com/download webhelyről. a> vagy developer.apple.com/download/release. A rendszeres felhasználók hozzáférhetnek hozzájuk olyan webhelyekről, mint az ipsw.me.
A letöltés után módosítsa az.ipsw fájlt a következőre. tömörítse be a fájl nevét, csomagolja ki, majd nyissa meg a legnagyobb látható DMG-fájlt. A megjelenő mappában lépjen az „Alkalmazások” elemre, és válassza ki az alkalmazást (amely IPA-fájl lesz ), és látnia kell a verziószámot a Finder információs paneljén. A Command-I billentyűparancsot is használhatja az alkalmazással kapcsolatos további információk megnyitásához, ahol a verziószám is megjelenik.
Ha töltse le egy harmadik féltől származó alkalmazás IPA-ját a fenti 6. lehetőségből, és a verziószámot is láthatja a Finderben, ahogy az Apple készletes alkalmazásainál is. De ha az egyetlen célja a verziószám ismerete, akkor nem kell letöltenie az IPA-fájlt – csak tekintse meg a 6. lehetőség szerint.
Előnyök: Az összes Apple-készleten működik alkalmazások; archiválás nélkül könnyen áttekinthető. Hátrányok: Kihagyja a buildszámokat; nem működik harmadik féltől származó alkalmazásoknál, hacsak nem tölti le azokat külön; a legbonyolultabb módszer. 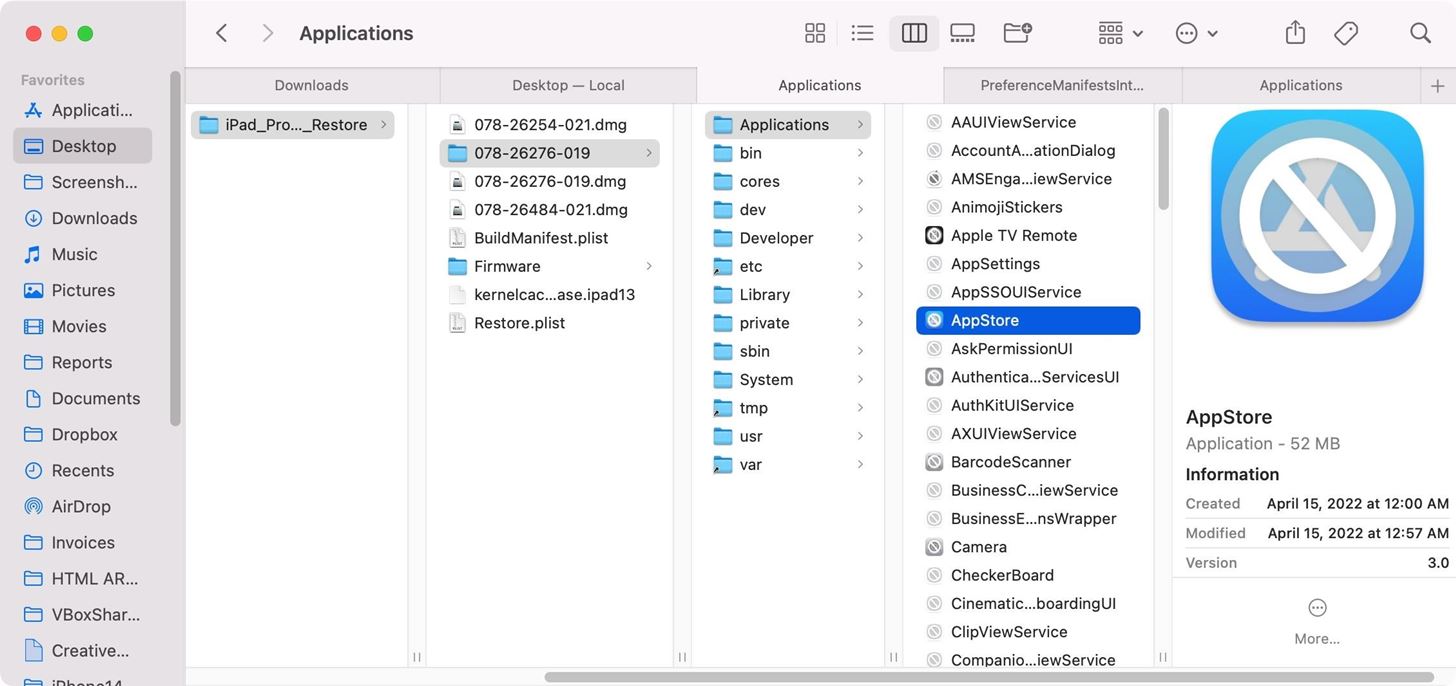 A készletalkalmazások listájának megtekintése az iPhone/iPad szoftverarchívumban.
A készletalkalmazások listájának megtekintése az iPhone/iPad szoftverarchívumban.
Ne hagyja ki: Hogyan kereshet és használhat iOS URL-sémákat a parancsikonokhoz
Tartsa biztonságossá kapcsolatát havi számla nélkül. Szerezzen életre szóló előfizetést a VPN Unlimited szolgáltatásra minden eszközére az új Gadget Hacks Shop egyszeri vásárlásával, és regionális korlátozások nélkül nézze meg a Hulu-t vagy a Netflixet, növelje a biztonságot a nyilvános hálózatokon való böngészéskor és így tovább.
Vásárolja meg most (80% kedvezménnyel) >
Egyéb érdemes ajánlatok, amelyeket érdemes megnézni:
Justin Meyers/Gadget Hacks