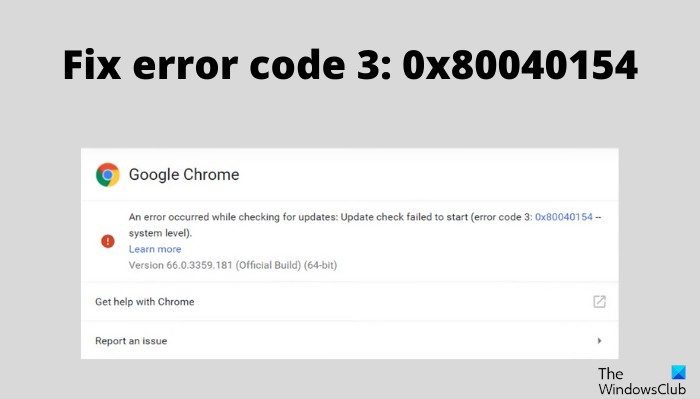Ez a bejegyzés olyan megoldásokat tartalmaz, amelyeket érdemes kipróbálni, ha 3 0x80040154 hibakóddal találkozik a Google Chrome böngészőben. A Google Chrome az egyik legjobb Windows számára elérhető böngésző. Mint minden más alkalmazás, ez is folyamatos frissítéseket kap teljesítmény-frissítésekkel és hibajavításokkal. Néhány felhasználó azonban a frissítés letöltése közben a következő hibáról számolt be:
Hiba történt a frissítések keresése közben. A frissítések ellenőrzése nem indult el (3-as hibakód: 0x80040154 – rendszerszint).
Javítsa ki a 3. 0x80040154-es hibakódot a Google Chrome-ban
Az alábbiakban felsoroljuk a hatékony megoldásokat próbálja ki, ha a 3-as 0x80040154-es hibakódot tapasztalja a Google Chrome-ban.
A Google Chrome újraindításaA Google Chrome bezárása a háttérből A Google Chrome gyorsítótárának törléseKapcsolja ki a VPN-t és a proxyt Indítsa el a Google Frissítési szolgáltatás engedélyezési listáját Google Chrome a Windows tűzfalban A Google Chrome újratelepítése.
Most nézzük meg az összeset. ezeket a megoldásokat részletesen.
1] Indítsa újra a Google Chrome-ot
Mielőtt kipróbálná az alább említett műszaki megoldások bármelyikét, az első lépés a Google Chrome újraindítása. A problémát átmeneti hiba okozhatja a böngészőben. És a legjobb, amit ebben a helyzetben tehet, az, hogy újraindítja a böngészőt. Tehát menjen végig a folyamaton, és ellenőrizze, hogy megoldja-e a problémát. Ha igen, akkor jó. De ha a probléma továbbra is fennáll, próbálkozzon az alábbi megoldásokkal.
2] Zárja be a Google Chrome-ot a háttérből
Az egyik hatékony A megoldás ebben a helyzetben az, hogy bezárja a Google Chrome-ot a háttérből, majd újraindítja. Ezt a Feladatkezelő segítségével teheti meg. Itt vannak a követendő lépések.
Nyomja le a Ctrl + Shift + Esc gyorsbillentyűket aFeladatkezelő megnyitásához. Kattintson a jobb gombbal a Google Chrome-mal kapcsolatos összes folyamatra, és válassza a Feladat befejezése lehetőséget. Most nyissa meg a Google Chrome-ot, és próbálja meg letölteni a frissítést.
Ellenőrizze, hogy a probléma továbbra is fennáll-e. Ha igen, próbálkozzon a következő megoldással.
Lásd: A Chrome-frissítés sikertelen, hibakódok 3, 4, 7, 10, 11, 12 stb.
3] A Google Chrome gyorsítótárának törlése
A többi alkalmazáshoz hasonlóan a Google Chrome is tárolja a gyorsítótár adatait. Ezek gyorsabb és gördülékenyebb felhasználói élményt nyújtanak. Ha azonban ezek az adatok megsérültek, akkor valószínűleg különböző problémákkal kell szembenéznie, beleértve a 3. hibakódot: 0x80040154. A probléma megoldásához törölnie kell a gyorsítótár adatait. Íme a lépések, amelyeket követnie kell a Google Chrome gyorsítótár kézi eltávolításához.
Először indítsa el a Google Chrome-ot a rendszerén.Kattintson a jobb felső sarokban található három pontra.Válassza ki a Beállítások lehetőséget.Kattintson a Az Adatvédelem és biztonság lehetőség a képernyő bal oldalán található. Válassza a Böngészési adatok törlése lehetőséget. Jelölje be a Gyorsítótárazott képek és fájlok > Adatok törlése lehetőséget.
Ha a folyamat befejeződött, indítsa újra a böngészőt, és ellenőrizze, hogy a probléma továbbra is fennáll-e.
4] Kapcsolja ki a VPN-t és a proxyt
Ha VPN-t vagy proxyt használ a rendszerén, valószínűleg szembesül ezzel a hibával üzenet. A probléma megoldásához le kell tiltania a VPN-t vagy a proxyt. Tehát menjen végig a folyamaton, és ellenőrizze, hogy megoldja-e a problémát.
5] Indítsa el a Google frissítési szolgáltatást
A következő megoldás a Google Frissítési szolgáltatás erőteljes engedélyezése. Mint kiderült, ha a frissítési szolgáltatás le van tiltva, akkor nagy valószínűséggel szembesül a hibaüzenettel. A Szolgáltatások ablak segítségével engedélyezheti. Itt vannak a követendő lépések.
Nyissa meg a Futtatás párbeszédpanelt a Windows + R billentyűparancs megnyomásával. Írja be az services.msc parancsot, és nyomja meg az Enter billentyűt. gomb. Keresse meg és kattintson duplán a Google Update Services (gupdate) elemre. Módosítsa az indítási típust Automatikus (késleltetett indítás)-ra. Kattintson a Start gombra.
Kattintson az Alkalmaz gombra. > OK. Ismételje meg ugyanezt a Google Update Services (gupdatem) szolgáltatással a Szolgáltatások menüben.
Olvassa el: 7, 0x80072EE7 hibakód a Chrome telepítése vagy frissítése közben
6 ] A Google Chrome engedélyezési listája a Windows tűzfalban
Ha a Google Chrome frissítési szolgáltatás le van tiltva a Windows tűzfal alatt, akkor a kérdésben szereplő problémával kell szembenéznie. A probléma megoldásához a szolgáltatást engedélyezőlistára kell helyeznie a tűzfalról. A következőképpen teheti meg.
Keresse meg a Windows Defender tűzfal kifejezést a tálcán lévő keresőmezőben.Válassza ki az Alkalmazások és szolgáltatások engedélyezése A Windows Defender Firewall lehetőséget. Keressen a tools.google.com és webhelyekre. dl.google.com, és engedélyezze, hogy a tűzfalon keresztül futhassanak.
Ha kész, indítsa újra a rendszert, és ellenőrizze, hogy a probléma továbbra is fennáll-e.
7] Telepítse újra a Google Chrome-ot
h4>
Ha egyik lépés sem volt hasznos, újratelepítheti a Google Chrome-ot. Az újratelepítés azt is biztosítja, hogy a Google Chrome legújabb verziója legyen telepítve a rendszerére.
Olvassa el: A 0x80040902-es hiba javítása Google Chrome frissítése közben
Hogyan javíthatom ki 3-as hibakód a Google Chrome-ban?
A 3-as hibakód akkor fordul elő, ha a Google Chrome nem tudja ellenőrizni az elérhető frissítéseket. Kipróbálhatja az alábbi megoldásokat a probléma megoldására: győződjön meg arról, hogy a szoftver nincs letiltva a tűzfal beállításai alatt, indítsa újra a rendszert, és tiltsa le a VPN-t. Ha egyik lépés sem segített, újratelepítheti a Google Chrome-ot.
Hogyan tölthetem le a Google Chrome legújabb verzióját?
A Google Chrome legújabb verziójának letöltése nagyon egyszerű. Ehhez kövesse az alábbi lépéseket:
Indítsa el a Google Chrome-ot. Kattintson a jobb felső sarokban lévő három pontra, és válassza a A Google Chrome névjegye lehetőséget. A Google Chrome ellenőrzi az elérhető frissítéseket; ha megtalálja, automatikusan elindítja a letöltési folyamatot.
Olvassa el a következőt: Javítsa ki a Google Chrome frissítési 7. hibakódját: 0x80040801