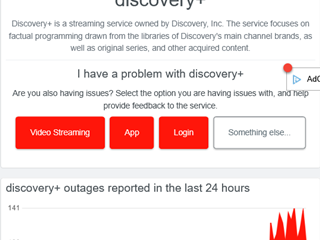A számítógép asztali webhelyéről néhány kattintással időbélyeget adhat hozzá bármely YouTube-videóhoz, de a YouTube iOS vagy Android alkalmazásából nem.. Amíg a YouTube nem ad hozzá egy „kezdési időpontot” a videók mobilalkalmazásból való megosztásához, telefonján vagy táblagépén kell használnia a következő megoldások egyikét.
Miért használna megosztható YouTube-linkeket kezdési időpontok?
A YouTube-videó kezdési időpontjának hozzárendelése egyszerű módja annak, hogy a videó egy bizonyos részét könyvjelzővel jelölje meg, hogy később visszatérjen, és hivatkozzon rá. Akkor is tökéletes, ha azt szeretné, hogy a család, a barátok és a követők rögtön a jó dolgokra ugorjanak, és kihagyják azt a részt, amelyet nem kell látniuk. Például, ha Önnek vagy valaki másnak csak azt kell megtanulnia, hogyan kell levenni a kesztyűtartó ajtaját egy autóban, a videó akkor kezdődhet, amikor a szétszerelés megtörténik, elkerülve a bevezetőt és a felesleges fecsegést.
Amikor megüti. a „Megosztás” opció egy videóhoz a hivatalos YouTube alkalmazásban a Android vagy iOS, csak a videó fő linkjét másolja vagy ossza meg – nincs lehetőség kezdési időbélyegző hozzáadására a videó URL-jéhez, ahogyan az asztali webhelyen teszi –, de vannak más módok is az időbélyeggel ellátott videók megosztására a mobileszközről.
Ugrás egy szakaszra:
Időbélyeg hozzáadása fejezetek használatával Időbélyeg hozzáadása manuálisan Időbélyeg hozzáadása az asztali webhely használatával Időbélyeg hozzáadása parancsikon használatával (csak iOS) Időbélyeg hozzáadása harmadik féltől származó alkalmazások segítségével
1. lehetőség: Időbélyeg hozzáadása fejezetek használatával
A Az iOS és Android rendszerre készült YouTube alkalmazás 2021-es frissítése, a Google lehetőséget adott a videók megosztására meghatározott kezdési időpontokban. Ennek ellenére ez csak akkor működik, ha a videó készítői manuálisan adnak hozzá fejezeteket videóik leírásához. A YouTube-alkotók csak elenyésző százaléka ad meg fejezethivatkozásokat, ezért ha fejezetek hiányoznak, az alábbi lehetőségek valamelyikét kell használnod.
Először is keress egy videót fejezetekkel. Ezután manuálisan játssza le vagy húzza a lejátszófejet arra a fejezetre, ahol a videót indítani szeretné, érintse meg a fejezet címét a lejátszófej felett a fejezetablak megnyitásához, majd nyomja meg a Megosztás ikont a megfelelő fejezet mellett. A Megosztás menüben koppintson a „Hivatkozás másolása” elemre, vagy ossza meg egy alkalmazással, például a Facebook, az Messages, a Telegram, a Twitter vagy a WhatsApp alkalmazással, hogy automatikusan beillessze a linket egy piszkozatba.
Alternatív megoldásként nyissa meg a videó leírását koppintson a videó címére. Azonnal látnia kell egy fejezetlistát, amelyre koppintva lejátszhatja az ott kezdődő videót. Ha innen szeretne megosztani egy fejezetet, koppintson az „Összes megtekintése” elemre, és ugyanazokat a fejezetablakokat fogja látni, mint fent, ahol megoszthatja az időbélyegzett fejezetet, ahogy akarja.
A fejezetek listáját akár figyelmen kívül is hagyhatja. amikor először nyitja meg a videó leírását, és a leírásnál koppintson a”Továbbiak”gombra, hogy kibontsa a szerző által írt tartalmat. A fejezeteket listában kell látnia, és megérinthet egy időpontot, hogy az adott fejezetre ugorjon a videóban. Ezután a fenti két másik mód valamelyikét kell használnia a fejezet megosztásához.
2. lehetőség: Időbélyegző manuális hozzáadása
Ha egy fejezet nem elég konkrét Ön, és ha egy videónak még nincsenek fejezetei, a következő legjobb dolog az, ha manuálisan ad hozzá egy időbélyeget a lekérdezési karakterlánchoz.
Keressen meg egy videót, koppintson a „Megosztás” elemre, majd válassza a „Link másolása” lehetőséget.”Ez eltárolja a videó hivatkozását a telefon vágólapján. Ezután illessze be a linket bárhová, ahol meg szeretné osztani. Alternatív megoldásként kiválaszthat egy alkalmazást, például a Facebook, az Messages, a Telegram, a Twitter vagy a WhatsApp, miután megérinti a „Megosztás” gombot, hogy automatikusan beillessze a linket a piszkozatba.
A link beillesztése után manuálisan illessze be a következők egyikét. formátumok. Használhatja az összes másodpercet (# vagy #s); minden perc (#m); minden óra (#h); perc és másodperc (#m#s); óra és perc (#h#m); órák, percek és másodpercek (#h#m#s); vagy óra és másodperc (#h#s). Csak győződjön meg arról, hogy a ?t= után a választott időformátum, ahol a tényleges számok helyettesítik a # szimbólumot.
?t=# ?t=#s ?t=#m ?t=#m#s ?t=#h ?t=#h#m ?t=#h#m#s ?t=#h#s
Tegyük fel, hogy volt egy három órás videó, és azt akartam a kezdési időpont 1 óra 29 perc és 15 másodperc (01:29:15) összekapcsolásához. A fenti formátumokkal ez így nézne ki:
?t=5355 ?t=5355s ?t=89.25m ?t=89m15s ?t=1.4875h ?t=1h29.25m ?t=1h29m15s ?t=1h1755s
Ezek működnek a youtu.be rövidített linkeknél, amelyek a YouTube alapértelmezett hivatkozásai, amikor megnyomja a „Megosztás” gombot.”gombot az alkalmazásban. Íme egy példa:
youtu.be/BwaVOttz1ws?t=1h29m15s
Ha a videót webböngészőben, például Safariban, Chrome-ban vagy Firefoxban nézi, a „Megosztás” gombnak továbbra is meg kell jelennie a YouTube felületén. A linket azonban az URL-sávból is kimásolhatja, és ez az URL nem youtu.be rövid linkek segítségével épül fel. Ehelyett a következőképpen formázza őket:
youtube.com/watch?v=VEDlIEy6FJM
Amikor kérdőjel (?) jelenik meg az URL-ben, egy és (&) jelet kell használnod a időbélyeg egy másik kérdőjel helyett. Tehát egy 19 másodperces időbélyeg (00:00:19) esetén ez lenne:
&t=19 &t=19s &t=0,3167m &t=0m19s &t=0,005278h &t=0h0,3167m &t=0h0m19s &t=0h19s
Tehát a példánk így nézne ki:
youtube.com/watch?v=VEDlIEy6FJM&t=19
Nem számít, melyik URL-stílust választja, az megváltozik a webböngésző URL-sávjában, hogy minden másodpercben legyen, az”s”jelölés nélkül, a videó betöltése után. Az időbélyegek akkor is így fognak kinézni, ha a YouTube asztali webhelyén kezdési időpontokat tartalmazó megosztási linkeket keresnek – akár a „Megosztás” linken keresztül, ahol a „Kezdés időpontja” be van jelölve, vagy a jobb gombbal a videóra kattintva, és a „Videó URL-jének másolása a jelenlegi időpontban” opcióval.”
Ha csak egy adott klipet szeretnél megosztani egy YouTube-videóban, használhatsz egy”beágyazási”linket egy másik lekérdezési karakterlánccal a videó URL-címében. Például egy videó 10 másodpercnél kezdődő és 30 másodperccel történő befejezése a következő hivatkozáshoz hasonlóan néz ki. Ne feledje azonban, hogy az ilyen beágyazási hivatkozások általában csak böngészőkben működnek, így a videó nem áll le, ha a videót a YouTube alkalmazásból játssza le.
youtube.com/embed/VEDlIEy6FJM?start=10&end=30
3. lehetőség: Időbélyeg hozzáadása az asztali webhely használatával
Ha nem szeretné manuálisan beírni az időbélyeget a végén a videó URL-jét, akkor a YouTube megteheti helyetted. Sajnos ez nem olyan egyszerű, mint egy videó megosztása mobilalkalmazásból vagy mobilwebes alkalmazásból. A legfontosabb az, hogy a választott webböngészőben lekérjük a YouTube webalkalmazásának asztali verzióját.
A webböngészőben keresse meg azt a YouTube-videót, amelyet egy adott időpontban meg szeretne osztani. Az URL-t másolhatod egy megosztott linkről vagy a YouTube alkalmazásból. Ha a videót a böngésző keresőjében keresi, a YouTube-videó találatára koppintva valószínűleg megnyílik a videó a YouTube alkalmazásban. Ennek elkerülése érdekében inkább tartsa lenyomva a hivatkozást, majd nyissa meg egy másik lapon, és lépjen arra a lapra.
Miután letöltött egy videót a böngészőbe, kérje le a YouTube asztali webhelyét. Ez a webböngészőtől függően változhat, de nem kell több, mint néhány érintés. Néhány népszerűbb mobil webböngészőből a következőképpen érheti el:
Google Chrome: Nyomja meg a függőleges vagy vízszintes hárompontot, majd koppintson az „Asztali webhely” vagy az „Asztali webhely kérése” elemre. Apple Safari: Nyomja meg az „AA” ikont, majd koppintson a „Request Desktop Site” (Asztali webhely kérése) elemre. Samsung Internet: Nyomja meg a háromsoros ikont, majd koppintson az „Asztali webhely” elemre. Mozilla Firefox: Nyomja meg a háromsoros menüikont vagy a függőleges ellipszist, majd koppintson az „Asztali webhely kérése” vagy „Asztali webhely” elemre. Opera: Nyomja meg a háromsoros menüikont vagy a függőleges ellipszist, majd koppintson az „Asztali webhely” elemre. Microsoft Edge: Nyomja meg a három pontot, majd az „Asztali webhely megtekintése” lehetőséget a beállítások rácsában.
Miután a YouTube asztali verzióját használja, játssza le a videót, lépjen arra a pillanatra, amikor el szeretné kezdeni a videót, állítsa le, és koppintson a „Megosztás” gombra a fel/le ikonok mellett..
Az előugró ablakban jelölje be a”Kezdés: [##:##]”négyzetet. A videó aktuális képkockájának ideje mostantól a mező mellett lesz, és időbélyeggel látja el a megjelenített URL-t. Manuálisan is beírhatja az időt a „Kezdés” melletti mezőbe, ha nem a megfelelő helyen van a videóban.
Most nyomja meg a „Másolás” gombot, vagy másolja ki manuálisan az URL-t a mentéshez a vágólapra, így bárhová beillesztheti. Megoszthatja az időbélyeggel ellátott videót közösségi média webhelyen, e-mailben, szöveges üzenetben stb. is, és az időbélyeg is szerepelni fog.
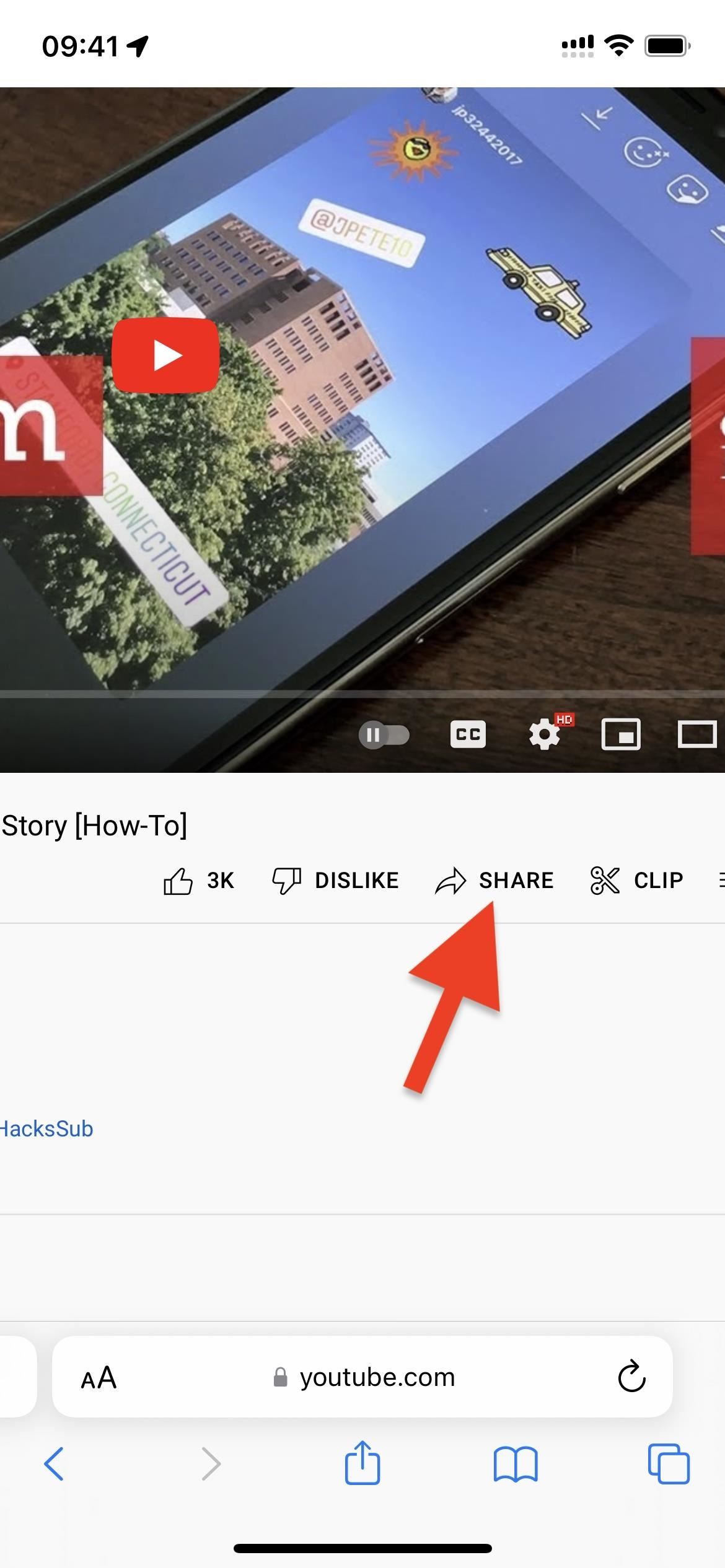
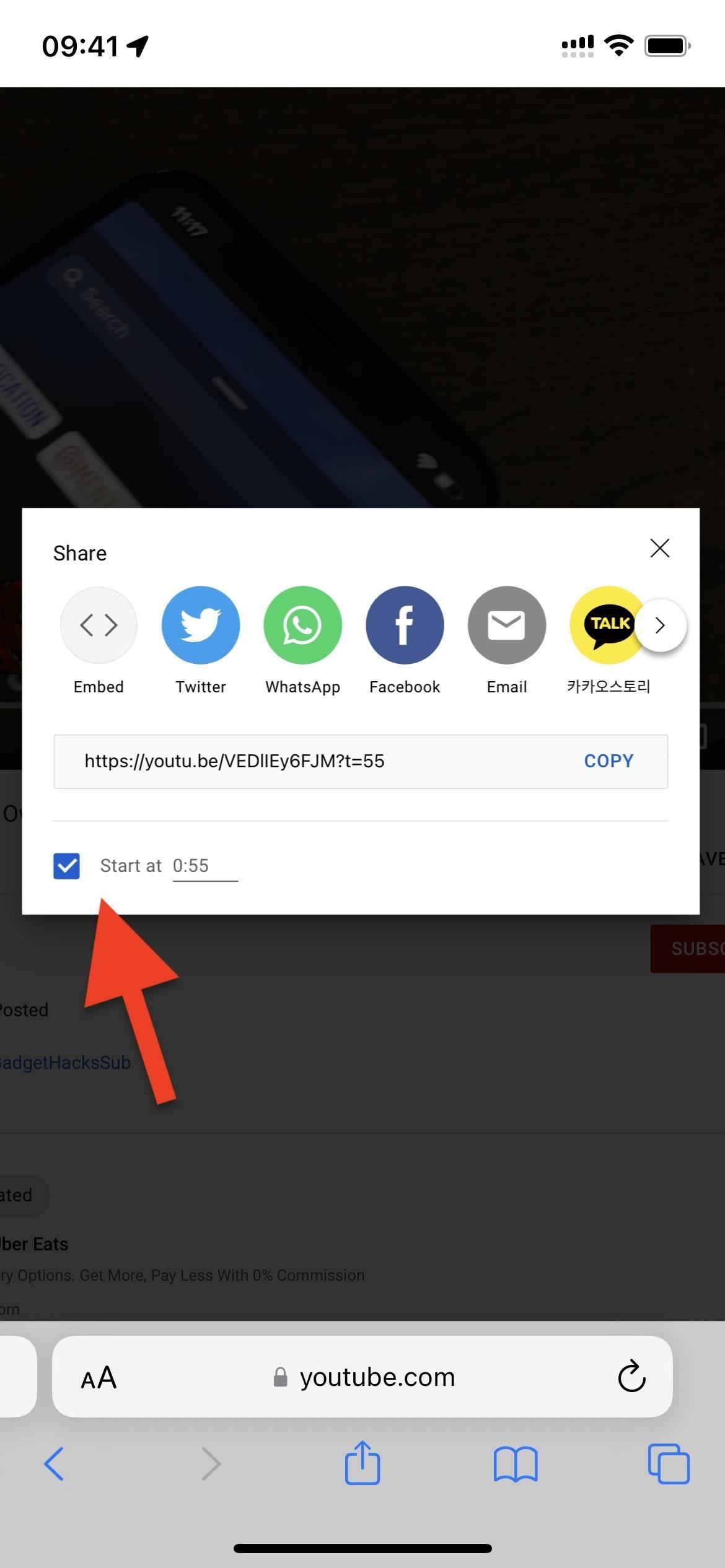
A másik lehetőség, hogy szüneteltetve hosszan lenyomva tartja a videó képét, majd a”Videó URL-címének másolása jelenleg”lehetőséget választva azonnal másolja az időbélyegzett URL-t a vágólapra. A hosszan megnyomott módszer kissé hibás egyes böngészőkben, ezért jobb, ha csak a”Kezdés”jelölőnégyzetet használja.
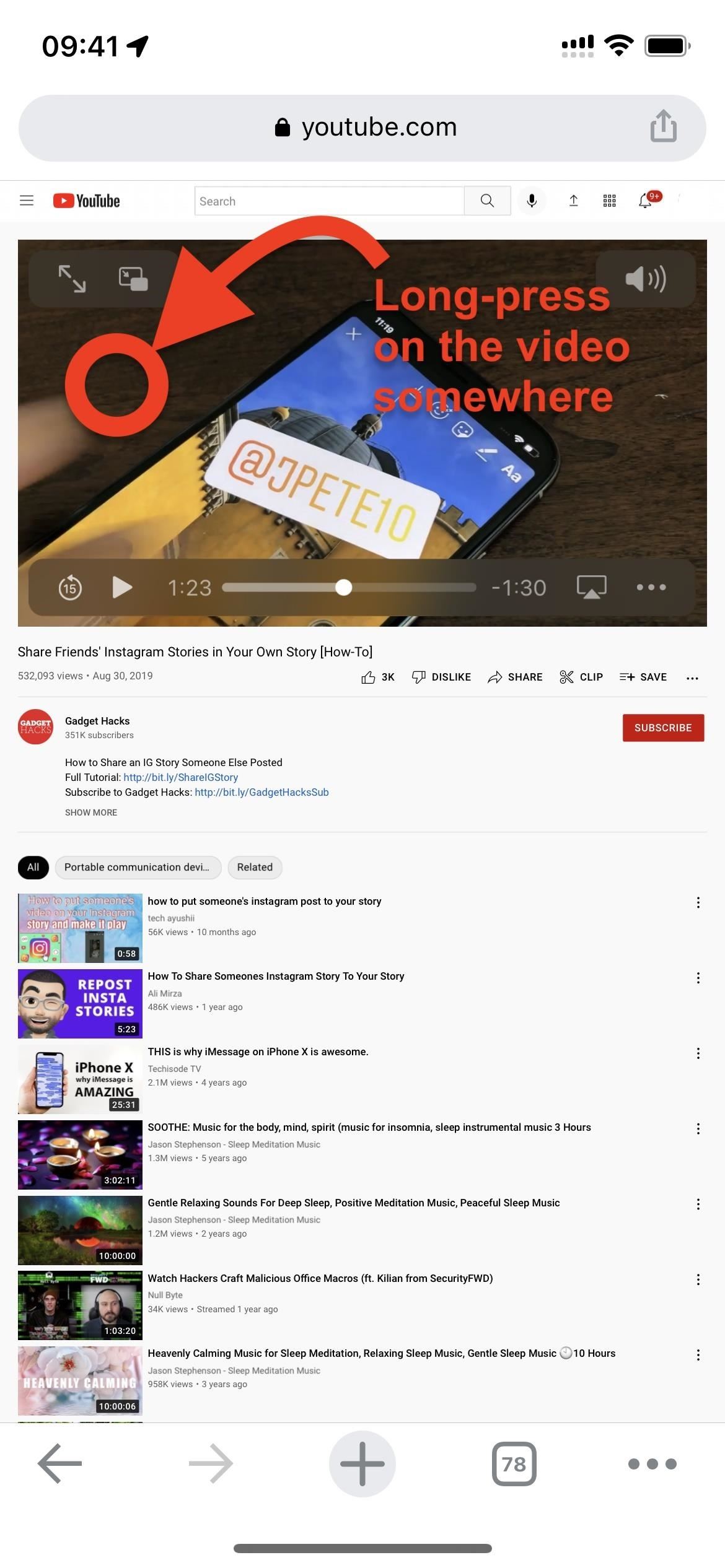
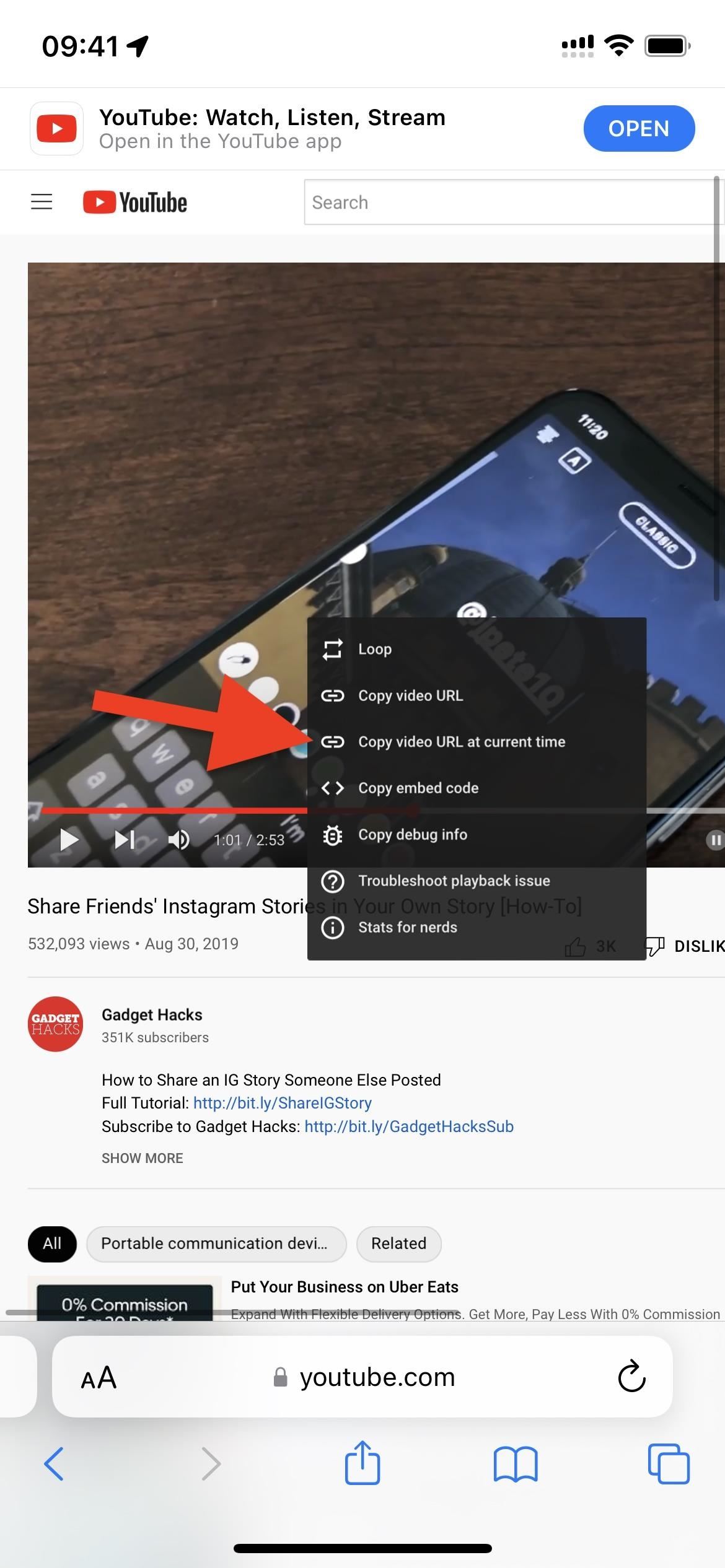
4. lehetőség: Időbélyeg hozzáadása parancsikon használatával (csak iOS)
Az időbélyegző lekérése egy YouTube-videóból JavaScript használatával nem egyszerű feladat a Parancsikonokban. Ennek ellenére vannak primitívebb módszerek a parancsikon létrehozására, például egy parancsikon, amely megkéri az idő manuális bevitelét. Nem túl kényelmes, de gyorsabb lehet, mint a fenti módszerek.
Az egyik ilyen lehetőség a „YouTube Start at Time” parancsikonja, amelyet a RoutineHub fejlesztője hozott létre SpencerTambo. Ezzel néhány érintéssel gyorsan hozzáadhat időbélyeget egy YouTube-videóhoz. A parancsikont letöltheti az alábbi iCloud-hivatkozás használatával vagy a a parancsikon RoutineHub oldaláról (ahol frissítéseket találhat ).
Amikor megnyílik a Parancsikonok alkalmazás, koppintson a „Parancsikon hozzáadása” elemre, hogy hozzáadja a könyvtárához. A hozzáadás előtt megérintheti a kártyán lévő ellipszis (•••) ikont is az összes művelet előnézetéhez.

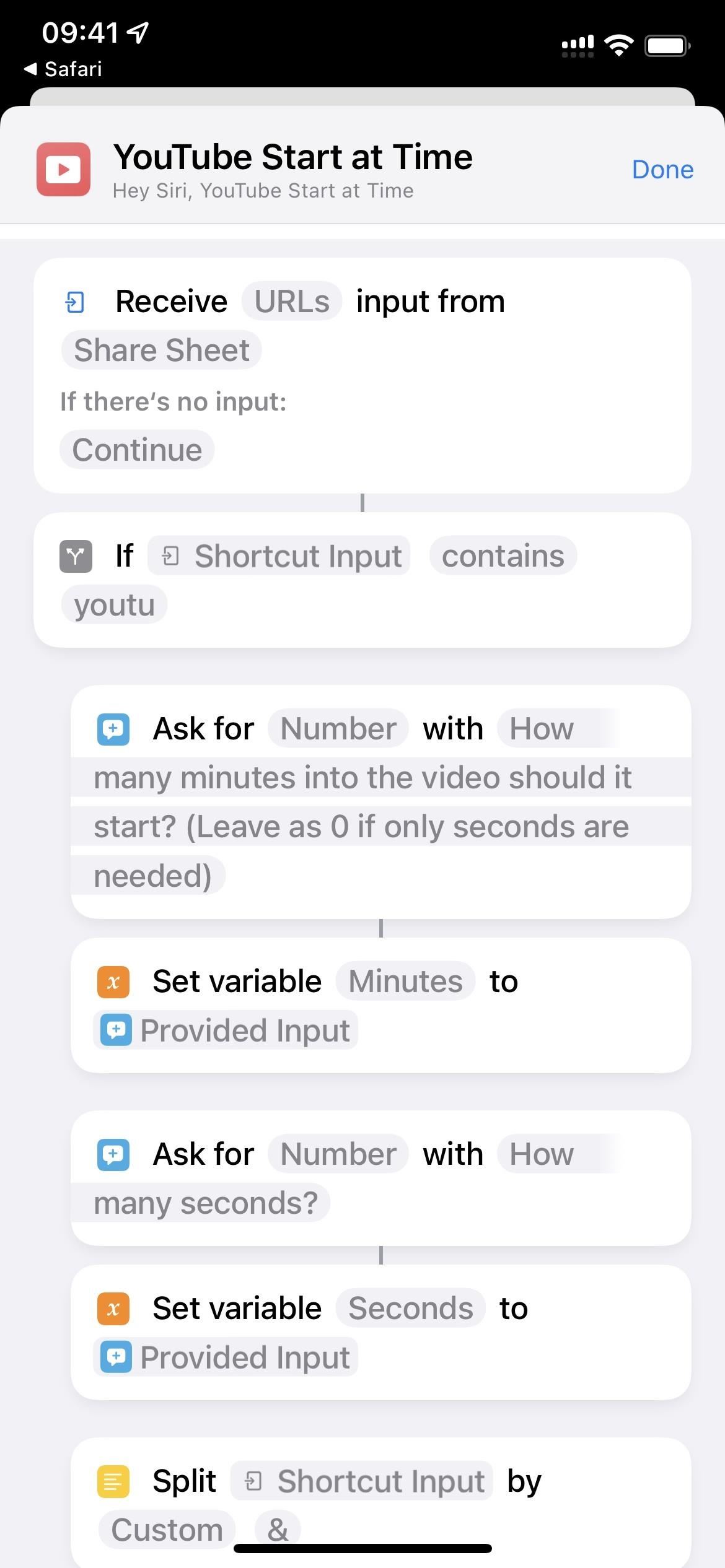
Most keresd meg a videót a YouTube mobilalkalmazásban vagy mobilwebhelyen – ez nem számít. Szüntesse meg ott, ahol az időbélyeget szeretné, és jegyezze fel a percet és a másodperceket, hogy később beírja. Ezután érintse meg a „Megosztás” elemet, majd csúsztassa az ujját a lista végére, és koppintson a „Továbbiak” elemre az alapértelmezett megosztási lap megnyitásához. Keresse meg és koppintson rá az új „YouTube Kezdés időpontjában” parancsikonjára a műveletlistában.
A parancsikon megkéri, hogy adja meg az időbélyeget percekben és másodpercekben. Adja meg a perceket, vagy hagyja nullán, ha csak másodperceket szeretne használni, majd nyomja meg a „Kész” gombot. Ezután adja meg a másodperceket, vagy hagyja nullán, ha csak perceket használ, majd érintse meg ismét a „Kész” gombot. Használja a fenti 2. opciót az órák percekké és másodpercekké alakításához, ha szükséges, vagy egyszerűen szerkessze a parancsikont úgy, hogy az tartalmazzon egy órát is.
Az adatvédelmi kérdésnek meg kell kérnie, hogy engedélyezze a parancsikont a tartalom megosztásához. Érintse meg a „Mindig engedélyezés” lehetőséget, hogy ne kelljen megtennie a jövőbeni megosztásokhoz.
A megosztási lap újra megjelenik. Mostantól többféle lehetőség közül választhat az új időbélyeggel ellátott YouTube-videó megosztására, például a vágólapra másolhatja, vagy közvetlenül megoszthatja bármilyen natív és harmadik féltől származó alkalmazással.
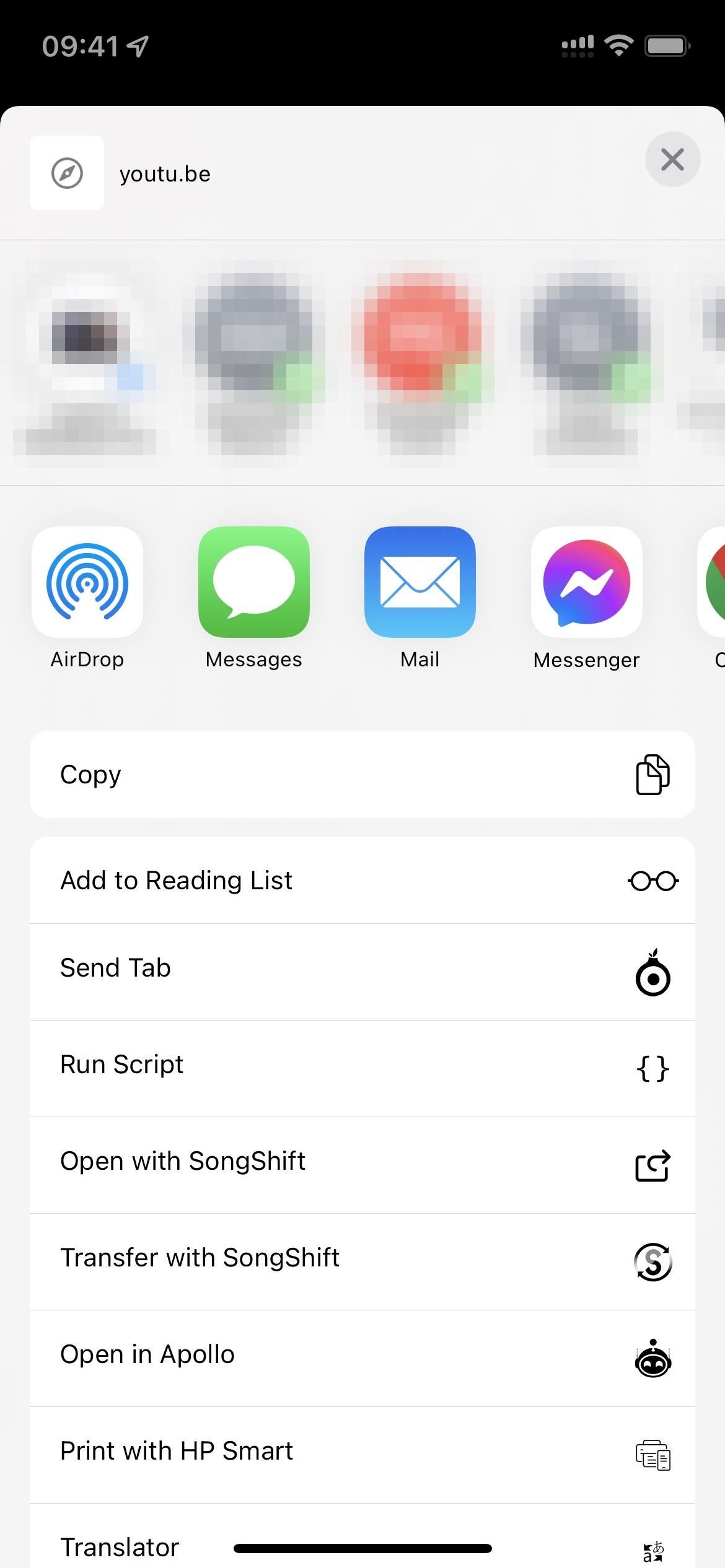
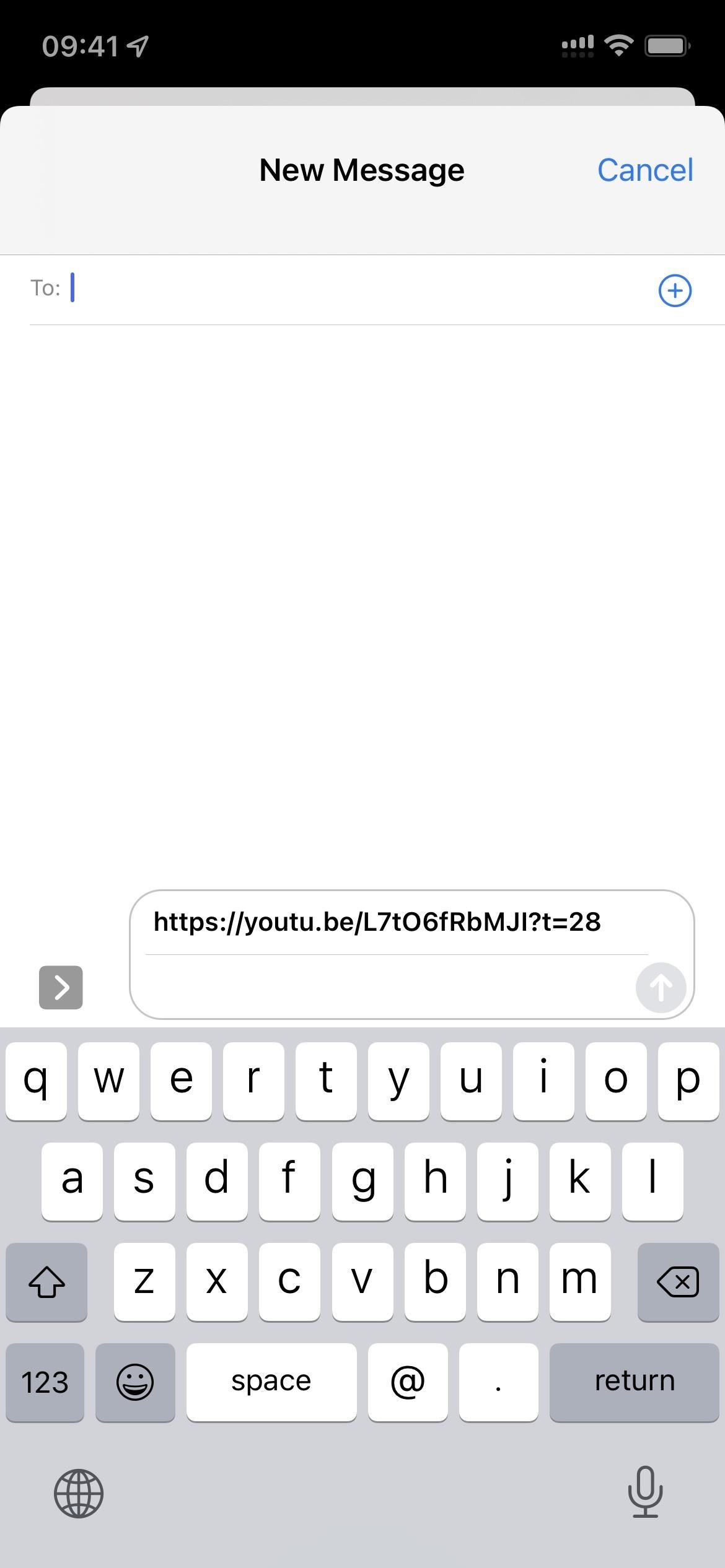
5. lehetőség: Időbélyeg hozzáadása harmadik féltől származó alkalmazások segítségével
Egyes alkalmazásfejlesztők a saját kezükbe veszik a dolgokat amikor arról van szó, hogy a kívánt funkciókat megszerezzék a YouTube alkalmazásban, és itt jönnek be a harmadik féltől származó YouTube-alkalmazások. Bár az App Store-ban vagy a Play Store-ban nem találja meg ezeket az alkalmazásokat, más alkalmazásban megtalálhatja őket. üzletek, például az AltStore és az F-Droid.
Viszonylag egyszerű az APK telepítése Android-eszközre, de az IPA oldalratöltése iPhone-on vagy iPaden egy kicsit bonyolultabb jailbreak nélkül. Nem térek ki itt egyik folyamatra sem, de tudd, hogy vannak olyan harmadik féltől származó alkalmazások, amelyeket telepíthetsz, és amelyek javítják a YouTube-ot, beleértve az egyszerű időbélyeg-megosztást is. Az Androidra készült YouTube Vanced az egyik, míg az YouTube++ és uYou+ iOS-re és iPadOS-re más.
Ne hagyd ki: Hogyan találhatod meg a legpontosabb időjárási forrást a környékeden (És nézze meg, mely alkalmazások használják)
Tartsa biztonságossá a kapcsolatot havi számla nélkül. Szerezzen életre szóló előfizetést a VPN Unlimited szolgáltatásra minden eszközére az új Gadget Hacks Shop egyszeri vásárlásával, és regionális korlátozások nélkül nézze meg a Hulu-t vagy a Netflixet, növelje a biztonságot a nyilvános hálózatokon való böngészéskor és így tovább.
Vásárolja meg most (80% kedvezménnyel) >
Egyéb érdemes ajánlatok, amelyeket érdemes megnézni:
A borítófotó: Nelson Aguilar/Gadget Hacks; képernyőképek: Justin Meyers/Gadget Hacks