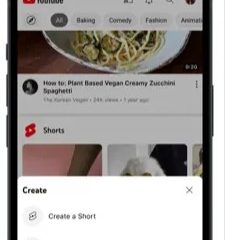Kérte valaki, hogy végezzen hibaelhárítást Samsung TV-jével, vagy növelje a tárhelyét az alkalmazás gyorsítótárának törlésével? És azon töprengett, hogyan teheti ezt meg Samsung okostévéjén? Megérkezett a megfelelő helyre. Nézzük meg a Samsung Smart TV gyorsítótárának törlésének különböző módjait.
A gyorsítótár törlésével az alkalmazások gyorsabban futnak. Szerencsére a Samsung TV natív módszereket kínál az összes vagy csak egyetlen alkalmazás gyorsítótárának törlésére. Erre a célra nem kell harmadik féltől származó alkalmazást telepítenie. Kezdjük is.
1. módszer: Az alkalmazás-gyorsítótár törlése Samsung TV-n (2020-as és újabb modellek)
1. lépés: Nyissa meg a Beállítások menüt a Samsung TV-jét. Ezt megteheti a távvezérlő Beállítások/Kezdőlap gombjának megnyomásával, vagy a képernyőn a Beállítások lehetőség kiválasztásával.

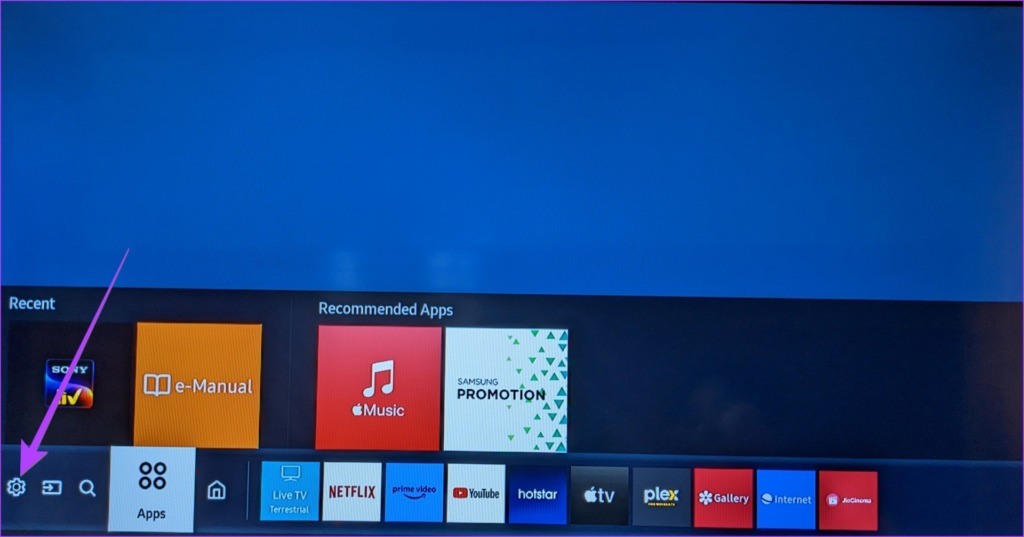
2. lépés: Nyissa meg a Támogatást, majd válassza az Eszközápolás lehetőséget.
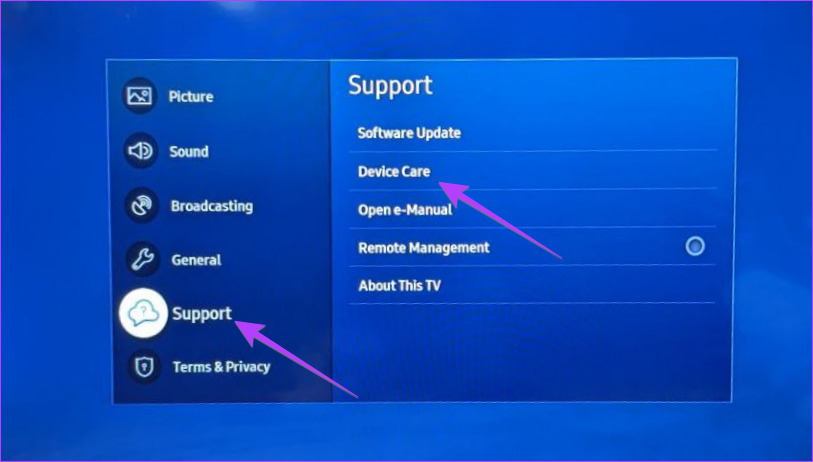
3. lépés: Válassza a Tárhely kezelése lehetőséget.
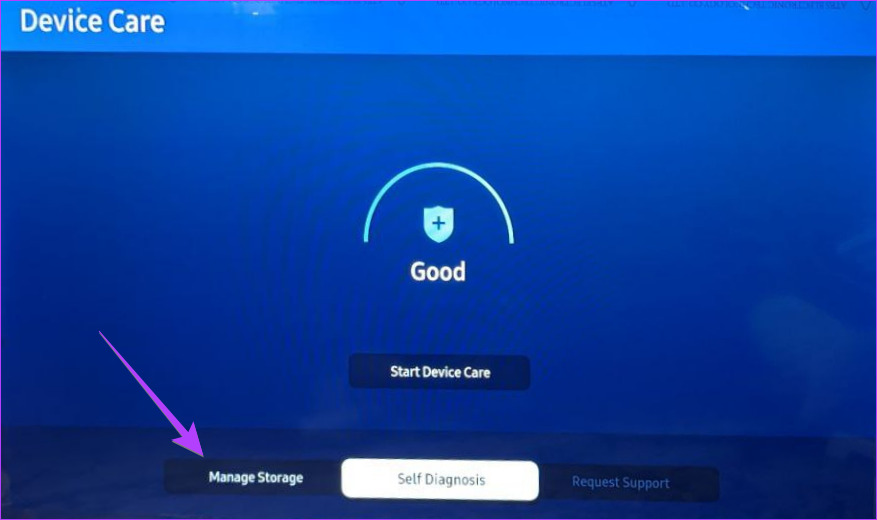
4. lépés: Megjelenik a Samsung TV-jén telepített alkalmazások listája. Nyissa meg azt az alkalmazást, amelynek gyorsítótárát törölni szeretné, és nyomja meg a távirányító le gombját a Részletek megtekintése lehetőség kiválasztásához.

5. lépés: A következő képernyőn válassza a Gyorsítótár törlése lehetőséget. Ez az. A tévé elkezdi üríteni a kiválasztott alkalmazás gyorsítótárát.
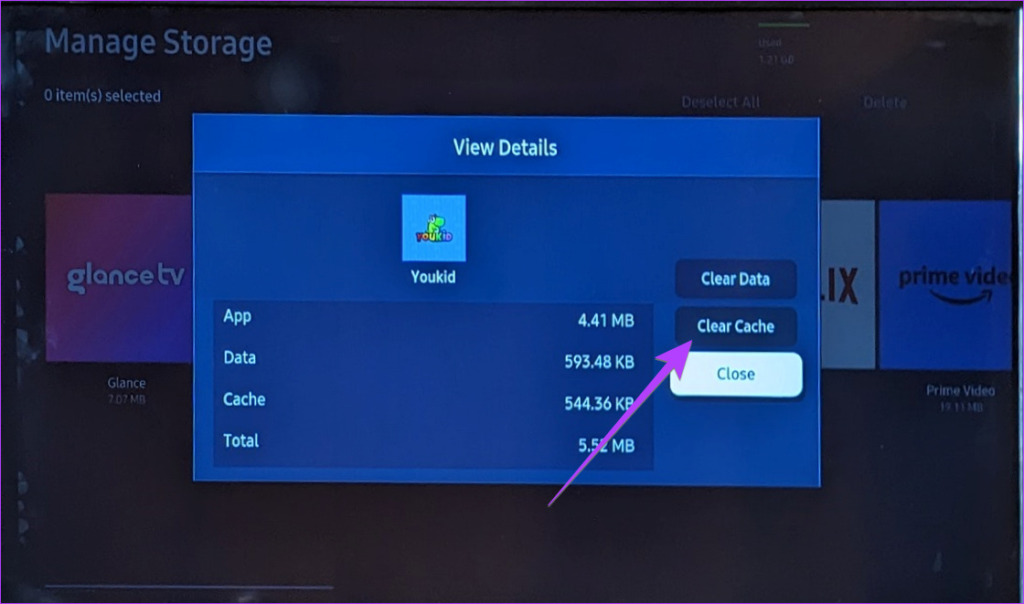
Profi tipp: Ha egy alkalmazás nem működik megfelelően a Samsung TV-n, nyomja meg az Adatok törlése gombot az 5. lépésben. Kérjük, vegye figyelembe, hogy ez törölje az alkalmazáshoz kapcsolódó összes adatot.
6. lépés: Az ablak bezárásához kattintson a Bezárás gombra.
Megjegyzés: Ha az Eszközápolás lehetőség szürkén jelenik meg, vagy azt írja ki, hogy a funkció nem elérhető, zárja be az összes megnyitott alkalmazást a tévén.
2. módszer: Gyorsítótár törlése Samsung 7 Series és 2019-es modelleken
1. lépés: Nyissa meg a Beállításokat Samsung TV-jén.
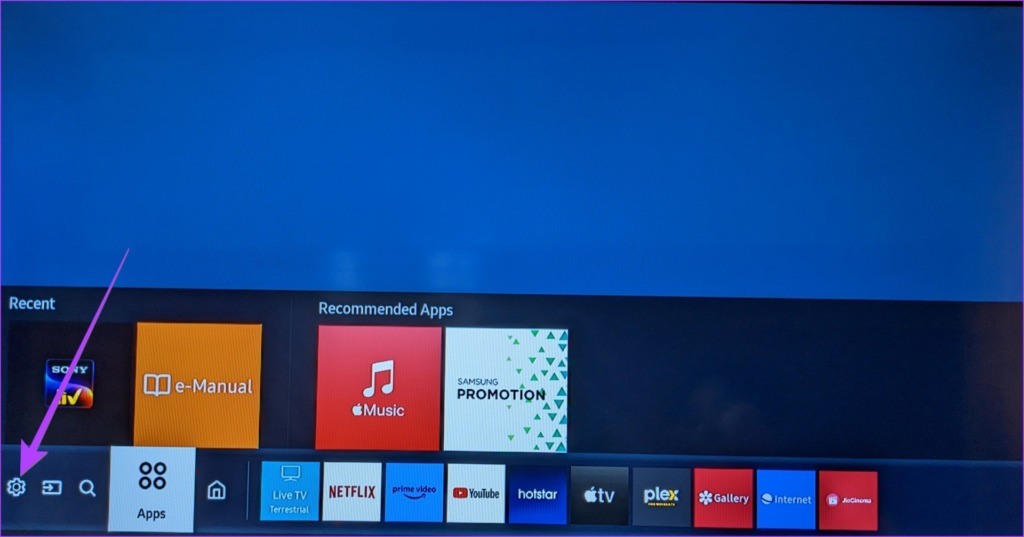
2. lépés: Nyissa meg a Támogatás > Öndiagnosztika menüpontot.
3. lépés: Válassza a TV-eszközkezelőt.
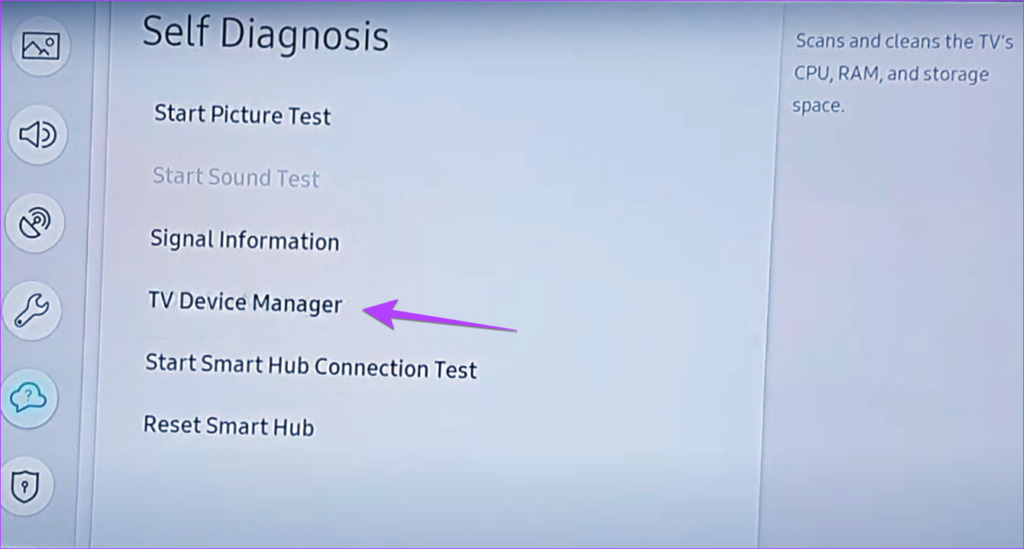
4. lépés: Válassza a Clear Now lehetőséget a Memória alatt Boost opció az összes alkalmazás gyorsítótárának törléséhez.
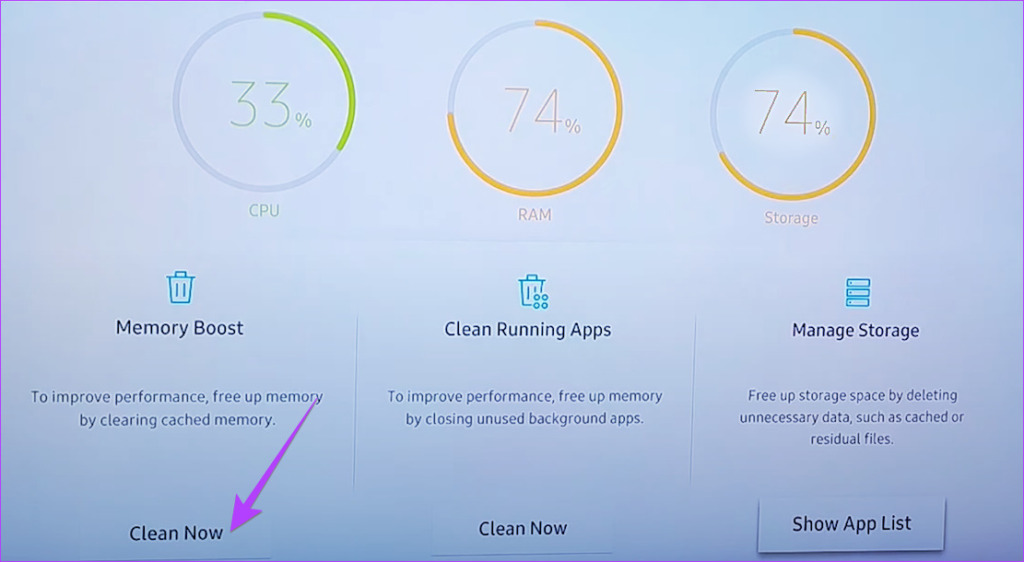
5. lépés: Válassza az Alkalmazáslista megjelenítése lehetőséget az Áruház kezelése lehetőség alatt.
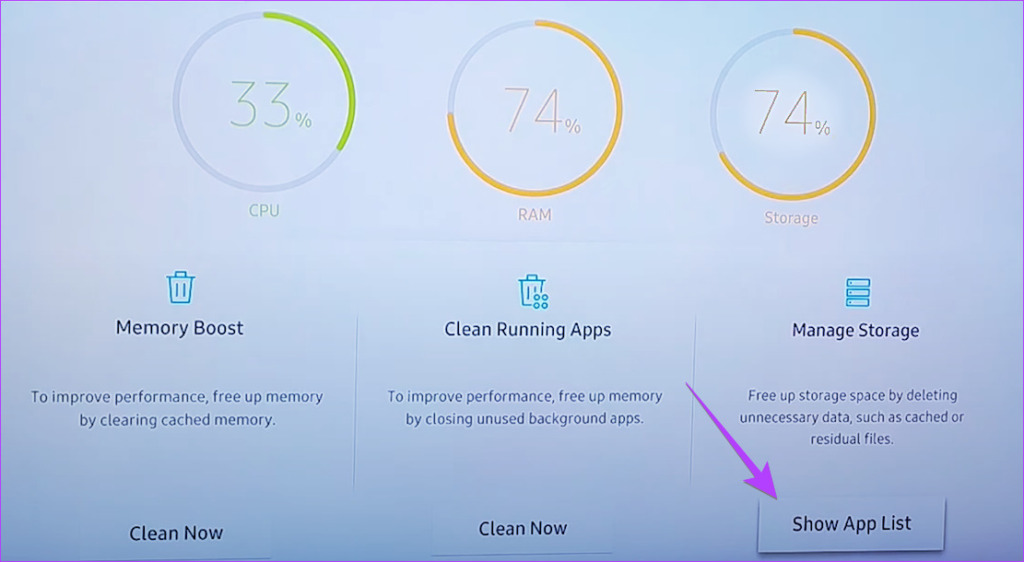
6. lépés: Emelje ki azt az alkalmazást, amelynek a gyorsítótára törölni kívánt, és válassza a Részletek megtekintése gombot.

7. lépés: A következő képernyőn válassza a Gyorsítótár törlése lehetőséget.
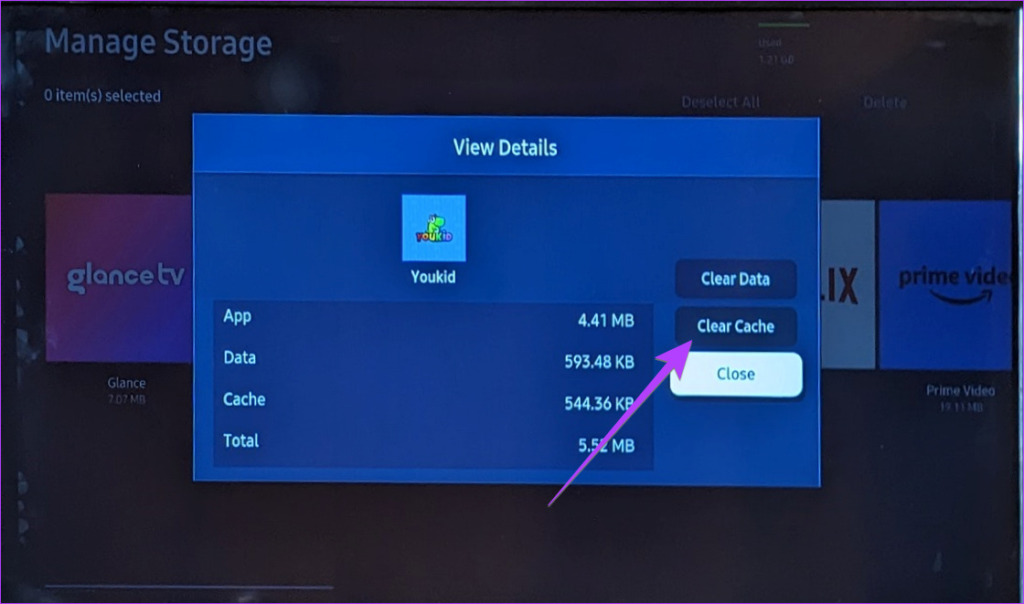
8. lépés: A gyorsítótár képernyőjének bezárásához válassza a Bezárás lehetőséget.
Profi tipp: A böngésző cookie-jainak Samsung TV-jén való törléséhez lépjen a Beállítások > Műsorszórás > Szakértői beállítások > elemre. HbbTV beállítások > Böngészési adatok törlése. Ha nem látja ezt a lehetőséget, lépjen az Alkalmazások > Beállítások > Adatvédelem és biztonság > Böngészési adatok törlése menüpontra.
3. módszer: Az összes alkalmazás gyorsítótárának törlése a Samsung TV-n
Az összes alkalmazás gyorsítótárát egyidejűleg is törölheti a Samsung TV Device Care funkciójával. Ehhez kövesse az alábbi lépéseket:
1. lépés: Nyissa meg a Beállítások menüt a tévén.
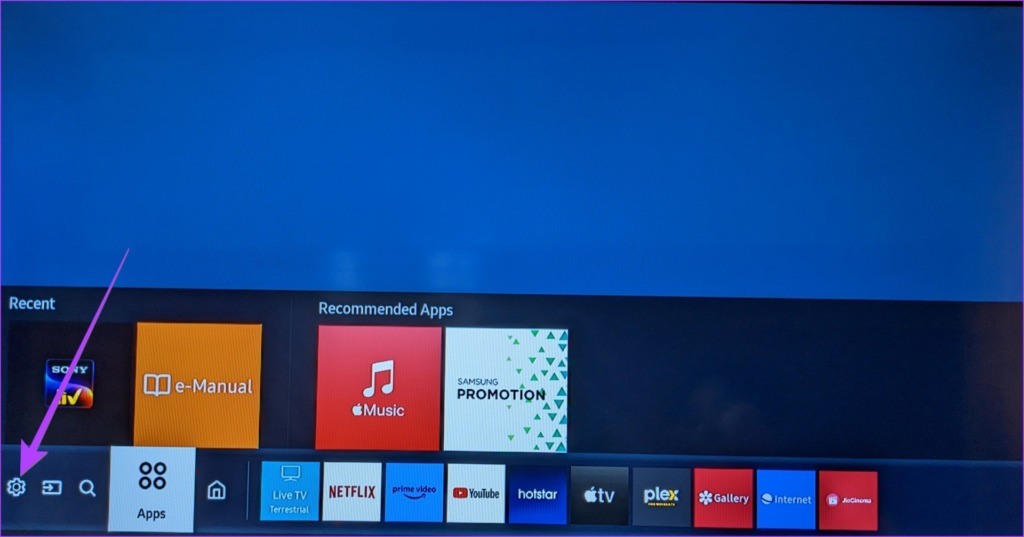
2. lépés: Válassza a Támogatás, majd az Eszközellátás lehetőséget.
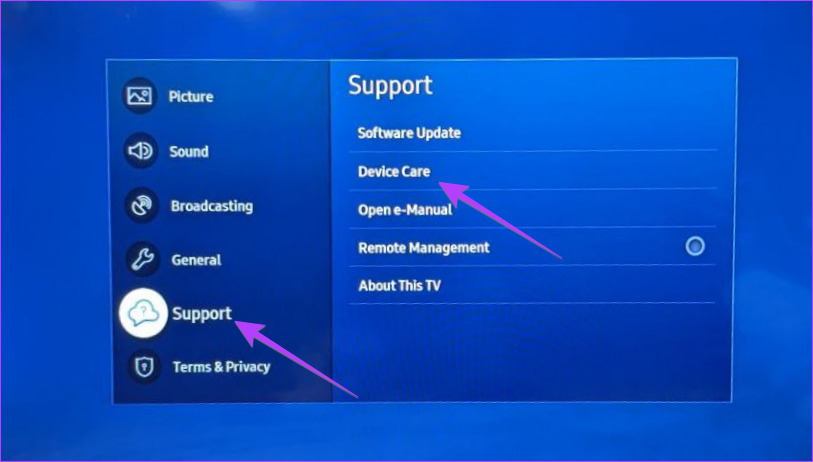
3. lépés: Válassza a Start Device Care lehetőséget.

A TV-készülék elkezdi diagnosztizálni a problémákat, és az összes alkalmazás gyorsítótárának törlésével memóriát is felszabadít. A Memória felszabadítása a gyorsítótárazott memória törlésével opciót fogja látni, amikor az Eszközellátás fut.
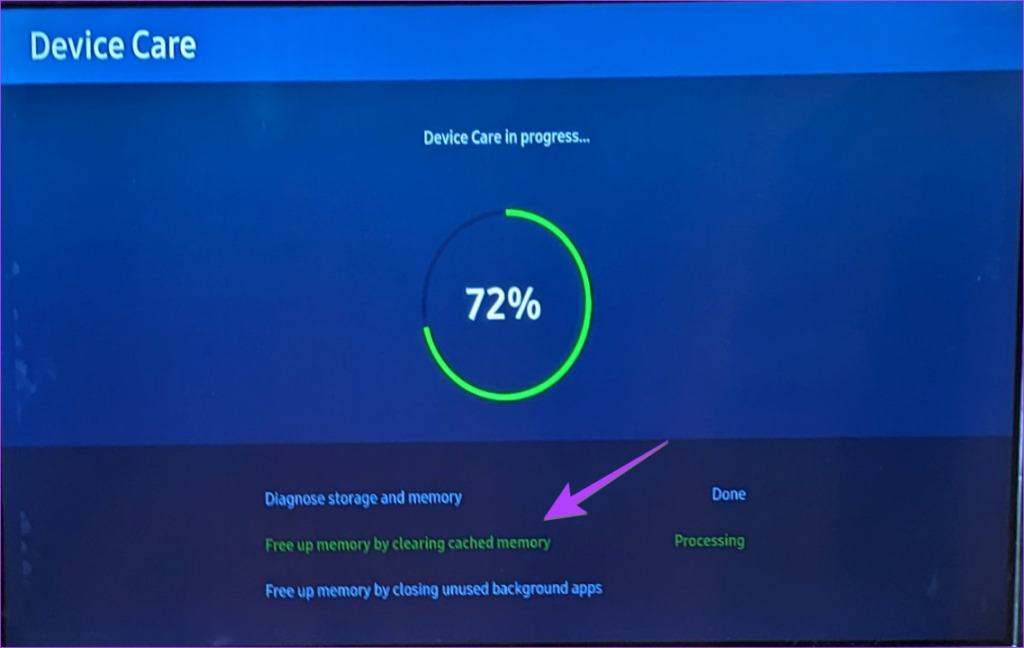
Tipp: Ismerje meg, mi az a Smart View a Samsungon.
4. módszer: Indítsa újra a távirányító bekapcsoló gombjával
A Samsung TV gyorsítótárának törlésének vagy hibaelhárításának másik módja az újraindítás. Ehhez 15-20 másodpercig le kell nyomnia a bekapcsológombot a TV távirányítóján. Engedje el, amikor a TV újraindul, és megjelenik a Samsung logó a képernyőn. Ez lágy alaphelyzetbe állítást hajt végre, és hatékonyan törli a gyorsítótárat bármely Samsung okostévén.

5. módszer: Telepítse újra az alkalmazást a Samsung TV-re
Ha nem tudja törölni az alkalmazás gyorsítótárát a fent említett módszerekkel, a végső megoldás a problémás alkalmazás újratelepítése. Szerencsére a Samsung natív módszert kínál az alkalmazások TV-re történő újratelepítésére, az alábbi lépések szerint:
1. lépés: A Samsung okostévén lépjen az Alkalmazások képernyőre.
p> 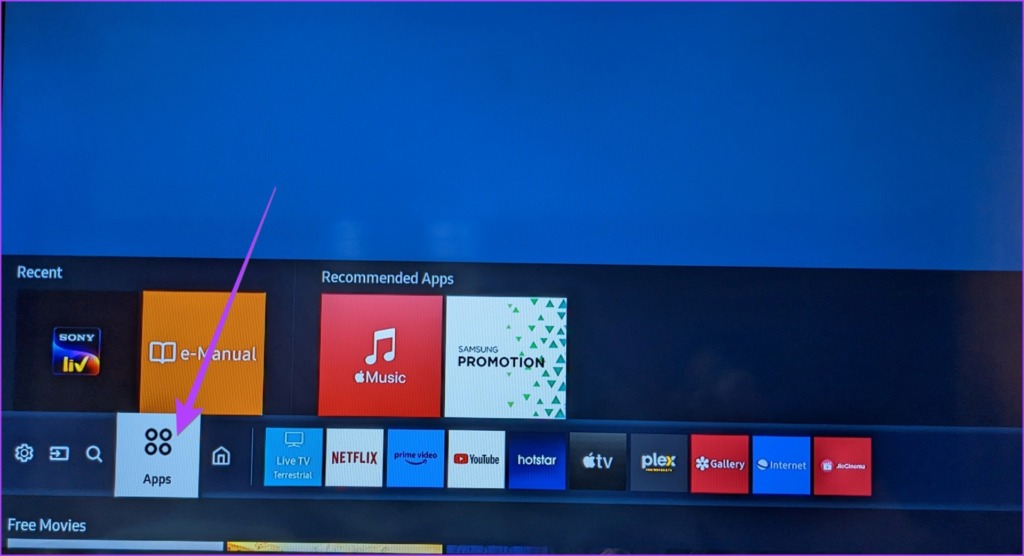
2. lépés: Válassza ki a Beállítások ikont a jobb felső sarokban.
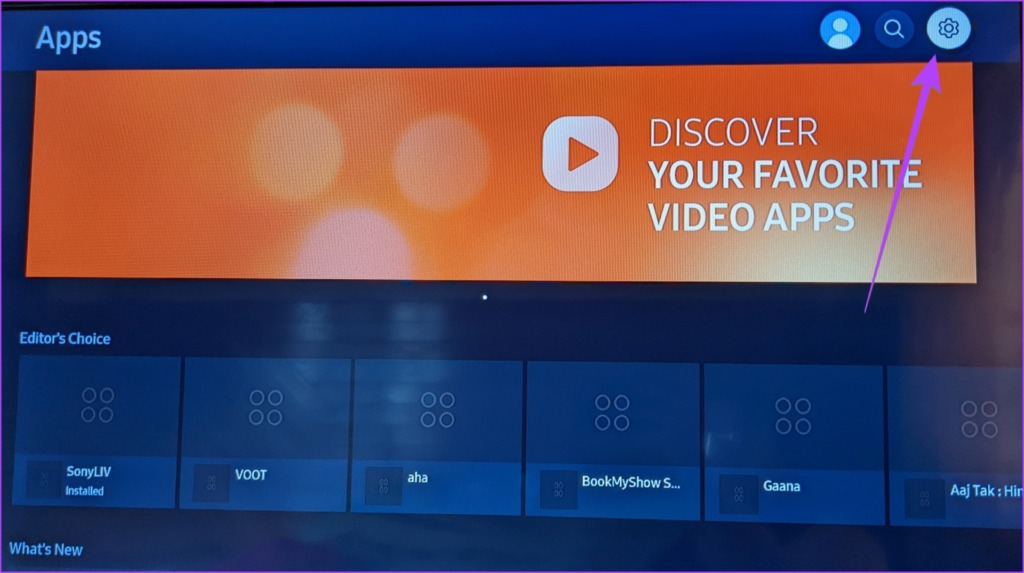
3. lépés: Megjelenik a telepített alkalmazások listája. Jelölje ki a problémás alkalmazást, és görgessen le a lehetőségek listájában. Válassza az Újratelepítés lehetőséget.
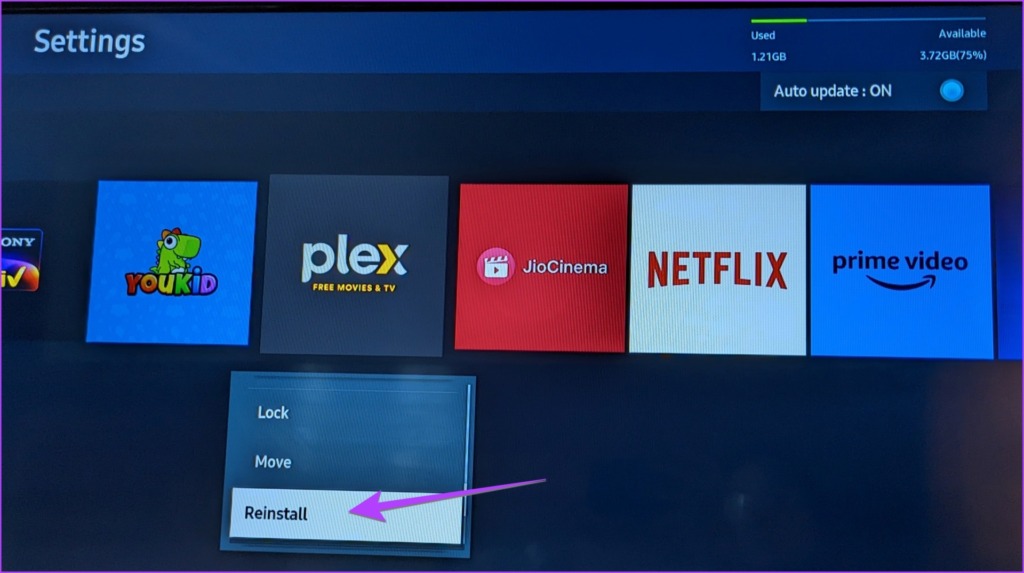
4. lépés: Várja meg, amíg az alkalmazás újratelepül. Észre fogja venni, hogy az Újratelepítés gomb szürkén jelenik meg az alkalmazás újratelepítése közben. Ha ismét fekete lesz, az azt jelenti, hogy az alkalmazást újratelepítették. Tekintse meg az alkalmazások Samsung TV-re való újratelepítésének egyéb módjait.
Tipp: Ismerje meg, hogyan javíthatja ki, hogyan javíthatja ki, hogy a YouTube nem működik Samsung TV-n.
GYIK a gyorsítótár törlésével kapcsolatban. Samsung TV
1. Mit jelent a gyorsítótár a tévében?
A TV gyorsítótára ideiglenes adatokat tárol az alkalmazásokból és webhelyekről. Ezek az adatok hasznosak, amikor megnyitja az alkalmazást, így gyorsabban és hatékonyabban működik.
2. Mi történik a Samsung Smart TV gyorsítótárának törlésével?
A gyorsítótár törlése törli az idővel tárolt ideiglenes adatokat, így a helyet szabadít fel, és optimalizálja okostévéje belső tárhelyét.
3. Hogyan lehet kijavítani a gyorsítótár törlését vagy más, szürkén megjelenő beállításokat a Samsung TV-n?
Ha az olyan beállítások, mint a gyorsítótár törlése, az eszközkezelés, az öndiagnosztika stb., szürkén jelennek meg Samsung TV-jén, be kell zárnia az összes nyissa meg az alkalmazásokat a tévén. Ehhez nyomja meg a Kilépés gombot a távirányítón a megnyitott alkalmazások bezárásához. Alternatív megoldásként a 2,4 GHz-es Wi-Fi hálózat használata az 5 GHz helyett az is segít a Samsung okostévén kiszürkült beállításokkal kapcsolatos probléma megoldásában.
Gyorsítótár megszabadulása
Így törölheti gyorsítótár a Samsung okostévén az Ön által használt modell alapján. Reméljük, hogy ez segített felszabadítani egy kis helyet, és hatékonyan elhárította a problémát. Hasonlóképpen, tudja, hogyan kell törölni a gyorsítótárat és az adatokat Androidon. Ezenkívül megtudhatja, hogyan törölheti a WhatsApp gyorsítótárát.