A Find My az Apple egyik leginkább alulértékelt és alulhasznált eszköze. Noha főként iPhone, iPad és más Apple-eszközök nyomon követésére használják, remek trükkök is vannak benne. az eszközök pingelésétől az elveszett mód engedélyezéséig. Tehát nézzük meg, hogyan használhatjuk a Find My funkciót iPhone-on és iPaden, és hogyan hozhatjuk ki belőle a legtöbbet.
Bár, amikor az összes Apple-eszközt lefedni kezdték Find My névre keresztelték, az eszközt továbbra is Find My-nek hívják. iPhone. És nem csak az eszközök, hanem a szolgáltatások repertoárja is bővült. És itt van egy teljes körű útmutató a Find My iPhone és iPad használatához. Kezdjük az alapokkal.
Mi az a Find My
A Find My egy hatékony eszköz, amely GPS, Wi-Fi és mobil jelek kombinációját alkalmazza a készülék helyének meghatározásához. eszköz. Ez az Apple-eszközök titkosított és névtelen hálózata Bluetooth-követő-szerű képességgel áldja meg eszközét.

Ennek köszönhetően megtekintheti az összes eszköze helyét, nyomon követheti, ha eltűnnek, és remélhetőleg visszakeresheti vagy legalább megóvhatja az eszközön lévő adatokat. Mi több? Az eszközöket offline állapotban is megtalálhatja.
Az iPhone és iPad keresése funkció bekapcsolása
1. lépés: Nyissa meg a Beállítások alkalmazást.
2. lépés: Érintse meg Apple ID-jét a képernyő tetején.
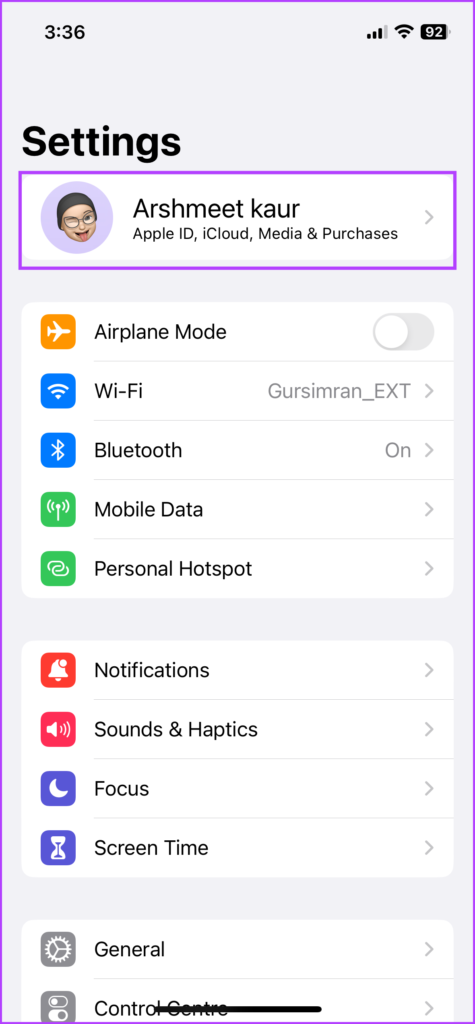

3. lépés: Koppintson az iPhone keresése vagy az iPad keresése lehetőségre.
4. lépés: Itt kapcsolja be az iPhone keresése vagy az iPad keresése melletti kapcsolót.
5. lépés: Következő lépésként néhány lehetőség közül választhat.
Hálózat keresése: Kapcsolja be, hogy lássa az eszközt akkor is, ha az offline Utolsó hely küldése: Kapcsolja be, hogy eszköze elküldje a helyét az Apple-nek (iCloud), amikor az akkumulátor lemerült. 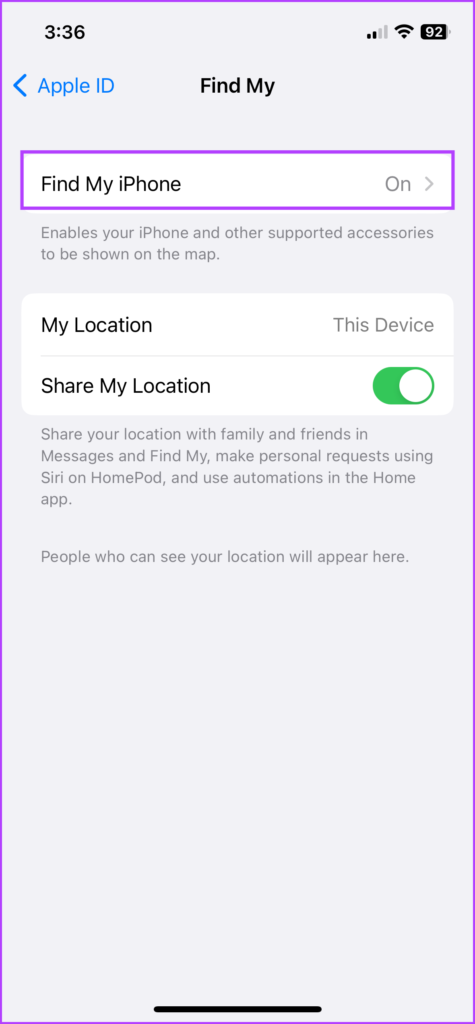
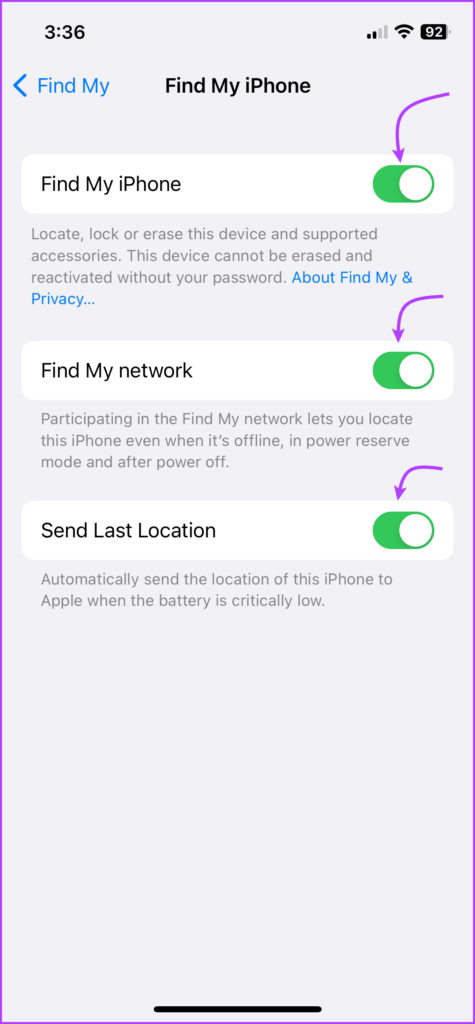
Helymeghatározás engedélyezése
A Find My és szolgáltatásai maximális kihasználásához be kell kapcsolnia a Helyszolgáltatást. Ez biztosítja, hogy megtalálja az iPhone/iPad helyét a Find My Map alkalmazásban. Ehhez kövesse az alábbi lépéseket.
1. lépés: Koppintson a Beállítások → Adatvédelem és biztonság elemre.
2. lépés: Ugrás a Helymeghatározási szolgáltatásokhoz.
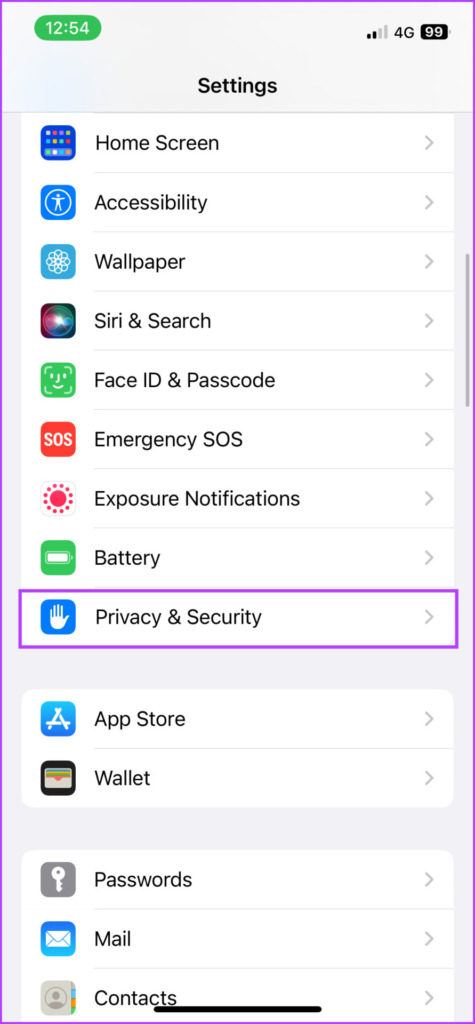

3. lépés: Itt kapcsolja be a Helymeghatározás szolgáltatást, majd görgessen le a Rendszerszolgáltatásokhoz.
4. lépés: Kapcsolja be az iPhone vagy iPad keresése melletti kapcsolót.
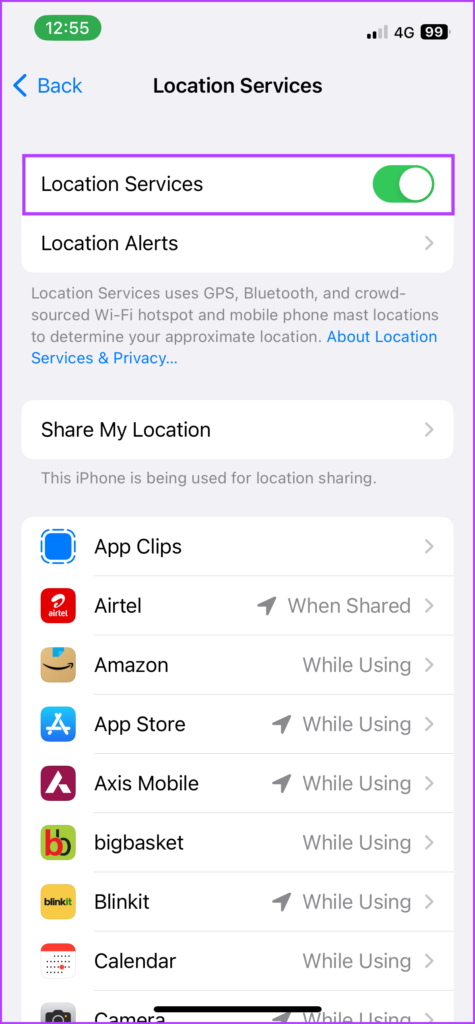
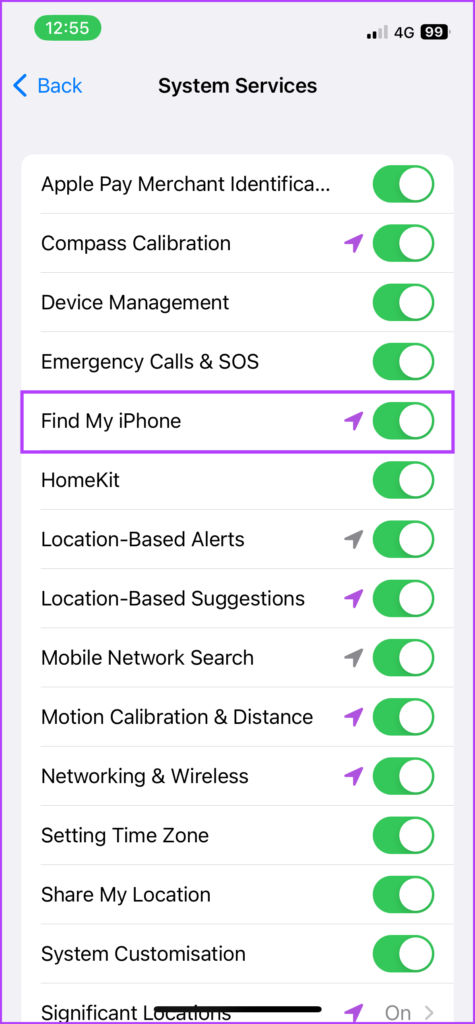
A Find My használata iPhone vagy iPad készüléken
Miután engedélyezte a Find My iPhone és iPad funkciót, g o az iPhone-on, iPaden vagy bármely támogatott eszközön található Find My alkalmazásban megtekintheti iPhone és iPad helyzetét. Ezenkívül az iCloud Web segítségével megtekintheti eszköze helyzetét; a következőképpen teheti meg:
1. lépés: Nyissa meg bármelyik webböngészőt, és lépjen a Find My oldalra.
2. lépés: Kattintson a Bejelentkezés gombra, és jelentkezzen be a használt Apple ID-vel az eszközben.
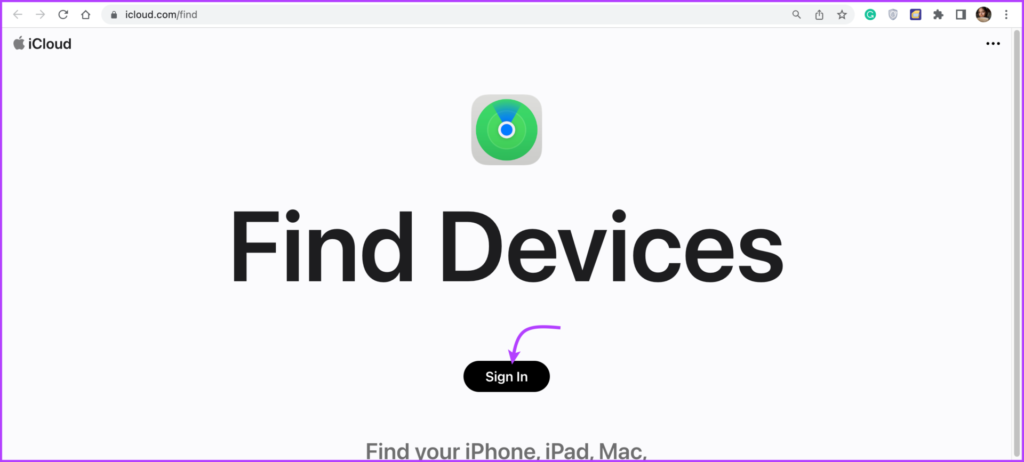
Itt az összes, ehhez az Apple ID-hoz csatlakoztatott eszköze pontként jelenik meg a térképen. Ha a pont zöld, az eszköz online állapotban van. Ha pedig szürke, akkor az eszköz offline állapotban van.

3. lépés: Az eszköz egyenkénti megtekintéséhez kattintson az Összes eszköz lehetőségre a felső sávban, és válassza ki a listát.

4. lépés: Ezen az oldalon a következőket teheti:
Hang lejátszása: A hangon keresztül, ha a közelben van. Elveszett mód engedélyezése: Miután aktiválta az Elveszett módot, megjelenítheti az egyéni üzenetet iPhone-ján vagy iPadjén. Az eszköz törlése: Ezzel törli adatait az iPhone-ról. Ezt végső megoldásként kell használni. 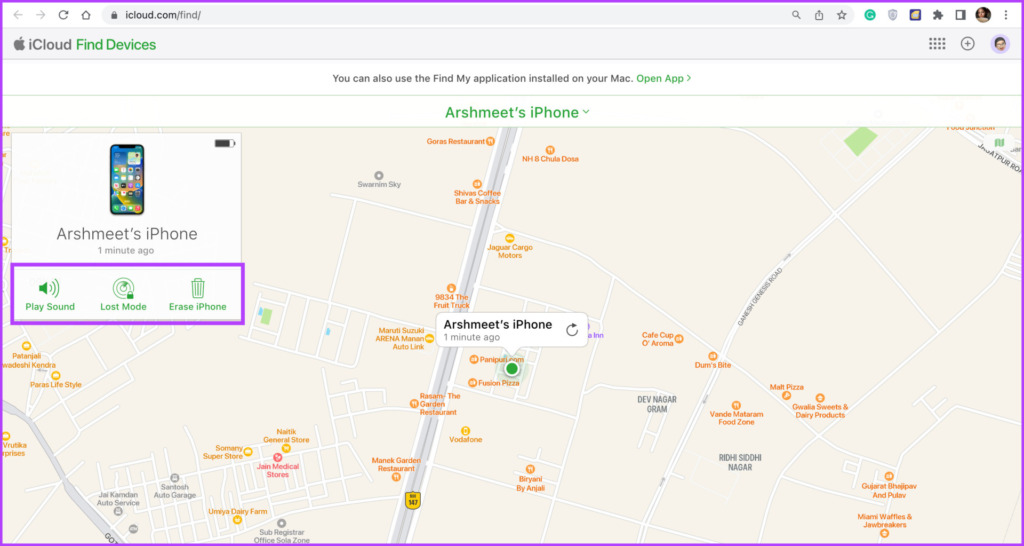
Alternatív megoldásként az iCloud.com webhelyről is elérheti a Webkeresőt. Egyszerűen keresse fel a webhelyet → jelentkezzen be Apple ID-vel → válassza a Find My lehetőséget.

Megjegyzés: Ha a „Nem található hely” üzenet jelenik meg a telefon mellett eszközön, csatlakozási probléma lehet. Figyelmeztetést állíthat be, ha az eszköz helye elérhető, koppintson az eszközre, majd kapcsolja be az Értesítés a találtkor funkciót.
Az iPhone vagy iPad mellett Mac, Apple Watch, AirPods, Beats termékeket is hozzáadhat. , és AirTags a Find My, és kihasználja az általa kínált funkciókat. Ha ezekről a funkciókról beszélünk, nézzük meg alaposan, mit kínál a Find My.
Mit tehet a Find My iPhone és iPad funkcióval
Keresse meg és kövesse nyomon eszközét: Tekintse meg és kövesse nyomon az Apple ID-hez csatlakoztatott iPhone-ját és iPadjét. Hang lejátszása az eszköz megtalálásához: Használatkor az eszköz kis késleltetés után pingelni kezd, és körülbelül két percig játssza le a hangot. Útvonaltervezés egy eszközhöz: igénybe veheti az Apple Maps segítségét is, és részletes útbaigazítást kaphat iPhone/iPad készülékéhez. Értesítést kaphat, ha egy eszköz lemaradt: A Find My is figyelmeztetheti, ha új vagy ismeretlen helyen hagyta eszközeit. Ez segít visszakövetni az eszközt, és visszakeresni, mielőtt elveszne vagy ellopnák. 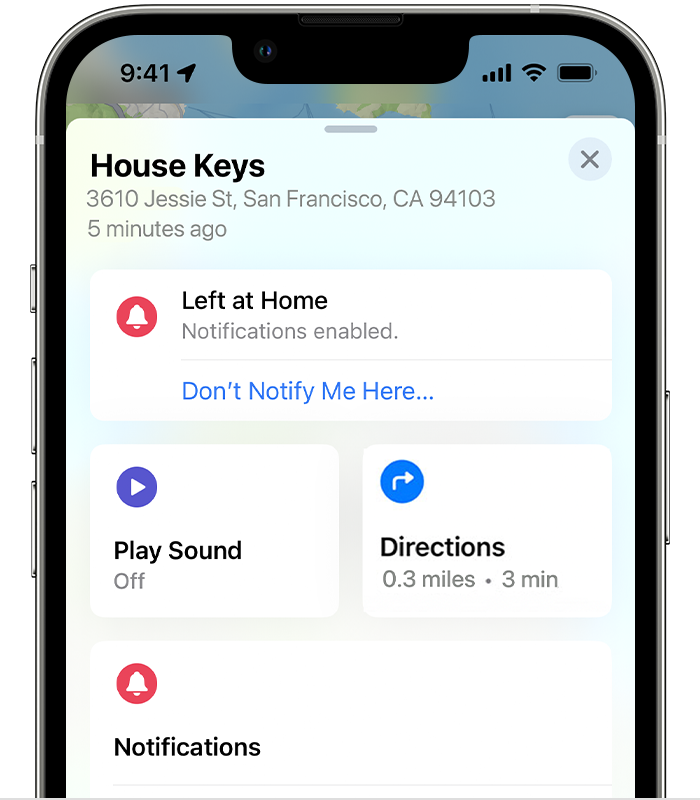 Forrás: Apple
Forrás: Apple 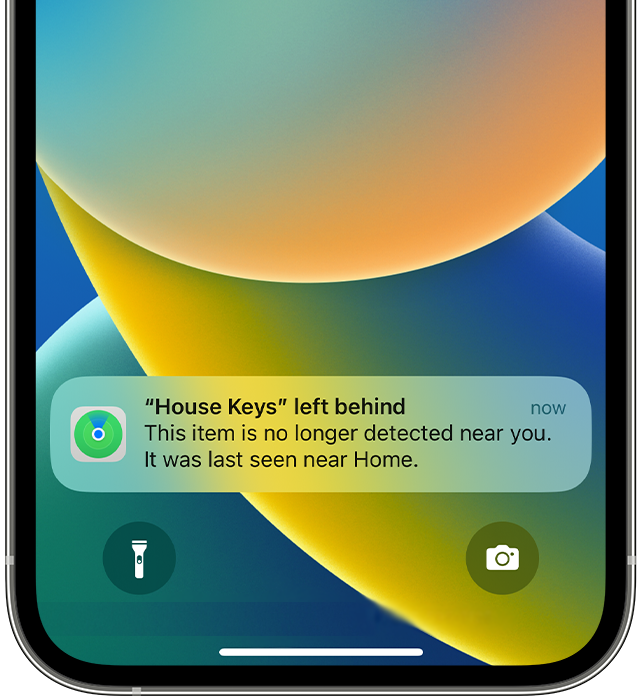 Forrás: Apple Az eszköz távoli elérése: Kétségtelenül a legtisztább funkció. Távolról elérheti az iPhone vagy iPad készüléket a Find My funkcióval, és
Forrás: Apple Az eszköz távoli elérése: Kétségtelenül a legtisztább funkció. Távolról elérheti az iPhone vagy iPad készüléket a Find My funkcióval, és
nyomon követheti az aktuális tartózkodási helyét vagy az utolsó tartózkodási helyét, amikor online volt. Zárja le az eszközt, és jelenítsen meg egy üzenetet annak, aki megtalálja. Törölje az eszközt a Find My menüből, ha el szeretné távolítani az aktiválási zárat, vagy el szeretné adni az eszközt.  Védje meg adatait: Az eszköz nyomon követése és zárolása mellett az összes adatot távolról is törölheti, így biztosítva, hogy érzékeny adataival ne használjanak vissza. Offline eszközök keresése: Annak ellenére, hogy eszköze nem csatlakozik az internethez, vagy alig van akkumulátora, a Find My továbbra is megtalálja. A funkció a közeli Apple-eszközöket használja az eszköz helyének biztonságos elküldésére az iCloudnak. Az aktiválási zár azonnali engedélyezése: Még az eszköz távolról történő törlése után is zárolva lesz egy aktiválási zárral. Okosan, a beállítás automatikusan engedélyezi, ha a Find My funkció be van kapcsolva. Helyek megosztása családjával és barátaival: Megoszthatja élő helyeit más Apple-felhasználókkal. Ezenkívül földrajzi zónákat hozhat létre, és értesítéseket kaphat, amikor valaki belép a zónába/kilép a zónából.
Védje meg adatait: Az eszköz nyomon követése és zárolása mellett az összes adatot távolról is törölheti, így biztosítva, hogy érzékeny adataival ne használjanak vissza. Offline eszközök keresése: Annak ellenére, hogy eszköze nem csatlakozik az internethez, vagy alig van akkumulátora, a Find My továbbra is megtalálja. A funkció a közeli Apple-eszközöket használja az eszköz helyének biztonságos elküldésére az iCloudnak. Az aktiválási zár azonnali engedélyezése: Még az eszköz távolról történő törlése után is zárolva lesz egy aktiválási zárral. Okosan, a beállítás automatikusan engedélyezi, ha a Find My funkció be van kapcsolva. Helyek megosztása családjával és barátaival: Megoszthatja élő helyeit más Apple-felhasználókkal. Ezenkívül földrajzi zónákat hozhat létre, és értesítéseket kaphat, amikor valaki belép a zónába/kilép a zónából. 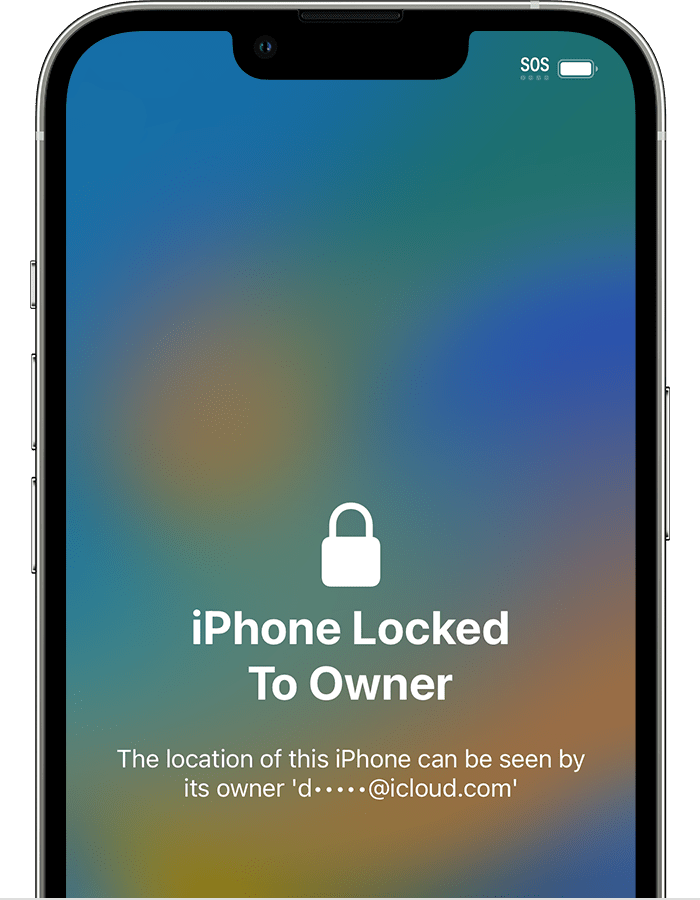 Forrás: Apple
Forrás: Apple  Forrás: Apple
Forrás: Apple
Hogyan Kapcsolja ki a Find My iPhone és iPad funkciót
Bár az eszköz használatakor nem tanácsos, mindenképpen fontos letiltani a Find My funkciót, amikor átadja vagy eladja iPhone-ját vagy iPadjét. Ehhez lépjen a Beállítások menübe → érintse meg a saját nevét → Find My → Find My iPhone → Kapcsolja ki az iPhone keresése lehetőséget → írja be a jelszót, ha a rendszer kéri → érintse meg a Kikapcsolás lehetőséget.

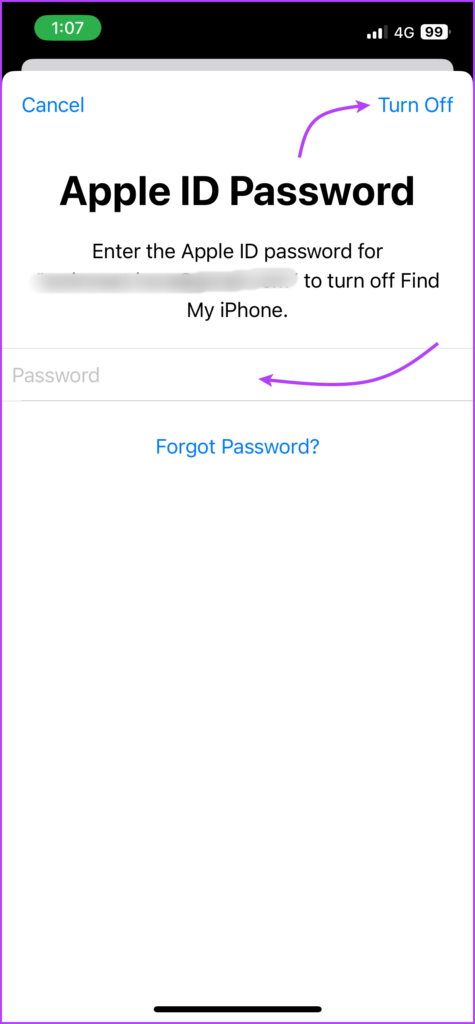
Kiegészítő biztonsági intézkedésként e-mailt is kap az Apple-től, amely tájékoztatja, hogy a Find My funkció le van tiltva iPhone-on és iPaden.
GYIK a Find My alkalmazással kapcsolatban iPhone és iPad készülékeken. iPad
1. Miért nem tudom bekapcsolni az iPhone keresése funkciót?
Ha nem tudja bekapcsolni a Find My funkciót iPhone vagy iPad készülékén, annak több oka is lehet. Először is győződjön meg arról, hogy eszközén az iOS vagy iPadOS legújabb verziója fut. Ezen túlmenően, ha kijelentkezik, majd vissza jelentkezik iCloud-fiókjába, segíthet. További segítségért tekintse meg útmutatónkat a Find My iPhone nem működőképes javításáról.
2. Hogyan kapcsolható be az iPhone keresése a számítógépről?
A Find My funkciót számítógépről az iCloud weben keresztül is használhatja eszköz nyomon követésére, elveszett megjelölésére vagy törlésére, a Find My funkciót azonban nem engedélyezheti vagy letilthatja. iPhone onnan. Biztonsági okokból ezt csak magáról az eszközről teheti meg.
3. Hogyan találhat meg egy másik iPhone-t?
Szükség lesz az adott iPhone Apple ID azonosítójára és jelszavára, vagy az iPhone-nak meg kell osztania Önnel a helyet.
4. Nyomon követhetem a készülékemet, ha a Find My ki van kapcsolva?
Nem. Még akkor is, ha harmadik féltől származó alkalmazást használ iPhone vagy iPad nyomon követésére, a nyomon követéshez engedélyeznie kell a Saját keresés és a Helymeghatározás szolgáltatást.
Jobb a biztonság, mint a sajnálkozás
Senki sem szeretné elveszíteni szeretett készülékeit. Azonban megtörténhetnek dolgok, még akkor is, ha rendkívül óvatos. És mivel a Find My az egyik legmegbízhatóbb módja a hiányzó Apple-eszköz visszaszerzésének, bölcsebb és erősen ajánlott az iPhone vagy iPad Find My funkciót mindig engedélyezni.
Reméljük, hogy ez a cikk segített. Ha további kérdései vagy kérdései vannak, forduljon hozzánk bizalommal a megjegyzések részben.
