A Google Naptár egy népszerű eszköz az ütemezések kezelésére és az események megtervezésére. Gyakran előfordul azonban, hogy olyan spam-meghívásokat kapnak, amelyek összezavarják a naptárát. Szerencsére a Google Naptár hozzáadott egy új lehetőséget, amely lehetővé teszi a spam-meghívások letiltását.
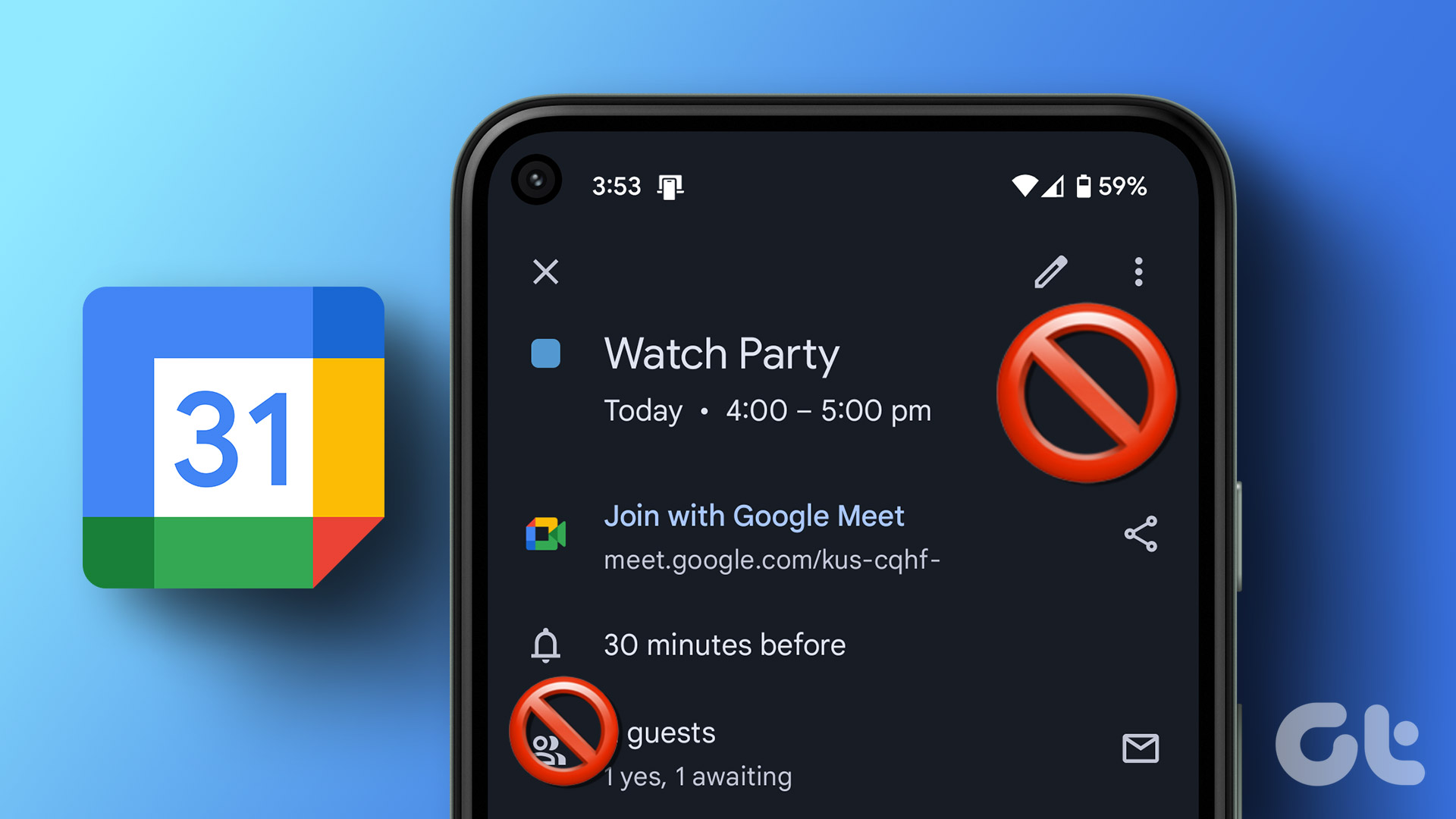
Így könnyen azonosíthatja és eltávolíthatja a kéretlen leveleket a Google Naptárból. A legkényelmesebb az, hogy PC-ről és mobileszközről is megtehető. Olvasson tovább, hogy visszaszerezze az irányítást.
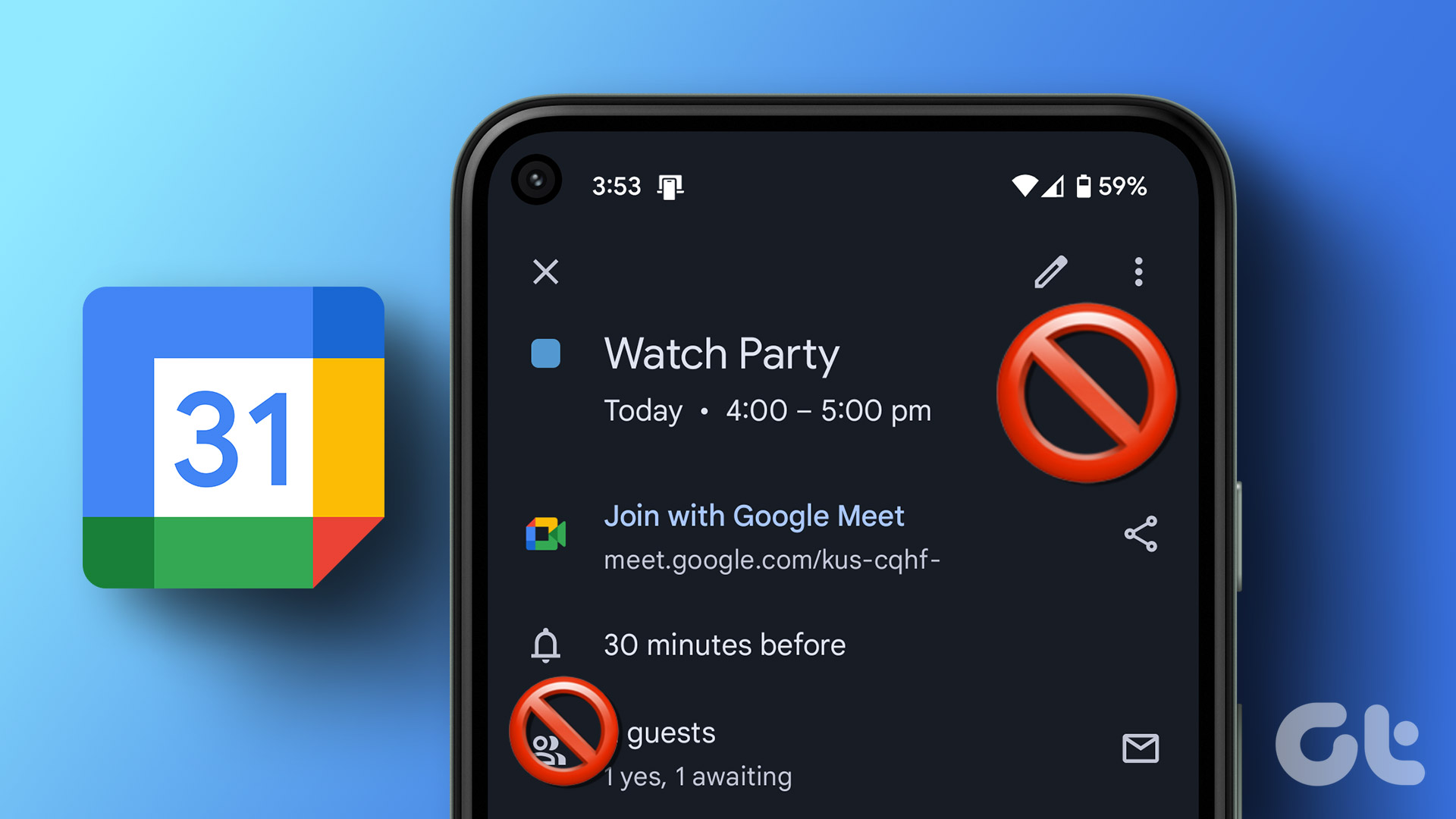
1. módszer: Változtassa meg telefonja naptári engedélyeit a spam-meghívások blokkolásához
Ez az egyik leggyakoribb oka annak, hogy a Google Naptárban spam-meghívások jelennek meg. Bár az Android és iOS eszközök rendelkeznek olyan funkciókkal, amelyek korlátozzák az alkalmazások hozzáférését a naptárhoz, egyes alkalmazások továbbra is hozzáférhetnek az Ön engedélye nélkül. Így előzheti meg őket.
Androidon
Oxygen OS 12.1 operációs rendszert futtató OnePlus 7T-t használunk a lépésekhez. Ezek azonban többé-kevésbé hasonlóak maradnak minden Android-eszközön.
1. lépés: Nyissa meg telefonja Beállítások alkalmazását az alkalmazásfiókból.
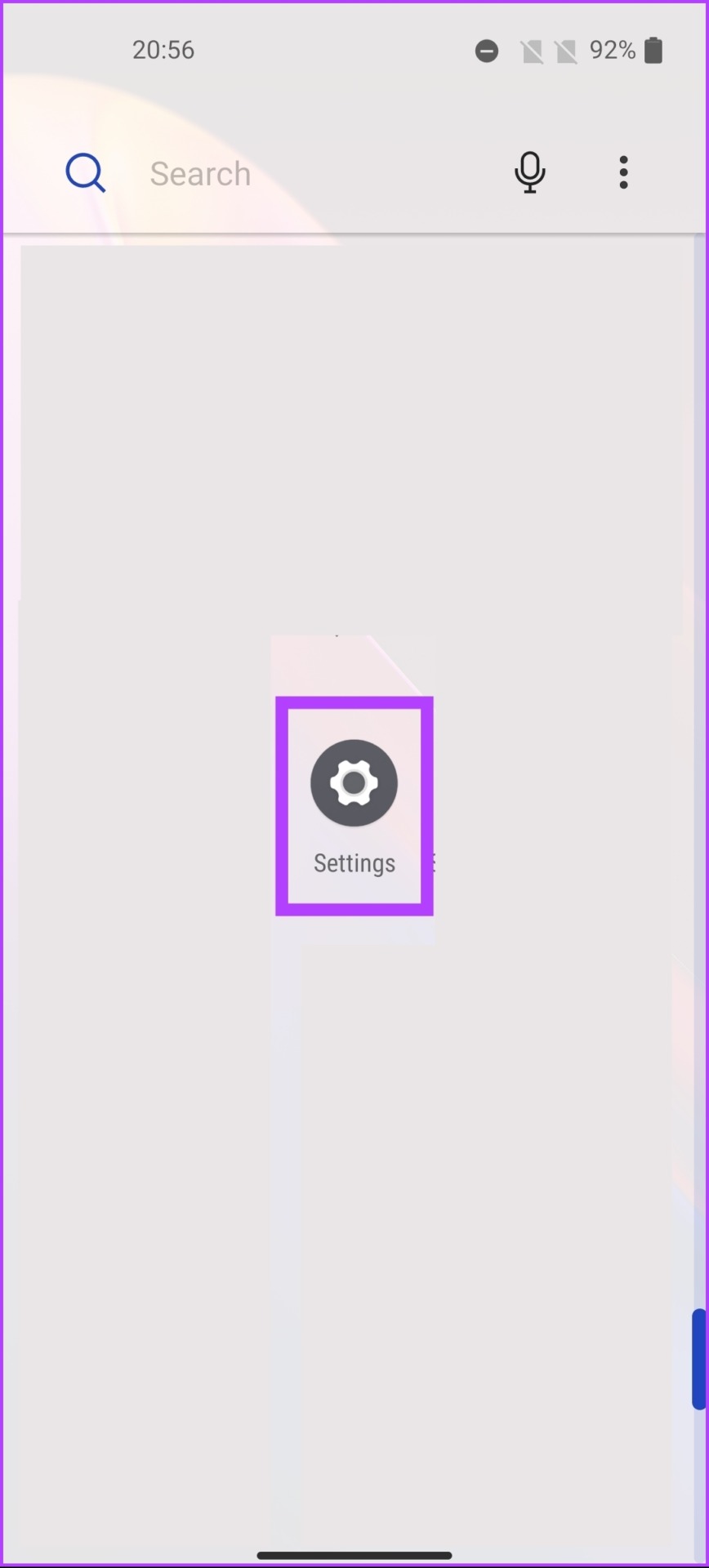
2. lépés: Görgessen le, és koppintson az Adatvédelem elemre.
Megjegyzés: A lehetőségek az Ön által használt eszköztől függően változhatnak segítségével.
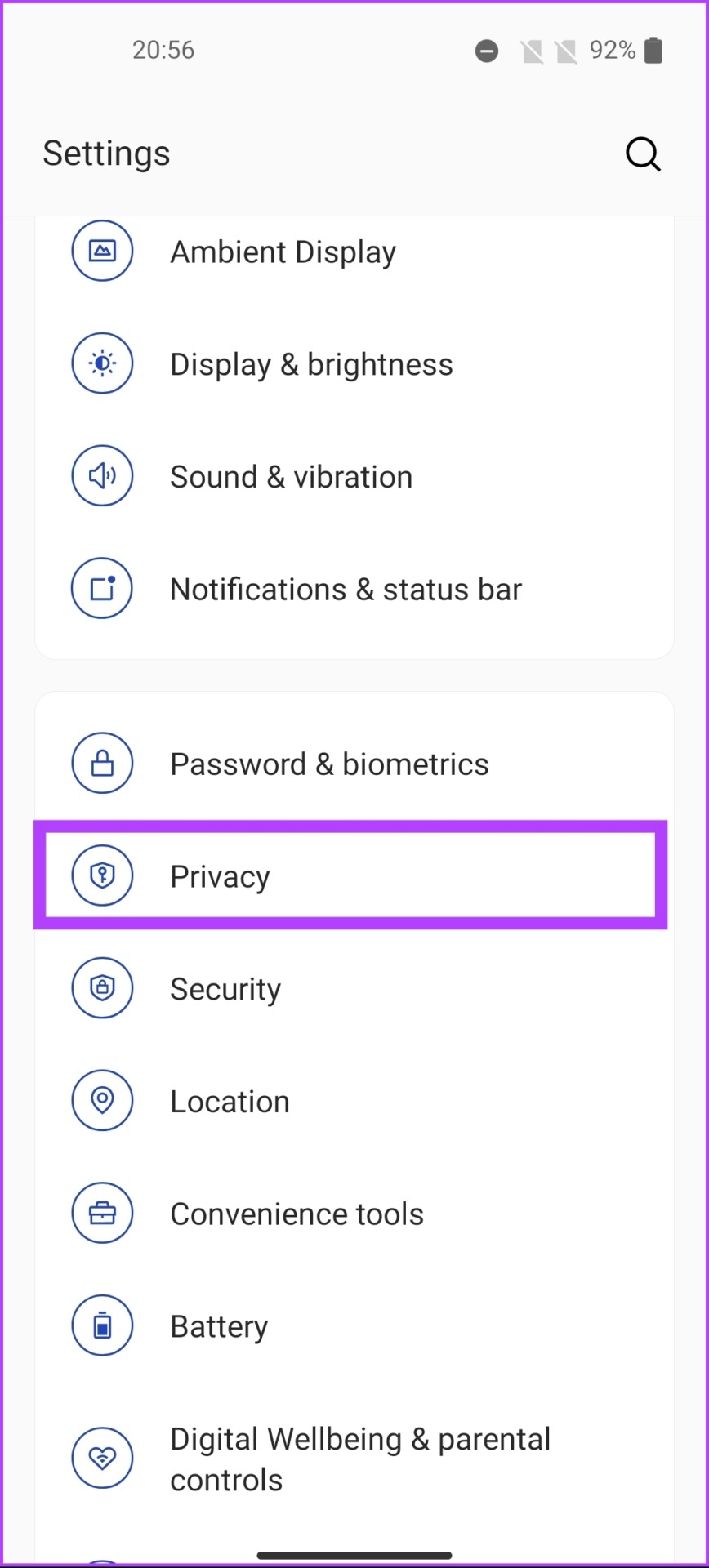
3. lépés: Válassza az Engedélykezelő lehetőséget.
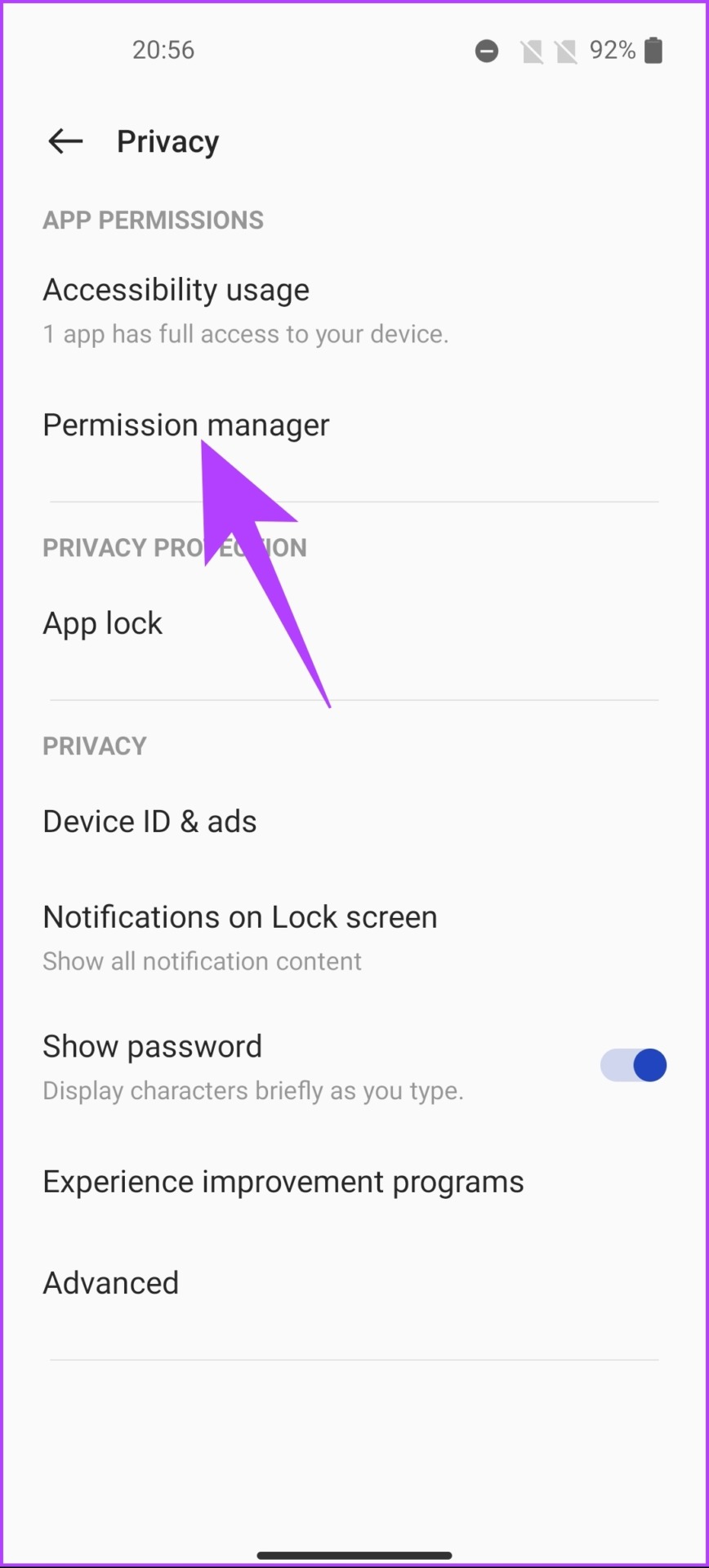
4. lépés: Lépjen a Naptárba.
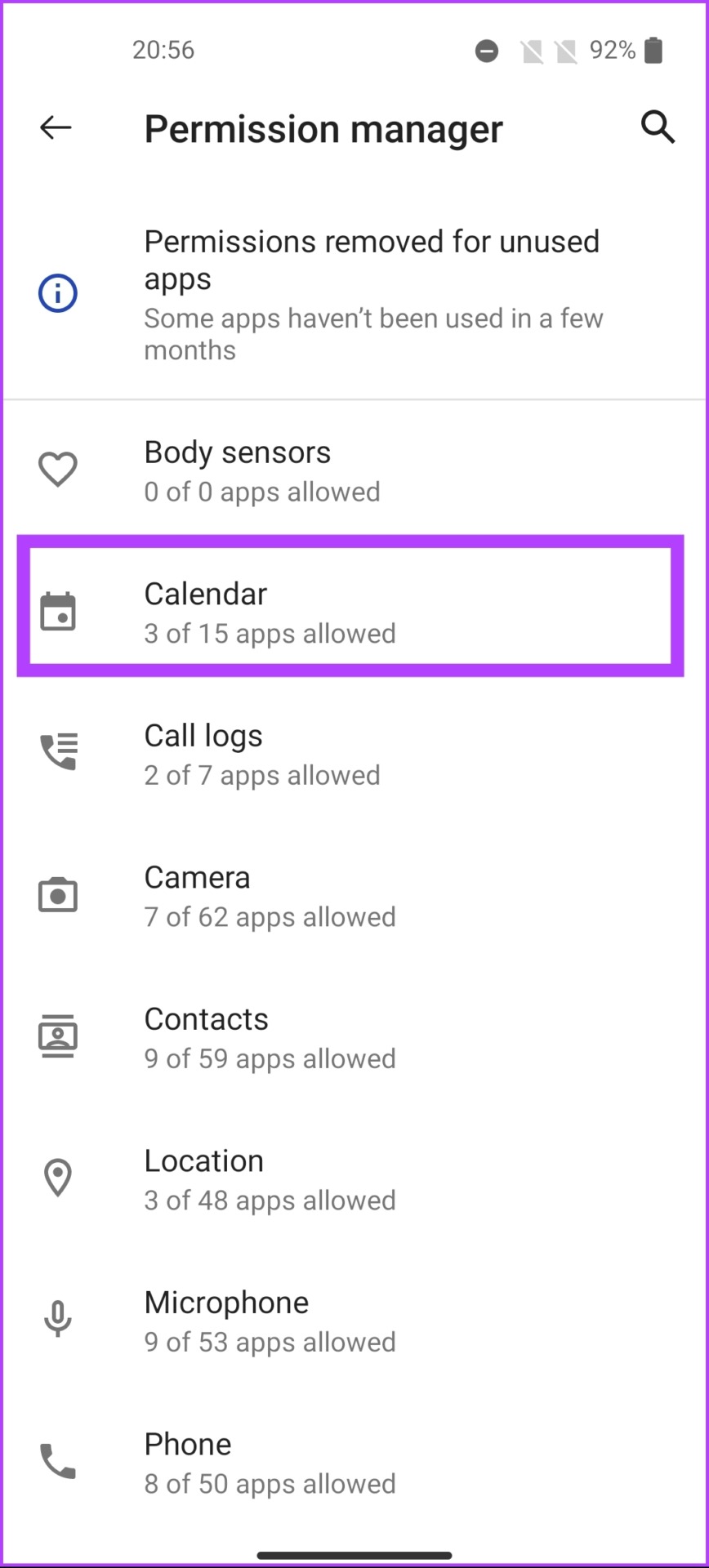
Alatt Az Engedélyezett szakaszban megjelenik az összes olyan alkalmazás, amely hozzáfér a Google Naptárához.
5. lépés: Koppintson arra az alkalmazásra, amelytől el szeretné távolítani a Google Naptár hozzáférését.
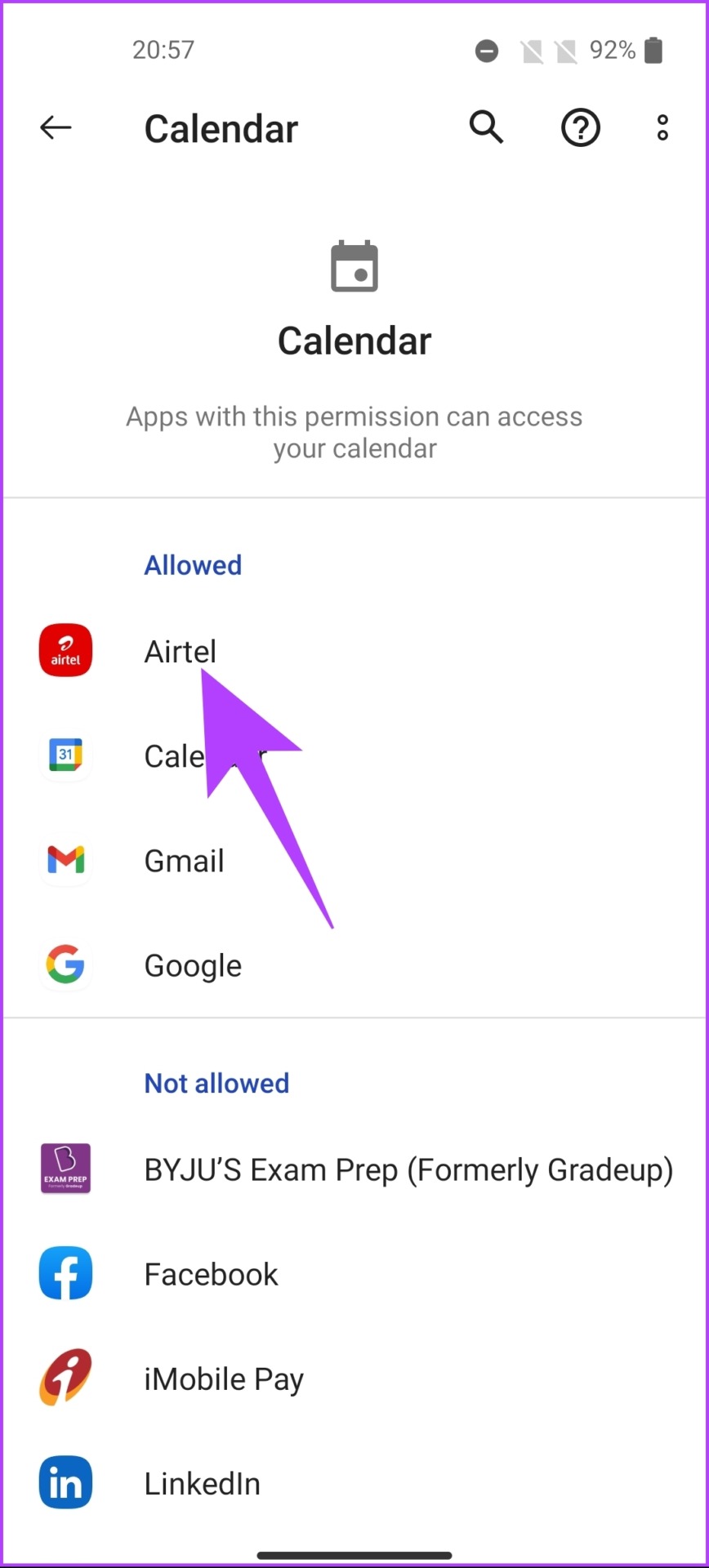
6. lépés: Válassza a Nem engedélyez lehetőséget.
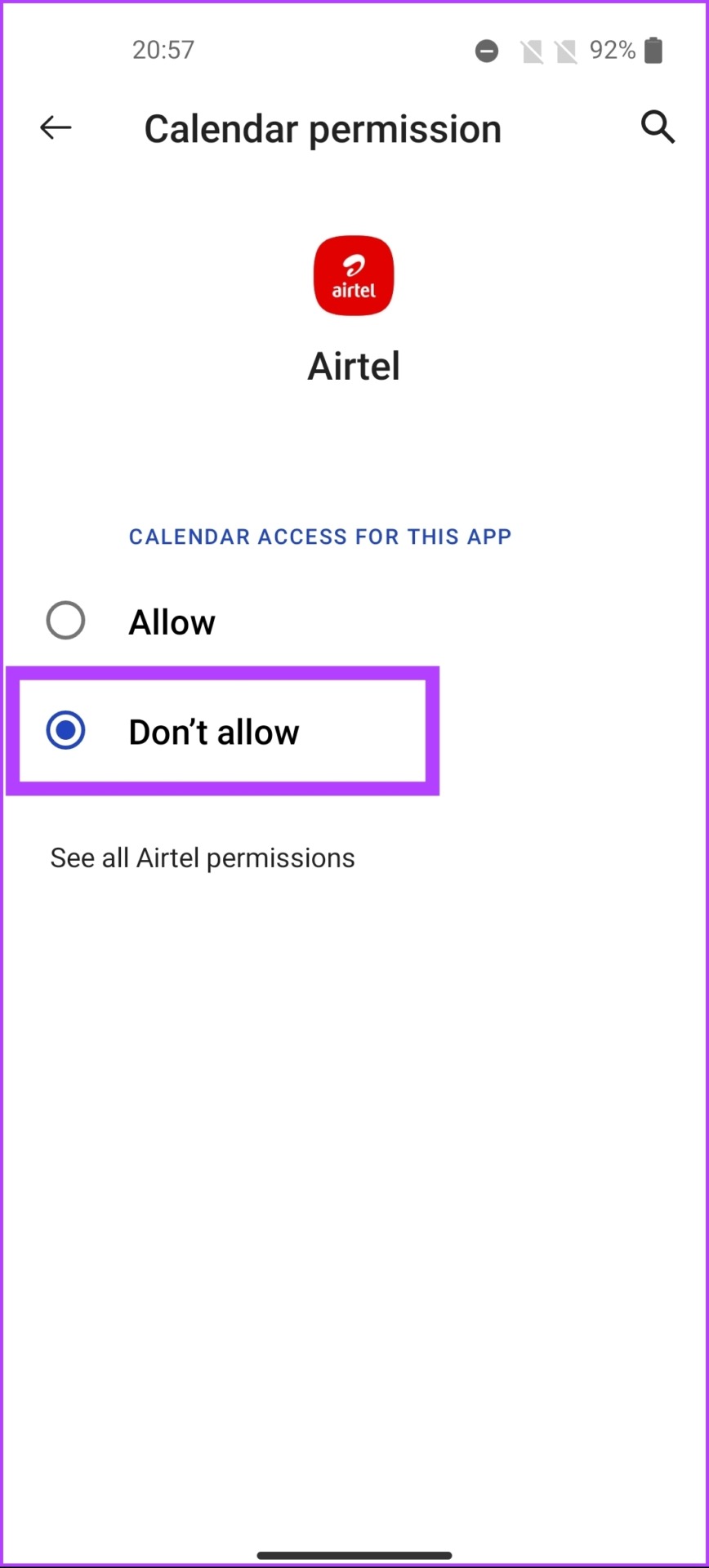
Ezzel az alkalmazás hozzáférése a naptárhoz megszűnt. Ha azonban iPhone-t használ, lépjen a következő szakaszra.
iPhone-on
1. lépés: Nyissa meg a Beállításokat iPhone-ján.
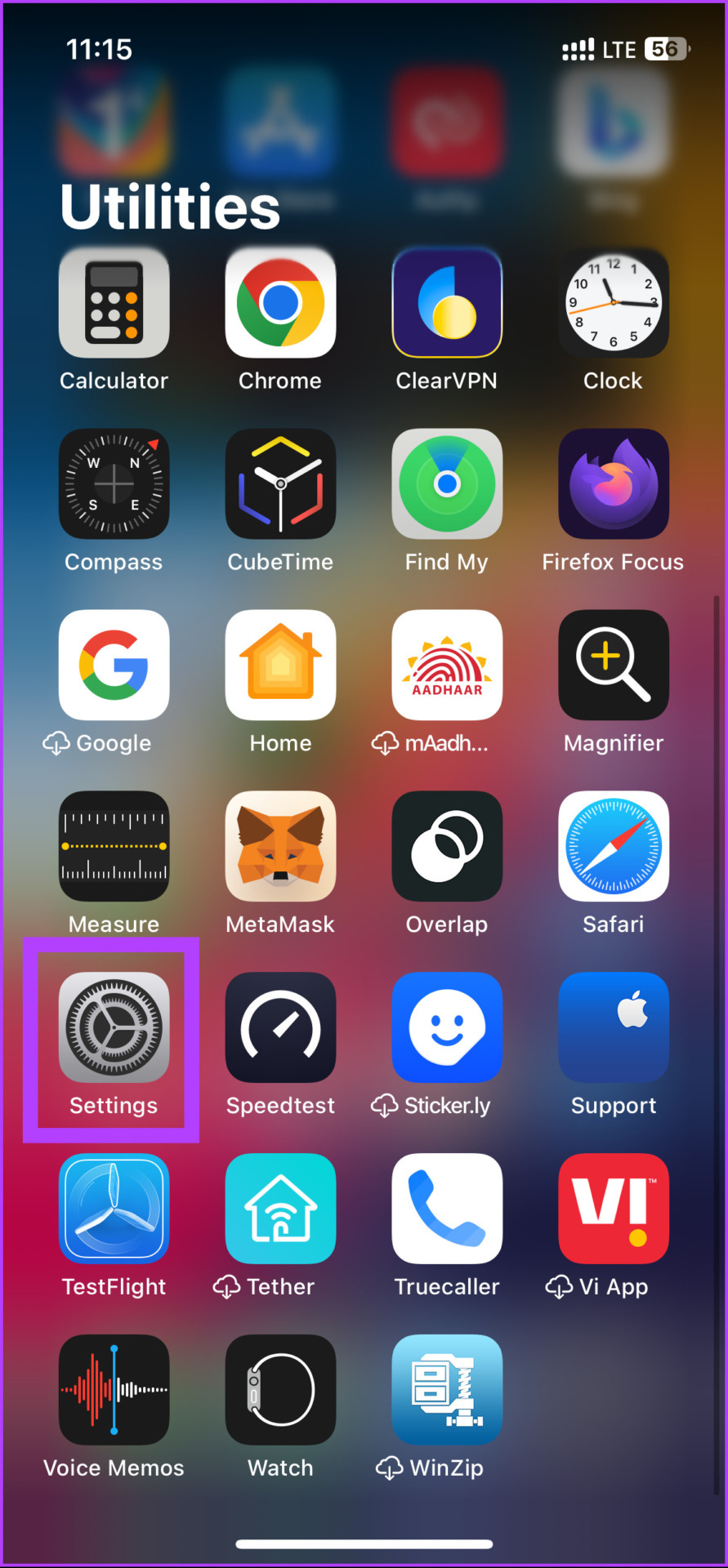
2. lépés: Görgessen le, és koppintson az „Adatvédelem és biztonság” elemre.
3. lépés: Az”Adatvédelem és biztonság”részben válassza a Naptárak.
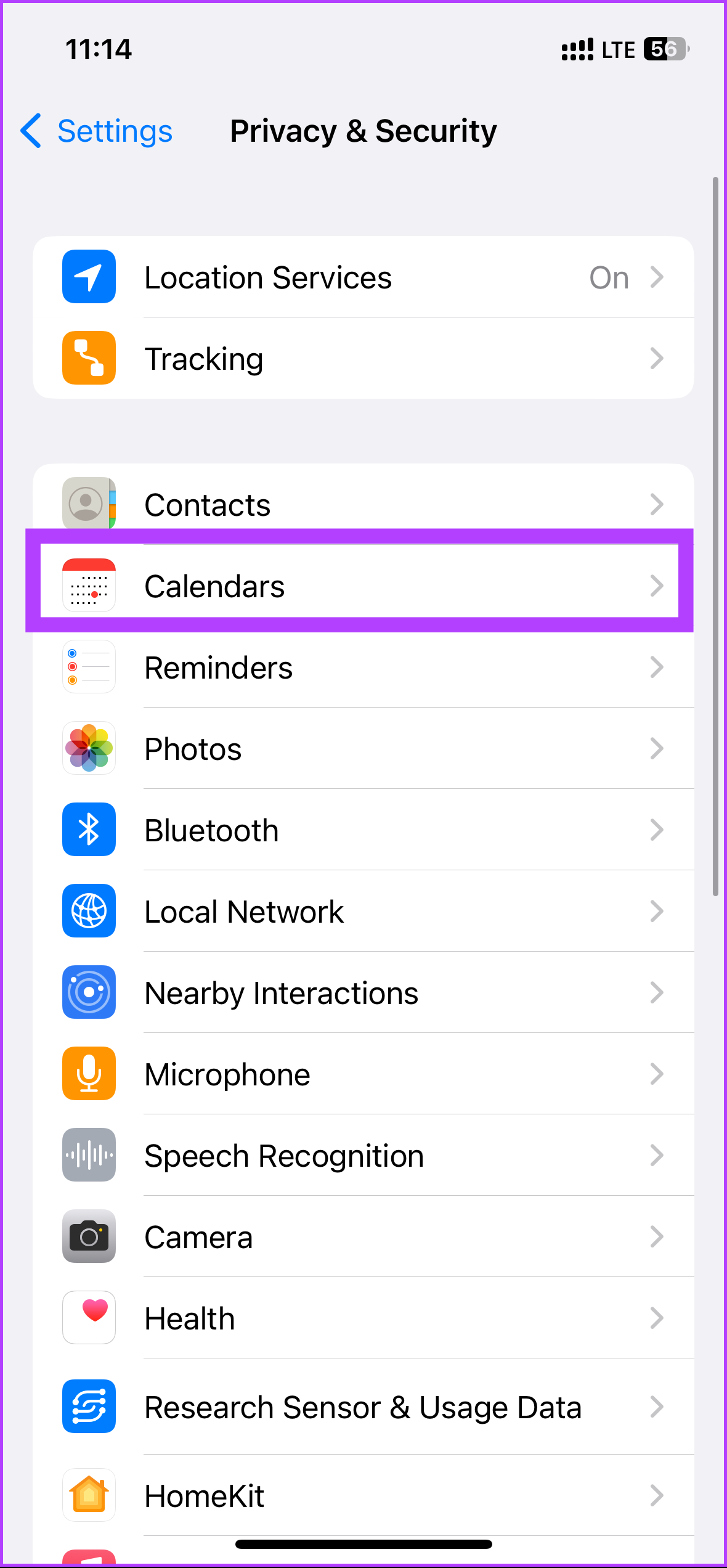
4. lépés: Kapcsolja ki azokat az alkalmazásokat, amelyekről el szeretné távolítani a hozzáférést.

Mostantól eltávolított bizonyos alkalmazások hozzáférését ess a naptárába. Vegye figyelembe, hogy ez nem törli és nem módosítja a már létrehozott nem kívánt eseményeket. Ezt manuálisan kell megtennie iPhone-on és Androidon is, amint azt a cikk későbbi részében tárgyaljuk.
Tipp: Ha bármilyen szinkronizálási problémával találkozik, tekintse meg ezeket a legjobb módszereket a Google Naptár iPhone készüléken való szinkronizálási hiányának kijavítására.
2. módszer: Az eseménybeállítások módosítása a Google Naptárban, hogy megszabaduljon a kéretlen meghívásoktól
Az eseménybeállításokat is módosíthatja, hogy megszabaduljon a kéretlen levelektől. Sőt, ha módosítja az e-mail eseménymeghívó beállítását az asztalon, ez a mobileszközön is megjelenik, és fordítva. Ha ez nincs útban, folytassuk az asztali számítógépre vonatkozó lépésekkel.
Asztali számítógépen
1. lépés: Nyissa meg a Google Naptárt a kívánt böngészőben..
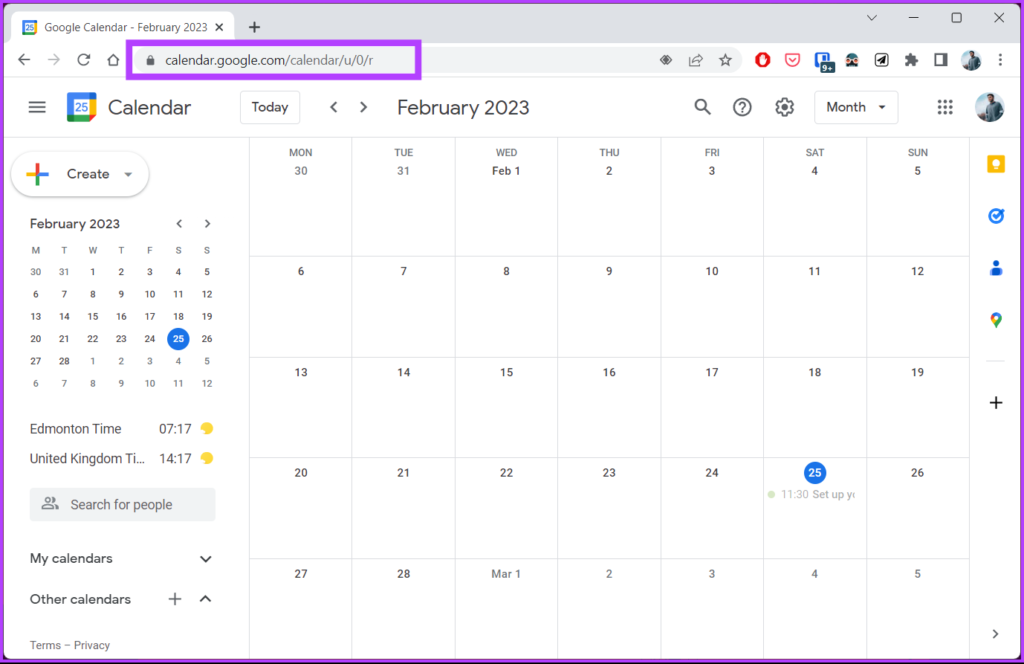
Lépés 2: Kattintson a fogaskerék (beállítások) ikonra a jobb felső sarokban.
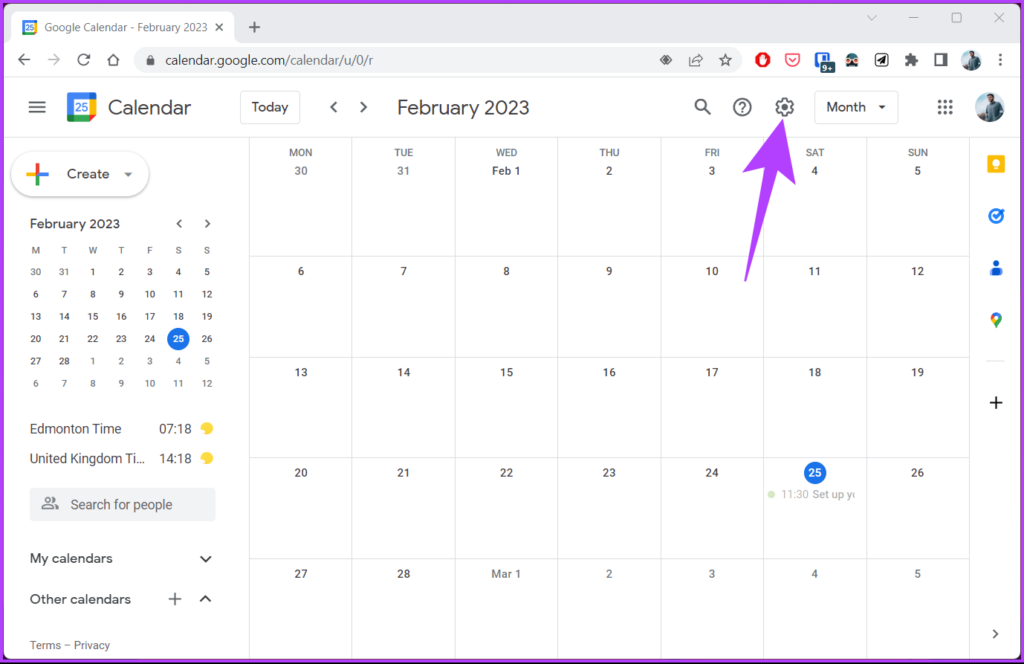
3. lépés: A legördülő menüből válassza a Beállítások lehetőséget.
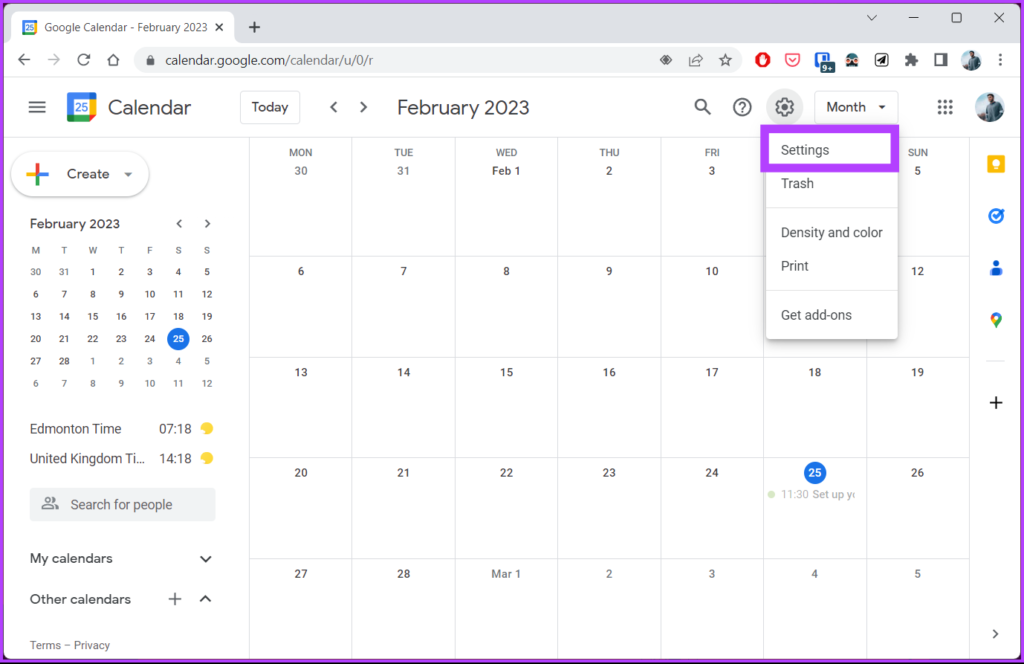
4. lépés: Kattintson az Eseménybeállítások lehetőségre az Általános részben.
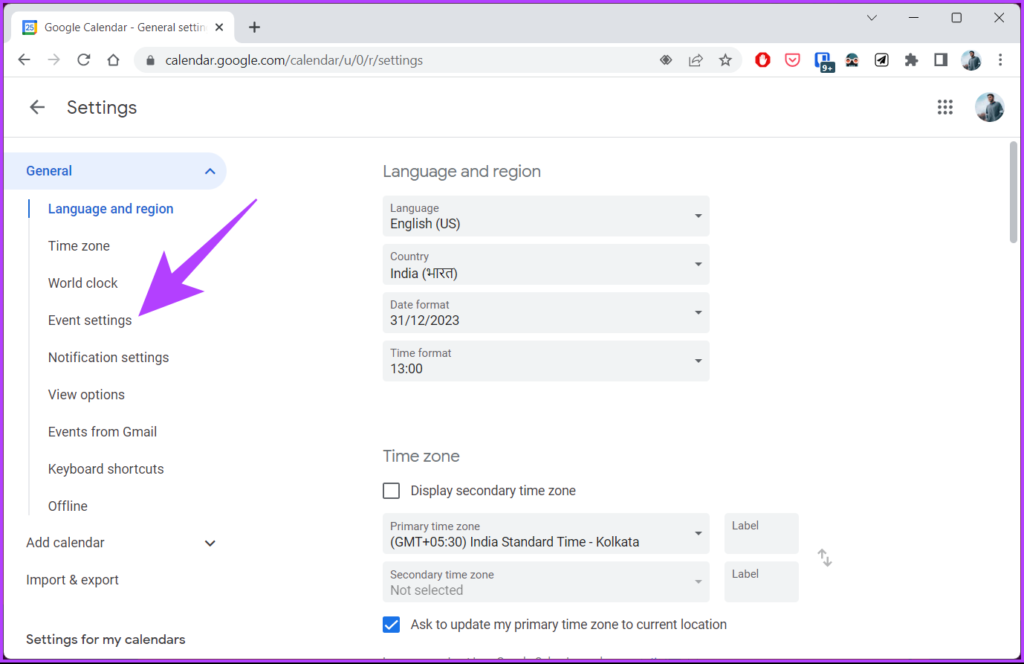
5. lépés: A jobb oldali ablaktáblában kattintson a A legördülő listából a „Meghívók hozzáadása a naptáramhoz” lehetőséget, majd válassza a „Csak akkor, ha a feladó ismert” lehetőséget.
Megjegyzés: Ha kezelni szeretné az e-mailes meghívókat, válassza a lehetőséget. „Amikor válaszolok a meghívásra e-mailben.” Így jobban kézben tarthatja az ütemezést.
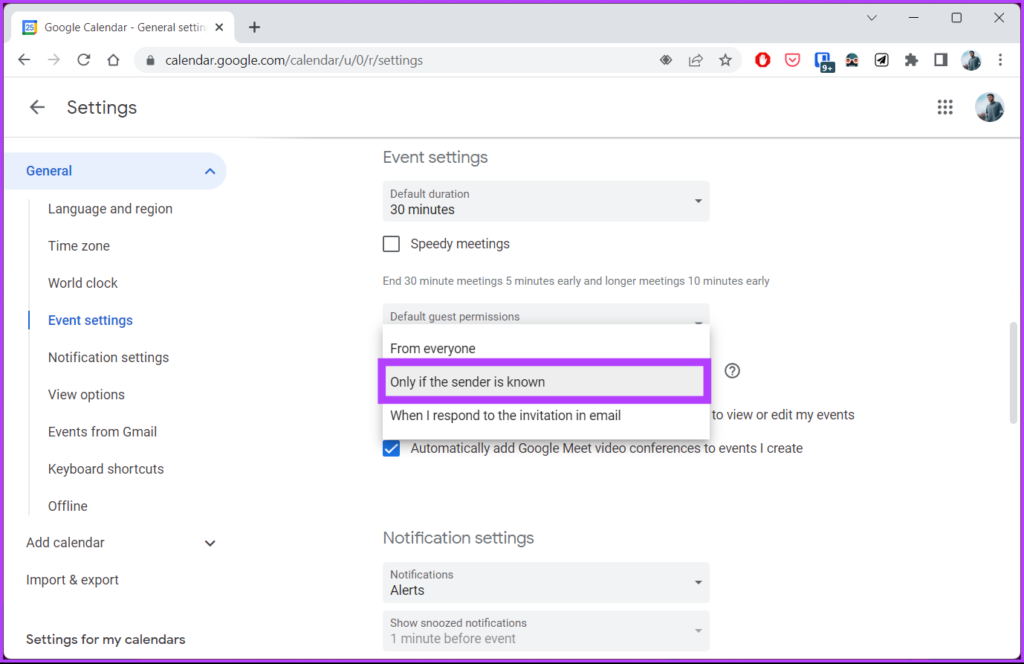
6. lépés: Végül kattintson az OK gombra a módosítások megerősítéséhez.
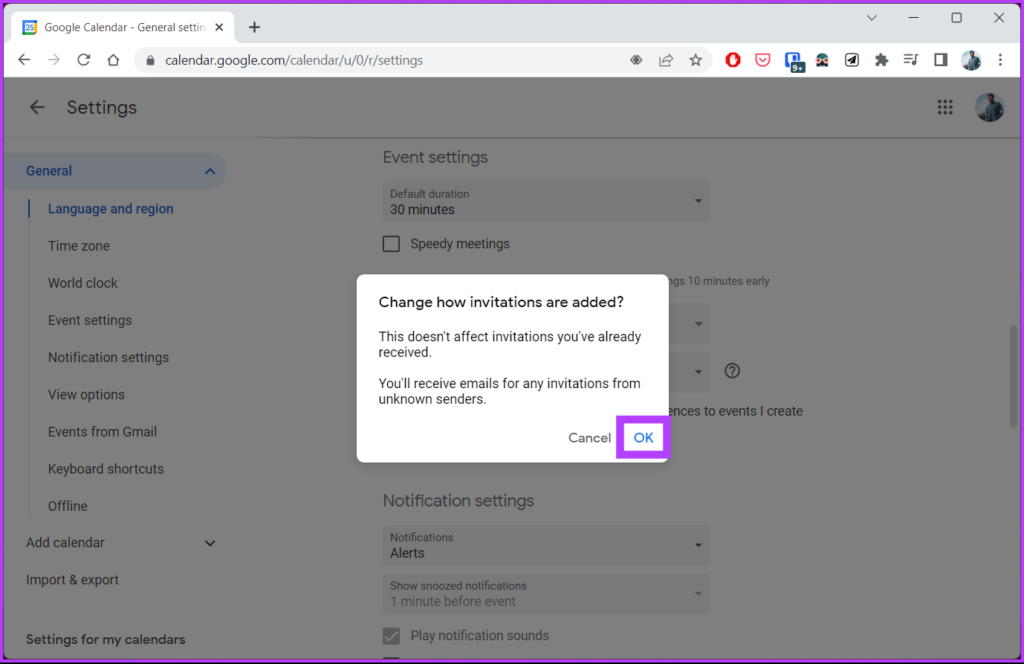
Tessék. Módosította az eseménybeállításokat a Google Naptárban az asztalon. Ha nem fér hozzá számítógépéhez, de továbbra is szeretné módosítani a Google Naptár beállításait, lépjen tovább a következő szakaszra, ahol megtudhatja, hogyan teheti ezt meg telefonjával.
Mobilon
1. lépés: Nyissa meg a Google Naptárt Android-vagy iOS-eszközén.
2. lépés: Ezután érintse meg a hamburger ikont a bal felső sarokban sarok.
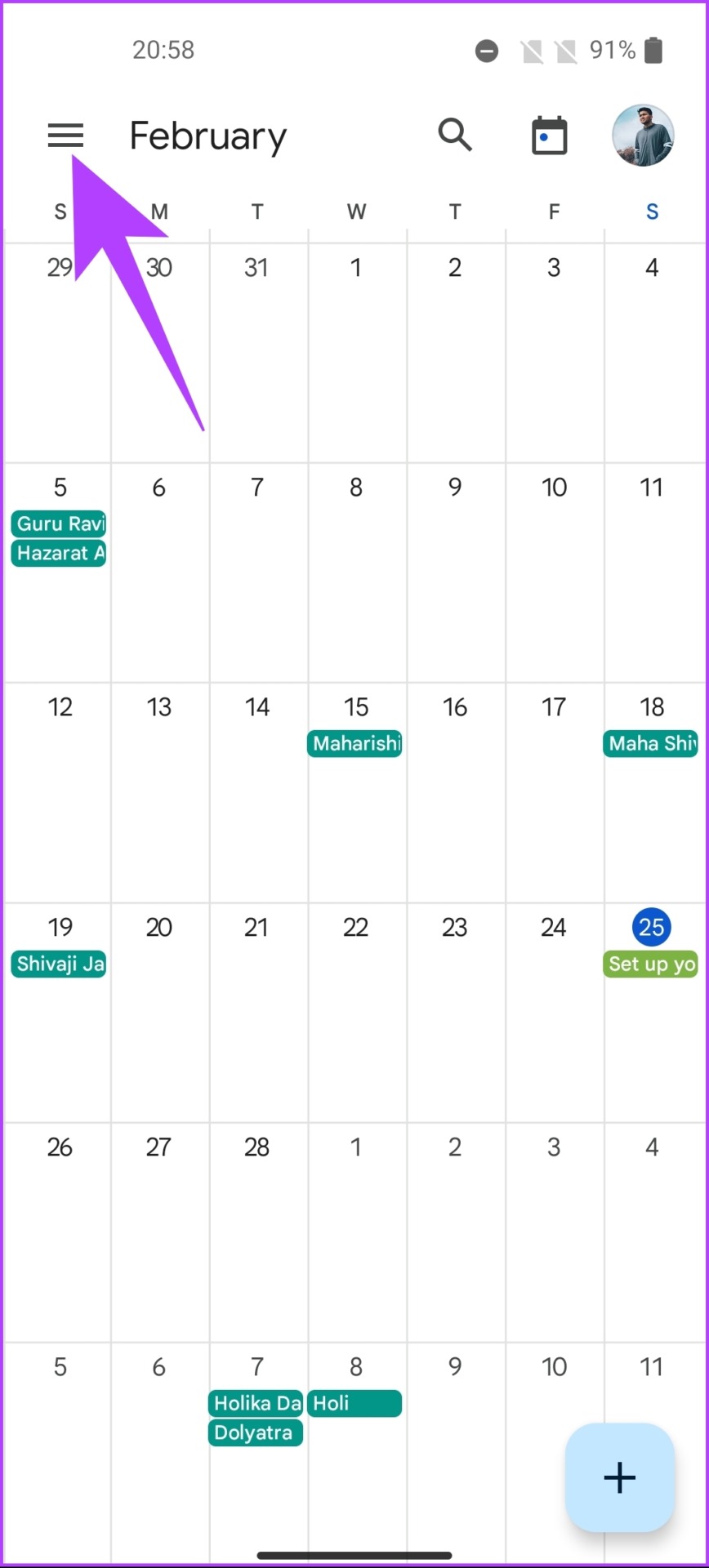
3. lépés: Görgessen le a Beállítások elemhez, és kattintson rá.
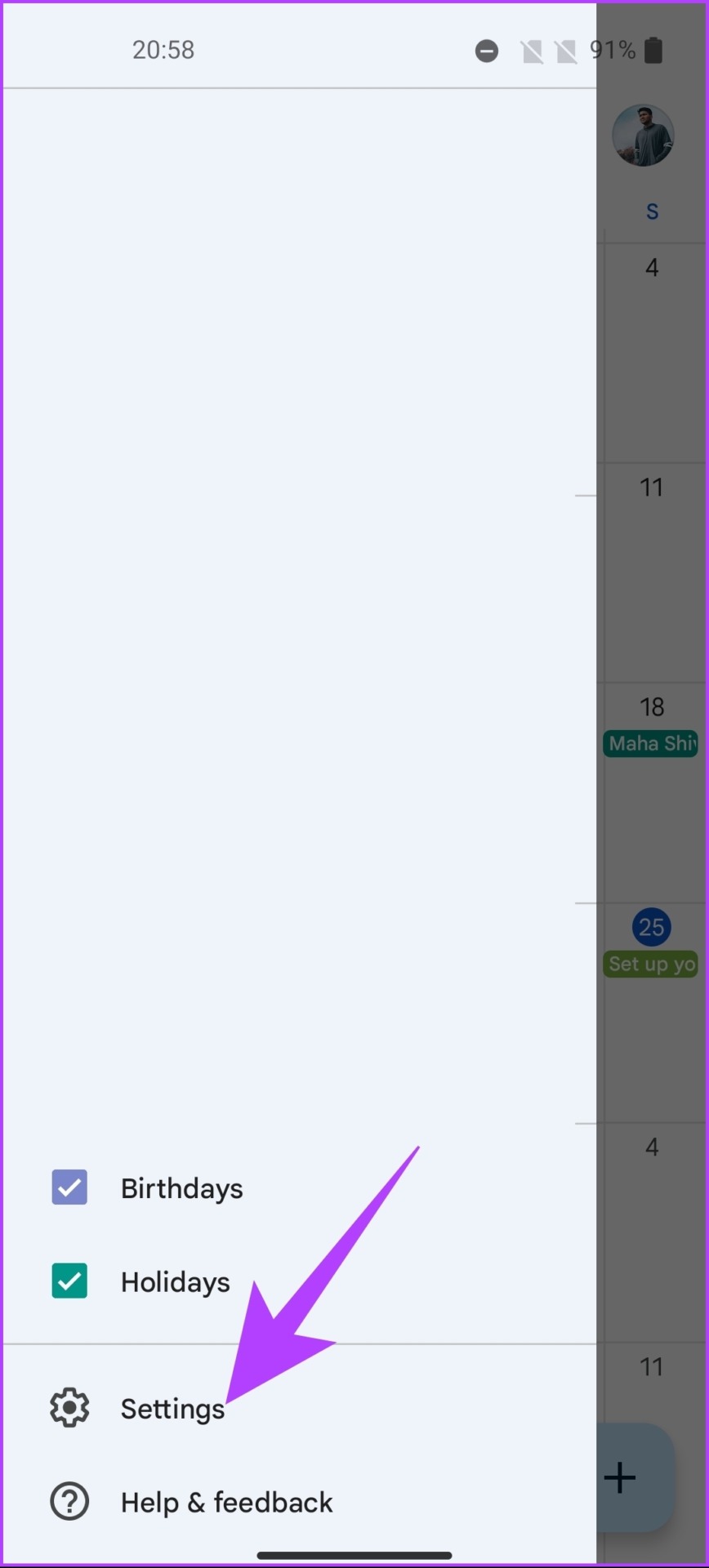
4. lépés: A Beállítások oldalon , lépjen az Általános elemre, és válassza a Meghívók hozzáadása lehetőséget.
5. lépés: Abban a Google-fiókban, ahol blokkolni szeretné a spam-meghívásokat, érintse meg a „Meghívók hozzáadása a naptáramhoz” lehetőséget.
6. lépés: legördülő menüből válassza a”Csak ha a feladó ismert”lehetőséget, ha csak a névjegyzékből szeretne meghívni, és megakadályozza az ismeretlen feladókat.
Megjegyzés: Az e-mailes meghívók jobb kezeléséhez, válassza a”Ha válaszolok a meghívásra e-mailben”lehetőséget.
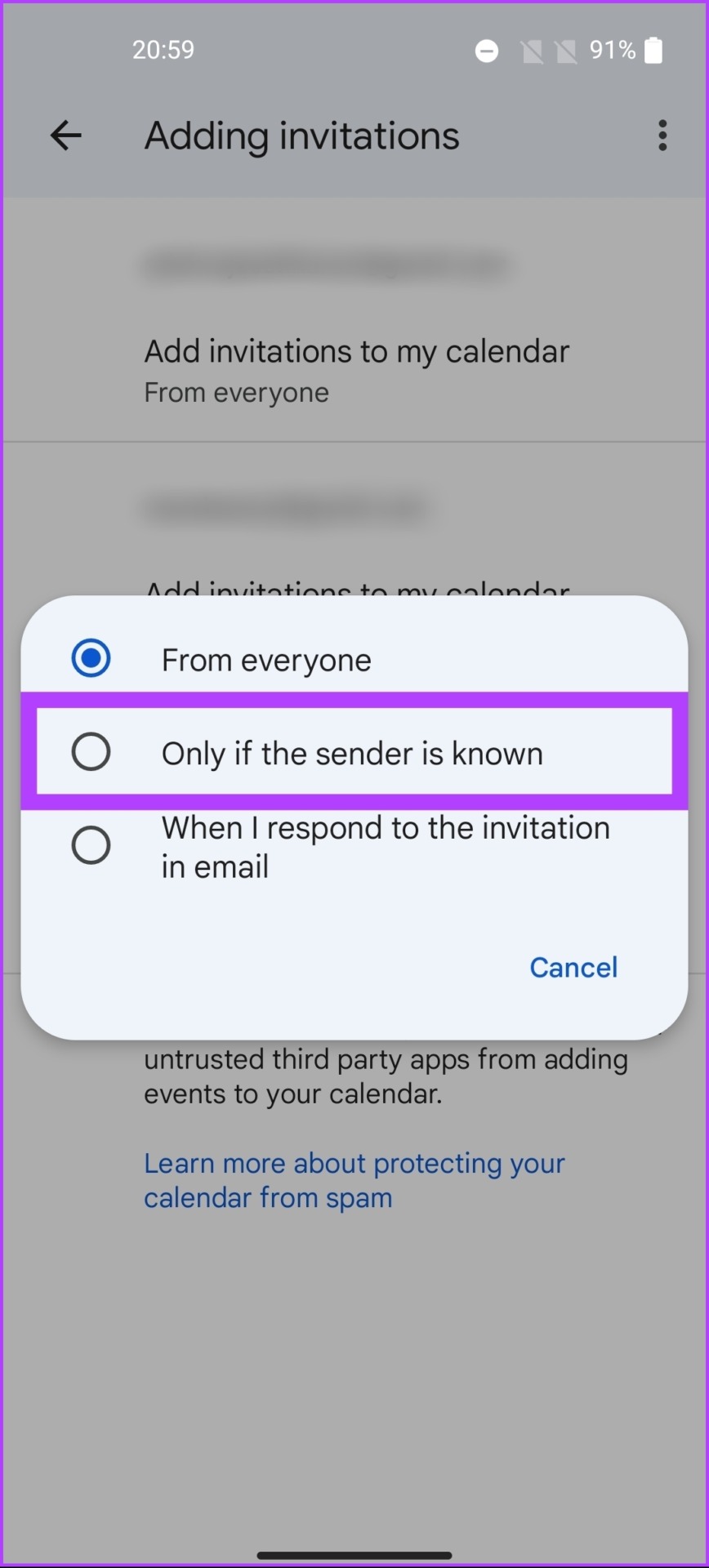
6. lépés: Kattintson az OK gombra a promptban, hogy a módosítások életbe lépjenek.
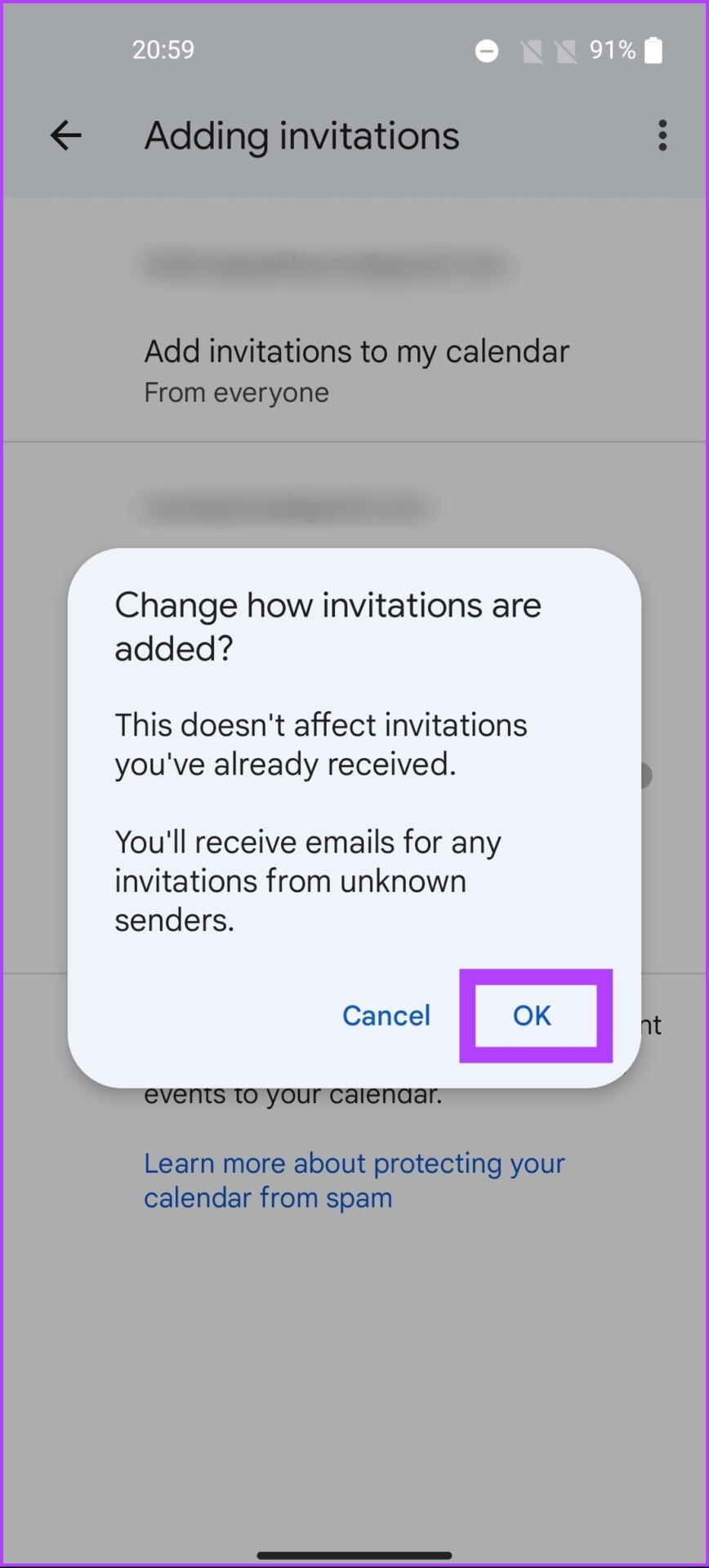
Itt van megy. Módosította a Google Naptár alkalmazás beállításait a spam-meghívók eltávolításához. Ha egy lépéssel tovább szeretne lépni, és törölni szeretné a már létrehozott naptári meghívót, nézze meg a következő módszert.
3. módszer: Az összes spam esemény törlése a Google Naptárban
Figyelem , az eseménybeállításokhoz hasonlóan, ha töröl egy spam naptáreseményt a számítógépéről, az esemény automatikusan törlődik a telefonjáról is. Nem kell követnie az ott található lépéseket. Kezdjük.
Számítógépen
1. lépés: Nyissa meg a Google Naptárt a kívánt böngészőben.
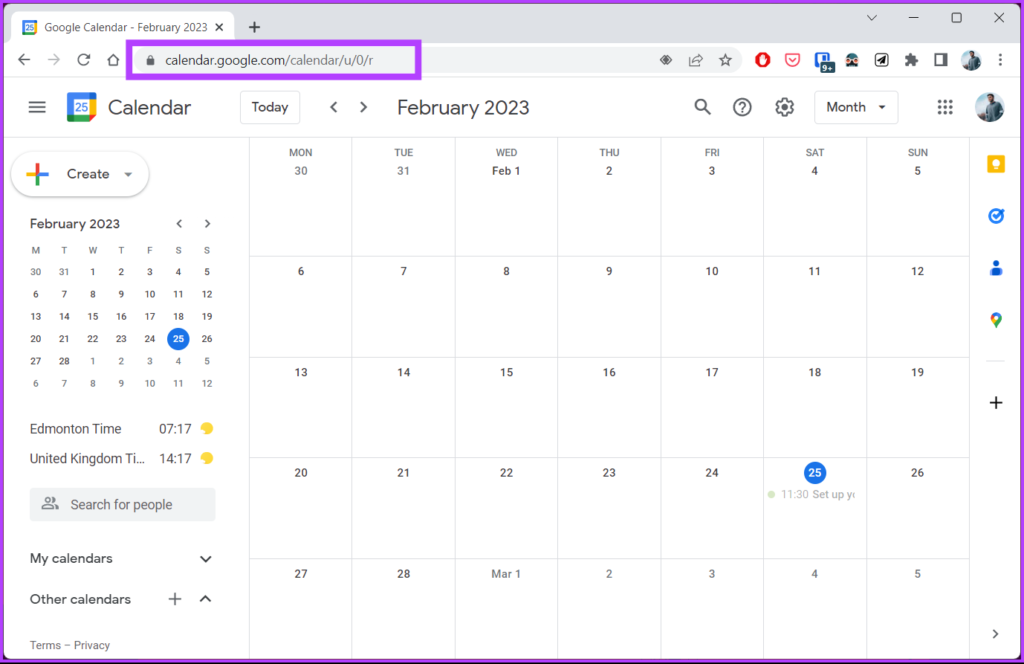
2. lépés: Kattintson a kívánt eseményre távolítsa el a naptárából.

3. lépés: Az esemény részleteit tartalmazó előugró ablakban kattintson a törlés ikonra.

Ennyi. Sikeresen törölte az eseményt számítógépe segítségével. Ugyanezt megteheti a Google Naptár alkalmazásból. Kövesse a lépést.
Mobilon
Sokkal gyorsabb és egyszerűbb a spam naptáresemények törlése mobileszközén. Kövesse az alábbi lépéseket.
1. lépés: Nyissa meg a Google Naptárt Android-vagy iOS-eszközén, és koppintson arra az eseményre, amelyet törölni szeretne a naptárából.
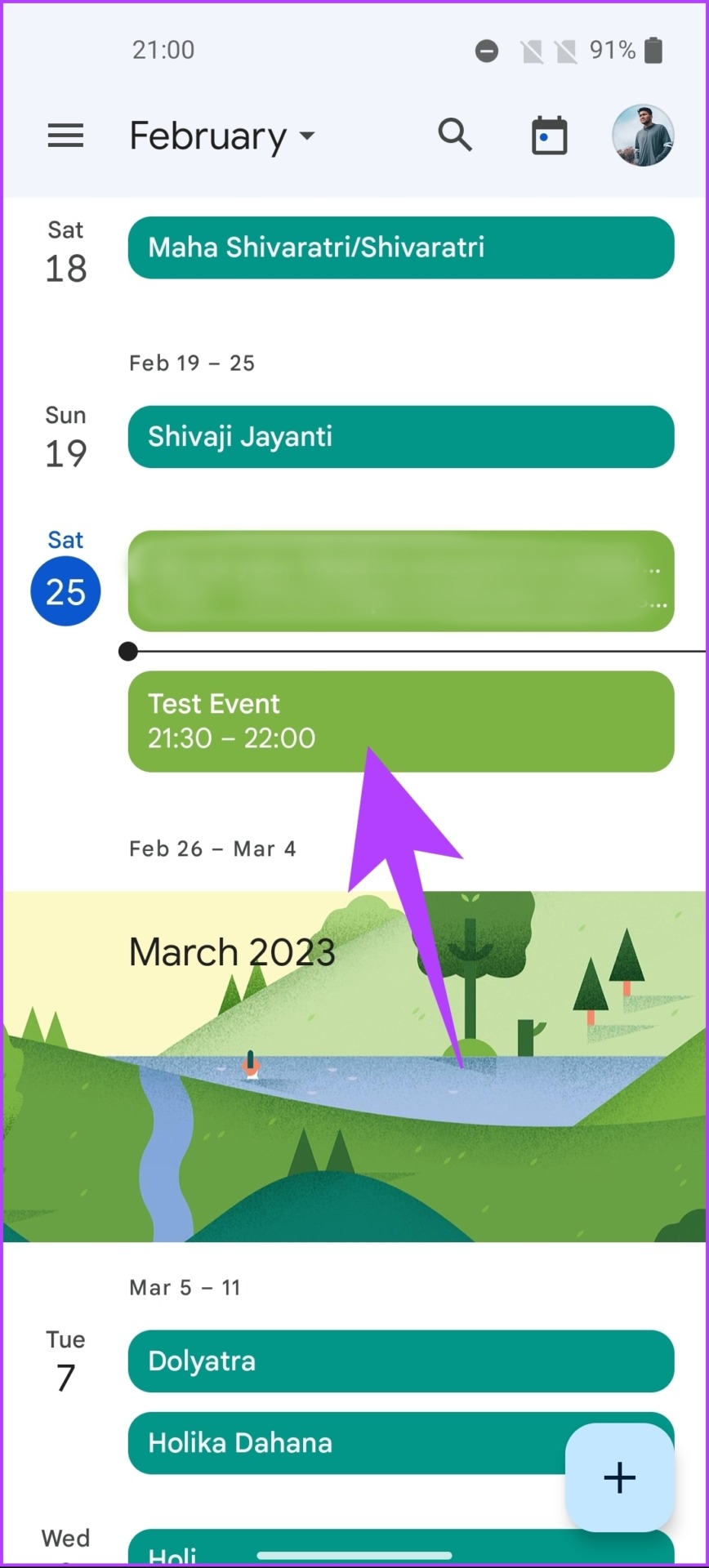
Az esemény részleteinek oldalára kerül.
2. lépés: Koppintson a hárompontos ikonra a jobb felső sarokban.

3. lépés: A legördülő menüből válassza a Törlés lehetőséget.
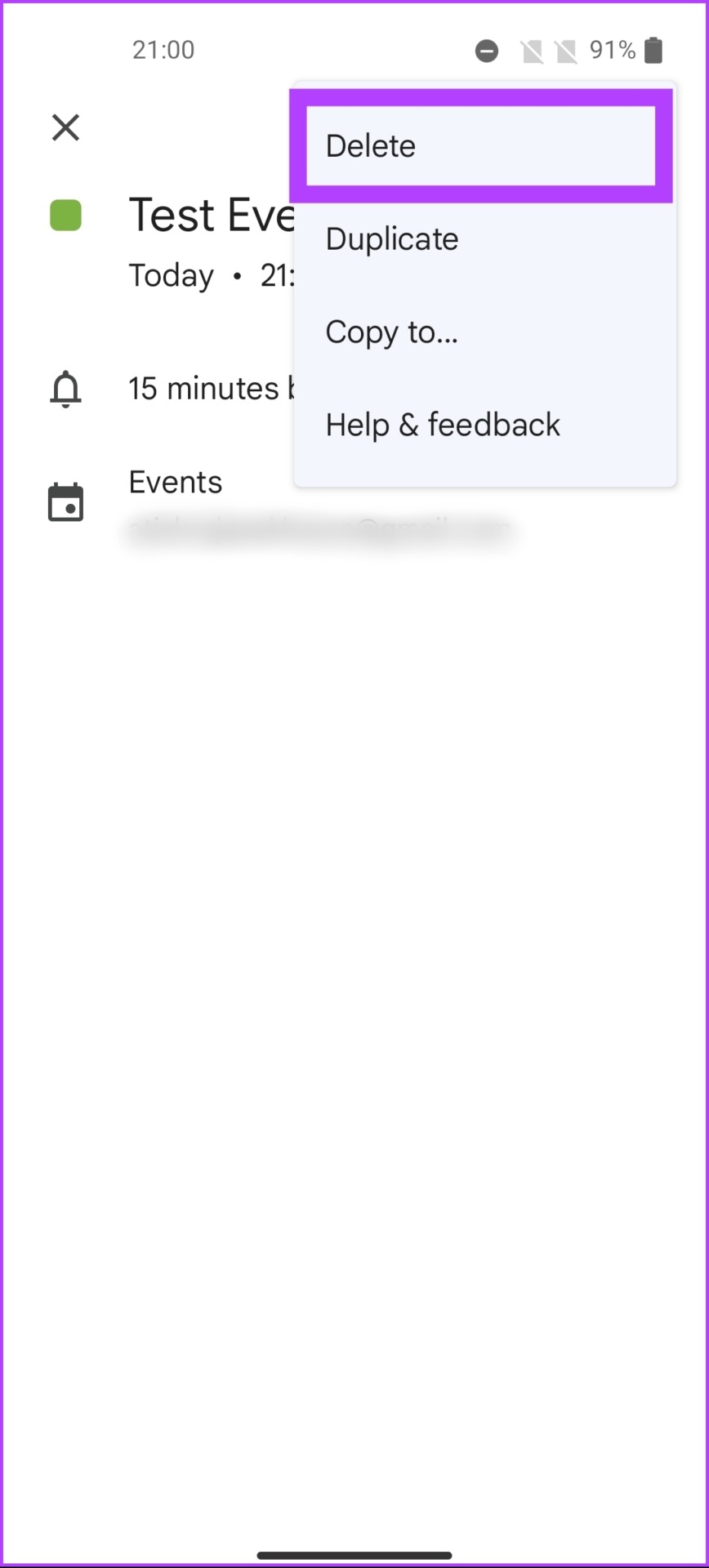
4. lépés: Az”Esemény törlése”előugró ablakban válassza a Törlés lehetőséget.
Tessék. Törölte a spam e-mailes meghívókat vagy ismeretlen eseményeket a Google Naptárból. Ha kérdése van, tekintse meg az alábbi GYIK részt.
GYIK a spam blokkolásával kapcsolatban a Google Naptárban
1. Láthatják mások az Ön Google Naptárban végzett feladatait?
Alapértelmezés szerint mások csak akkor láthatják a Google Naptárban végzett feladatait, ha kifejezetten megosztja a feladatlistáját. Fontos, hogy rendszeresen ellenőrizze megosztási beállításait, hogy biztosítsa az adatvédelmi beállítások tiszteletben tartását.
2. Ha a Google Naptár meghívóján az Igen gombra kattint, akkor válasz érkezik?
Igen, ha a Google Naptár meghívóján az Igen gombra kattint, a rendszer választ küld az esemény szervezőjének, jelezve, hogy elfogadta a meghívást. Hasonlóképpen, ha a Nem gombra kattint, akkor a rendszer azt jelzi, hogy elutasította a meghívást.
3. Hogyan jelenthetem be a spamet a Google Naptárba?
Ha spamet szeretne jelenteni a Google Naptárnak, nyissa meg a Google Naptár alkalmazást, koppintson a spam eseményre, majd kattintson a jobb felső sarokban található hárompontos ikonra > a legördülő menüből válassza a”Bejelentés spamként”lehetőséget.
Megszabadulni a kéretlen levelektől
Most, hogy tudja, hogyan blokkolhatja a spam meghívókat a Google Naptárban, végezze el a szükséges módosításokat a megszabadulni a spam meghívóktól. Érdemes lehet megnézni az Outlook-naptár és a Google Naptár szinkronizálásának legjobb módjait is.
