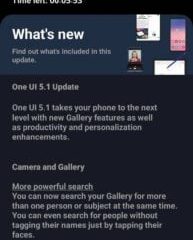A képernyő rögzítése Windows PC-n egyszerű, de ha képernyőképeket kell készíteni egy táblázatról Microsoft Excelben, akkor magán az Excelen kívül semmi mást nem javasolunk. Ha Ön nem haladó Excel-felhasználó, akkor valószínűleg meglepő lehet, ha kiderül, hogy az Excel képes képernyőképeket készíteni. Egyszerű is, mivel a funkció beépített és nyilvános használatra kész, ahelyett, hogy bonyolult és rejtett rejtély lenne.
A képernyőkép készítése az Excelből mindössze néhány másodpercet vesz igénybe. az idejét, és ennek két módja van:
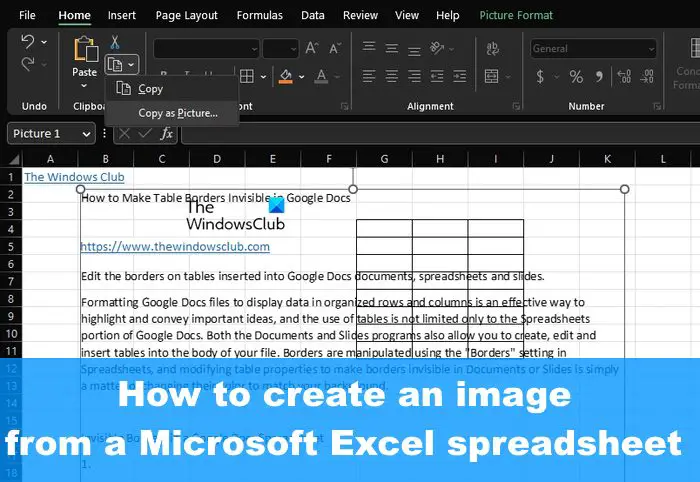 Adatok másolása képként az Excelben Másolja az adatokat egy másik programból, és illessze be képként az Excelbe
Adatok másolása képként az Excelben Másolja az adatokat egy másik programból, és illessze be képként az Excelbe
Képernyőképek készítése a táblázatokról az Excel programban
A az első módszer az Adatok másolása képként funkció használata az alábbiak szerint:
Nyissa meg az Excel táblázatot. Jelölje ki azokat a cellákat, amelyekről képernyőképet szeretne készíteni. Kattintson a Kezdőlap fülre, majd keresse meg a Vágólap csoportot. Kattintson a Másolás melletti nyílra a legördülő menü megjelenítéséhez. Ebből én nu, válassza a Másolás képként lehetőséget. Megjelenik egy kis előugró ablak. Ebben az ablakban a Megjelenés és a Formátum látható. Válassza ki a kívánt lehetőséget mindkettő alatt, majd kattintson az OK gombra.
Most beillesztheti a képet Excelbe, képszerkesztőbe vagy bárhová, ahol jól érzi magát.
Kép létrehozása Excel-táblázatból
A másik módja ennek az, hogy másolja át az adatokat egy másik programból, és képként illessze be az Excelbe
Az Excelnek van egy másik ügyes funkciója, amellyel a felhasználó kimásolhat egy szöveget a Wordben, majd beillesztheti az Excelbe fényképként. A mi szempontunkból ez elég lenyűgöző, szóval, hogyan működik?
Nos, másolja át az adatokat egy másik programból, például a Wordből. Térjen vissza az Excelbe, és navigáljon a Vágólap területre a fent leírtak szerint. Ezúttal Kerülje a Másolás gomb hirdetését kattintson a Beillesztés ikon alatti nyílra. A legördülő menüből kattintson a Különleges beillesztés lehetőségre. Végül kiválaszthatja, hogy melyik Beillesztés opciót szeretné kiválasztani a képhez. Nyomja meg az OK gombot, és kész, a A tartalmat most be kell illeszteni a táblázatba kép formájában.
Remélem, hasznosnak találja a bejegyzést.
Olvassa el: Az Adatok beszúrása a képből funkció használata Excelben
Elmenthet egy képet Excel-lapról?
Kattintson jobb gombbal arra az illusztrációra, amelyet külön képként szeretne menteni, majd kattintson a Mentés képként elemre. A Mentés másként listából válassza ki a kívánt fájlformátumot, majd írjon be egy nevet a képnek, vagy elfogadhatja a javasolt fájlnevet.
Olvassa el: Képek konvertálása Excel-lapokba az Adatok képből importálása Mac rendszerben használatával
Hogyan készíthetek képet Excel-táblázatból?
Válassza ki a cellákat, majd kattintson a kívánt diagramra vagy objektumra képpé alakítani. A Kezdőlap lapon a Vágólap csoporton keresztül kattintson a másolás melletti nyílra, majd válassza a Másolás képként lehetőséget.