A MacBooks érintőpadot széles körben a legjobbnak tartják minden laptopon. Noha ez elsősorban a simaságtól függ, a görgetőpad gesztusai is hozzájárulnak. Csúsztatással válthat ablakokat, asztali számítógépeket, és még az alkalmazásokat is minimalizálhatja. Mindez azonban csak a trackpad használatakor működik. Vagy az Apple drága Magic Mouse-je. Szóval felmerülhet benned a kérdés – használhatok-e Mac kézmozdulatokat egy normál egérrel?
Szerencsére van egy megoldás, amely pontosan ezt teszi. Csak egy harmadik féltől származó kis szoftverre van szüksége néhány fájlok módosításához, és már mehet is. Nem kell egy bombát költenie a Magic Mouse beszerzésére. A következőképpen használhatja a Mac kézmozdulatokat bármely tetszőleges egérrel.
A kézmozdulatok használata Macen bármilyen egérrel
Miután kéznél van a Mac és egy választott egér, kövesse a az alábbi lépéseket a kézmozdulatok engedélyezéséhez. Ezután húzza körbe az egeret a Mission Control megnyitásához, vagy váltson több asztal között!
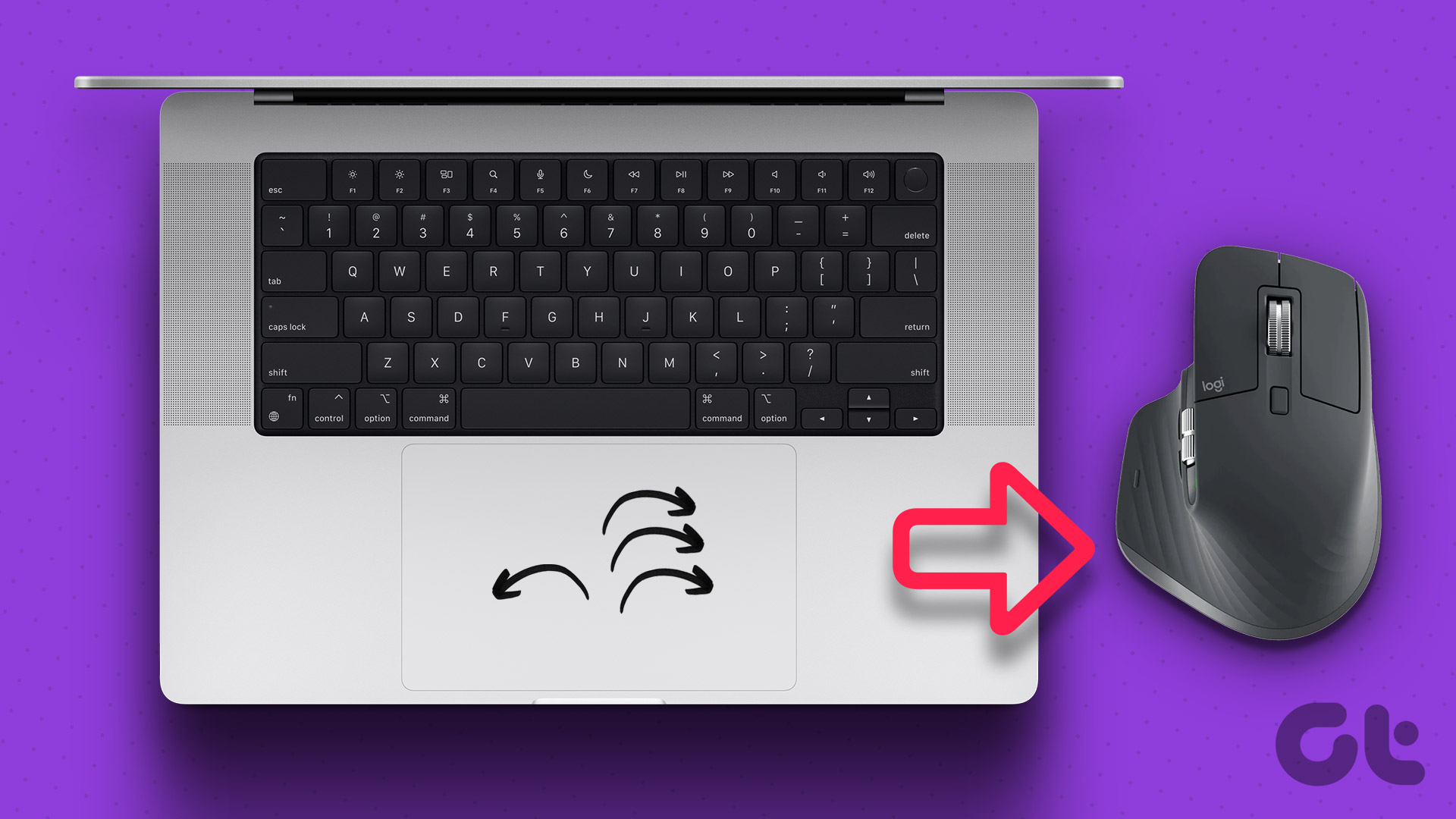
Az xGestures telepítése
1. lépés: Csatlakoztassa az egeret Mac számítógépéhez. Csatlakoztathatja vezetékes úton vagy vezeték nélkül hardverkulcson vagy Bluetooth-on keresztül.
2. lépés: Töltse le az xGestures DMG fájlt a webhelyükről az alábbi link segítségével. Ezzel az alkalmazással személyre szabhatja az egér kattintási funkcióit.
3. lépés: Kattintson duplán a DMG-fájlra a megnyitásához.
4. lépés: Most kattintson duplán az xGestures.prefPane fájlban. Ezzel elindul az alkalmazás telepítése a Mac gépen.
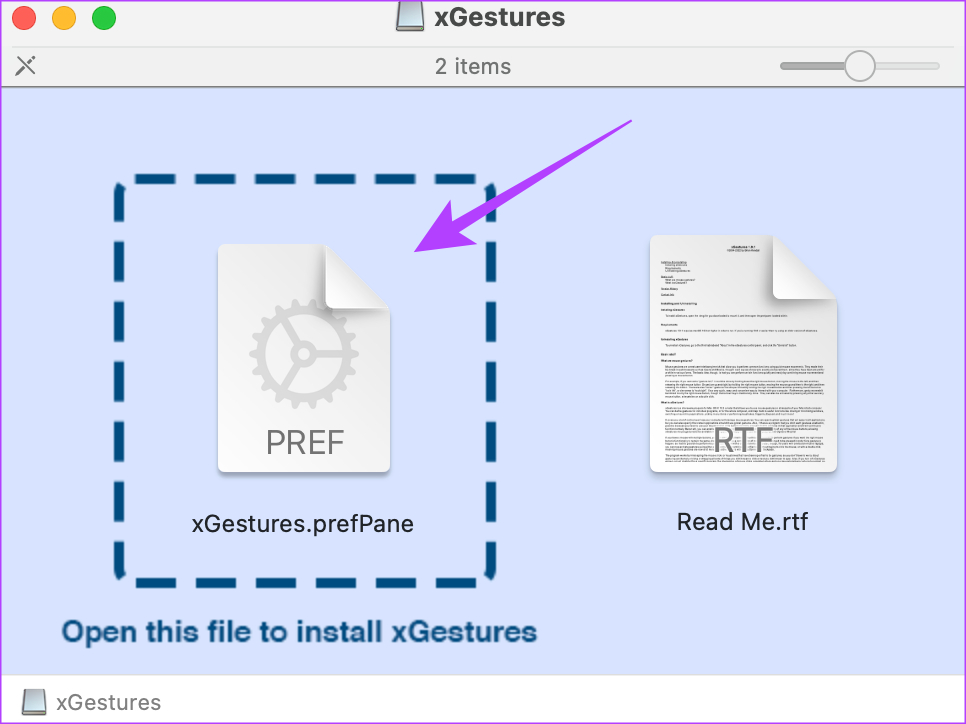
5. lépés: Kattintson a Telepítés gombra, amikor a rendszer kéri. Az xGestures most telepítésre kerül.
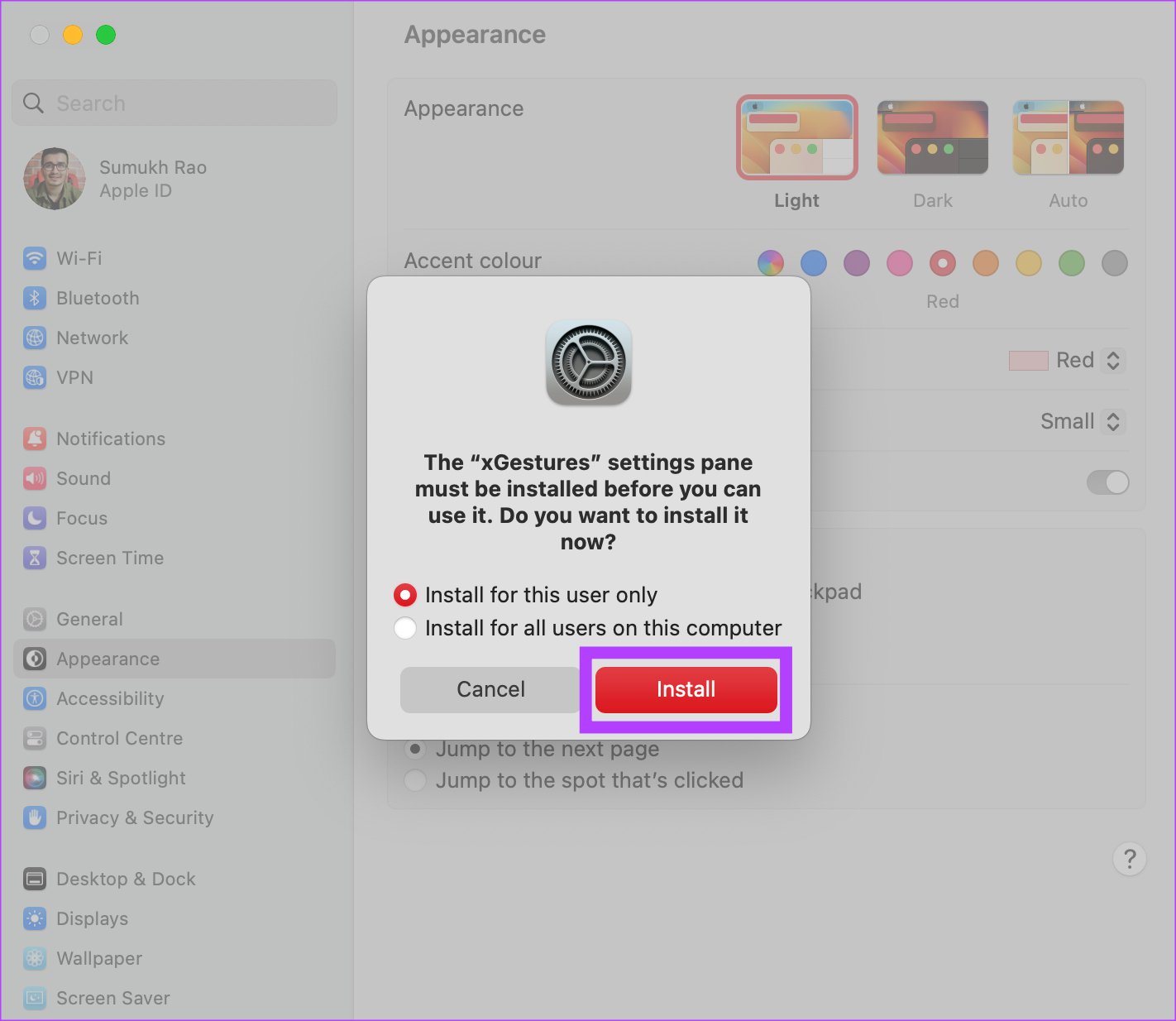
Szkriptek letöltése
6. lépés: Most három további fájlt kell letöltenie a kézmozdulatok hozzárendeléséhez. Ezek olyan szkriptek, amelyeket be kell tölteni az xGestures-be. Töltse le őket az alábbi link segítségével. Mentse el őket tetszőleges mappába.
7. lépés: Nyissa meg a Beállítások alkalmazást Mac számítógépén. Görgessen le a bal oldali ablaktáblában. Egy új, xGestures nevű lapot fog látni. Kattintson rá.
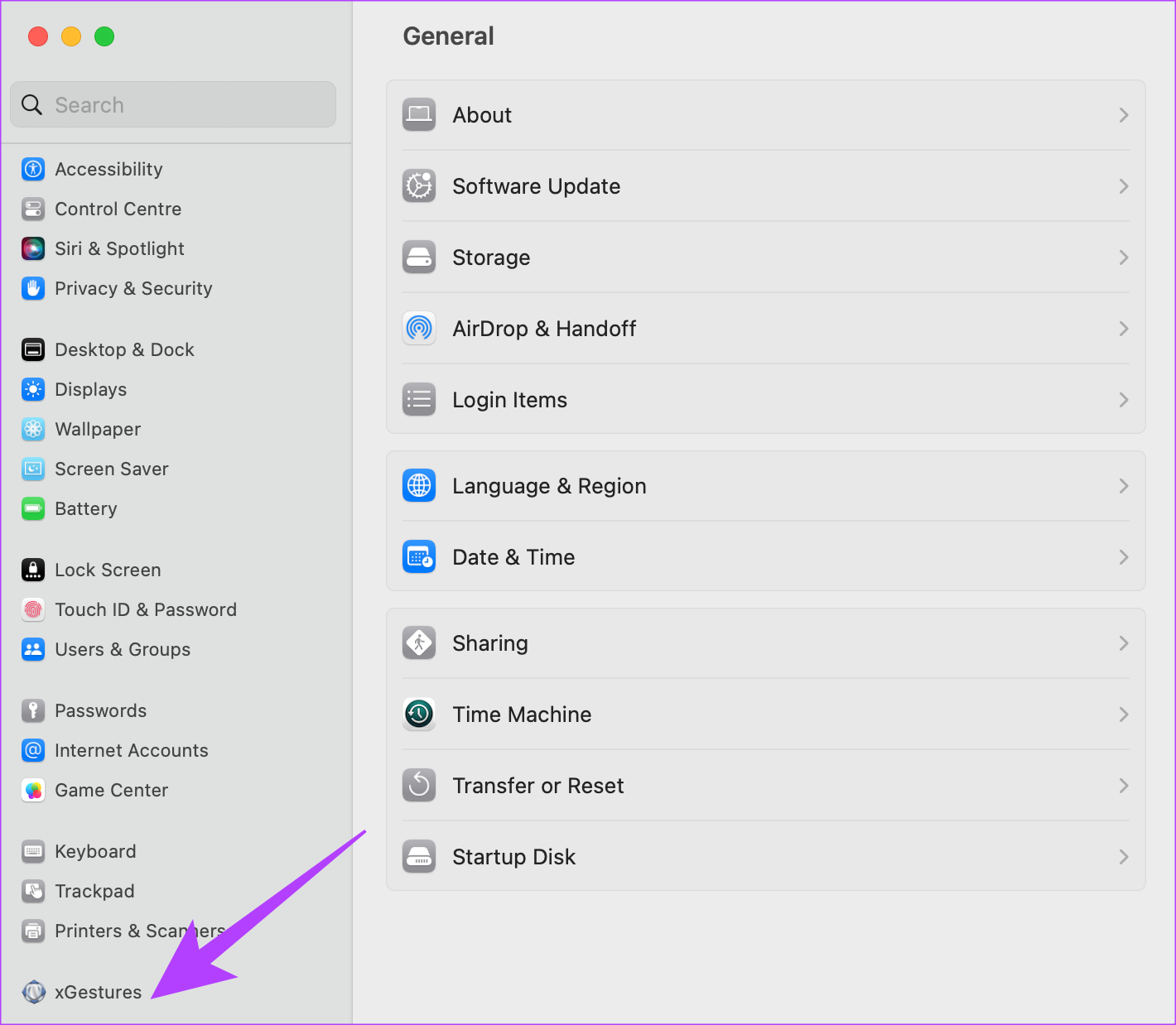
Az xGestures beállítása és konfigurálása
8. lépés: A Kézmozdulat lapon kattintson a Kézmozdulatok használata melletti legördülő menüre. Válassza ki, hogy melyik gombot szeretné megnyomni az egéren a mozdulatok végrehajtása közben. Ez az a gomb, amelyet lenyomva kell tartania az egerén egy meghatározott kézmozdulat végrehajtásához.
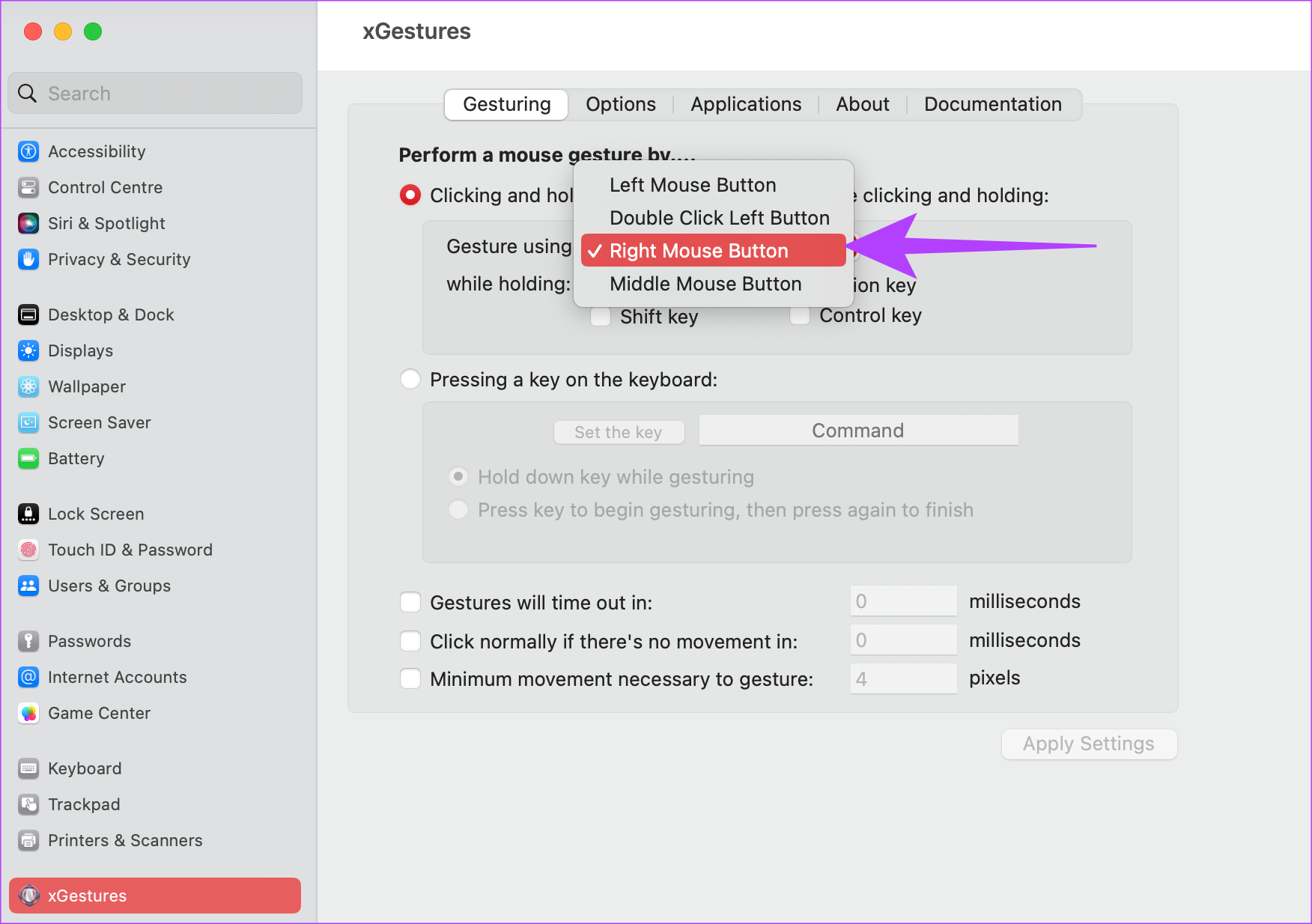
Kiválaszthat egy billentyűt a tartás közben szakaszból is. Így egy mozdulat végrehajtásához le kell nyomnia és le kell tartania egy billentyűt.
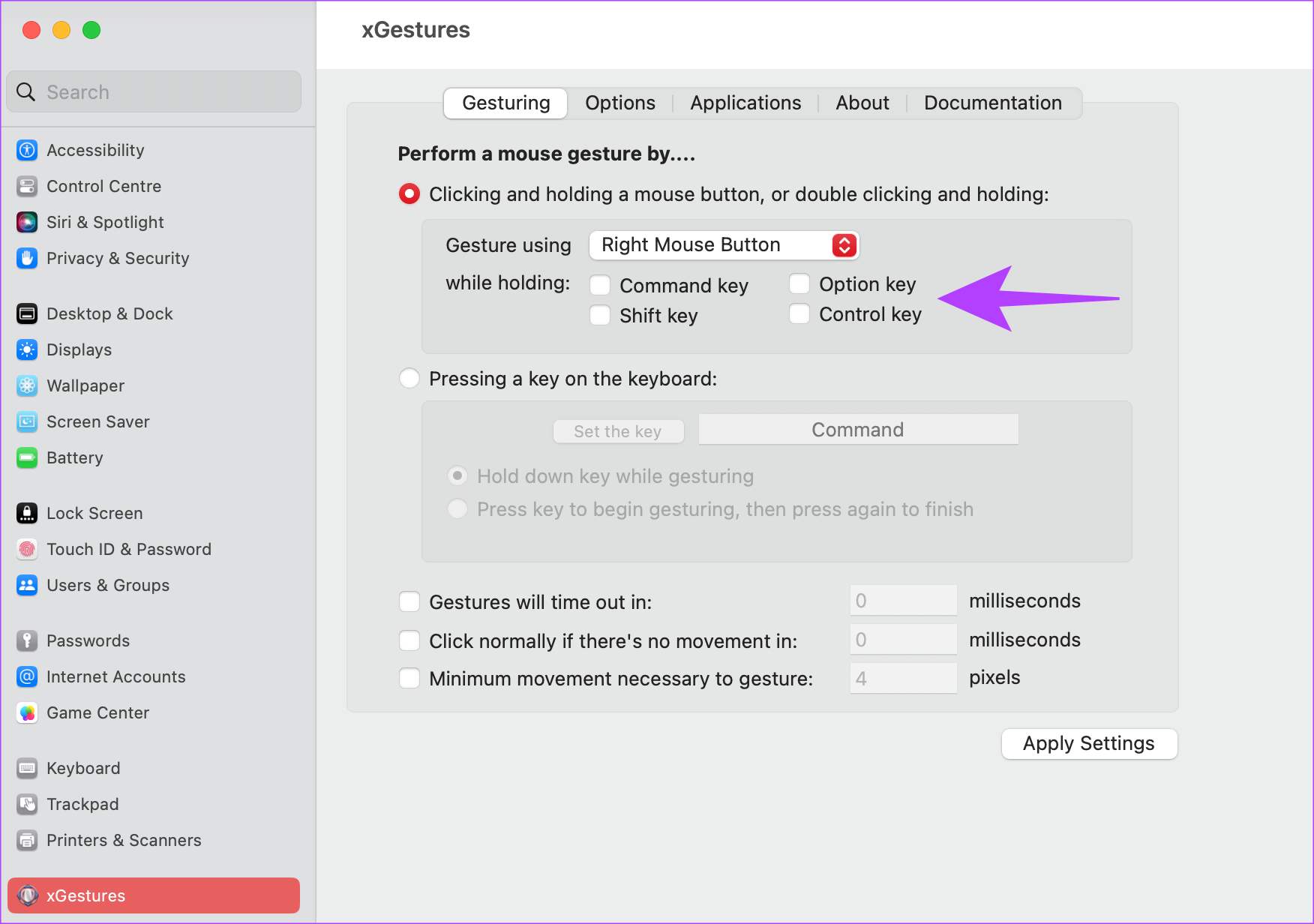
9. lépés: Most váltson az Alkalmazások lapra felül.
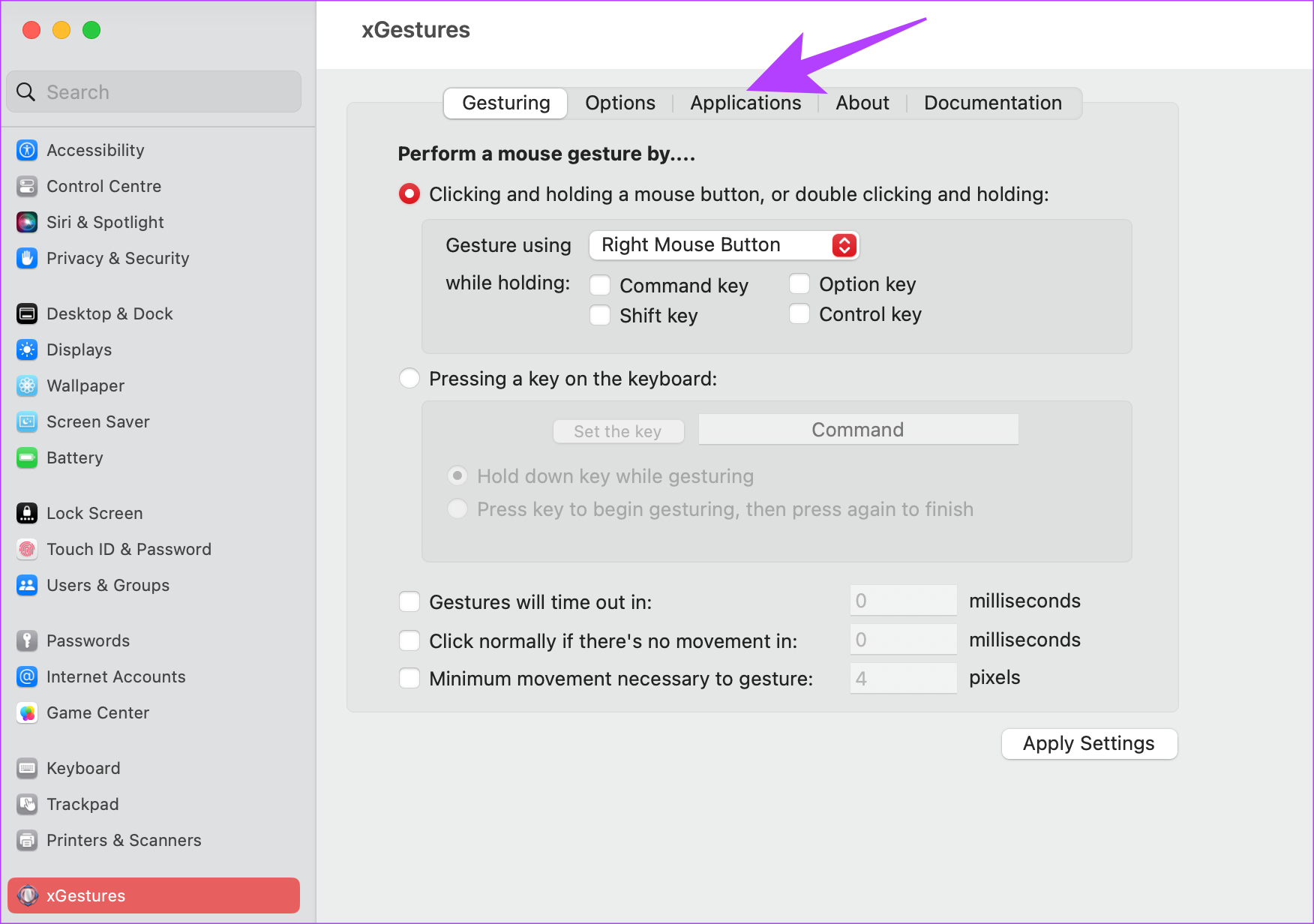
Lépés 10: Kattintson az Új kézmozdulat lehetőségre. Most meg kell adnia a végrehajtandó kézmozdulatot.
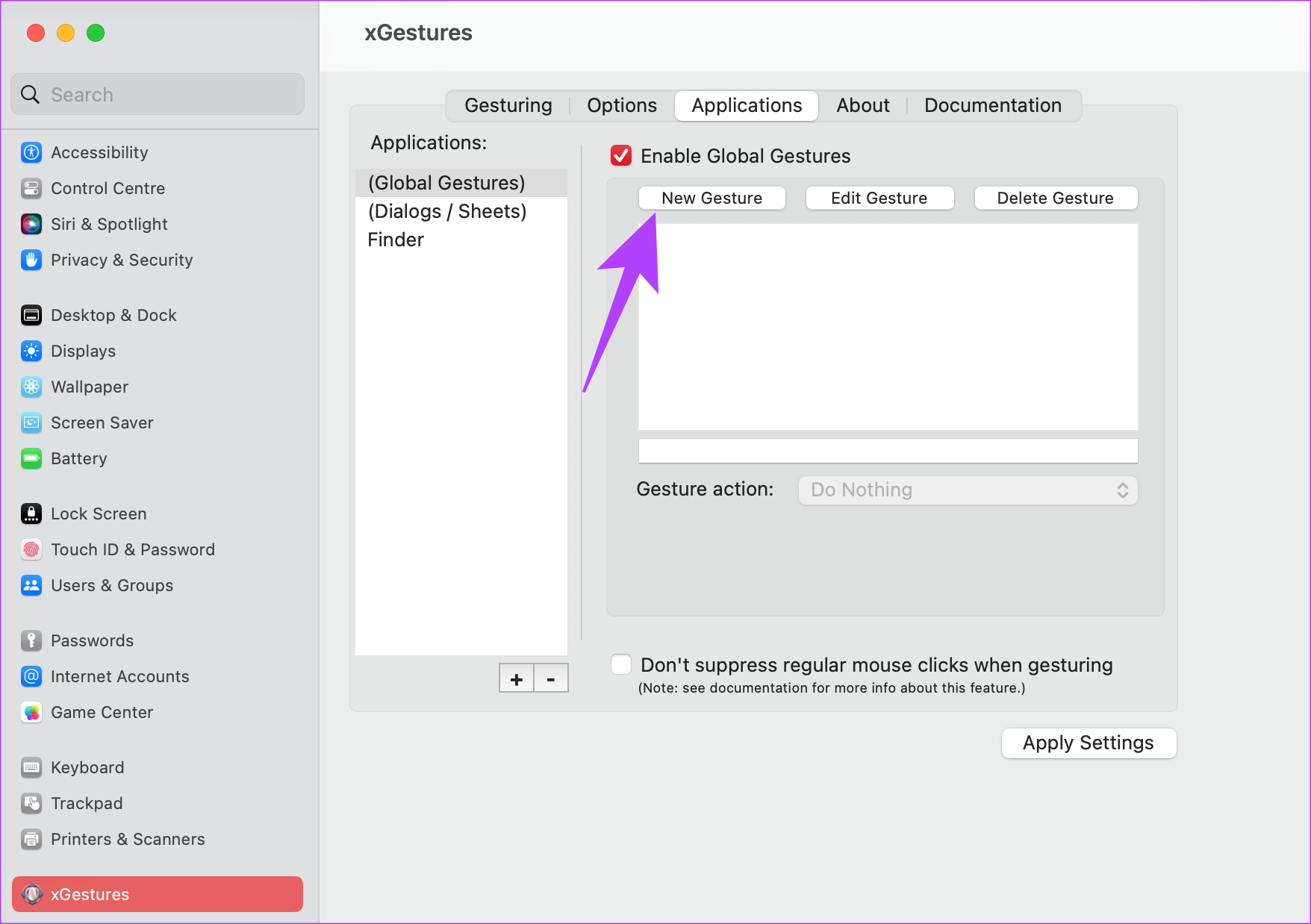
11. lépés: A jobb kézmozdulat jelzéséhez válassza a jobbra nyíl billentyűt. Ezután kattintson az OK gombra.
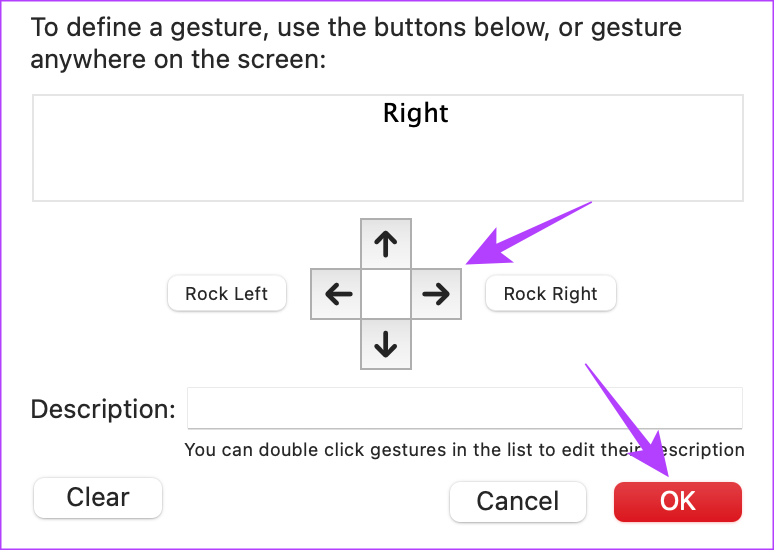
12. lépés: Válassza ki a Gesztus művelet szövege melletti legördülő menüt. Kattintson az AppleScript futtatása lehetőségre.
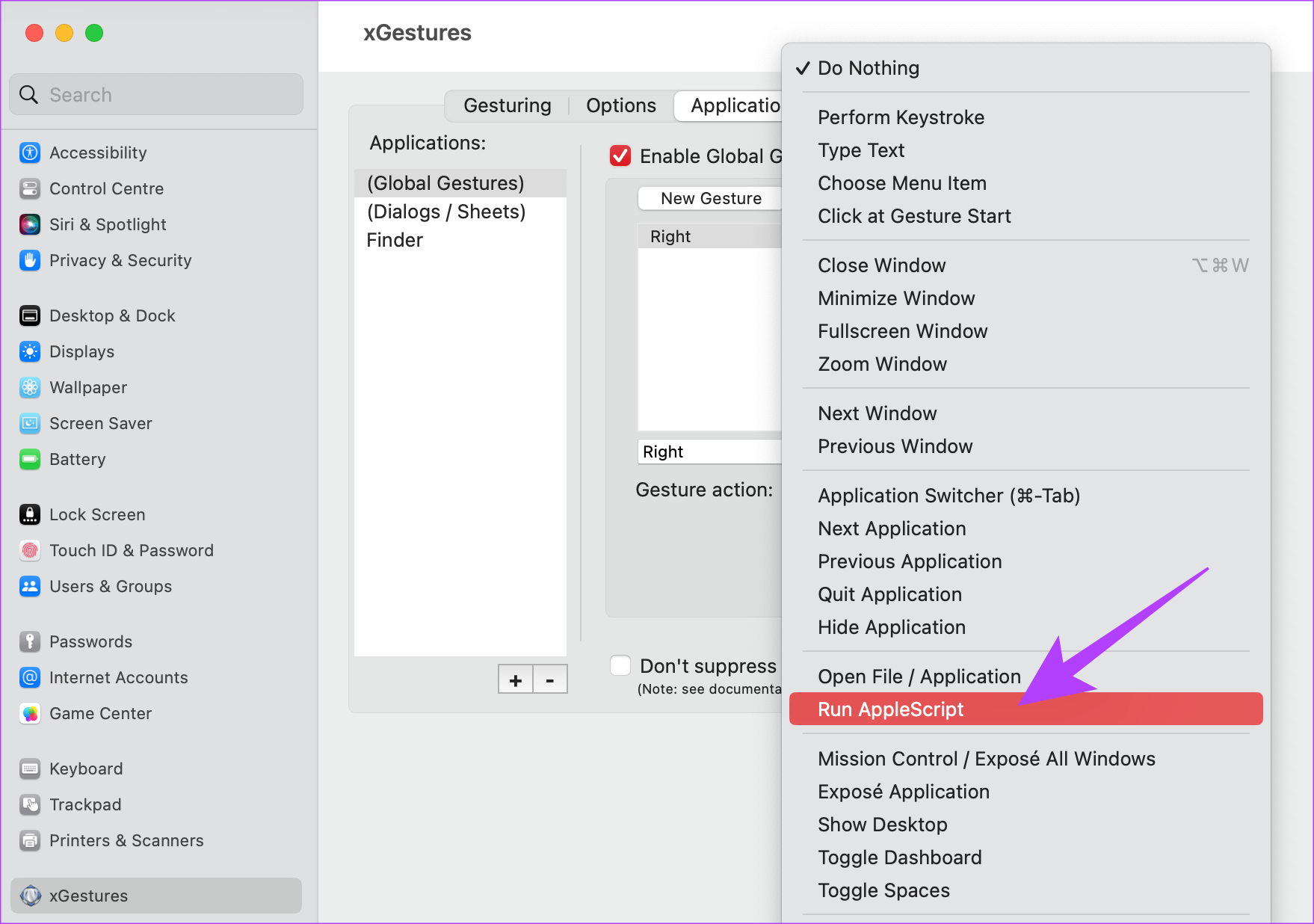
13. lépés: Kattintson a Fájl kiválasztása gombra a Script fájl opció mellett.
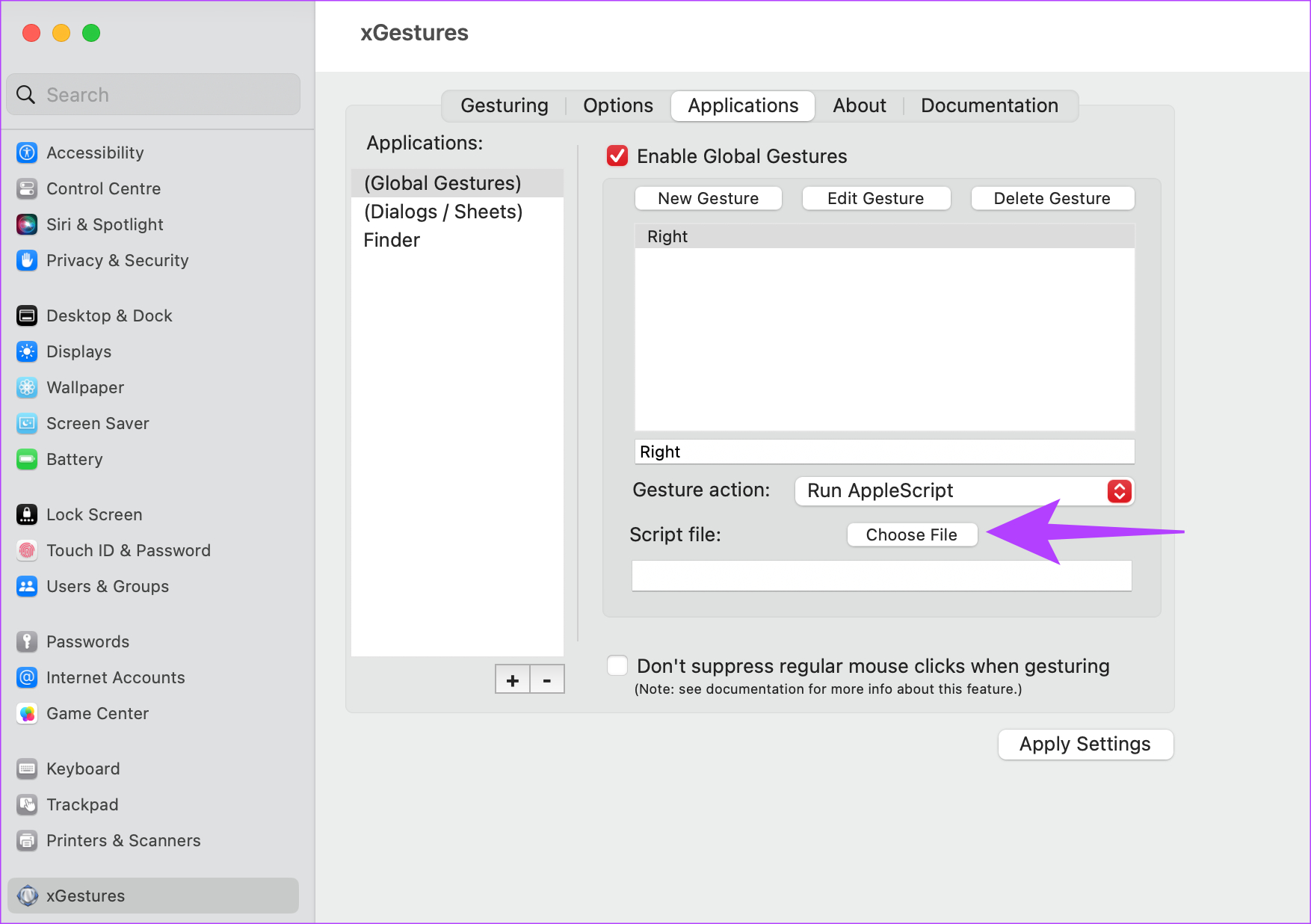
14. lépés: Lépjen a mappába, ahová a letöltött szkriptek. Válassza ki a ctrl-left.scpt fájlt. Ezután kattintson a Megnyitás gombra.
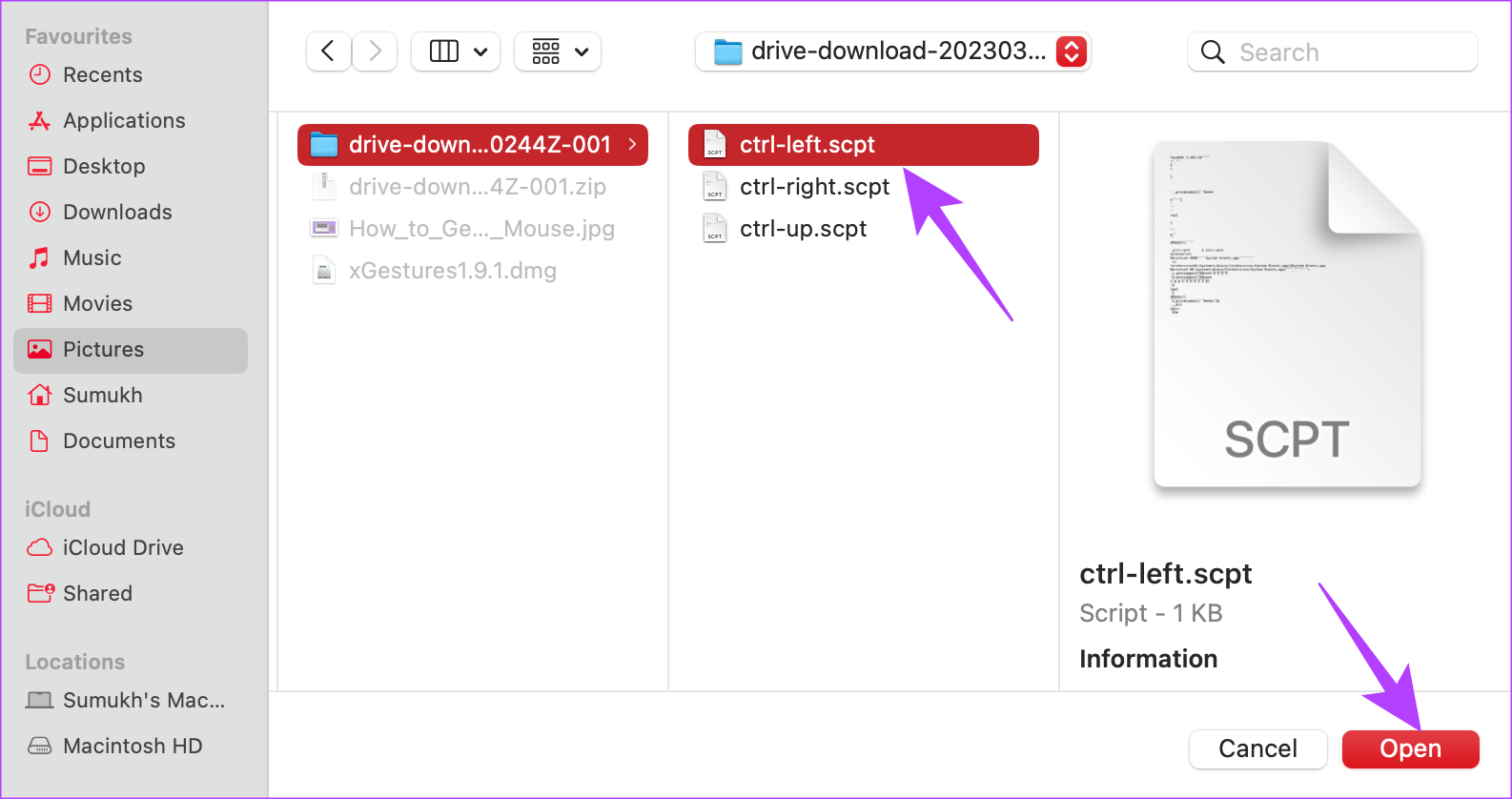
15. lépés: Végül nyomja meg a Beállítások alkalmazása gombot a kézmozdulat mentéséhez.
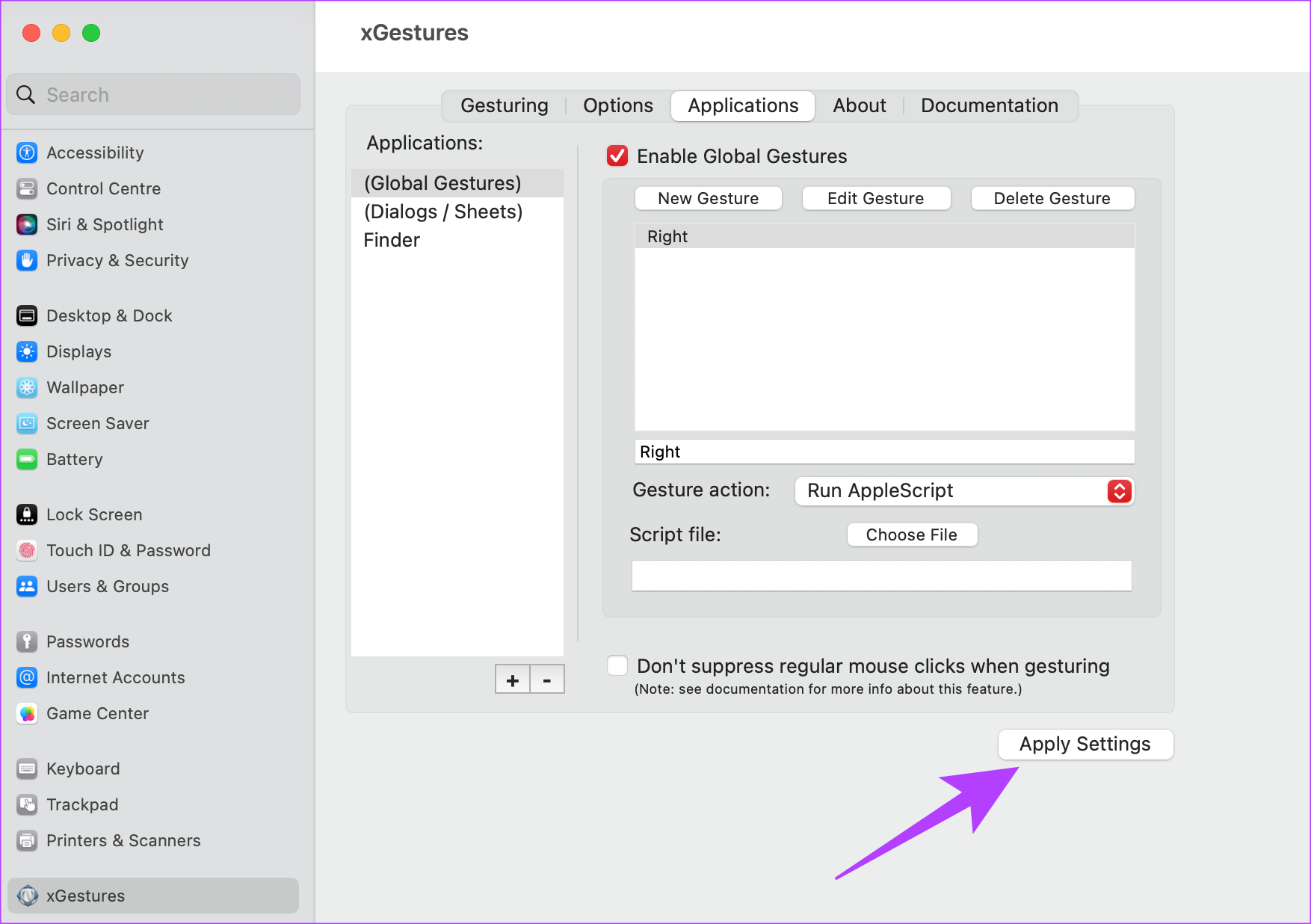
16. lépés: Hajtsa végre ugyanazokat a lépéseket a következőtől: 9. lépéstől a Balra és Felfelé mozdulatokhoz. Csak győződjön meg róla, hogy a megfelelő szkripteket választotta ki a megfelelő kézmozdulatokhoz.
17. lépés: Váltson a Beállítások lapra felül.
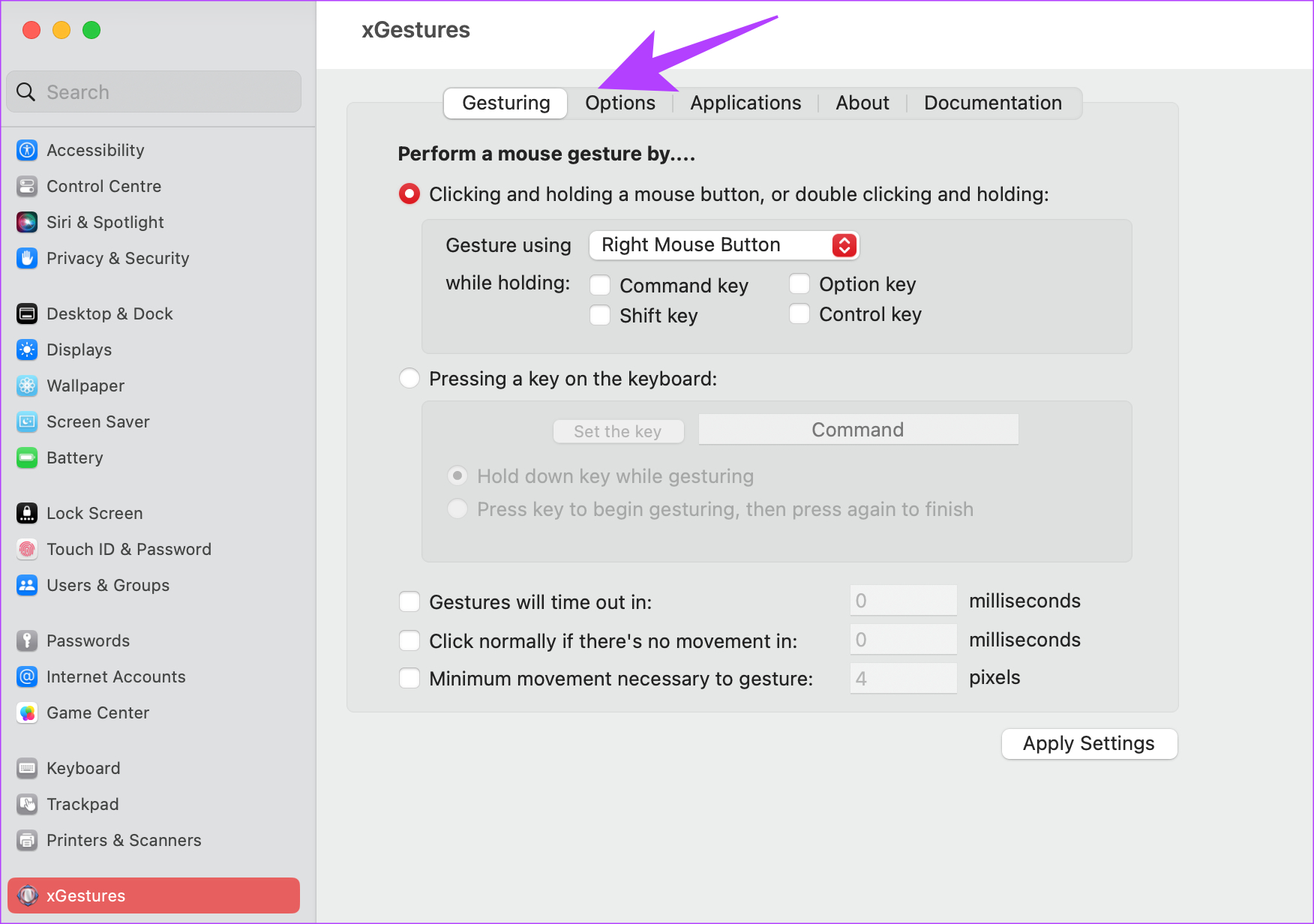
18. lépés: Kapcsolja be az”XGestures indítása bejelentkezéskor”melletti jelölőnégyzetet. Kattintson még egyszer a Beállítások alkalmazása lehetőségre.

Ez biztosítja, hogy az egyéni gesztusok alapértelmezés szerint engedélyezve legyenek, amikor minden egyes alkalommal elindítja a Mac-et.
Az xGestures használata
Jó! Most már rendelkezik egy Mac gesztusokkal kompatibilis egérrel. Most, hogy az egyéni gesztusok be vannak állítva és engedélyezve vannak, mindössze annyit kell tennie, hogy lenyomva tartja a kiválasztott gombot, és húzza az egeret a kívánt irányba. A beállított kézmozdulat minden alkalommal aktiválódik, amikor ezt megteszi.
Például, ha lenyomva tartja az indítógombot, és az egeret balra vagy jobbra húzza, az alkalmazások ebben a sorrendben válthatók. Klassz, nem?
Mi a teendő, ha a Mac Gestures nem működik az egérrel
Ha a gesztusok hirtelen leállnak, előfordulhat, hogy az xGestures folyamat leállt. Íme, mit kell tennie a folyamat folytatásához Mac számítógépén.
1. lépés: Nyissa meg a Beállítások alkalmazást Mac számítógépén. Görgessen le a bal oldali ablaktáblában. Válassza az xGestures lehetőséget.
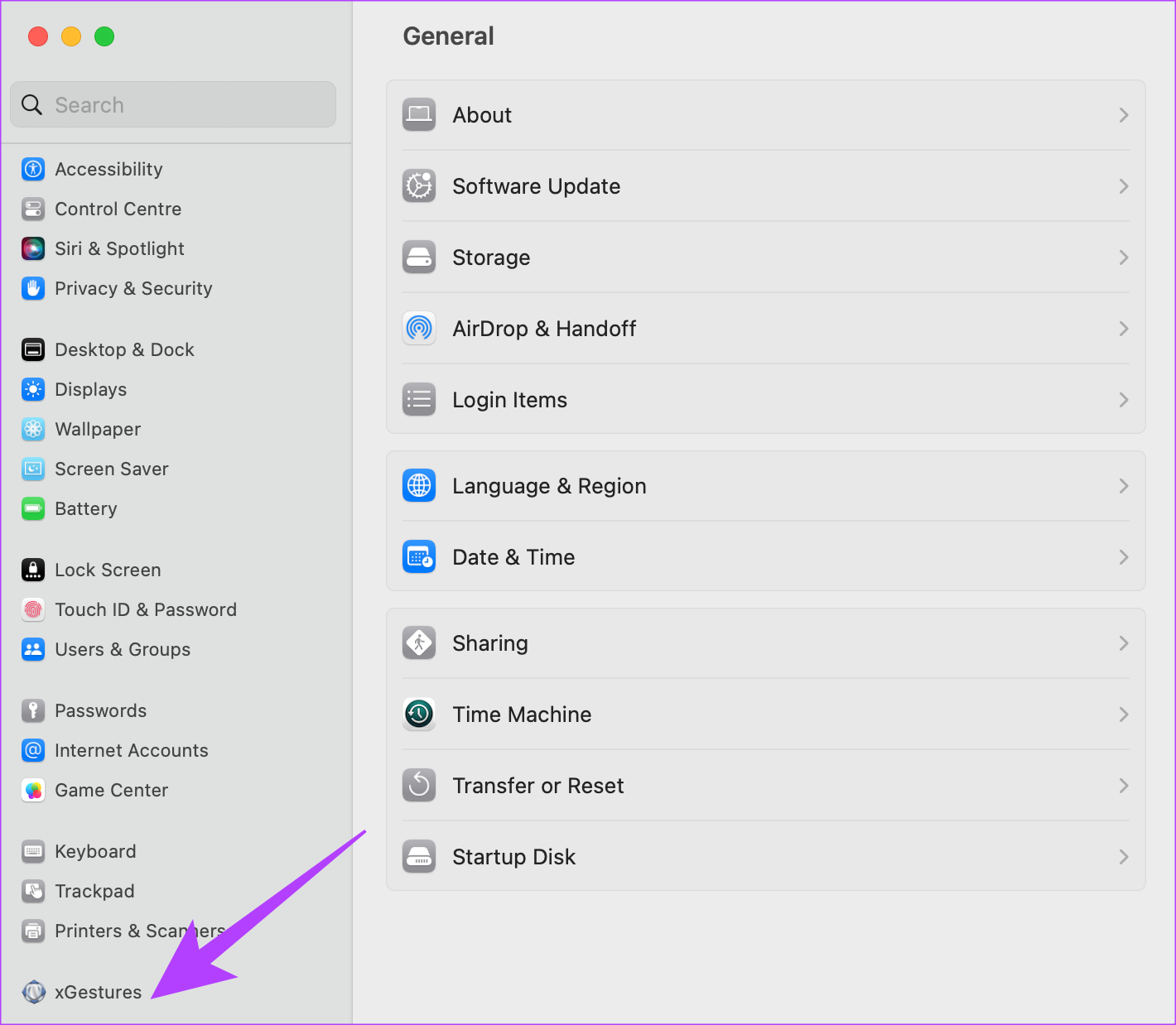
2. lépés: Lépjen a Beállítások lapra az ablak tetején.
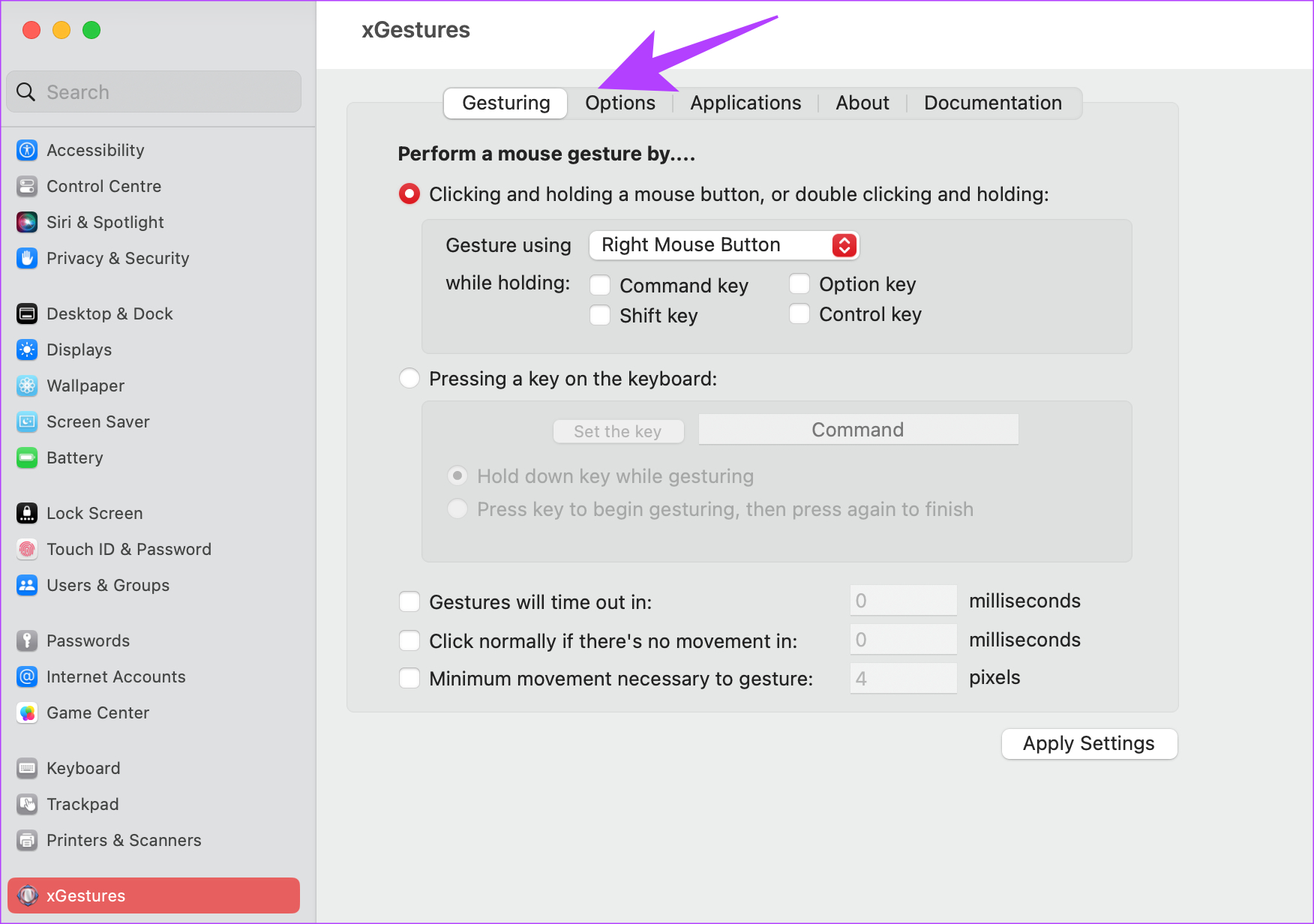
3. lépés: Kattintson az xGestures indítása elemre. Ezzel újraindul a folyamat. Ezenkívül ügyeljen arra, hogy az xGestures engedélyezése melletti jelölőnégyzet be legyen jelölve.
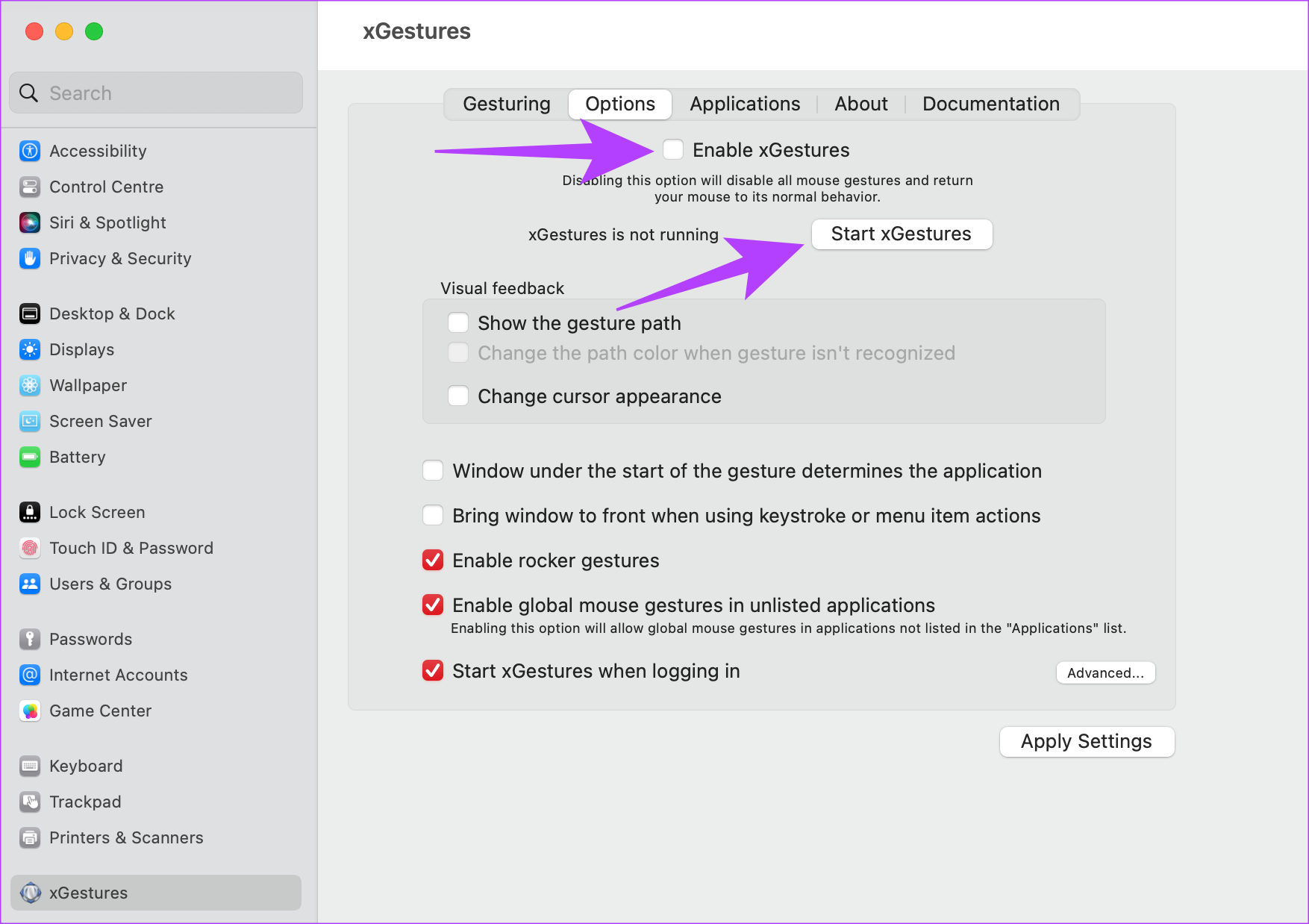
Javítsa munkafolyamatát gesztusokkal
A Mac gesztusok normál egérrel való használata biztosan segít a munkafolyamat javításában jelentős árrés. Többé nem kell megtanulnia és végrehajtania a billentyűparancsokat, vagy váltogatnia a görgetőpad és az egér között a Mac használata során. Csak húzza az egeret bármely irányba, és élvezze a zökkenőmentes Mac gesztusokat az egérrel. Azt is megtudhatja, hogyan adhat hozzá speciális karaktereket a Mac rendszerhez és más trükköket.
