A YouTube alkalmazás fantasztikusan alkalmas a platform böngészésére és videók streamelésére. De használhatja a Safarit Mac számítógépén, hogy nagyobb képernyőn nézzen videókat, ha a YouTube alkalmazás nem működik iPhone-ján. Használhatja a YouTube teljes képernyős módját, hogy a lehető legtöbbet hozhassa ki a kijelző ingatlanából, és elkerülje a zavaró tényezőket, különösen, ha a YouTube-ot online tanulásra használja.
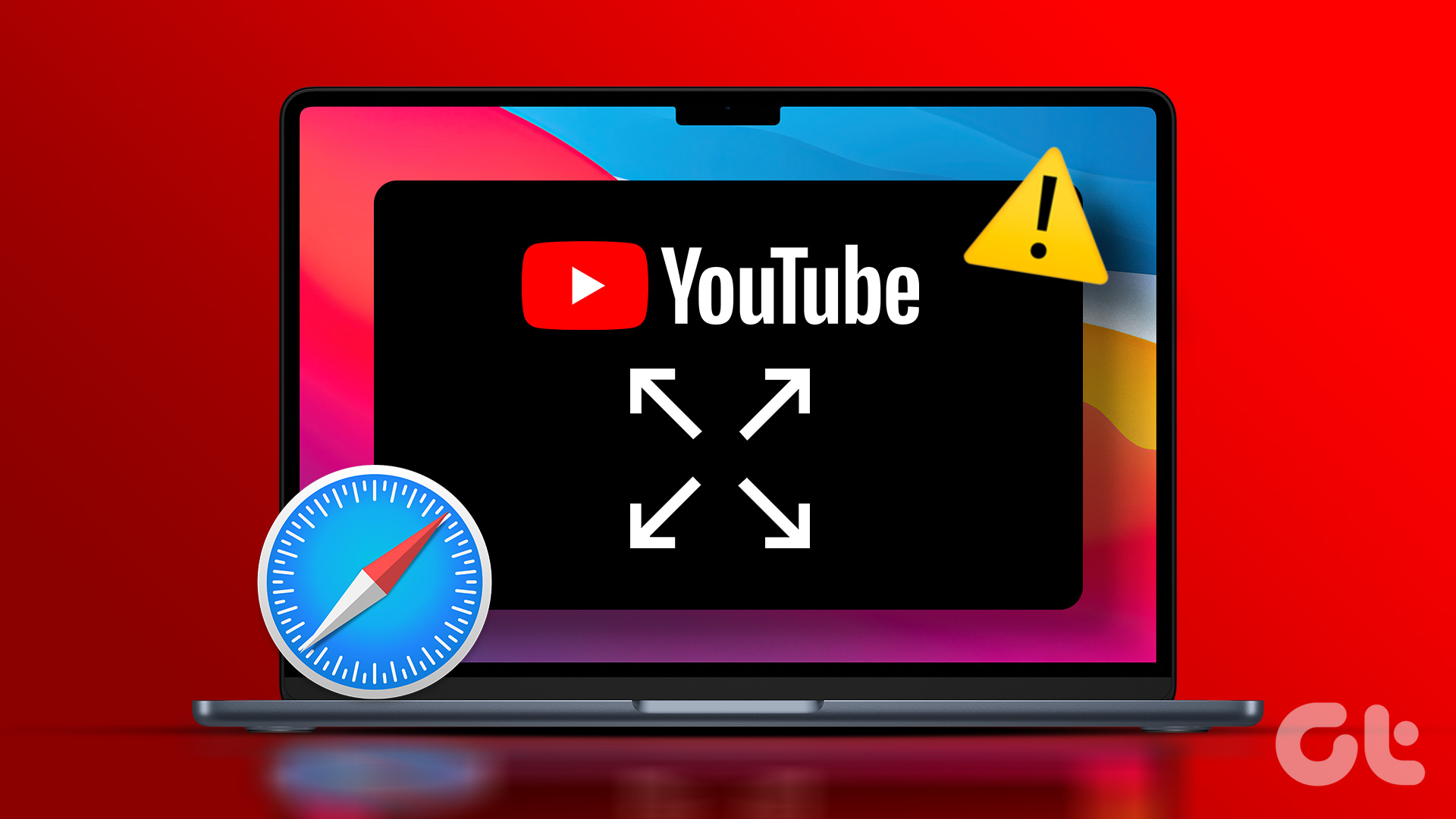
De előfordult már, hogy a YouTube-on egy videó nem vált teljes képernyős módba? Szerencsére ezt orvosolhatja. Íme néhány működő megoldás, amelyek segítenek kijavítani, hogy a YouTube-videók nem váltanak át teljes képernyőre a Safari Mac gépen.
1. Próbálja ki az inkognitómódot
Ha többször újratöltötte a weboldalt, és ez nem oldja meg a problémát, próbálja meg megnyitni a YouTube-ot inkognitómódban a Safariban. Az inkognitóablak megnyitásához a Safariban egyszerűen nyomja meg a Command + Shift + N billentyűket a Mac billentyűzetén. Miután az Inkognitó mód ablaka betöltődött a képernyőn, nyissa meg a YouTube weboldalát, és ellenőrizze, hogy a probléma megoldódott-e.
2. A kilépés kényszerítése és a Safari újraindítása
Elképzelhető, hogy a Safari böngésző a háttérben fut a Mac számítógépén. Ezért azt javasoljuk, hogy kényszerítse ki a kilépést, és indítsa újra a böngészőt Mac számítógépén, hogy újrakezdje. Ez megoldhatja azt a problémát, hogy a YouTube nem vált teljes képernyőre.
1. lépés: Kattintson az Apple logóra a menüsor bal felső sarkában.
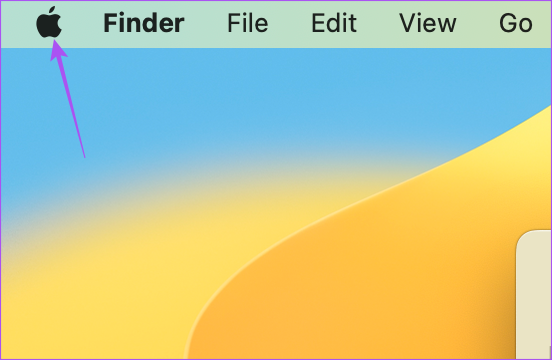
2. lépés: Válasszon Kényszerített kilépés.
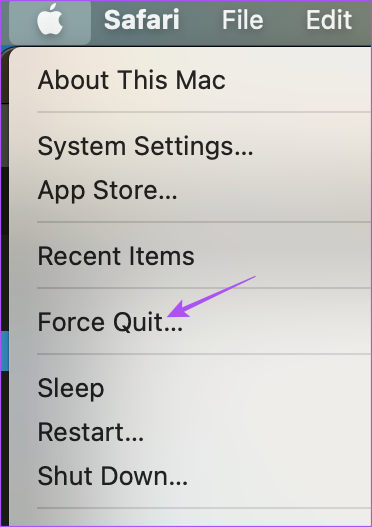
3. lépés: Válassza ki a Safarit az alkalmazások listájából, és kattintson a Kényszerített kilépés gombra.
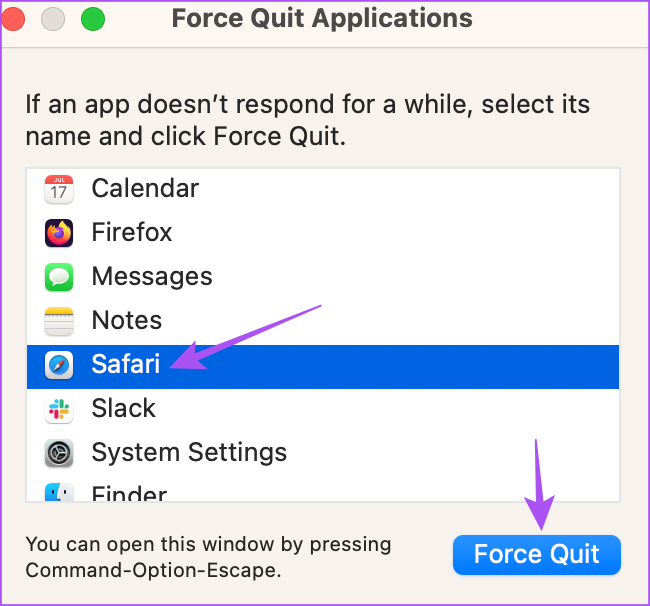
7. lépés: Nyissa meg újra a Safarit, és ellenőrizze, hogy a probléma megoldódott-e.
3. Az intelligens keresés beállításainak módosítása
Ha a YouTube-videó nem vált teljes képernyőre annak ellenére, hogy a teljes képernyőre kattintott, néhány felhasználó a hivatalos Apple közösségi fórumok azt javasolják, hogy tiltsa le az Intelligens keresés funkciót a Safariban. Így próbálhatja ki ugyanezt.
1. lépés: Nyomja meg a Command + Szóköz billentyűkombinációt a Spotlight Search megnyitásához, írja be a Safari szót, és nyomja meg az Enter billentyűt.
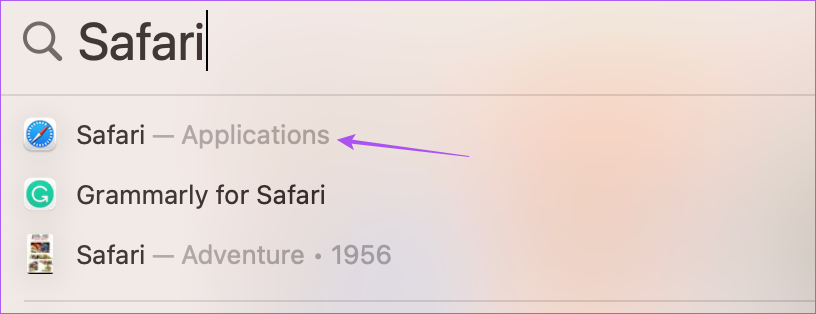
2. lépés: Kattintson a Safari elemre a a menüsor bal felső sarkában.

3. lépés: Válassza ki a Beállítások lehetőséget.
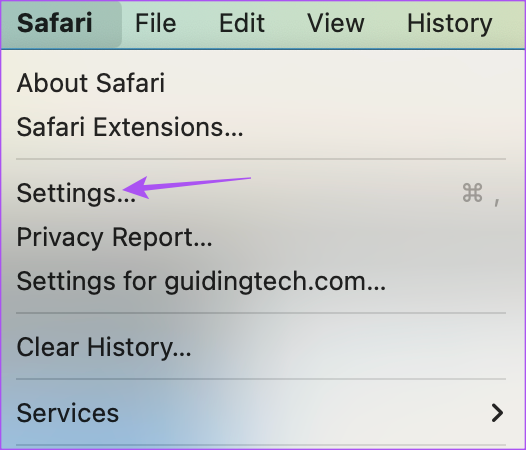
4. lépés: Kattintson a Keresés lehetőségre.
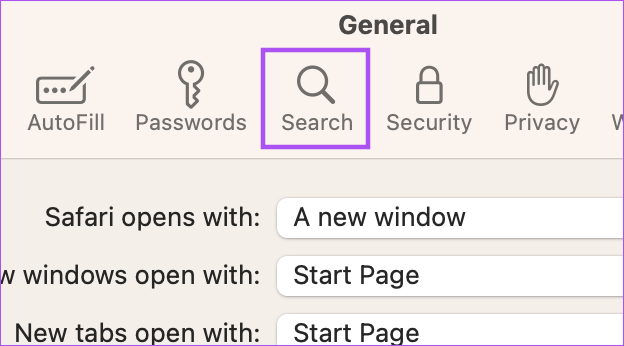
5. lépés: Kapcsolja ki a Kedvencek megjelenítése lehetőséget az Intelligens keresőmező alatt.
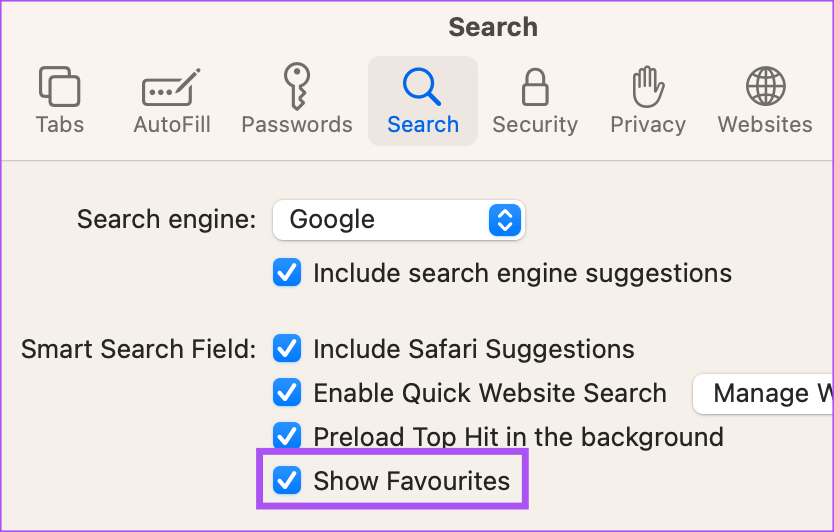
6. lépés: Zárja be a Settint gs ablakot, és ellenőrizze, hogy a probléma megoldódott-e.
4. Hibás bővítmények eltávolítása
Ha a fenti megoldások nem oldották meg a problémát, ellenőrizze a telepített Safari-bővítményeket. Egyes bővítmények idővel nem kapnak frissítéseket, és megszakításokat okozhatnak a webböngészésben. Próbálja meg ellenőrizni és eltávolítani a Safari bővítményeket, és nézze meg, melyik okozza a problémát a YouTube teljes képernyős lejátszásakor.
1. lépés: Nyomja meg a Command + szóköz billentyűt a Spotlight Search megnyitásához, írja be a Safari parancsot, és nyomja meg a Return gombot.
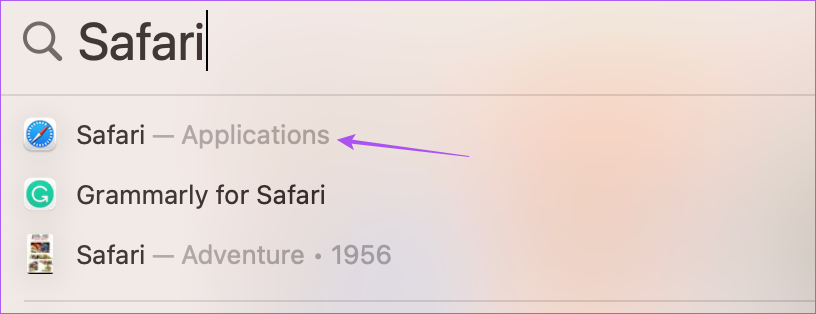
2. lépés: Kattintson a Safari elemre a menüsor bal felső sarkában.

3. lépés: Válassza a Beállítások lehetőséget.
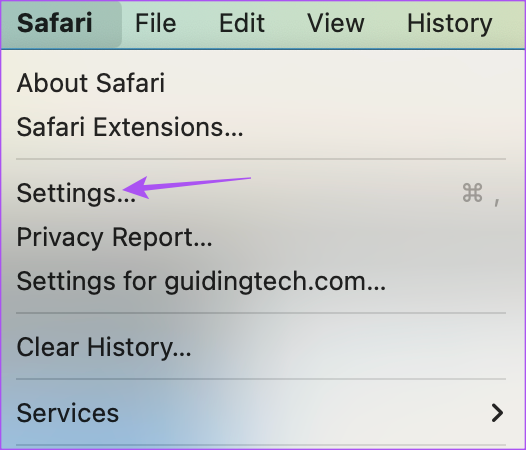
4. lépés: Kattintson a Bővítmények lehetőségre.
5. lépés: Válasszon ki egy telepített bővítményt a bal oldali panelen. p>
6. lépés: Kattintson az Eltávolítás lehetőségre a bővítmény neve mellett.
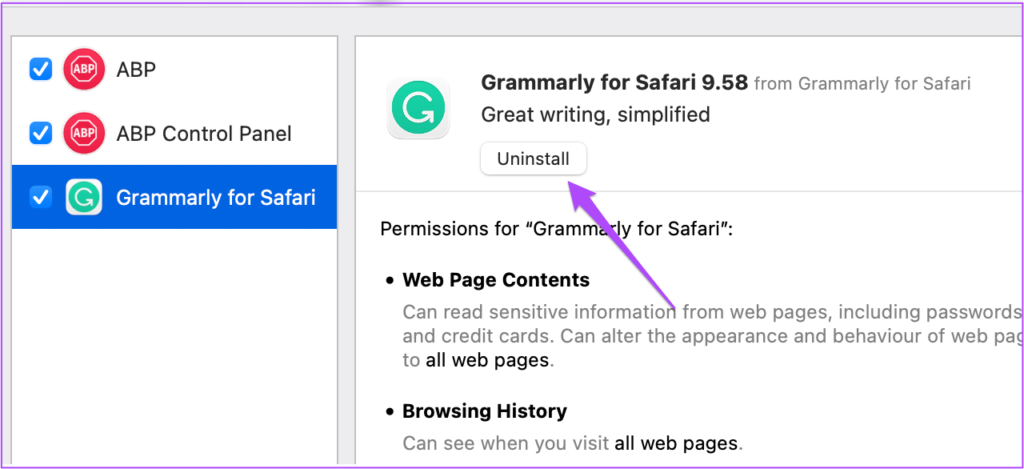
7. lépés: A Bővítmények ablak nyitva tartása mellett nyissa meg a YouTube-ot egy új lapon, és ellenőrizze, hogy a probléma megoldódott-e.
Ha nem, ismételje meg ugyanazt a lépést, amíg meg nem találja a problémát okozó hibás bővítményt.
>
A YouTube néha a hibás és elavult bővítmények miatt is automatikusan kijelentkezteti Önt Mac rendszeren.
5. Csökkentett mód használata
Mivel a Safari egy rendszeralkalmazás, megpróbálhatja elindítani a Mac-et csökkentett módban, hogy ellenőrizze, ez megoldja-e a problémát. A csökkentett mód a macOS alapértelmezett hibaelhárítási módszere, amely megakadályozza a harmadik féltől származó alkalmazások futtatását, és csak a rendszeralkalmazás megnyitását teszi lehetővé a Mac számítógépen a rendszerindítási folyamat során. Ez egy fejlett megoldás, és csak akkor javasoljuk ennek használatát, ha a YouTube teljes képernyős funkciója továbbra sem működik a Safariban. Tekintse meg bejegyzésünket a Biztonságos mód használatáról Mac számítógépen.
6. Frissítse a macOS-t
A legutolsó megoldás a Safari legújabb verziójának telepítése Mac számítógépére. Ehhez keresnie kell egy macOS-frissítést.
1. lépés: Nyomja meg a Command + Szóköz billentyűkombinációt a Spotlight Search megnyitásához, írja be a „Szoftverfrissítések keresése” lehetőséget, és nyomja meg az Enter billentyűt.
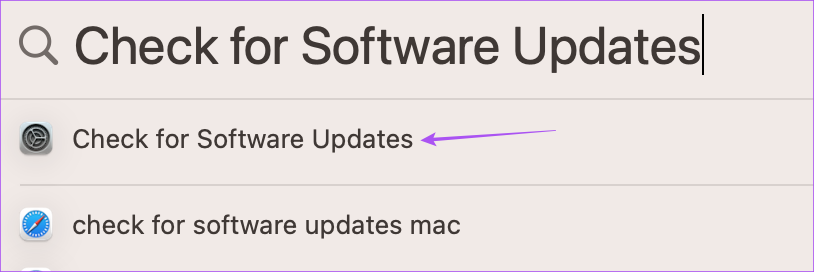
2. lépés: Ha elérhető frissítés, töltse le és telepítse.
3. lépés: Miután a Mac újraindul, indítsa újra a Safarit, és ellenőrizze, hogy a probléma megoldódott-e.
p> 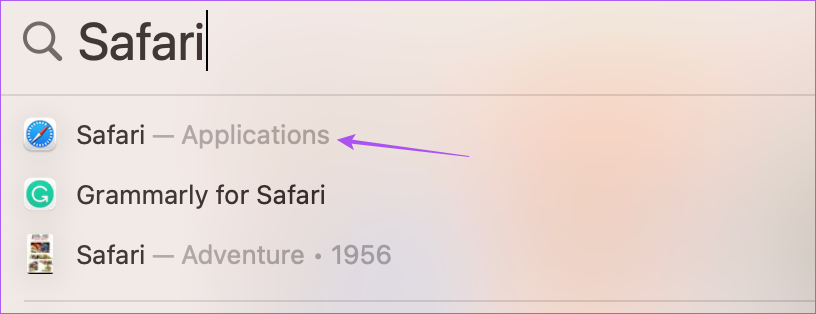
A YouTube megtekintése teljes képernyőn
Ezek a megoldások segítenek elhárítani azt a problémát, amikor a YouTube-videók nem váltanak teljes képernyős módba Mac számítógépén futó Safari alkalmazásban. Ha sok tartalmat nézel a YouTube-on, használhatod a Hozzáadás a sorhoz funkciót mobilon vagy interneten. Lehetővé teszi, hogy videókat adjon hozzá a lejátszási listához anélkül, hogy külön lejátszási listát hozna létre.

