Az elmúlt néhány évben nem csak a nagy frissítési gyakorisággal rendelkező kijelzők és monitorok – az okostelefonok is csatlakoztak a párthoz. A 90/120 Hz-es frissítési gyakoriságú telefonok használata után pedig nehéz kevesebbre váltani. Ezért frusztráló, ha néhány alkalmazás nem hajlandó rákapcsolni a 90/120 Hz-re. Találtunk azonban egy megoldást arra, hogy magas frissítési gyakoriságot kényszerítsünk Android-eszközére.
Az interneten számos módszer megköveteli a telefon rootolását vagy a számítógépén található terminál használatát a probléma megoldásához. De szeretnénk ezt leegyszerűsíteni az Ön számára. Megmutatjuk, hogyan kényszeríthet ki magas frissítési gyakoriságot a Play Áruházból származó alkalmazás segítségével. Csak néhány koppintás kell hozzá, és semmi több.
Ne feledje azonban, hogy először is olyan eszközre van szüksége, amely támogatja a magas frissítési gyakoriságot. Tehát vessen egy pillantást telefonja adatlapjára, vagy ellenőrizze, hogy engedélyezheti-e a magas frissítési gyakoriságot a Beállítások alkalmazásban. Ha nem, akkor sajnos nincs mód a telefon kijelzőjének magas frissítési gyakoriságú funkciójának bevezetésére.
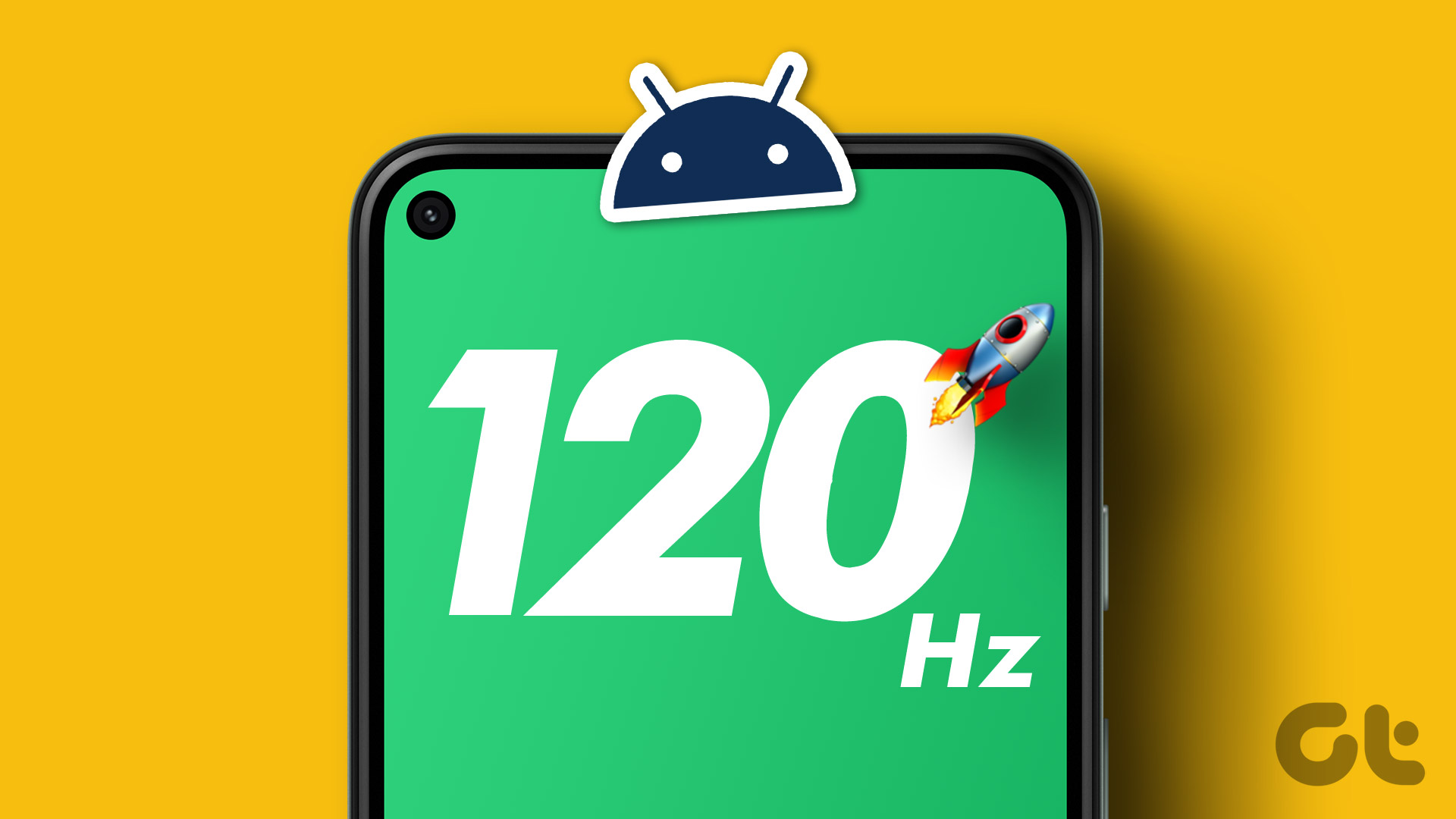
Nézzük kezdje a nagy frissítési gyakoriság funkció engedélyezésével az eszközön.
Hogyan engedélyezhet magas frissítési gyakoriságot Android rendszeren
Íme, hogyan engedélyezheti a telefon magas frissítési gyakoriságát. A kapcsoló a Beállítások alkalmazásban jelen lesz. A telefon konfigurációjától függően beállíthatja a kijelző frissítési gyakoriságát 90 Hz-re vagy 120 Hz-re, vagy mindkettőre.
1. lépés: Nyissa meg a Beállítások alkalmazást.
2. lépés: Érintse meg a Kijelző és fényerő elemet.
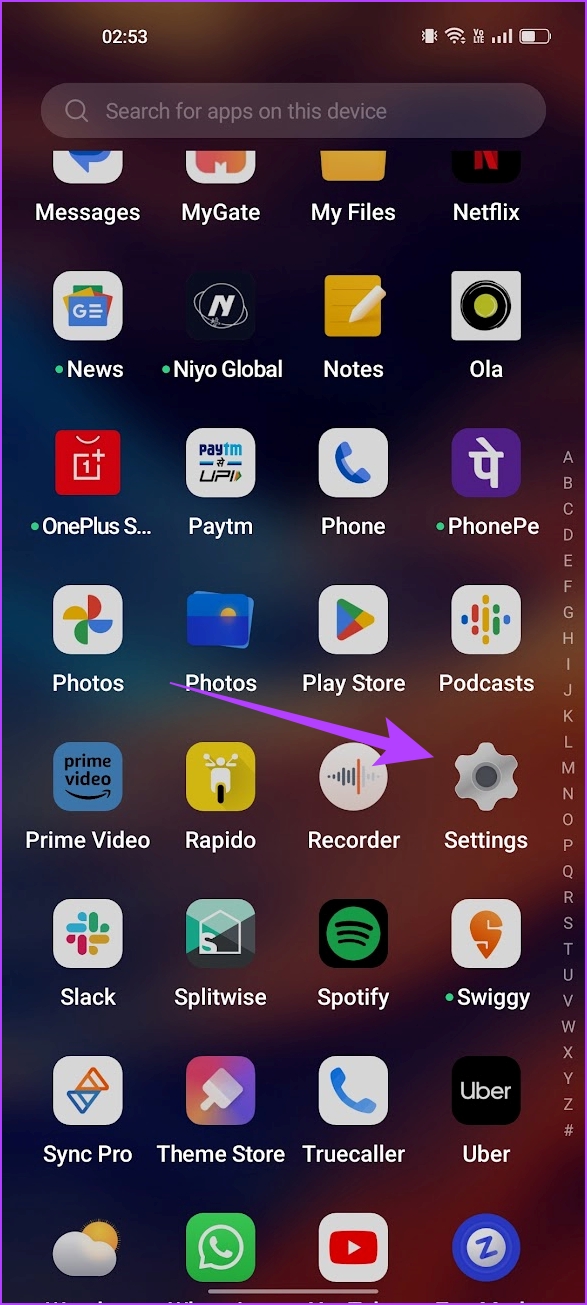
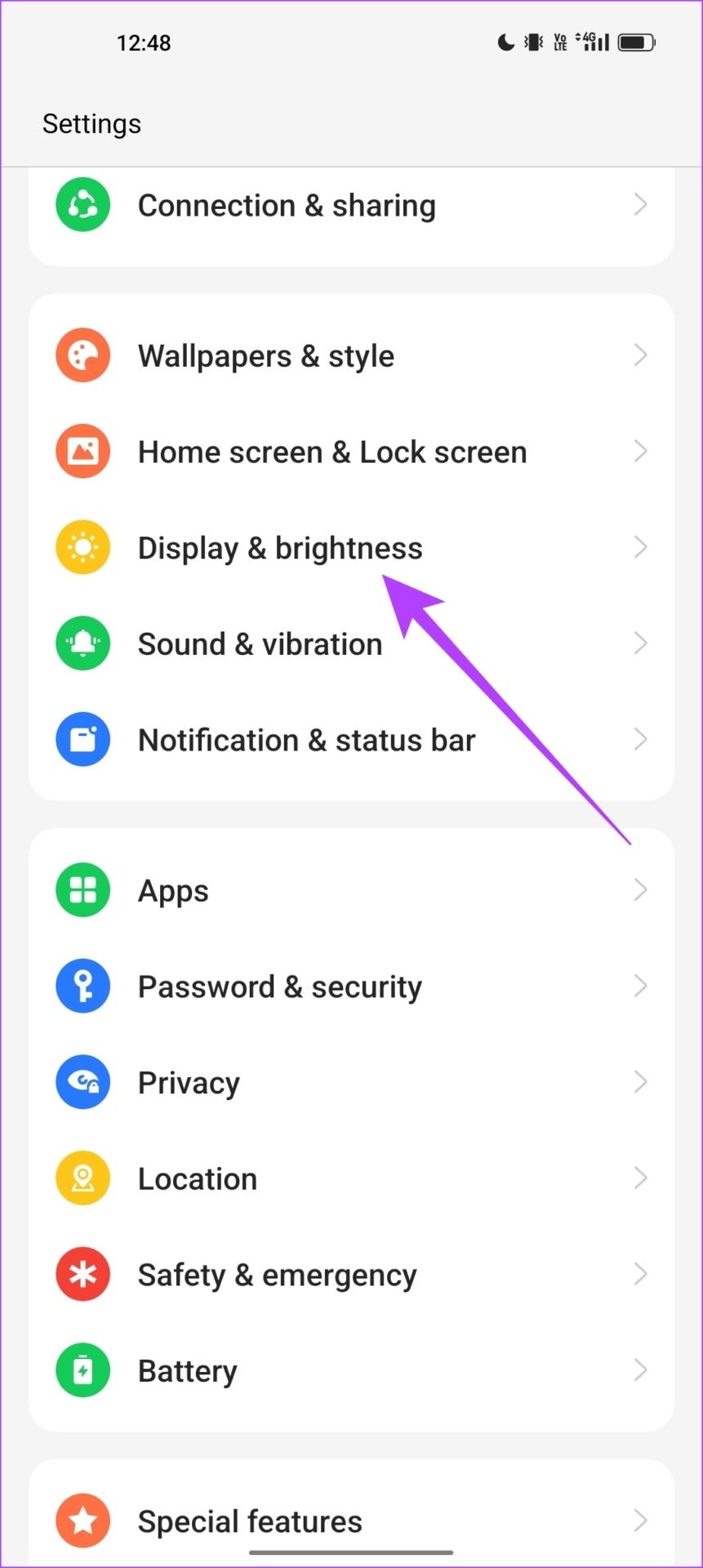
3. lépés: Érintse meg a „Képernyő-frissítési gyakoriság” elemet. Ebben az ablakban a magas frissítési gyakoriság kiválasztására vonatkozó lehetőségeket talál. Jelölje be a négyzetet ugyanezért.
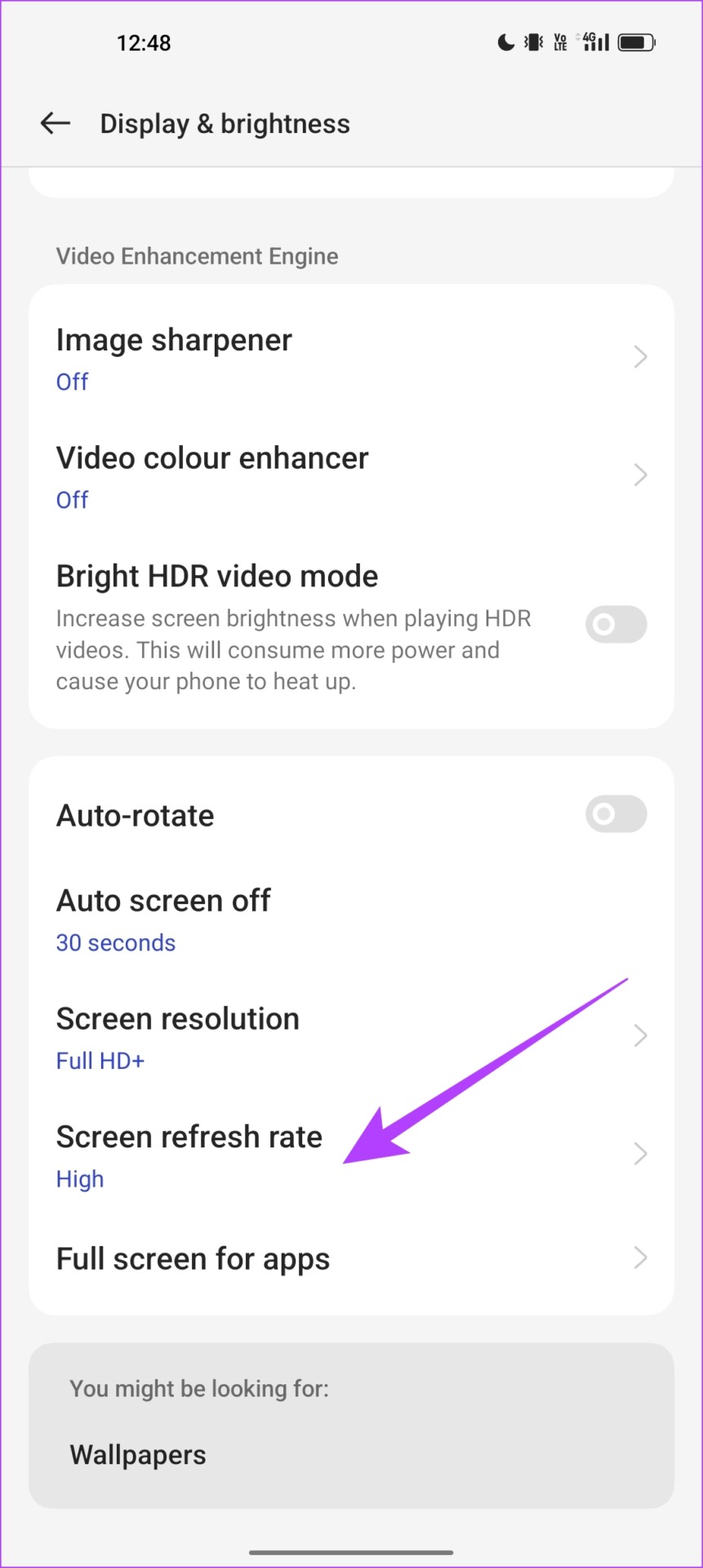

Ideális esetben ez mindenki számára lehetővé teszi a magas frissítési gyakoriságot alkalmazások. Az okostelefonok nem kínálnak alkalmazásonkénti frissítési gyakoriságot, ezért az összes alkalmazásnak a kiválasztott frissítési gyakorisággal kell futnia.
Egyes alkalmazás azonban nem hajlandó magas frissítési gyakoriság mellett futni. Úgy tűnik, hogy még akkor is lomhák, ha 90 Hz-es vagy 120 Hz-es frissítési frekvenciát választasz. Ha Ön is ugyanezt észlelte, erősítsük meg kétségeit, és ellenőrizzük a frissítési gyakoriságot telefonja használata közben.
Ellenőrizze, mely alkalmazások nem működnek nagyobb frissítési gyakorisággal
A mi esetünkben , a YouTube alkalmazás lassúnak és lomhának tűnt 120 Hz-en. Míg más alkalmazások az elvárásoknak megfelelően működtek, magas frissítési gyakorisággal. Tehát lefuttattunk egy tesztet, és ellenőriztük a frissítési gyakoriságot az alkalmazás használata közben. Először engedélyeznünk kell a fejlesztői beállításokat, így ezt a következőképpen kell megtenni.
Megjegyzés: Ezek a fejlesztési célokra szánt kísérleti funkciók. Óvatosan és saját felelősségére járjon el.
1. lépés: Nyissa meg a Beállítások alkalmazást, és koppintson az Eszköz névjegye elemre.
2. lépés: Érintse meg a Verzió lehetőséget.
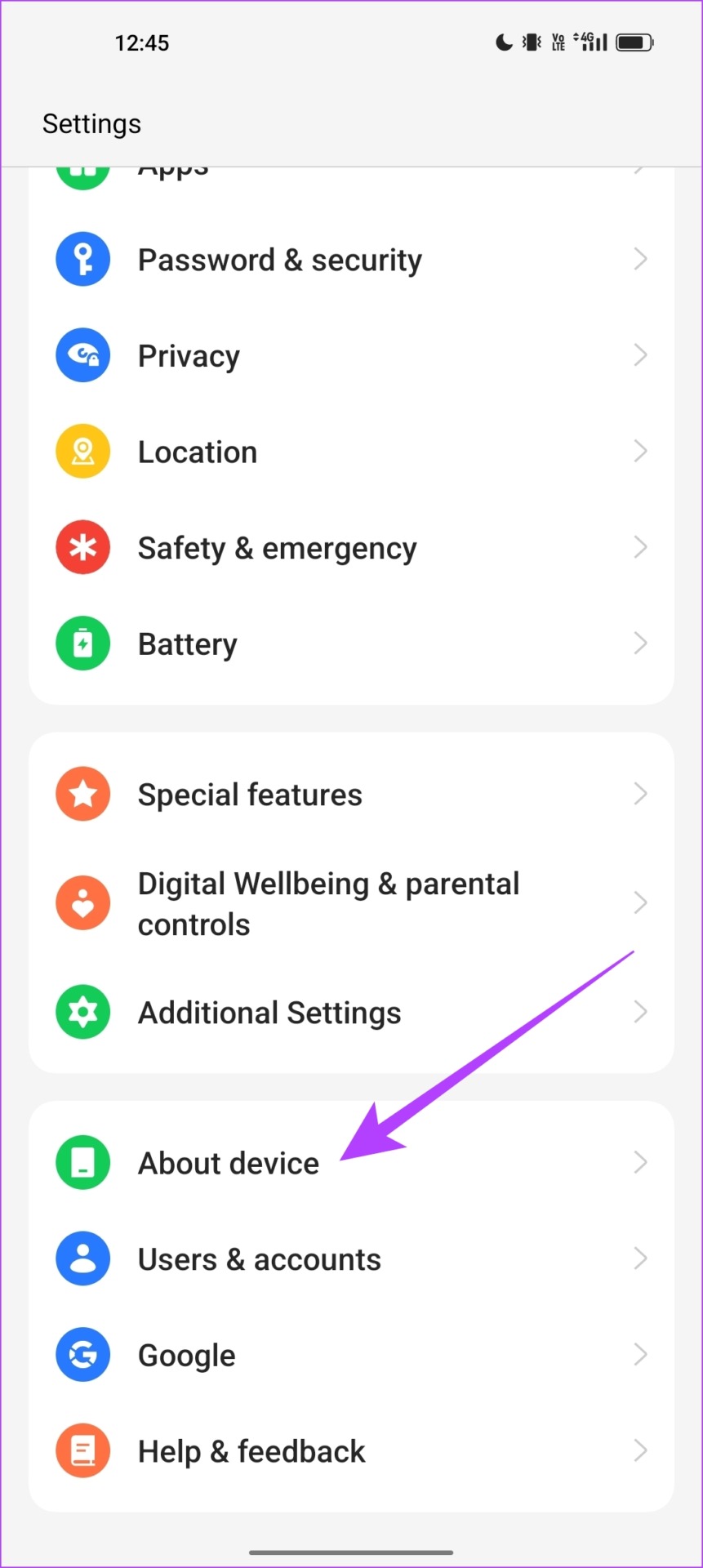
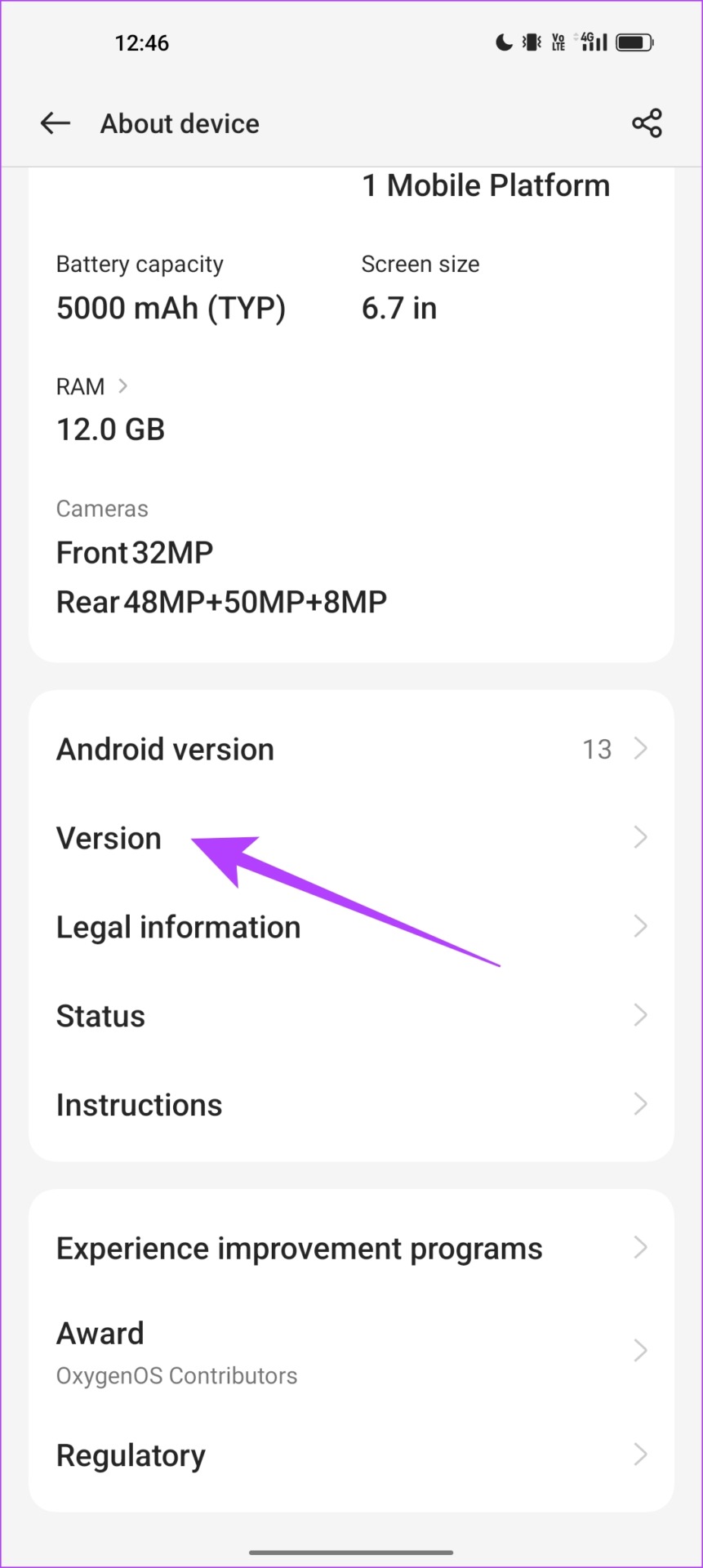
3. lépés: Érintse meg többször a Építsen számot, amíg meg nem jelenik az „Ön most fejlesztő” üzenet.
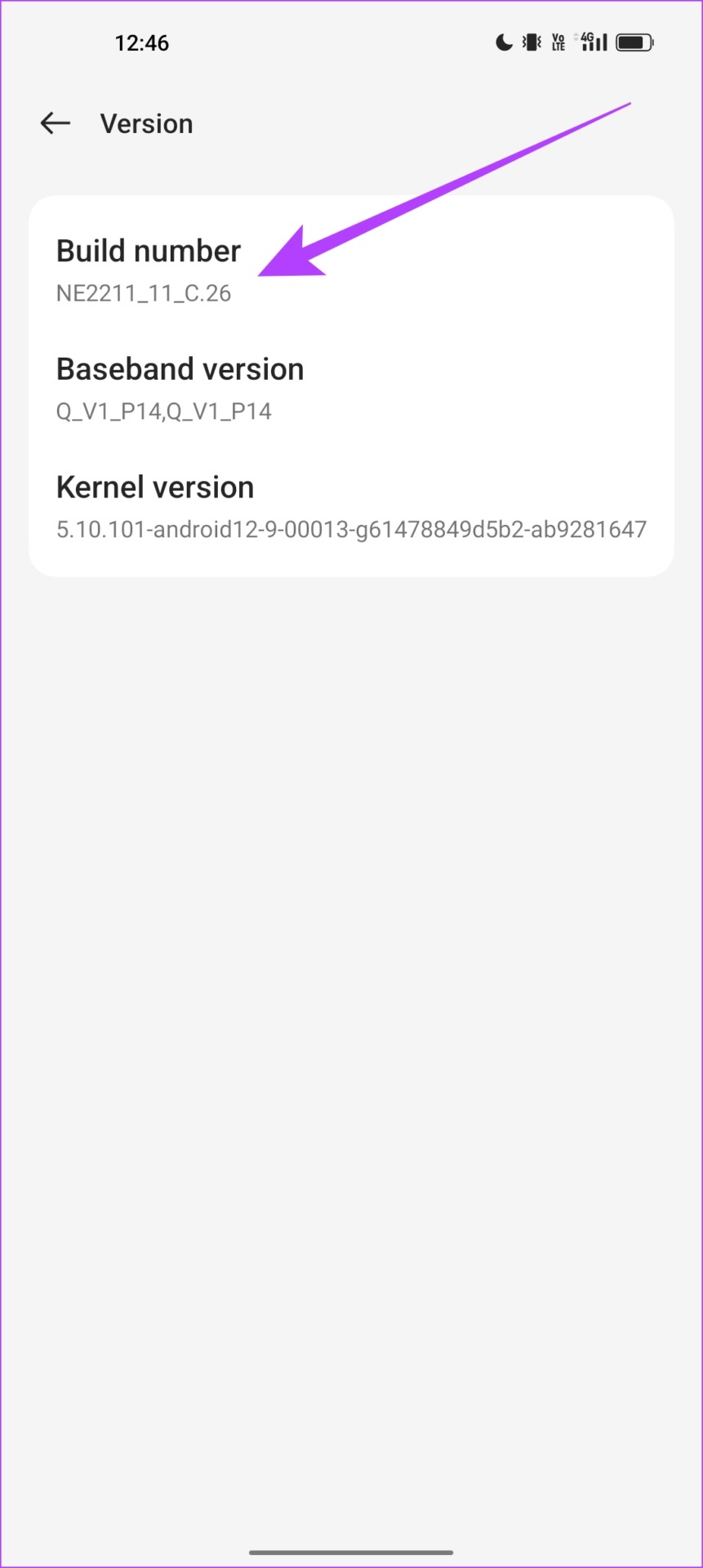
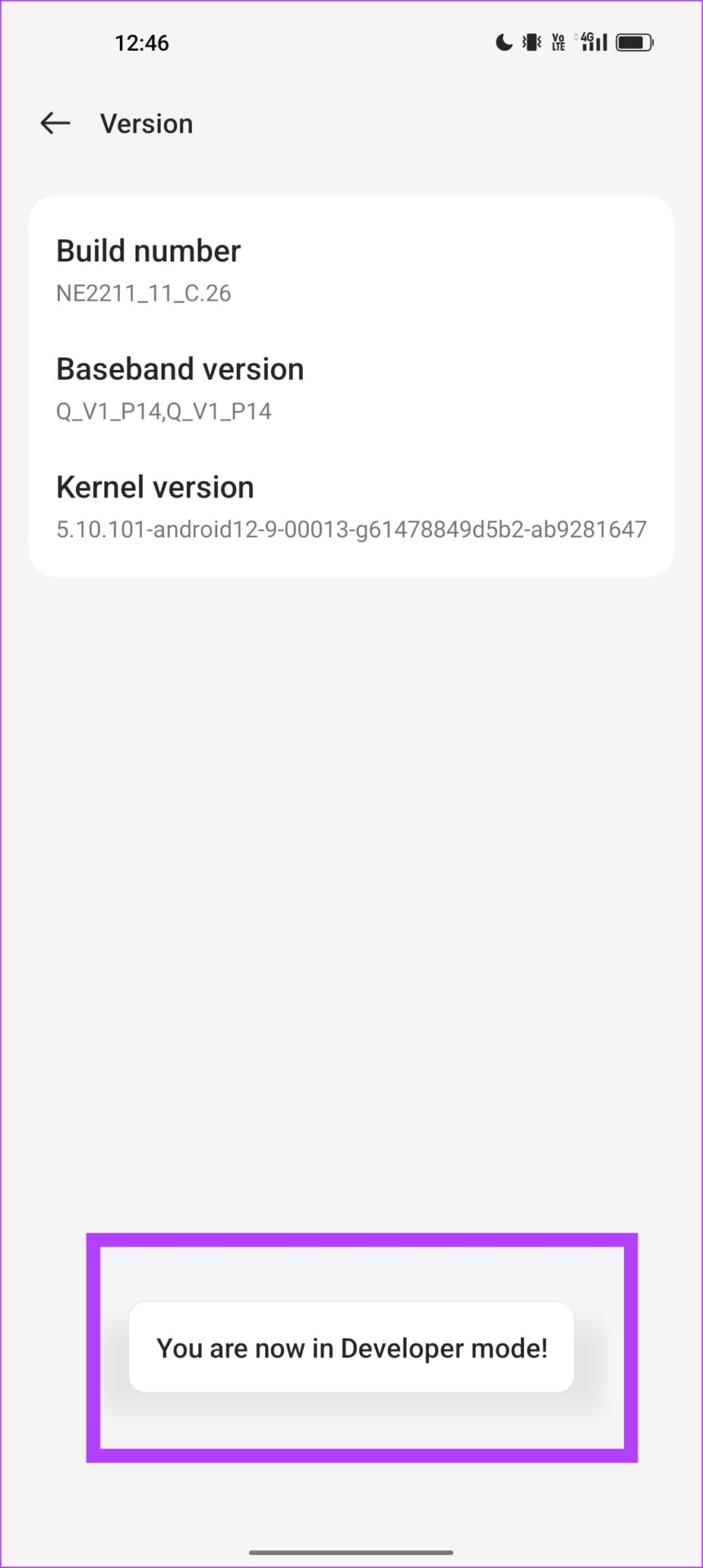
4. lépés: Most meg kell nyitnunk a fejlesztői lehetőségeket. Nyissa meg a „További beállítások” menüt a beállítások alkalmazásban.
5. lépés: Érintse meg a Fejlesztői beállítások elemet.


6. lépés: Görgessen le a keresse meg és kapcsolja be a „Frissítési gyakoriság megjelenítése” kapcsolót. Ez a Megjelenítési beállítások alatt lesz jelen.

Most a képernyő bal felső sarkában látni fogja a frissítési gyakoriság értékét.
Nézze meg az alábbi két képet – az első képernyőkép akkor készült, amikor a kezdőképernyőn navigáltunk, 120 Hz volt, amit választottunk.
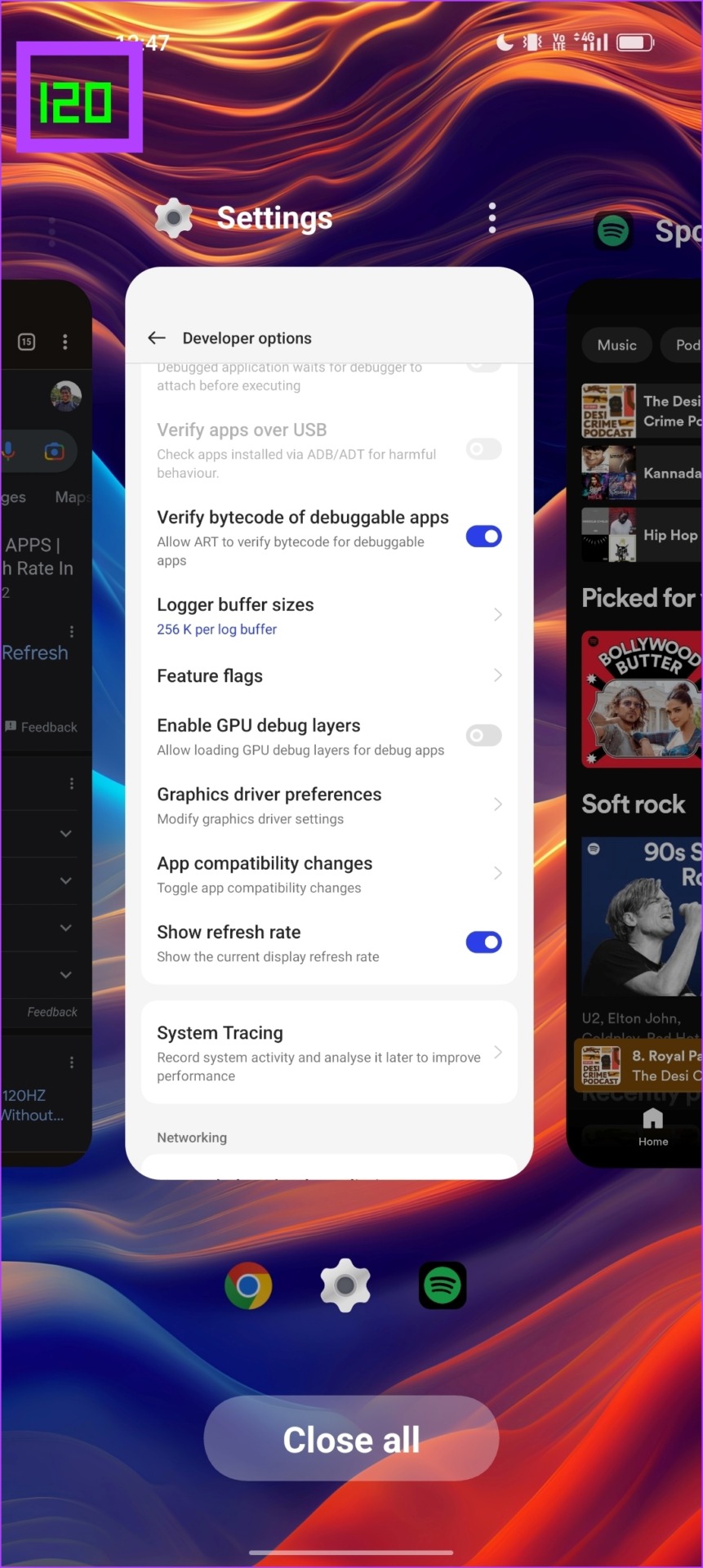
Mióta megfigyeltük, hogy a A YouTube alkalmazás lassan futott, ellenőriztük az alkalmazás frissítési gyakoriságát. Kiderült, hogy amit gyanítottunk, az igaz – a YouTube alkalmazás 60 Hz-en futott.
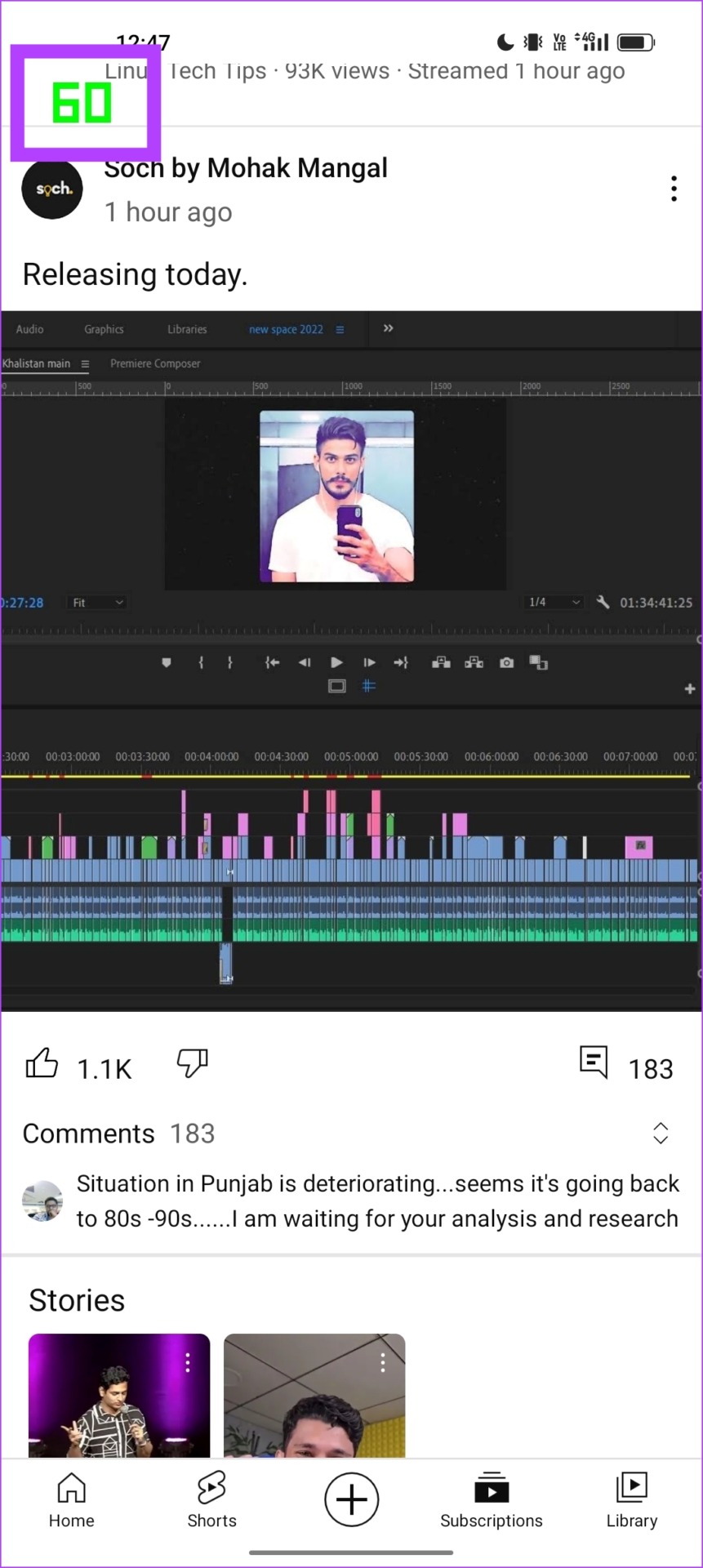
Szerencsére esetünkben csak a YouTube alkalmazás és a Snapchat volt időnként. Azonban frusztráló lehet, ha több alkalmazással szembesül ezzel a problémával. Tekintettel arra, hogy felárat fizet egy nagy frissítési gyakoriságú kijelzővel rendelkező telefonért, érdemes a lehető leghamarabb orvosolni a problémát. Térjünk rá most.
Csúcsfrissítési gyakoriság kényszerítése Android-eszközén (root nélkül)
A SetEdit egy adatbázis-szerkesztő alkalmazás Android-eszközéhez. Segít néhány konfiguráció módosításában az értékük szerkesztésével. Emiatt beállíthatja a képernyő frissítési gyakoriságát úgy, hogy az alkalmazások a maximális frissítési gyakorisággal fussanak.
Ez root vagy más bonyolultnak tűnő folyamat nélkül működik – mindössze annyit kell tennie, hogy letölti az alkalmazást, és kövesse a az általunk felvázolt lépéseket.
Megjegyzés: Ez magában foglalja az eszköz néhány olyan beállításának módosítását, amelyeket egyébként nem tehetne meg a Beállítások alkalmazásban. Óvatosan járjon el, és saját felelősségére. Javasoljuk, hogy a folytatás előtt készítsen teljes biztonsági másolatot eszközéről.
1. lépés: Töltse le a SetEdit alkalmazást a Play Áruházból.
Olvassa el az alkalmazás fejlesztője által említett figyelmeztetéseket és figyelmeztetéseket. Sem az alkalmazás fejlesztője, sem mi, a cikk kiadói nem garantáljuk eszköze biztonságát.
2. lépés: Adjon hozzáférést az összes szükséges beállításhoz, és hagyja figyelmen kívül, ha van ilyen. bármilyen hibaüzenet, amely szerint az alkalmazást nem az Ön eszközverziójához készítették.
3. lépés: Az alkalmazás főképernyőjén koppintson az „Új beállítás hozzáadása” elemre.

4. lépés: Írja be az alábbi szöveget a megadott mezőbe:
peak_refresh_rate
5. lépés: Érintse meg a Módosítások mentése lehetőséget.
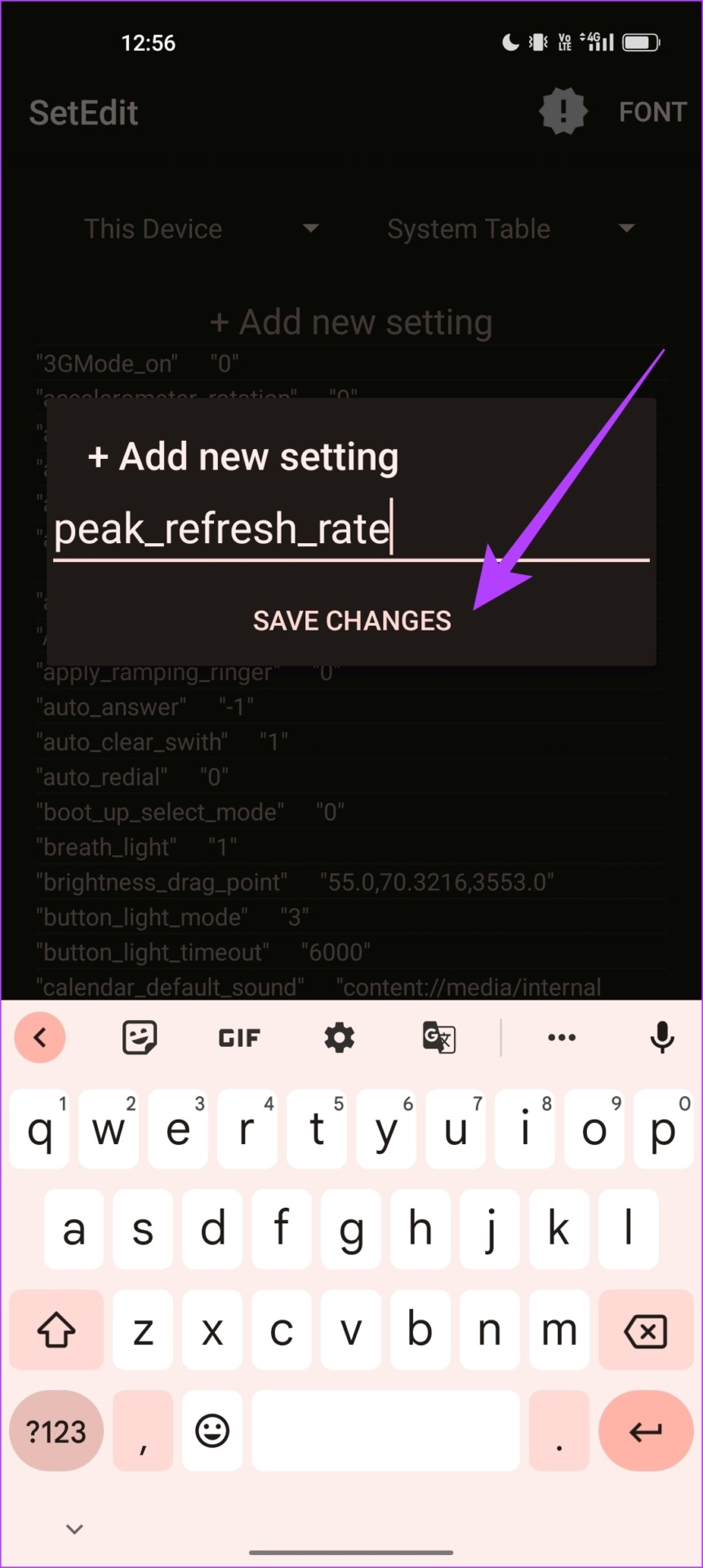
6. lépés: Most kell az érték hozzáadásához a Beállítás szerkesztése előugró ablakban. Távolítsa el a „SETTING_VALUE” szöveget, és írja be az „1”-et.
7. lépés: Érintse meg a Módosítások mentése lehetőséget.

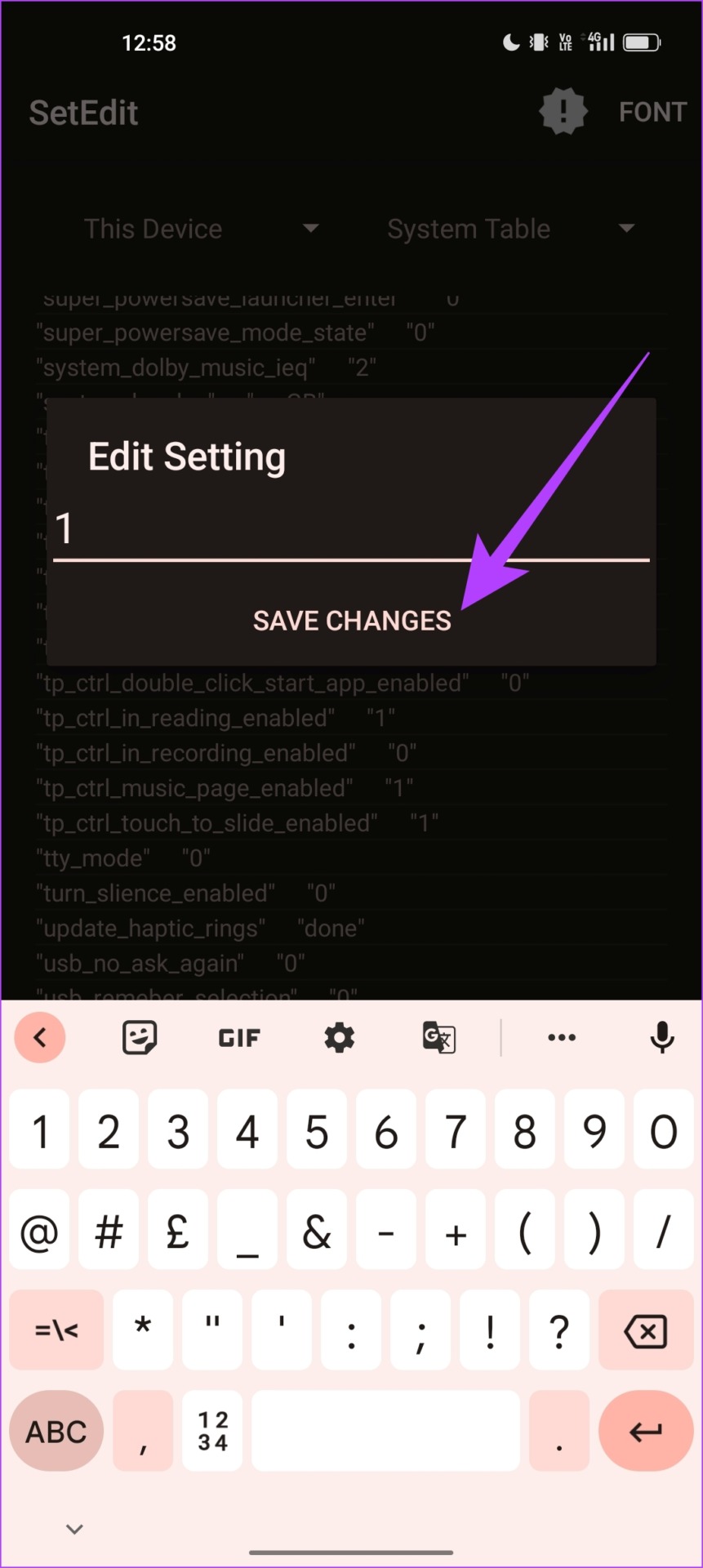
8. lépés: Ismételje meg ugyanezt az eljárást (a harmadik lépéstől kezdve), hogy hozzáadjon két további beállítást’1’értékkel.
user_refresh_rate min_refresh_rate
9. lépés: A fenti lépések végrehajtása után minden alkalmazásnak 120 Hz-en kell futnia.
Ezt a módszert ajánljuk, mivel esetünkben bevált. Tekintse meg az alábbi képernyőképet, amelyen YouTube alkalmazásunk sikeresen működik, és 120 Hz-es frissítési gyakorisággal működik.

Ez minden, amit tudnia kell arról, hogyan kényszeríthet magas frissítési gyakoriságot Android-eszközén lévő összes alkalmazásra. Ha azonban további kérdései vannak ezzel kapcsolatban, tekintse meg az alábbi GYIK részt.
GYIK a magas frissítési gyakoriság kényszerítéséről
1. A készülékem nem támogatja a magas, 90 Hz-es vagy 120 Hz-es frissítési gyakoriságot. Van rá mód?
Nem. Mivel hardveres funkcióról van szó, nem adhat hozzá nagy frissítési gyakoriságú kijelzőt semmilyen saját módosítással.
2. A nagy frissítési gyakoriság lemeríti az akkumulátort?
Igen, a nagy frissítési gyakoriság valamivel jobban lemeríti az akkumulátort, mint a szabványos 60 Hz-es frissítési gyakoriság.
3. Növelheti a telefon frissítési gyakoriságát?
Nem, nem növelheti a telefon frissítési gyakoriságát a maximális korlát fölé.
Magas frissítési gyakoriságot élvezhet minden alkalmazásban
Reméljük, hogy ez a cikk segített visszaállítani a telefon összes alkalmazásának magas frissítési gyakoriságát. Bár ez a funkció néhány éves, úgy érezzük, az alkalmazásfejlesztők még nem használják ki a magas frissítési gyakoriság előnyeit.
Állandóan azt látjuk, hogy néhány alkalmazás 60 Hz-re esik vissza, még akkor is, ha a 90/120 Hz engedélyezve van. Előfordulhat, hogy az adaptáció még több időt igényel, de szeretnénk, ha az ilyen jellegű problémákat mielőbb orvosolnák.