Általában, ha képeket ad hozzá bármely dokumentumhoz, akkor azok általában úgy jelennek meg, ahogy vannak. És bár beszúrhat és szerkeszthet képeket a Google Dokumentumokban, tudja, hogy el is forgathatja őket? A képek egyszerű átméretezésétől eltérően a kép elforgatása a Google Dokumentumokban lehetővé teszi a kép elforgatását, és tetszés szerinti szögben történő megállítását.
A képek elforgatása segít megoldani a rossz szögű képek használatának problémáját. Használhatja azt is, hogy töréseket szúrjon be a hosszú dokumentumokba, vagy kiemeljen bizonyos képeket. Tehát nézzünk meg három módot a képek elforgatására a Google Dokumentumokban, és hogy ez a funkció hogyan jöhet jól a szöveg elforgatásához egy dokumentumban.
1. módszer: Kép elforgatása a Google Dokumentumok elforgatási vezérlőjével
h2>
A Google Dokumentumok segítségével szabadon elforgathatja a képet a forgatási vezérléssel. Egyszerűen kattintson és tartsa lenyomva a kék pont ikont a kép tetszés szerinti elforgatásához. Így teheti meg.
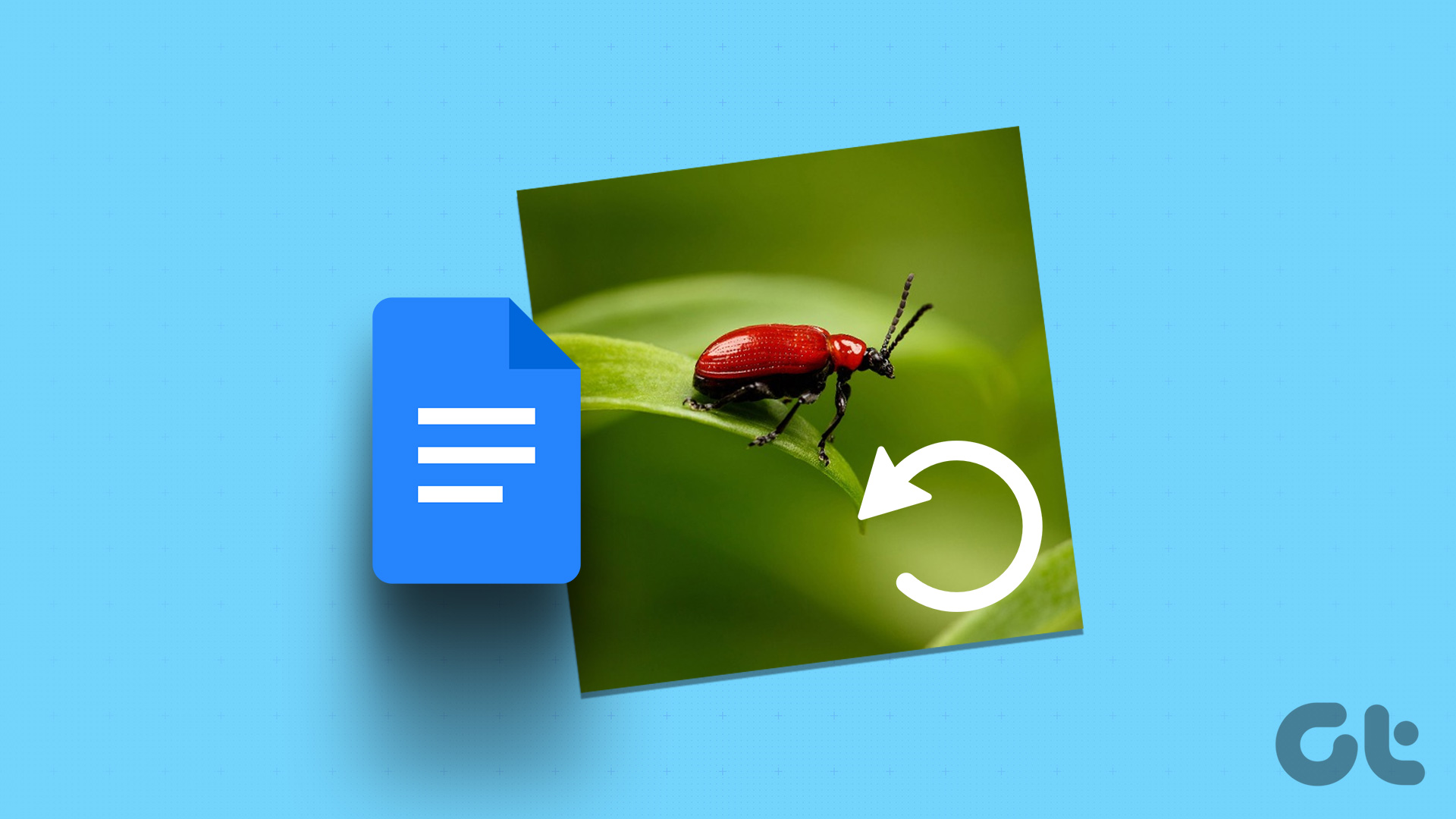
Lépés 1: Nyissa meg a Google Dokumentumokat, és nyissa meg a megfelelő dokumentumot.
Nyissa meg a Google Docs Desktopot
2. lépés: Kattintson az elforgatni kívánt képre.
3. lépés: Miután megjelennek a menüopciók, kattintson a kép tetején lévő kék pontra, és tartsa lenyomva.
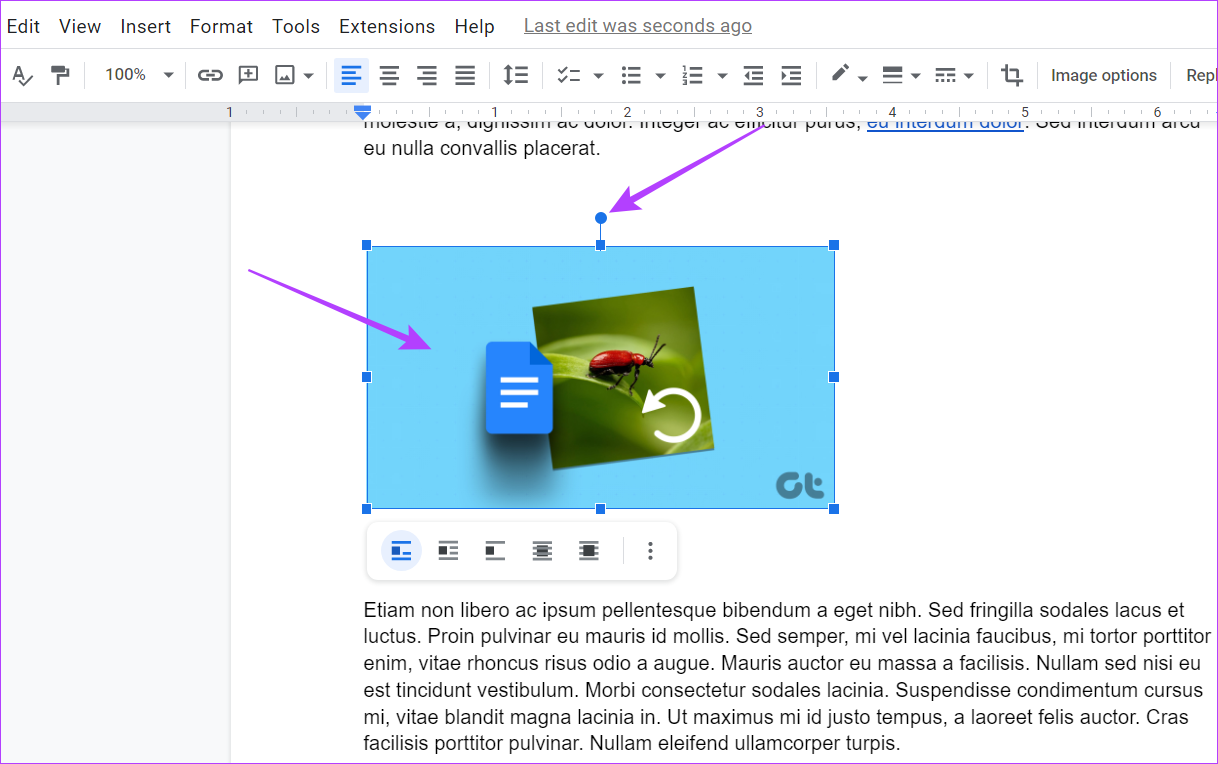
4. lépés: Ezután a kurzorral forgassa el a képet tetszés szerint.
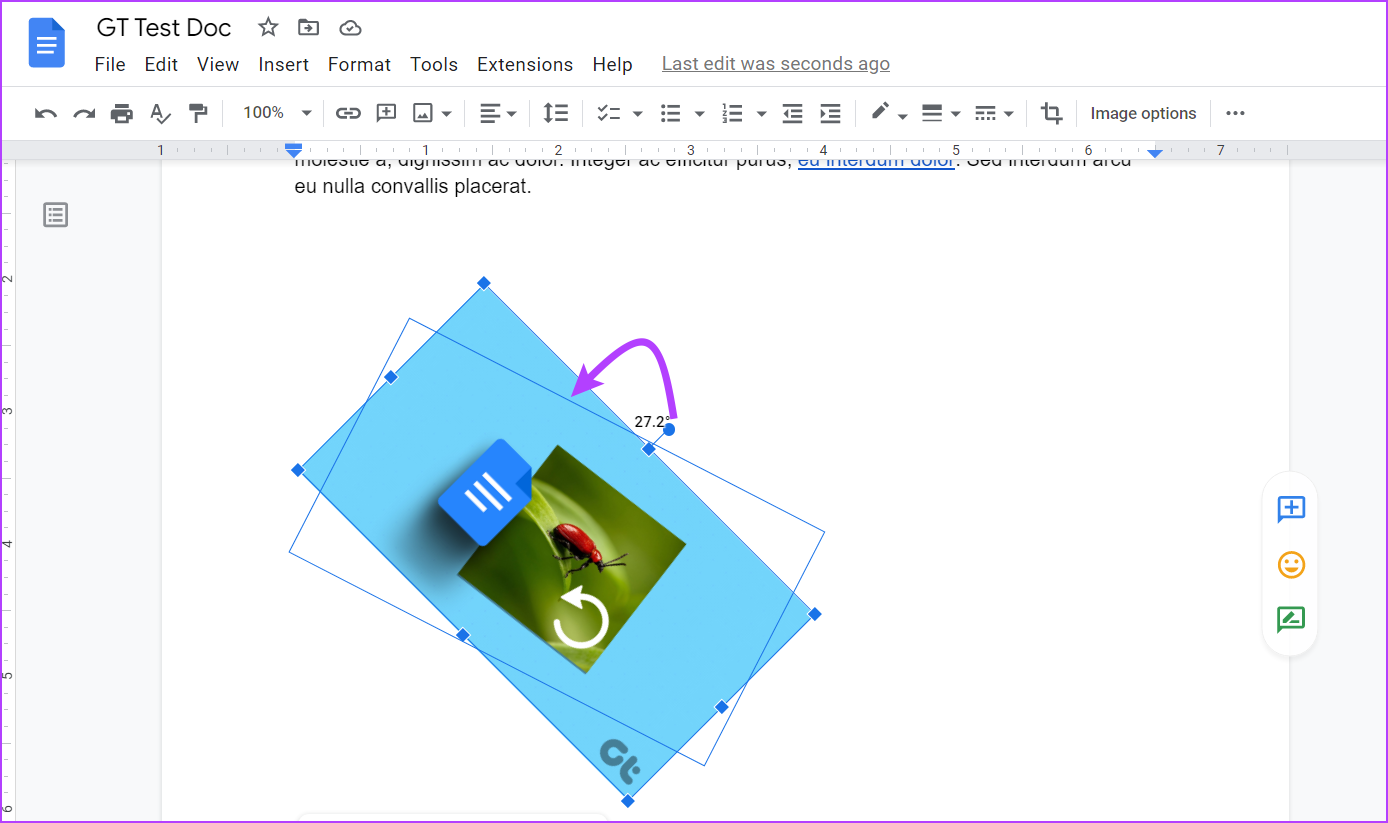
Ha a kép mérete túl nagy ahhoz, hogy elférjen az aktuális helyet, akkor előfordulhat, hogy a kép lefelé mozdul el, és helyette üres hely marad az oldalon. Ha ez megtörténik, méretezze át a képet, vagy rendezze el újra a szöveget, hogy a kép köré illeszkedjen.
2. Használja a Képbeállítást a Google Dokumentumok képeinek elforgatásához
Ha pontosan tudja, milyen szögben szeretné elforgatni a képet, a kép opció használata jobb lehet. Ezzel pontos szögeket adhat meg, amelyekben a kép elforgatásra kerül. Lehetőség van a kép 90°-os elforgatására is az aktuális szögből. Így teheti:
1. lépés: A Google Dokumentumokban kattintson a szerkeszteni kívánt dokumentumra.
2. lépés: Itt kattintson a megfelelő képre. Ezután kattintson a menüre, és amint megjelennek a lehetőségek, kattintson az”Összes képbeállítás”elemre.
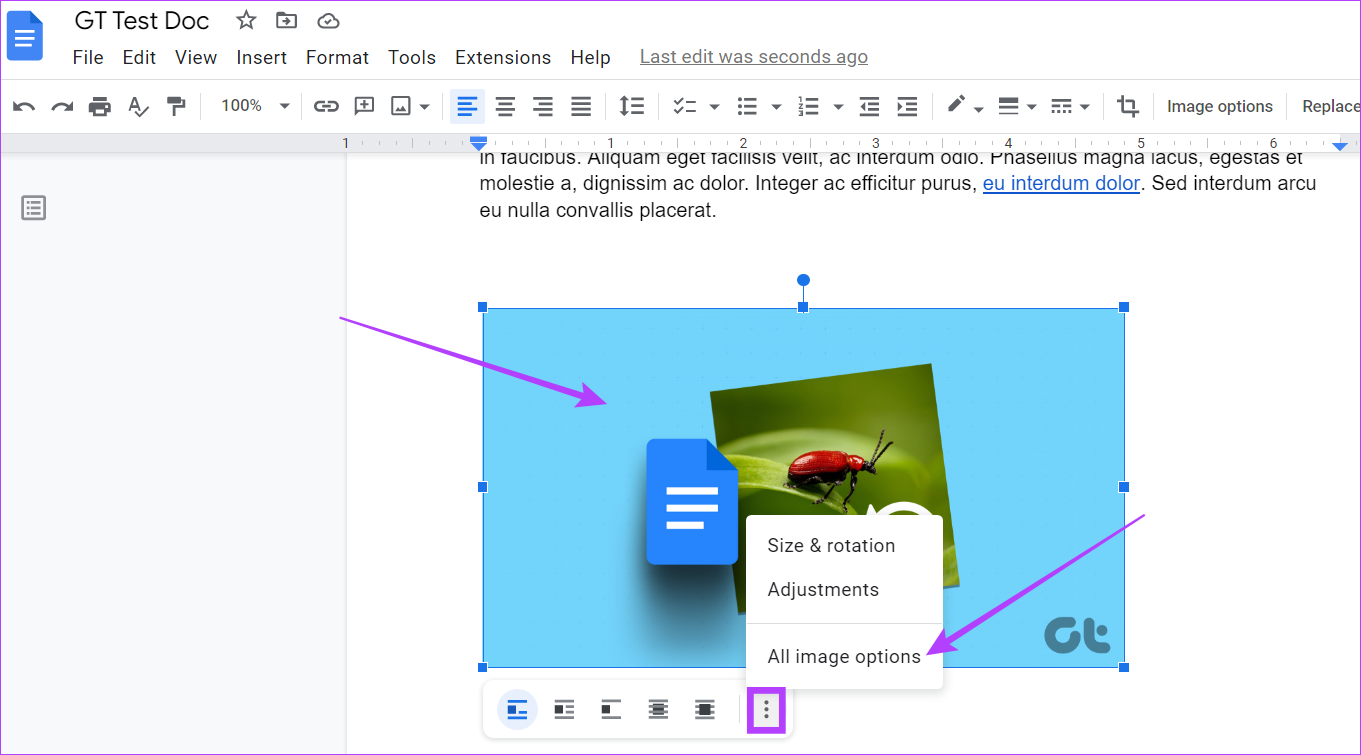
3. lépés: A Képbeállítások menüben lépjen a Forgatás szakaszra, és írja be a megfelelő elforgatási fokot a Szög mezőbe.
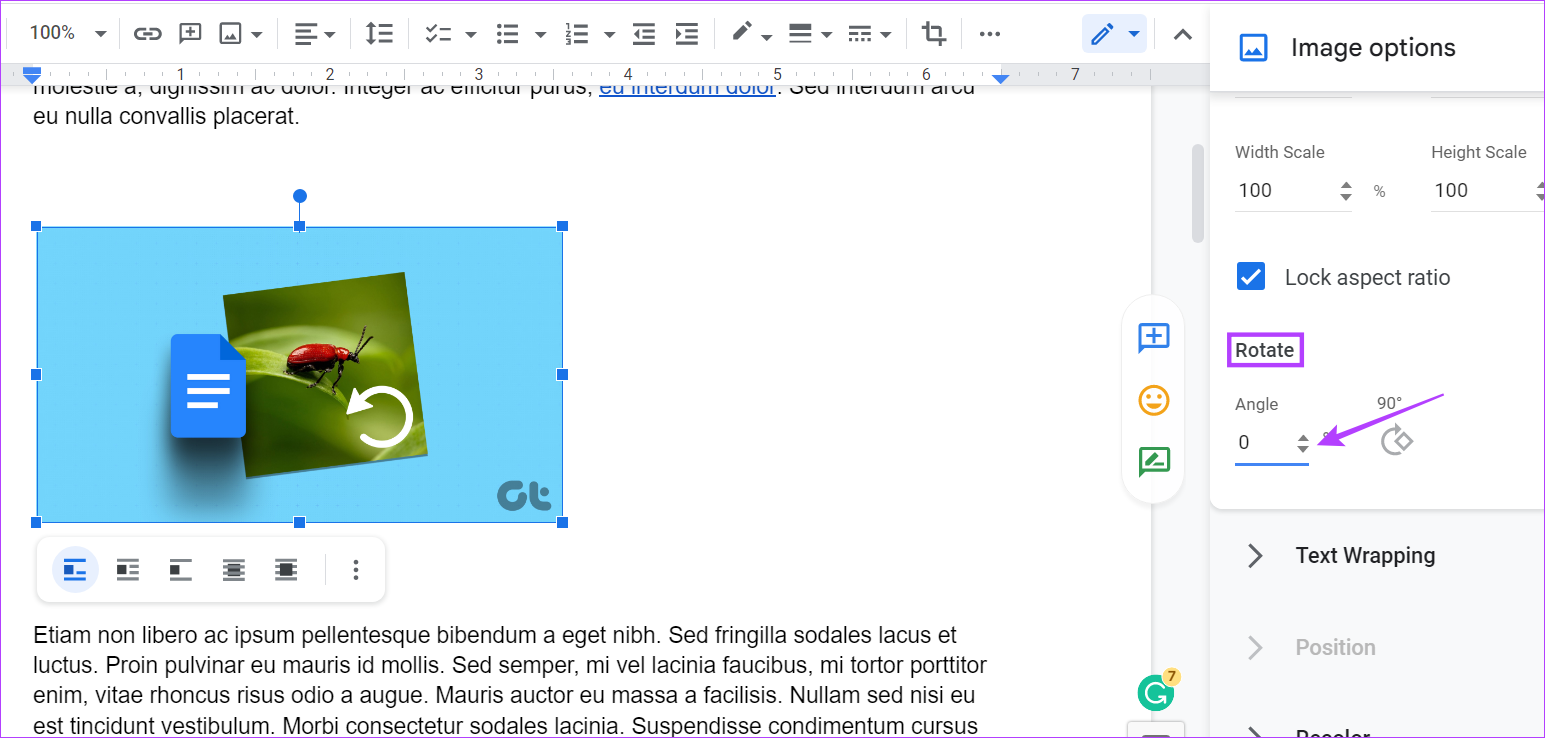
90°-kal is rákattinthat, ha a képet az aktuális szögéhez képest pontosan 90°-kal szeretné elforgatni.
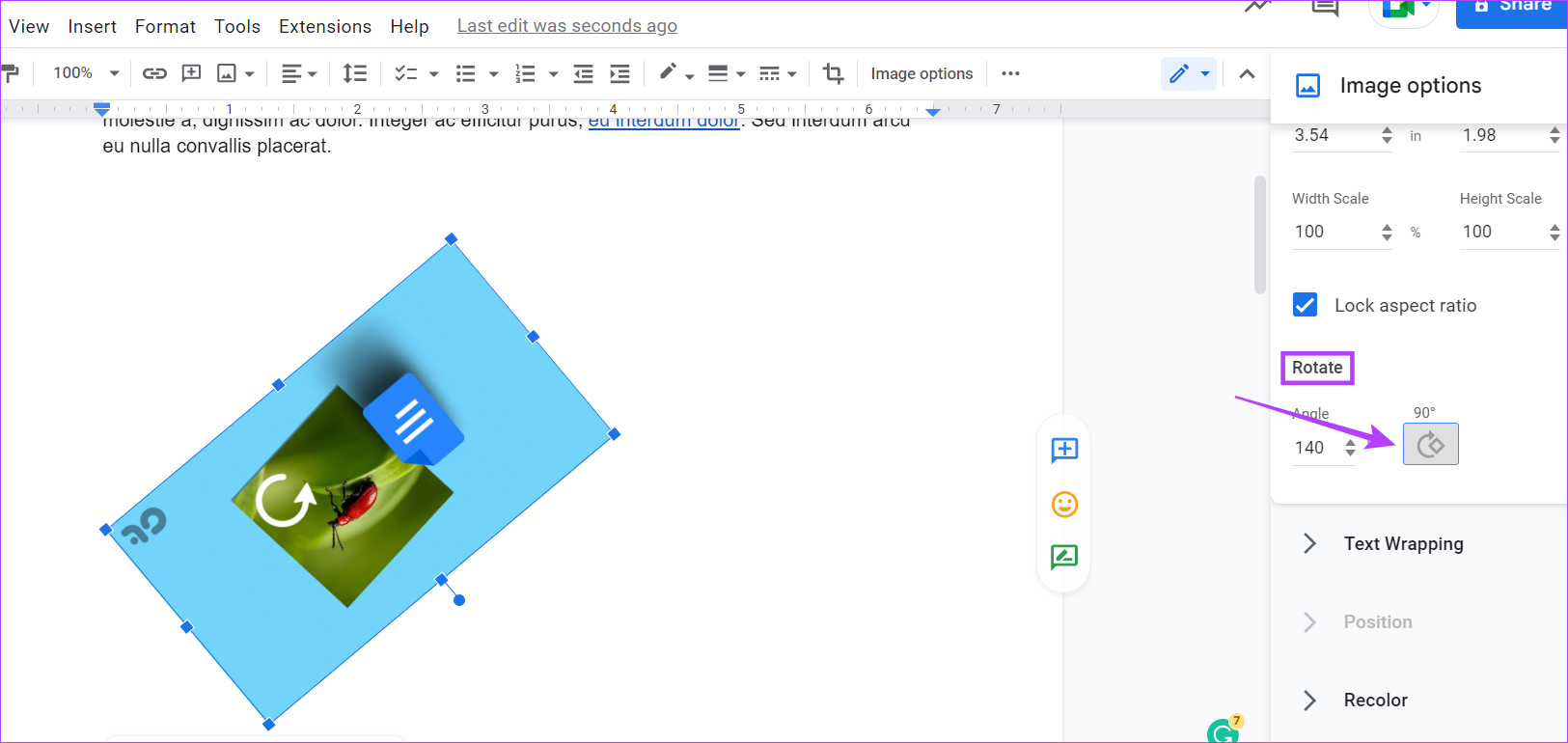
4. lépés: Ha végzett, kattintson az x ikonra a Képbeállítások panelből való kilépéshez.
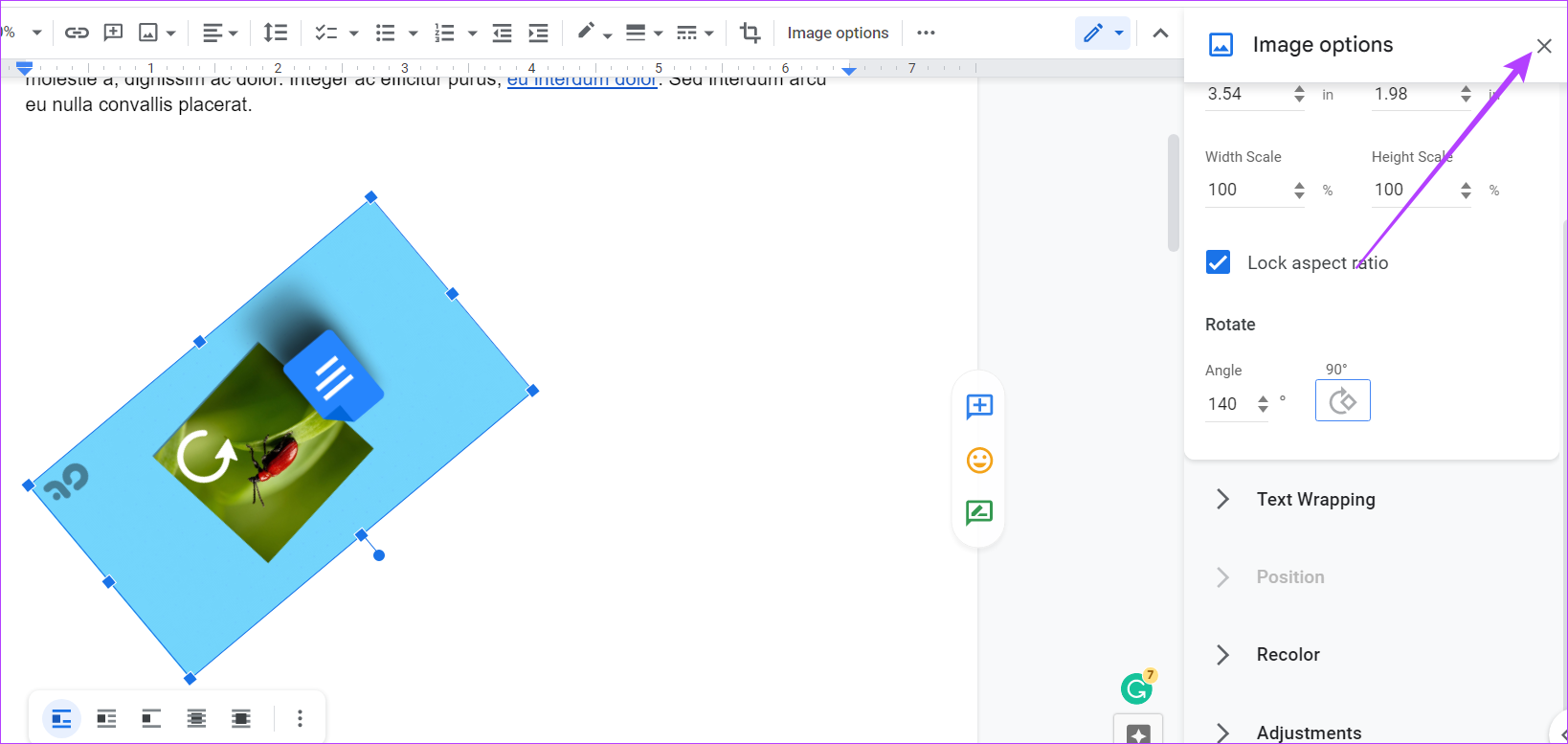
A kép el lett forgatva a következőnek megfelelően o az Ön preferenciái.
A Google Dokumentumokban lévő képet a Rajzeszköz segítségével is elforgathatja. Ezzel hozzáadhatja a képet magához a Rajz ablakhoz, és tetszés szerint elforgathatja. Az ablak bezárása után a kép hozzáadódik a dokumentumhoz. Ehhez kövesse az alábbi lépéseket.
1. lépés: Nyissa meg a megfelelő Google-dokumentumot, és kattintson a Beszúrás gombra a menüsorban.
2. lépés: Ezután lépjen a Rajz elemre, és kattintson az Új elemre.
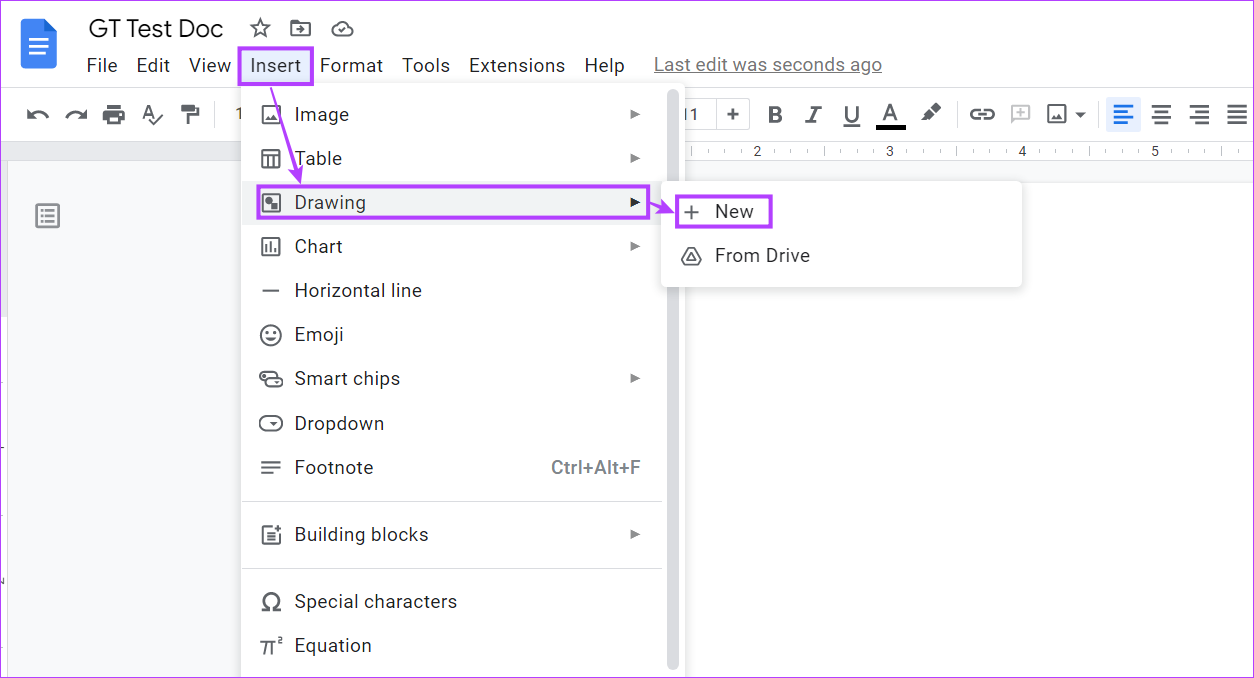
3. lépés: Most a Rajz ablakban lépjen a menüsorra, és kattintson a Kép elemre.
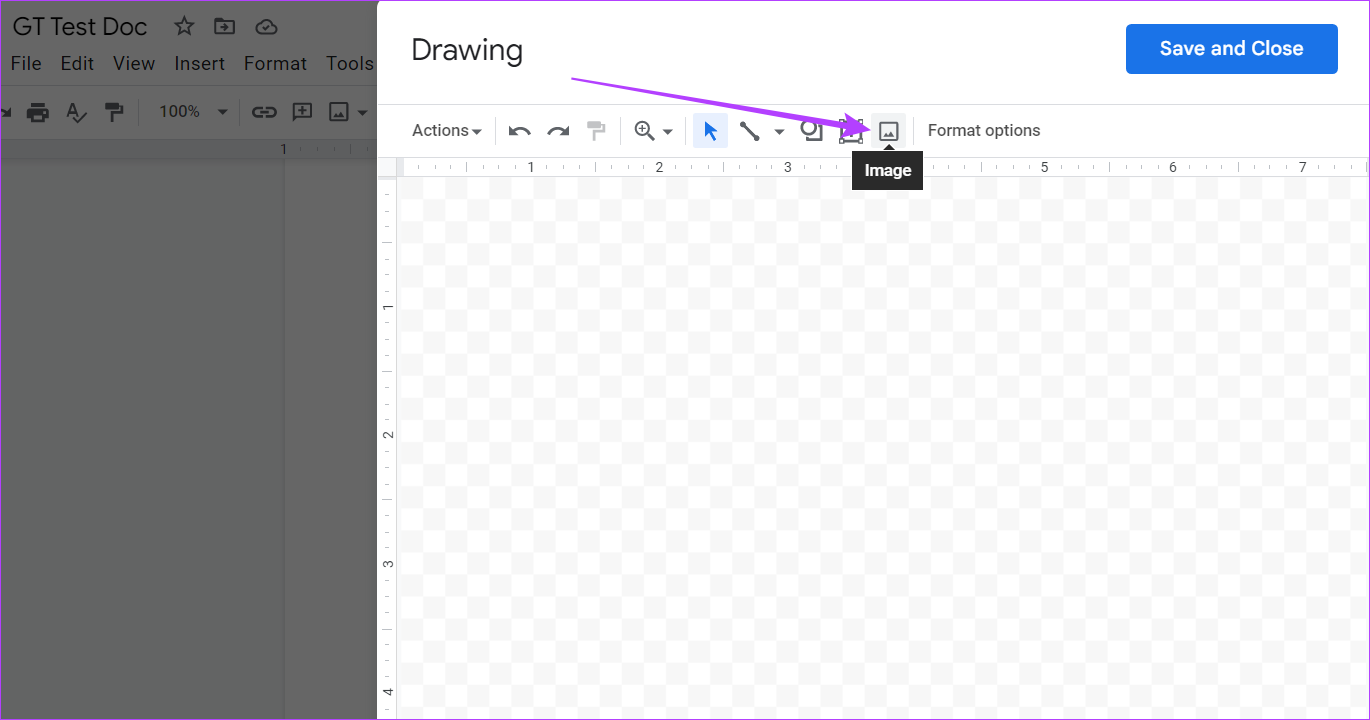
4. lépés: Adja hozzá a megfelelő képet, majd kattintson a Kiválasztás gombra.
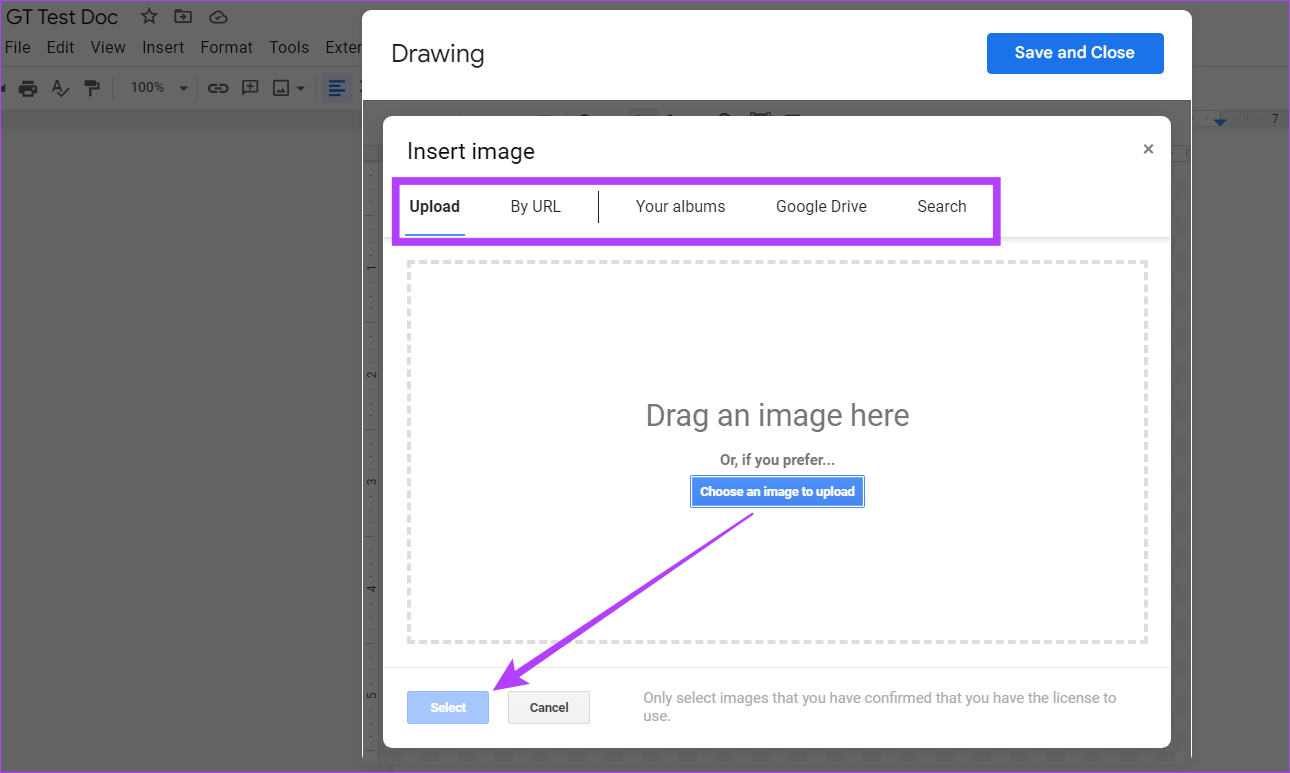
5. lépés: Miután a kép hozzáadva, kattintson a képre a kiemeléséhez.
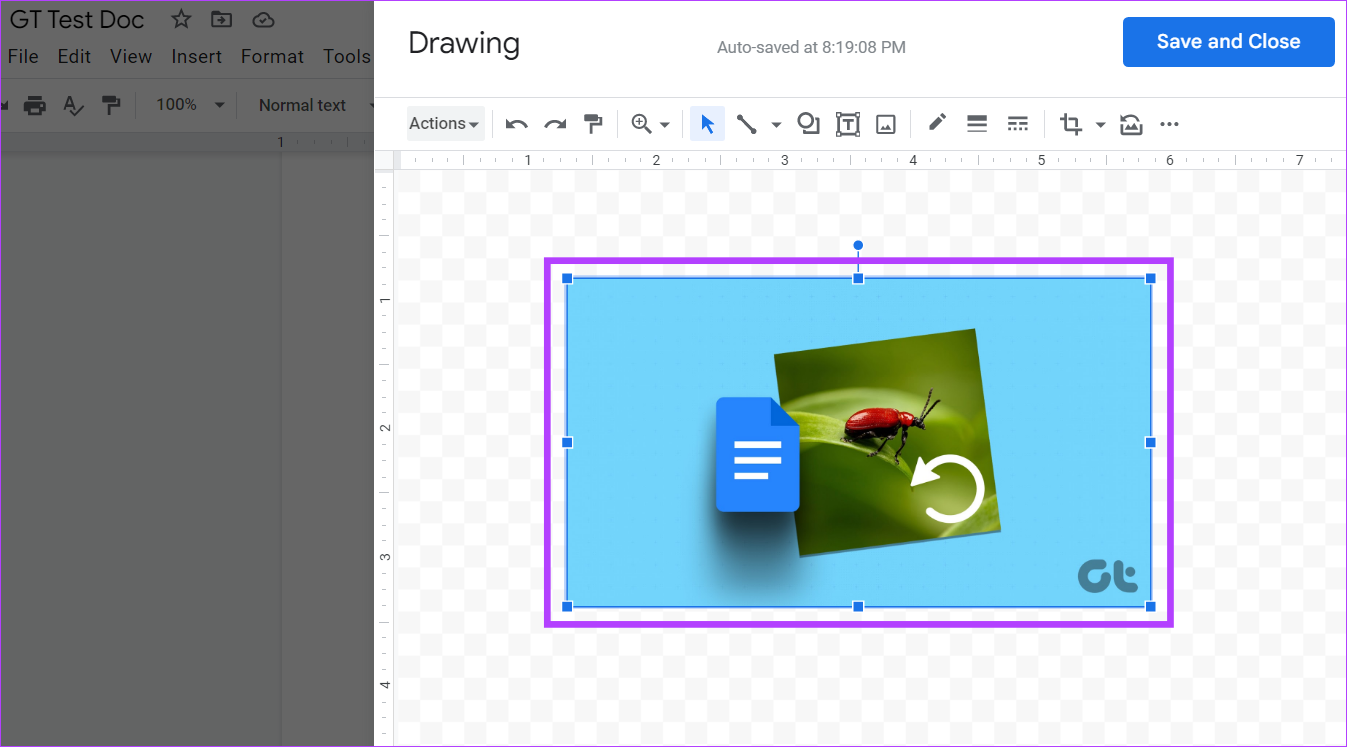
7. lépés: Itt válassza ki a megfelelő lehetőséget a kép elforgatásához.
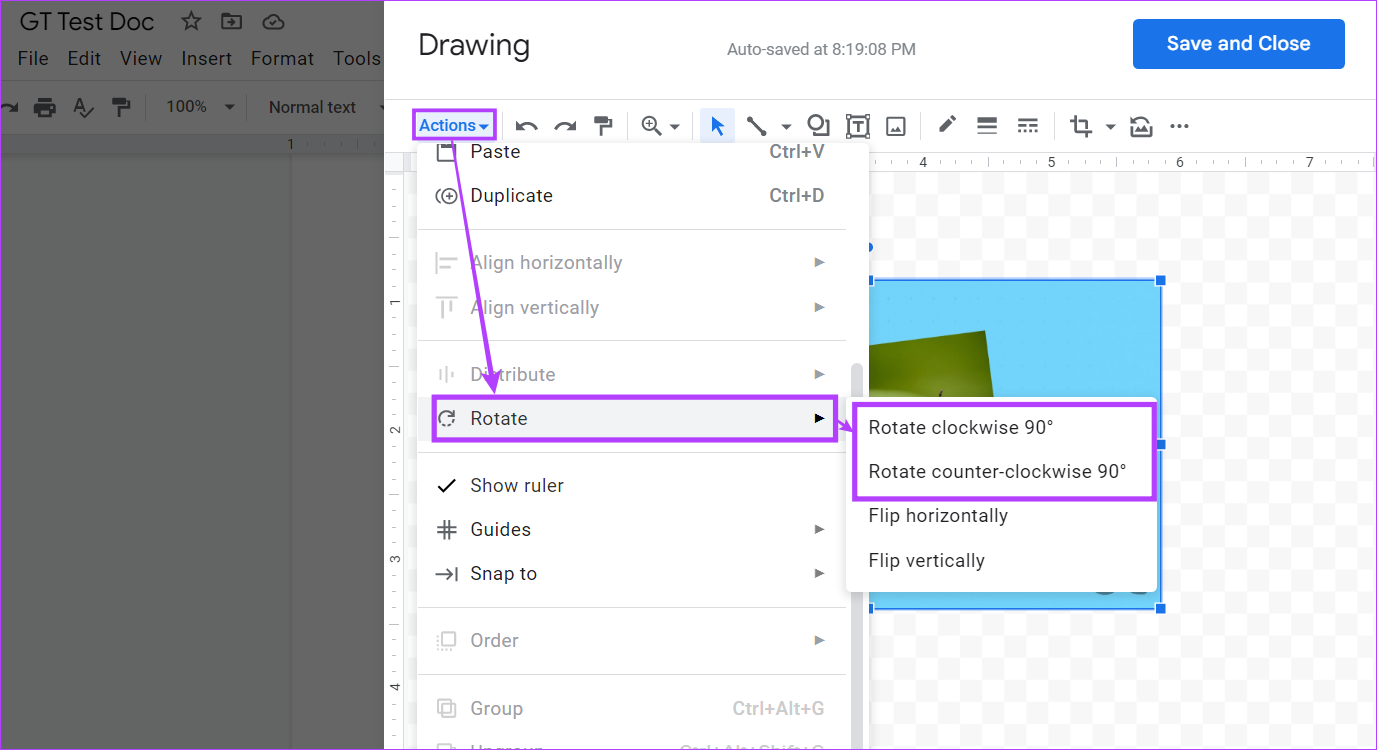
A kép elforgatásához használhatja az elforgató fogantyút is.
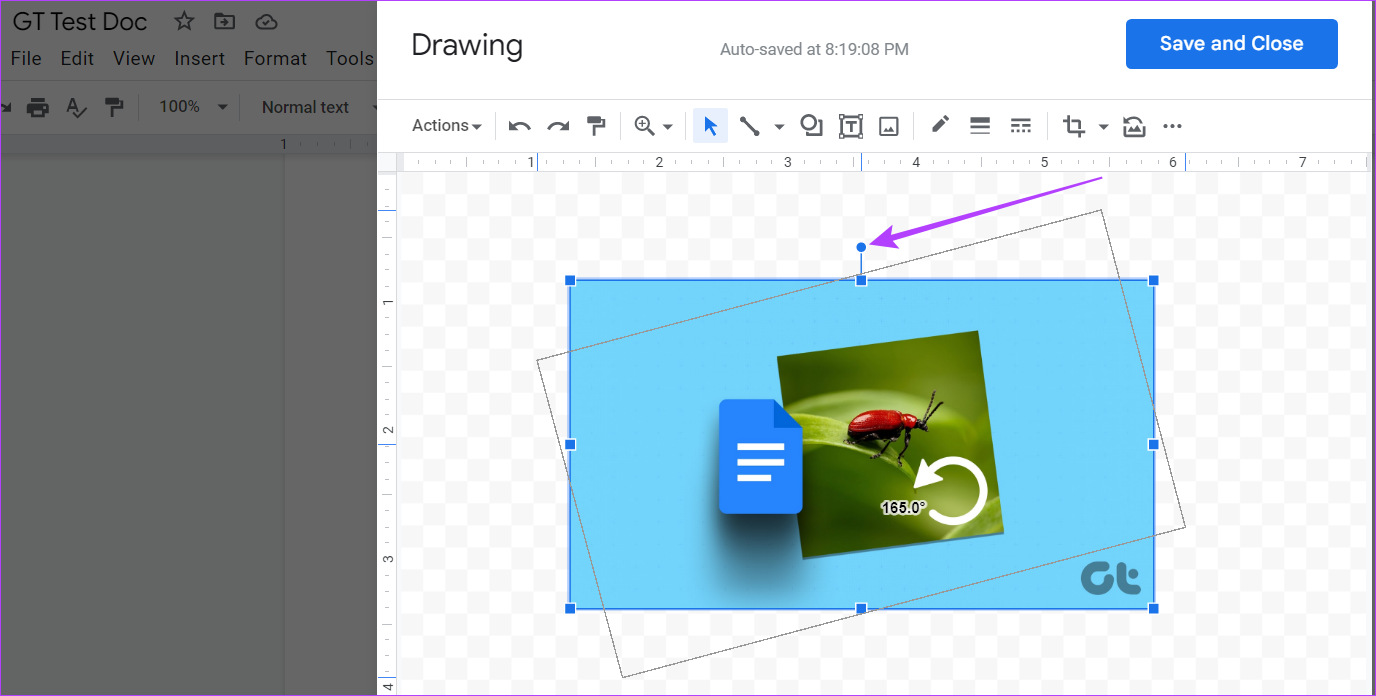
8. lépés: Kattintson a”Mentés és bezárás”gombra a változtatások mentéséhez és a Rajz ablakból való kilépéshez.
Ez automatikusan hozzáadja az elforgatott képet a dokumentumába.
Bónusz: Szöveg elforgatása a Google Dokumentumokban
A képek mellett a Google Dokumentumok lehetővé teszi a szöveg oldalra, felfelé vagy lefelé forgatását is. Ez akkor lehet hasznos, ha olyan nyelvekkel dolgozik, amelyek másképp olvasnak, vagy fel akarja rázni a dolgokat a dokumentumban. Kövesse az alábbi lépéseket.
1. lépés: Nyissa meg a megfelelő Google-dokumentumot, és kattintson a Beszúrás gombra a menüsorban.
2. lépés:
strong> Itt kattintson a Rajz elemre, és válassza az Új lehetőséget.
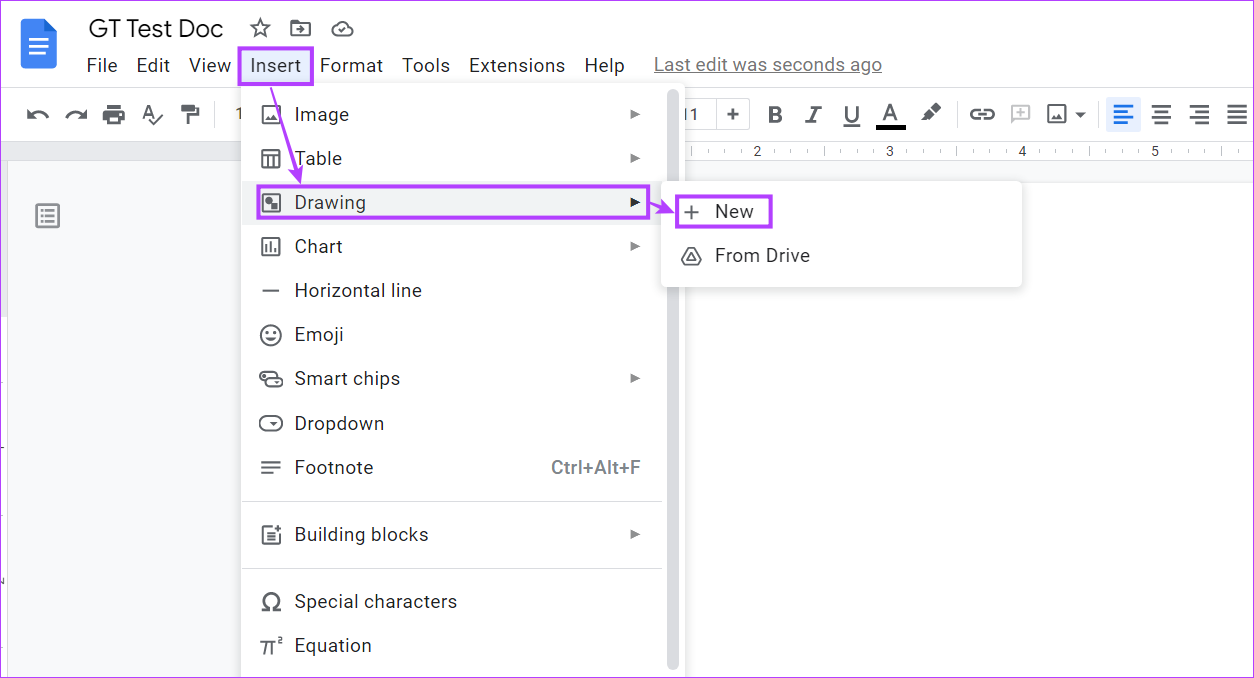
3. lépés: Most lépjen a menüsorba, és kattintson a Szövegdobozra.
4. lépés: Illessze be a szövegdobozt a rajzablakba. Ezután kattintson a szövegmezőre, és kezdjen el gépelni.
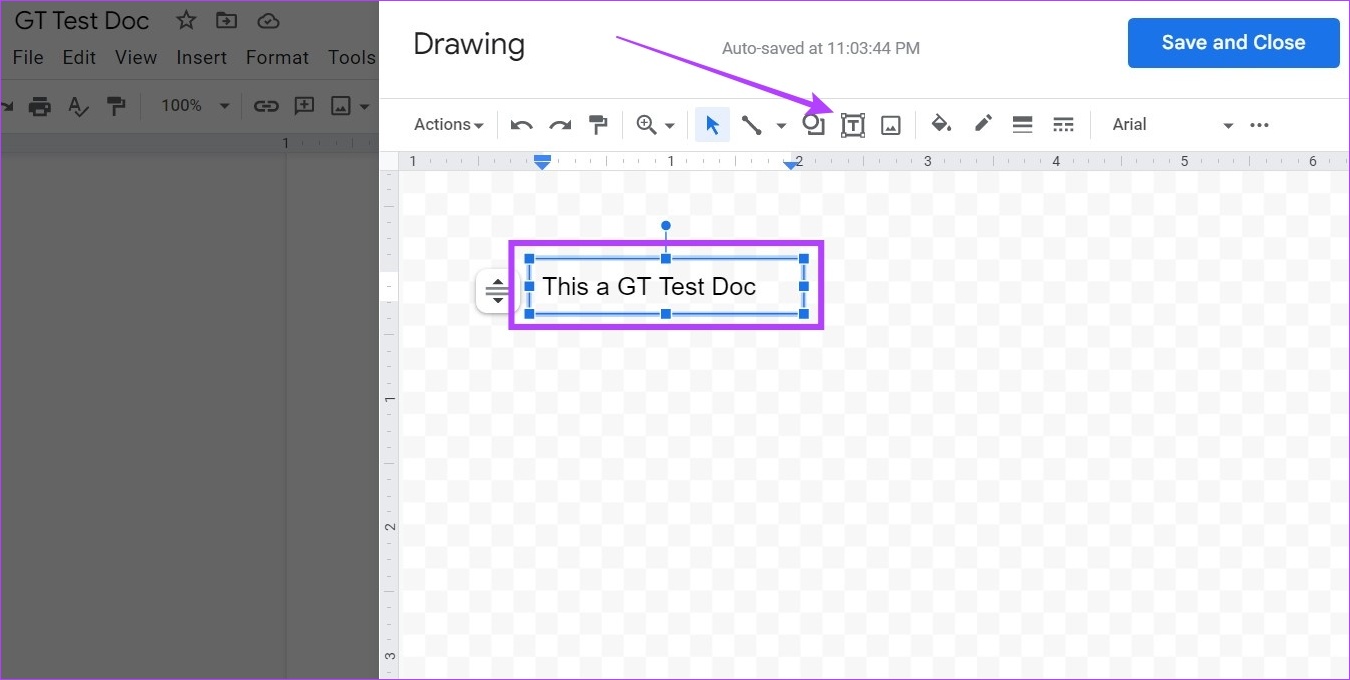
5. lépés: Kattintson a Forgatás fogantyújára, és tetszés szerint forgassa el a szöveget.
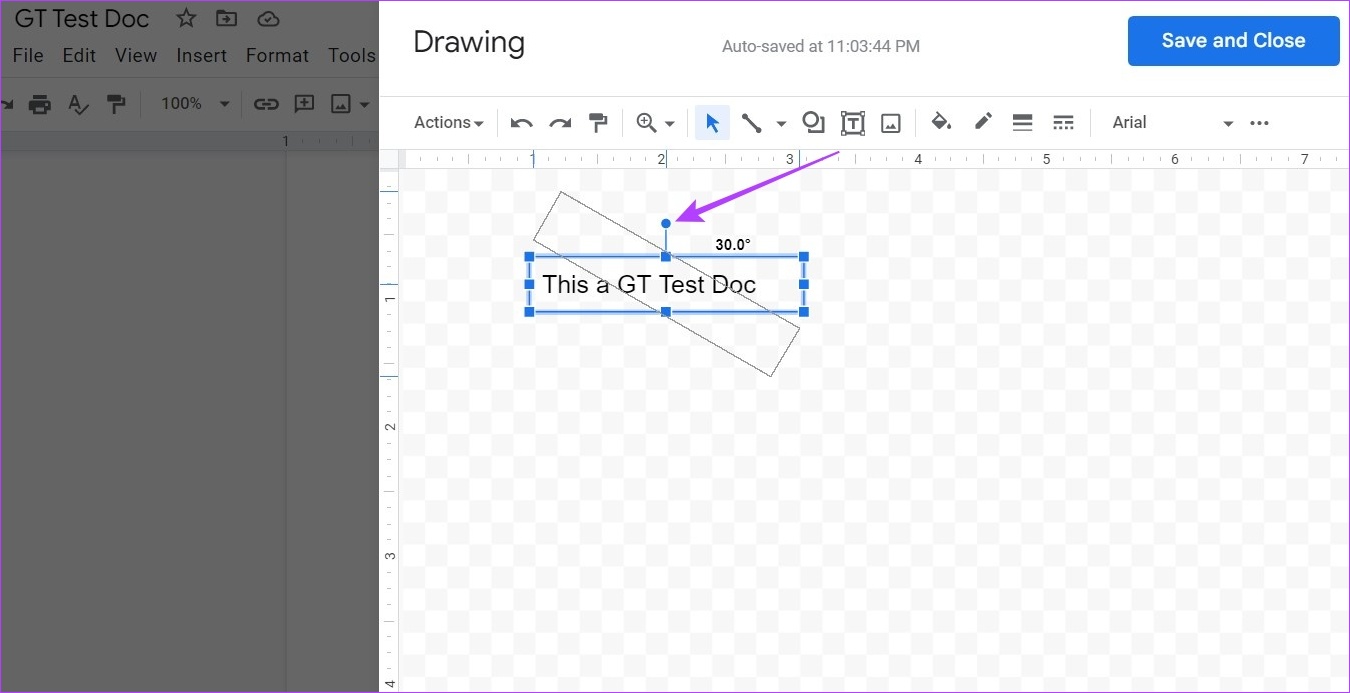
6. lépés: Kattintson a”Mentés és bezárás”gombra.

Ha kész, az elforgatott szöveg hozzáadódik a dokumentumhoz. Ha ismét módosítani vagy elforgatni szeretné a szöveget, egyszerűen kattintson a szöveg bármely pontjára, és válassza a Szerkesztés lehetőséget. Ezzel ismét megnyílik a Rajz ablak, amely lehetővé teszi a szöveg szerkesztését.
Gyakran ismételt kérdések a kép elforgatásához a Google Dokumentumokban
1. Megfordíthatja a képeket a Google Dokumentumokban?
Igen, megfordíthatja a képeket a Google Dokumentumokban. A kép elforgatásától eltérően a kép megfordítása lehetővé teszi a kép tükörmásolatának létrehozását. Ehhez lépjen a Beszúrás > Rajz > Új menüpontra. Miután megnyílik a Rajz ablak, adja hozzá a képet. Ezután a Művelet menü segítségével fordítsa meg a képet tetszés szerint.
2. Lehetséges szöveget körbefonni a képek köré a Google Dokumentumokban?
Igen, a Google Dokumentumokban lehetőség van a képek köré szöveget körbefűzni. A dokumentumban kattintson a képre, és amint megjelennek a menüopciók, válassza ki, hogy a szöveg hogyan kerüljön a kép köré.
Képek elforgatása
Amikor a Google Dokumentumok rendkívül hasznos eszköz, kiterjedt funkciói néha egy kicsit több információt igényelnek, mielőtt megfelelően használhatná őket. Reméljük tehát, hogy ez a cikk segített jobban megérteni, hogyan forgathat el egy képet a Google Dokumentumokban ezekkel a funkciókkal.
Cikkenket is megtudhatja, hogyan vághat körbe egy képet a Google segítségével. Dokumentumok.