Ha olyan iparágban dolgozik, ahol naponta számtalan e-mailt kap, akkor valószínűleg sok e-mailt kap több melléklettel. A mellékletek manuális kibontása időigényes lehet, ha sok a letöltendő. Szerencsére a Microsoft Outlook segítségével könnyen menthet egyszerre több e-mail mellékletet.
Ebben az oktatóanyagban bemutatjuk, hogyan tölthet le minden mellékletet az Outlookból.
Tartalomjegyzék
Az összes Microsoft Outlook e-mail melléklet letöltése Windows rendszeren
Ha az összes mellékletet egyszerre szeretné letölteni a Windows Microsoft Outlook alkalmazással, tegye a következőket:
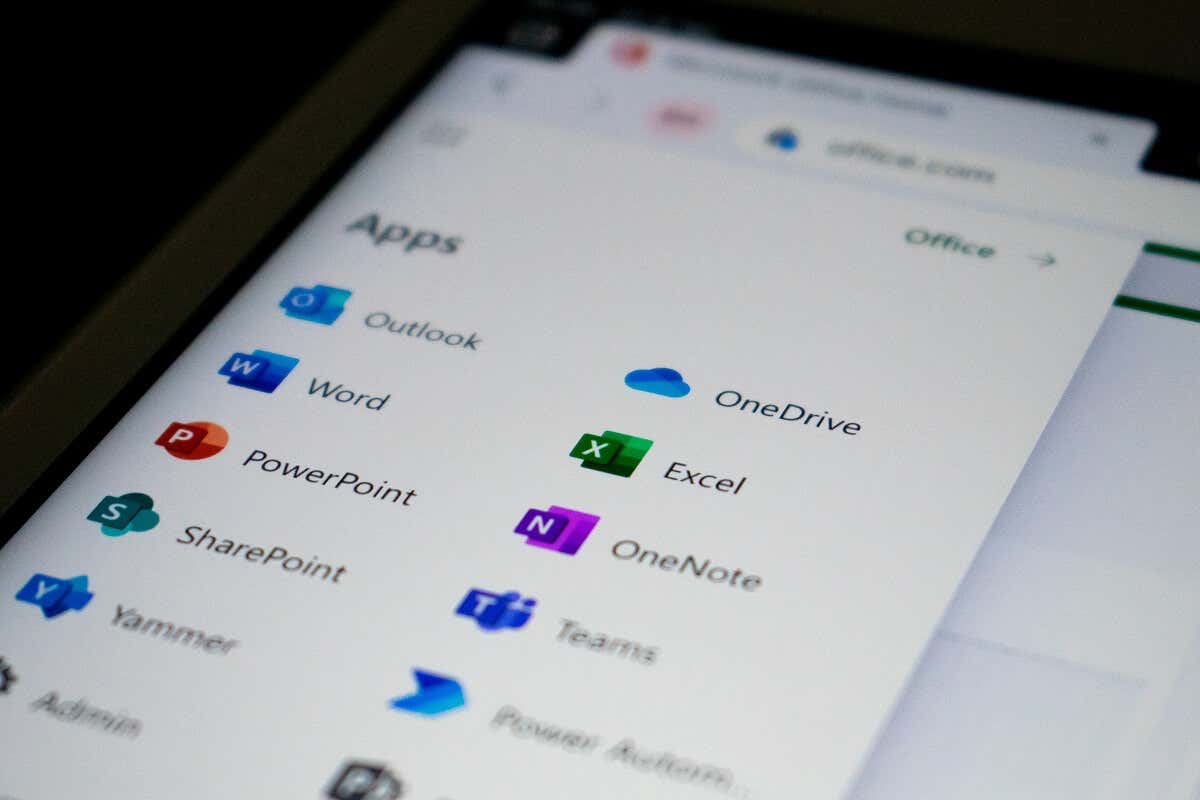 Nyissa meg az Outlookot, és jelentkezzen be Outlook-profiljába. Válassza ki az e-mailt a kívánt Outlook-mellékletekkel. Kattintson a jobb gombbal bármelyik mellékletfájlra, és válassza a legördülő menüben az Összes melléklet mentése parancsot. Ha csak egy fájlt szeretne menteni, válassza a Mentés másként lehetőséget.
Nyissa meg az Outlookot, és jelentkezzen be Outlook-profiljába. Válassza ki az e-mailt a kívánt Outlook-mellékletekkel. Kattintson a jobb gombbal bármelyik mellékletfájlra, és válassza a legördülő menüben az Összes melléklet mentése parancsot. Ha csak egy fájlt szeretne menteni, válassza a Mentés másként lehetőséget. 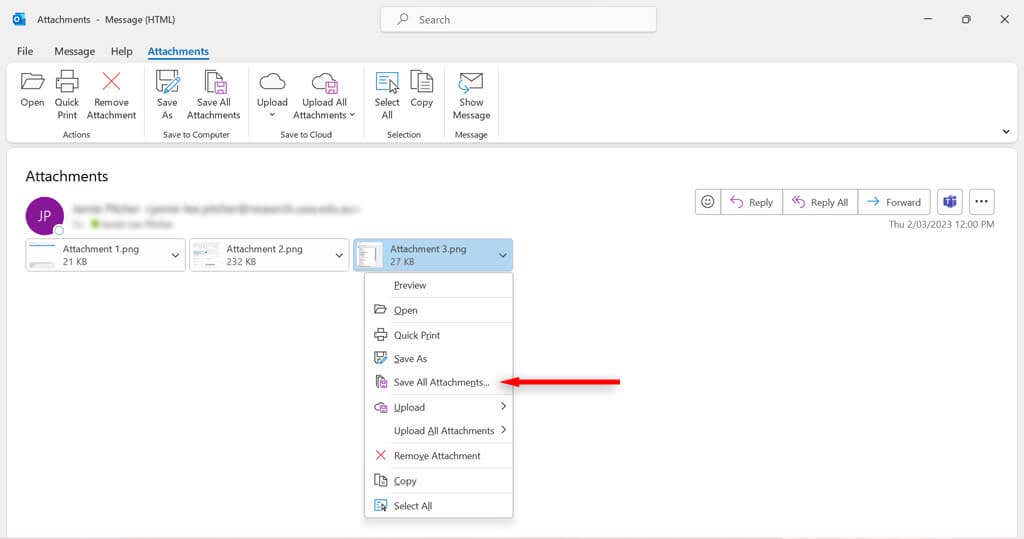 Az új párbeszédpanelen tartsa lenyomva a CTRL billentyűt a billentyűzeten, és válassza ki az összes letölteni kívánt mellékletet. Kattintson az OK gombra.
Az új párbeszédpanelen tartsa lenyomva a CTRL billentyűt a billentyűzeten, és válassza ki az összes letölteni kívánt mellékletet. Kattintson az OK gombra. 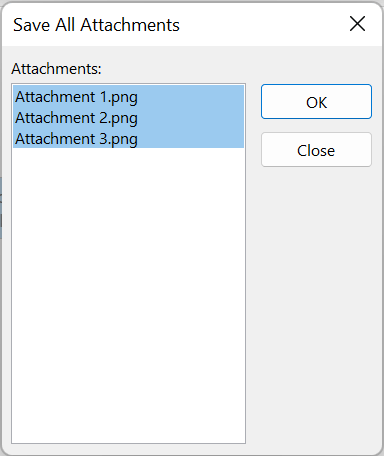 Válassza ki azt a helyet, ahová a fájlokat menteni szeretné, majd nyomja meg az OK gombot.
Válassza ki azt a helyet, ahová a fájlokat menteni szeretné, majd nyomja meg az OK gombot.
Hogyan tölthet le egyszerre minden Microsoft Outlook e-mail mellékletet Mac rendszeren
A következőképpen töltheti le az összes mellékletet az Outlook for Mac segítségével:
Nyissa meg az MS Outlook alkalmazást. Válassza ki a mellékleteket tartalmazó e-mail üzenetet. Kattintson a Mellékletek elemre, és válassza az Összes letöltése lehetőséget. 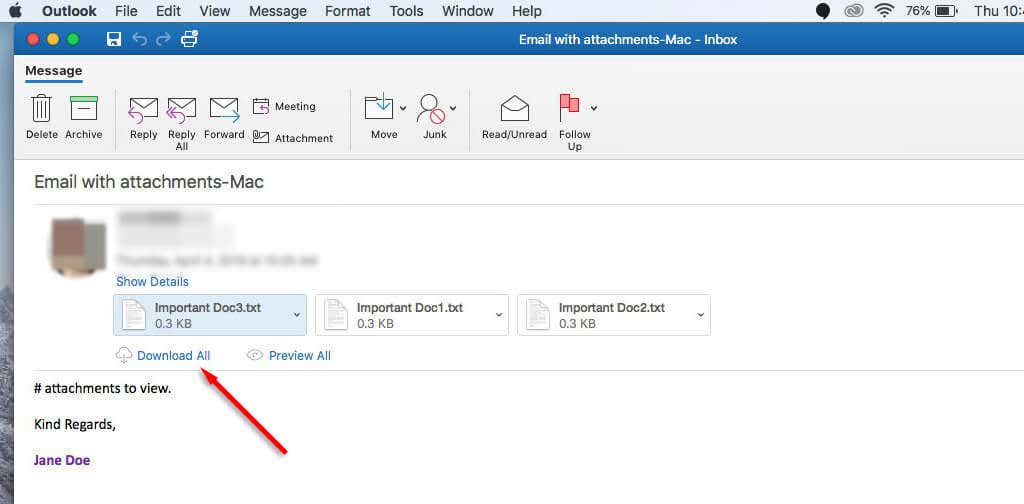 Válassza ki a helyet, ahová menteni szeretné a mellékleteket, majd válassza a Kiválasztás lehetőséget.
Válassza ki a helyet, ahová menteni szeretné a mellékleteket, majd válassza a Kiválasztás lehetőséget.
Hogyan tölthet le több Outlook-mellékletet több e-mailből
Az is lehetséges, hogy egyszerre több mellékletet is letölthet több e-mailből. Ehhez:
Használjon VBA kódot
Ha Outlook 2019, 2016, 2013, 2010, 2007 vagy 2003 programot használ, a VBA-szerkesztővel több mellékletet is letölthet több e-mailt.
Nyissa meg a Dokumentumok mappát, és hozzon létre egy új mappát „Mellékletek” néven. Ide fog letölteni a mellékleteket. Nyissa meg a Microsoft Outlookot. Nyomja meg az Alt és az F11 billentyűket a billentyűzeten a VBA-szerkesztő megnyitásához. Kattintson a jobb gombbal a Microsoft Outlook objektum > Beszúrás > Modul beszúrása lehetőségre. 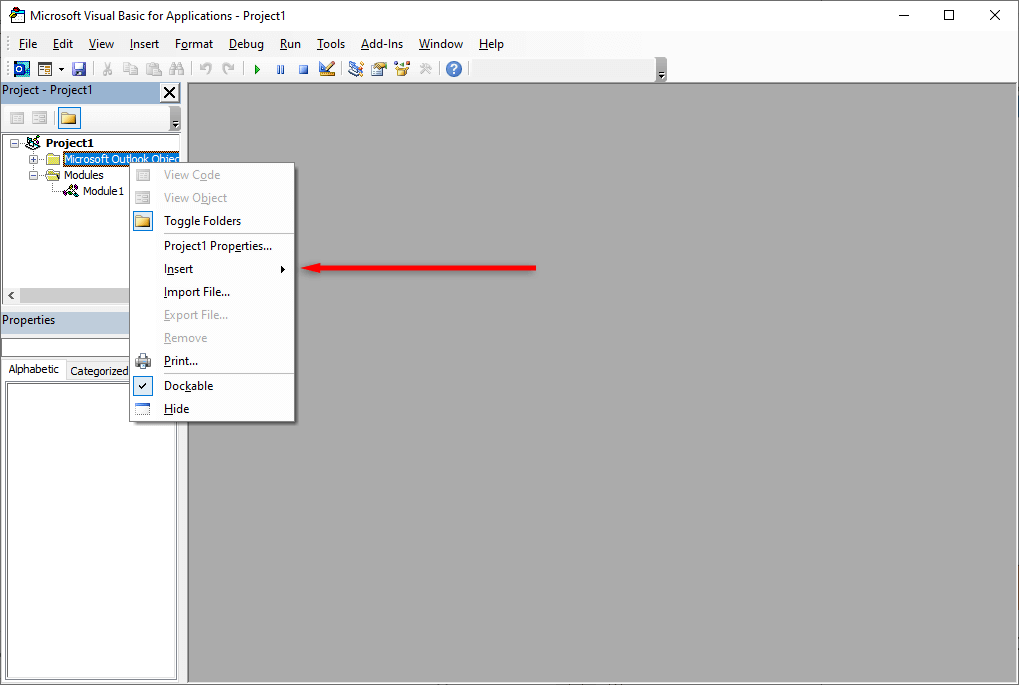 Másolja be a következő kódot a szerkesztőbe, és nyomja meg az Enter billentyűt:
Másolja be a következő kódot a szerkesztőbe, és nyomja meg az Enter billentyűt:
Dim GCount As Integer
Dim GFilepath As String
Public Sub SaveAttachments()
‘Frissítés 20200821
XMailItem halványítása Outlook.MailItem formátumban
xAttachments tompítása Outlook.Attachmentsként
xSelection halványítása Outlook.Selectionként
p>
Dim i As Long
Dim xAttCount As Long
Dim xFilePath As String, xFolderPath mint String, xSaveFiles As String
Hiba esetén Folytatás a következő
xFolderPath=CreateObject(“WScript.Shell”).SpecialFolders(16)
Set xSelection=Outlook.Application.ActiveExplorer.Selection
xFolderPath=xFolderPath & “\Attachments\”
Ha VBA.Dir(xFolderPath, vbDirectory)=vbNullString Akkor
VBA.MkDir xFolderPath
End If
Ha p>
GFilepath=””
Minden xMailItemhez az xSelectionben
Állítsa be az xAttachments=xMailItem.Attachments
xAttCount=xAttachments.Count
xSaveFiles=””
Ha xAttCount > 0 Akkor
For i=xAttCount To 1 Step-1
GCount=0
xFilePath=xFolderPath & xAttachments.Item(i).FileName
GFilepath=xFilePath
xFilePath=FileRename(xFilePath)
If IsEmbeddedAttachment(xAttachments.Item (i))=Hamis Akkor
xAttachments.Item(i).SaveAsFile xFilePath
If xMailItem.BodyFormat <> olFormatHTML Then
xSaveFiles=xSaveFiles & vbCrLf & „
Egyéb
xSaveFiles=xSaveFiles & „
” & „” & xFilePath & „”
Ha vége
Ha vége
Következő i
Ha vége
Következő
Set xAttachments=Semmi
Set xMailItem=Semmi
Set xSelection=Semmi
Set Sub
Függvény FileRename(FilePath As String) As String
Dim xPath As String
Dim xFso As FileSystemObject
Hiba esetén Folytatás a következő
Set xFso=CreateObject(“Scripting.FileSystemObject”)
xPath=FilePath
FileRename=xPath
Ha xFso.FileExists(xPath) akkor
>
GCount=GCount + 1
xPath=xFso.GetParentFolderName(GFilepath) &”\”& xFso.GetBaseName(GFilepath) &””& GCount &”.”+ xFso.GetExtensionName(GFilepath)
FileRename=FileRename(xPath)
End If
xFso=Semmi
Funkció befejezése
p>
Funkció IsEmbeddedAttachment(Csatolás mellékletként)
Dim xItem mint MailItem
Dim xCid karakterláncként
Dim xID karakterláncként
Dim xHtml karakterláncként
Hiba esetén Folytatás Következő
IsEmbeddedAttachment=False
Set xItem=Attach.Parent
Ha xItem. BodyFormat <> olFormatHTML, majd kilép a függvényből
xCid=””
xCid=Attach.PropertyAccessor.GetProperty(“http://schemas.microsoft.com/mapi/proptag/0x3712001F” )
Ha xCid <>“”Akkor
xHtml=xItem.HTMLBody
xID=”cid:”& xCid
Ha InStr(xHtml, xID) > 0 Akkor
IsEmbeddedAttachment=Igaz
End If
End If
Funkció vége
Megjegyzés: Lemásolhatja a az Extend Office eredeti kódját, és illessze be a szerkesztőbe.
 Nyomja meg az F5 billentyűt a szkript futtatásához. Előfordulhat, hogy megjelenik egy felugró ablak, amely felkéri a művelet engedélyezésére.
Nyomja meg az F5 billentyűt a szkript futtatásához. Előfordulhat, hogy megjelenik egy felugró ablak, amely felkéri a művelet engedélyezésére.
Külső eszköz használata
Ha az Outlook másik verzióját használja, a PST-től eltérő fájltípust szeretne letölteni, vagy ha a VBA módszert nehézkesnek találja, letölthet egy eszközt, amely segíthet egyszerre több Outlook-melléklet letöltése.
Az olyan alkalmazások, mint az Outlook Attachment Extractor, rendelkeznek azzal a funkcióval, hogy a mellékleteket nem menthetik el csak PST fájlokból, de más fájlformátumokból is, például OST, BAK, MSG, OLK és OLM fájlokból is. Az alkalmazást úgy is beállíthatja, hogy a mellékleteket fájlméret, dátum vagy feladó szerint szűrje.
Az összes melléklet letöltése sérült fájlból
Ha nem tudja megnyitni, megtekinteni vagy menteni a fájlmellékleteket az Outlook programban, előfordulhat, hogy a Microsoft Outlook PST-fájlja sérült vagy sérült. Javíthatja a PST-fájlt a melléklet lekéréséhez olyan eszközökkel, mint a SCANPST.exe alkalmazás.
Az eszköz használatához zárja be az Outlookot, és az Outlook verziójától függően navigáljon a következő helyek egyikére:
Outlook 2019: C:\Program Files (x86)\Microsoft Office\root \Office16 Outlook 2016: C:\Program Files (x86)\Microsoft Office\root\Office16 Outlook 2013: C:\Program Files (x86)\Microsoft Office\Office15 Outlook 2010: C:\Program Files (x86)\Microsoft Office \Office14 Outlook 2007: C:\Program Files (x86)\Microsoft Office\Office12
Ezután kattintson duplán a SCANPST.EXE fájlra.
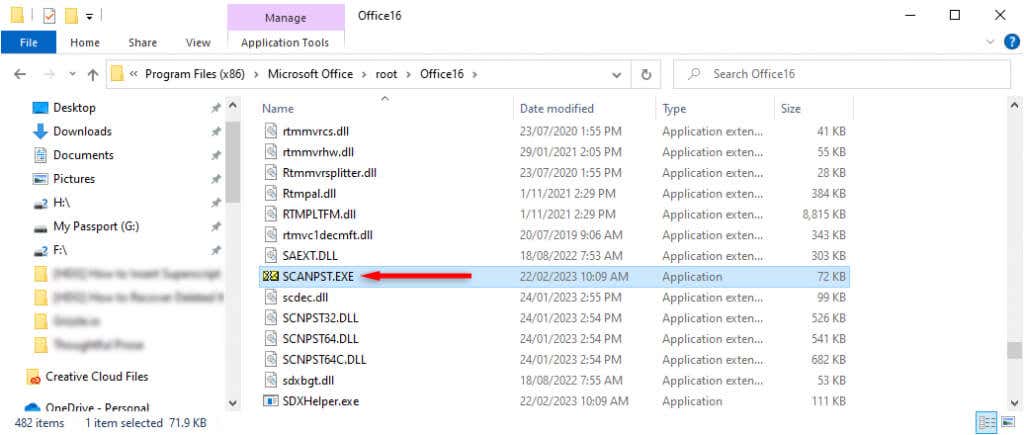
Válassza ki a Tallózás lehetőséget, keresse meg a vizsgálni kívánt Outlook adatfájlt, és nyomja meg a Start gombot.
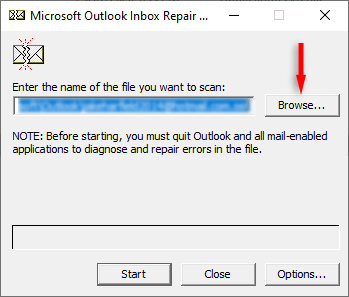
Ha az eszköz hibákat talál, válassza a Javítás lehetőséget a javításhoz. Ha elkészült, indítsa újra az Outlookot, és ellenőrizze, hogy most működik-e.
Racionalizálja e-mail tevékenységeit
Több fájl letöltése az Outlookból egyszerű, és akár több fájlt is letölthet egyszerre több e-mailből. Ha túl bonyolultnak találja az Outlook beépített metódusait, letölthet olyan eszközöket, mint az Outlook Attachment Extractor a> hogy segítsen neked.