Az e-mail mindenütt jelen van a modern világban, mivel az emberek üzleti célokra, kapcsolattartásra és fontos hírek fogadására használják. Sokan azonban továbbra is zavarban vannak a „Kimenő” mappával és azzal kapcsolatban, hogy miben különbözik az „Elküldött” mappától.
Ebben a cikkben elmagyarázzuk, hogy mit jelent a „Kimenő” a Microsoft Outlookban, miben különbözik az Elküldött és a Beérkezett mappáktól, és hogyan javíthatja ki az olyan gyakori hibákat, mint amikor az e-mailek elakadnak a kimenő mappában..
Tartalomjegyzék
Mit jelent a „Kimenő”?
Röviden, a Kimenő mappa egy ideiglenes tárolóhely, ahol az e-maileket az e-mailek sikeres elküldéséig tárolják.
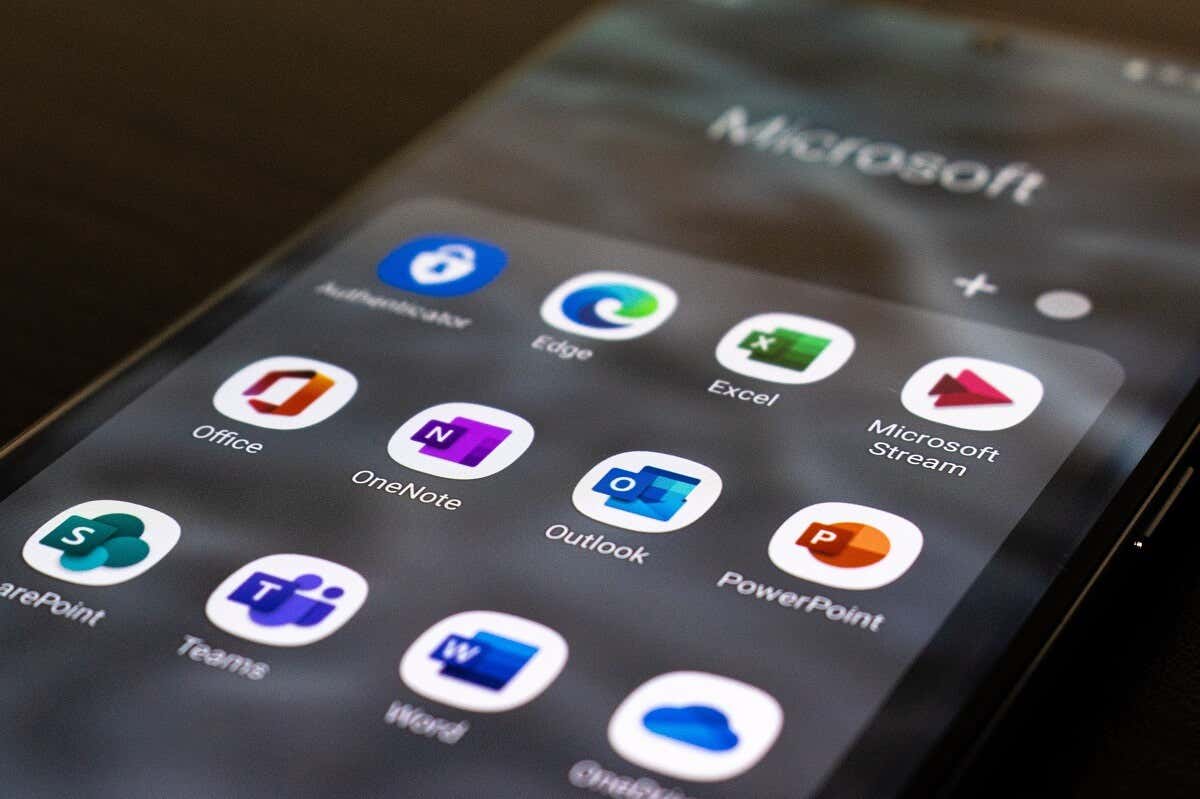
Az olyan levelezőprogramok, mint az Outlook és a Gmail, postafiókjaikat olyan mappákba rendezik, mint a Bejövő, Kimenő, Elküldött, Levélszemét stb. Ez felhasználóbarátabbá teszi a postafiókot, és könnyebben navigálhat e-mailjei között.
Azt is láthatja, hogy az e-mail elküldése sikeres volt-e, vagy történt-e hiba.
E-mail küldésekor a következő történik részletesebben:
Az e-mailt levelezőprogramjával (például Microsoft Outlook) írja össze, majd válassza a Küldés lehetőséget. Az e-mail kliens az e-maileket a Kimenő mappában tárolja, miközben kapcsolatot létesít a kimenő levelek szerverével. Ez az úgynevezett Simple Mail Transfer Protocol (SMTP), és tartalmazza a kimenő levelek küldéséhez szükséges összes információt. A kimenő e-mail szerver csatlakozik a címzett levelezőszerveréhez, és az e-mail megérkezik a beérkezett üzenetek mappájába. Az e-mail sikeres elküldése után az Elküldött mappában is megjelenik. Ez azt mutatja, hogy az e-mail már nincs függőben, és sikeresen át lett küldve.
Ha az üzenetet valamilyen okból nem sikerült elküldeni – mondjuk az e-mail kliens nem tudott kapcsolatot létesíteni az Exchange szerverrel –, akkor az e-mail a Kimenő mappában marad, és az Outlook levelezőprogramja megpróbálja újra elküldeni. később.
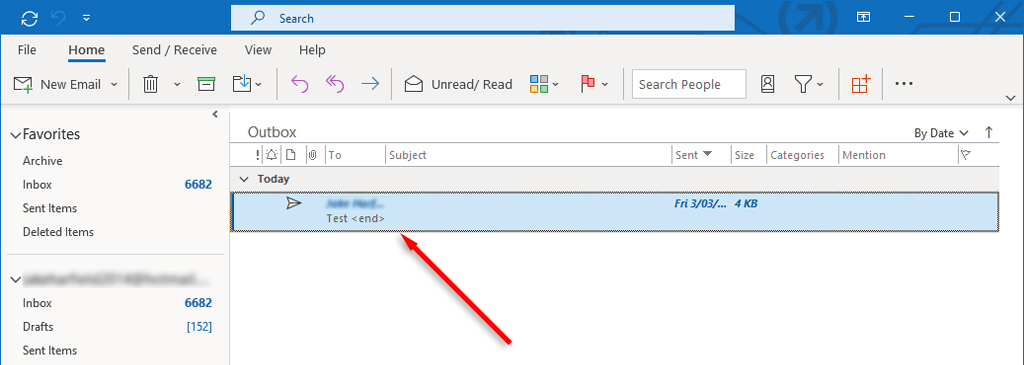
Általában ez a hiba csak a Microsoft Outlook 365 verziót használókat érinti, nem pedig a webalkalmazást.
Az Outlook „Kimenő mappában ragadt e-mail” hibájának kijavítása
Ha az e-mail a Kimenő mappában ragadt, az azt jelenti, hogy az MS Outlook nem tudta elküldeni. Az elakadt e-mail számos okból előfordulhat, beleértve a helytelen fiókbeállításokat, a nagy mellékleteket és az internetkapcsolati problémákat.
A hiba elhárításának módja:
1. Az Outlook újraindítása
Egyes Outlook-hibák az alkalmazás egyszerű újraindításával javíthatók. Például, ha az „Ismeretlen hiba történt. 0x80040119 vagy 080040600”, előfordulhat, hogy egy sérült.ost vagy.pst fájl van (az Outlook ezeket a fájlokat használja). Az Outlook újraindítása megszüntetheti ezeket a hibákat.
Zárja be az Outlook programot. Annak érdekében, hogy ne maradjanak meg Outlook-folyamatok, nyomja le a Ctrl + Shift + Esc billentyűkombinációt a Feladatkezelő megnyitásához, kattintson a jobb gombbal az outlook.exe (vagy a Microsoft Outlook) fájlra, és válassza a Folyamat befejezése lehetőséget. 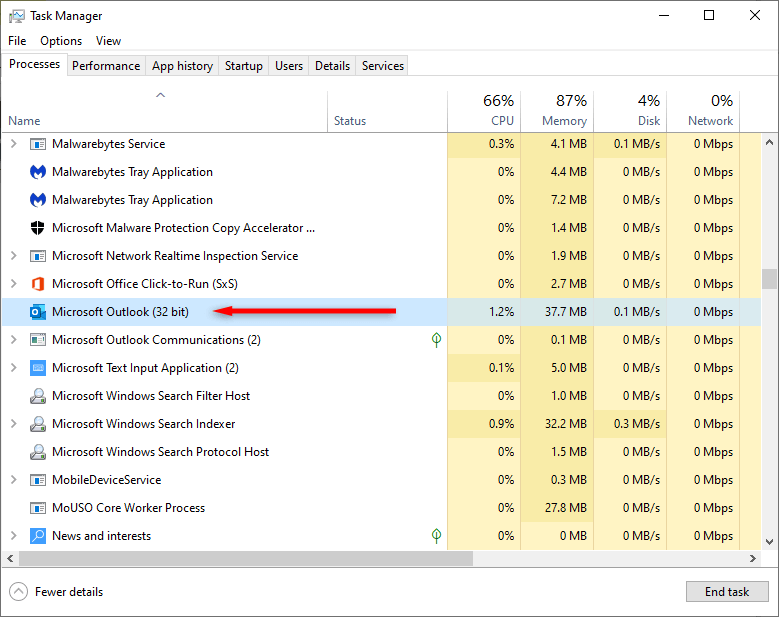 Indítsa el az Outlookot, és ellenőrizze, hogy az e-mail el lett-e küldve.
Indítsa el az Outlookot, és ellenőrizze, hogy az e-mail el lett-e küldve.
2. Távolítsa el a nagy mellékleteket
Nyissa meg a Microsoft Outlook alkalmazást, és jelentkezzen be Outlook-fiókjába, ha még nem tette meg. Ezután:
Válassza a Küldés/Fogadás > Offline munkalehetőséget. Ezzel az Outlook offline módba kerül, így az e-mail szolgáltató nem próbálja meg automatikusan elküldeni az e-maileket a Kimenő mappából. 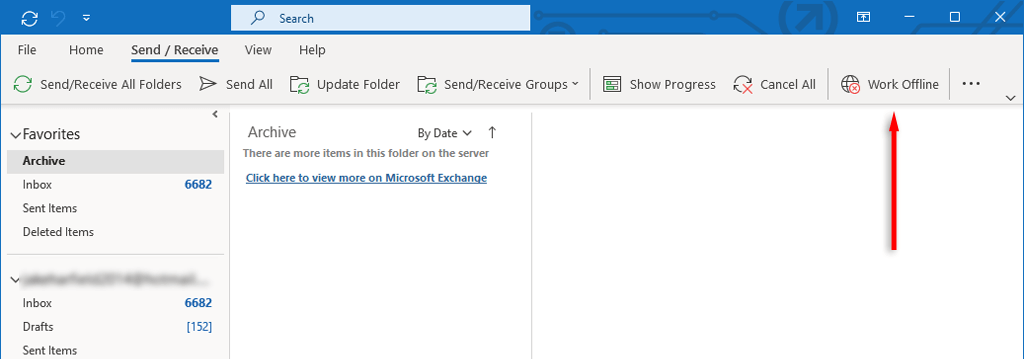 A navigációs ablaktáblában válassza a Kimenő mappát, és húzza át az üzenetet a Piszkozatok mappába.
A navigációs ablaktáblában válassza a Kimenő mappát, és húzza át az üzenetet a Piszkozatok mappába.  Kattintson duplán az üzenetre a megnyitásához, majd törölje a mellékletet. Hibaüzenet jelenhet meg arról, hogy az Outlook megpróbálja továbbítani az üzenetet. Ha igen, zárja be az Outlookot, és indítsa újra. Ismételje meg az 1-3. Miután eltávolította a mellékletet, válassza ki ismét a Küldés/Fogadás > Offline mód lehetőséget a deaktiváláshoz. Válassza az Összes küldése lehetőséget.
Kattintson duplán az üzenetre a megnyitásához, majd törölje a mellékletet. Hibaüzenet jelenhet meg arról, hogy az Outlook megpróbálja továbbítani az üzenetet. Ha igen, zárja be az Outlookot, és indítsa újra. Ismételje meg az 1-3. Miután eltávolította a mellékletet, válassza ki ismét a Küldés/Fogadás > Offline mód lehetőséget a deaktiváláshoz. Válassza az Összes küldése lehetőséget. 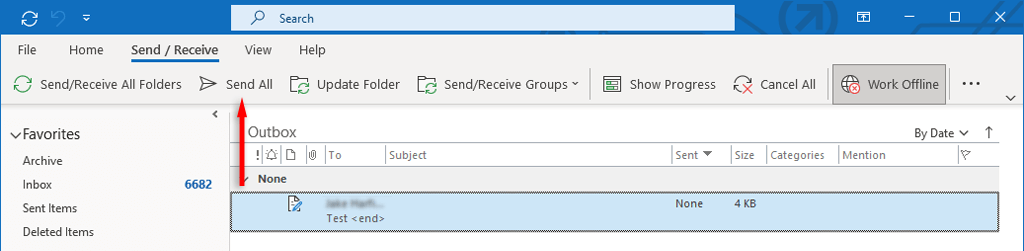
3. Ellenőrizze fiókbeállításait
A Kimenő mappában maradó e-mailek másik gyakori oka az, hogy a „Küldés azonnal, amikor kapcsolódik” beállítás ki van kapcsolva. Ennek ellenőrzéséhez:
Nyissa meg a Microsoft Outlook programot. A Fájl lapon válassza a Beállítások lehetőséget. 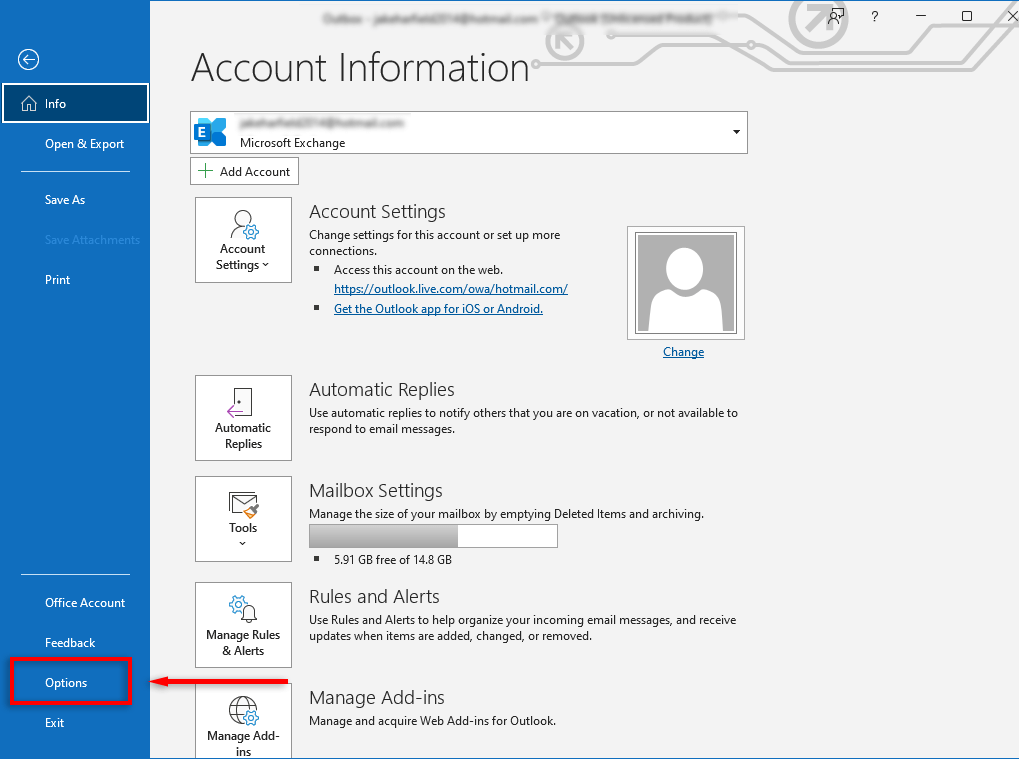 Az Outlook beállításai alatt válassza a Speciális lehetőséget. Ezután a Küldés és fogadás részben jelölje be a Csatlakozás után azonnal küldés melletti jelölőnégyzetet.
Az Outlook beállításai alatt válassza a Speciális lehetőséget. Ezután a Küldés és fogadás részben jelölje be a Csatlakozás után azonnal küldés melletti jelölőnégyzetet. 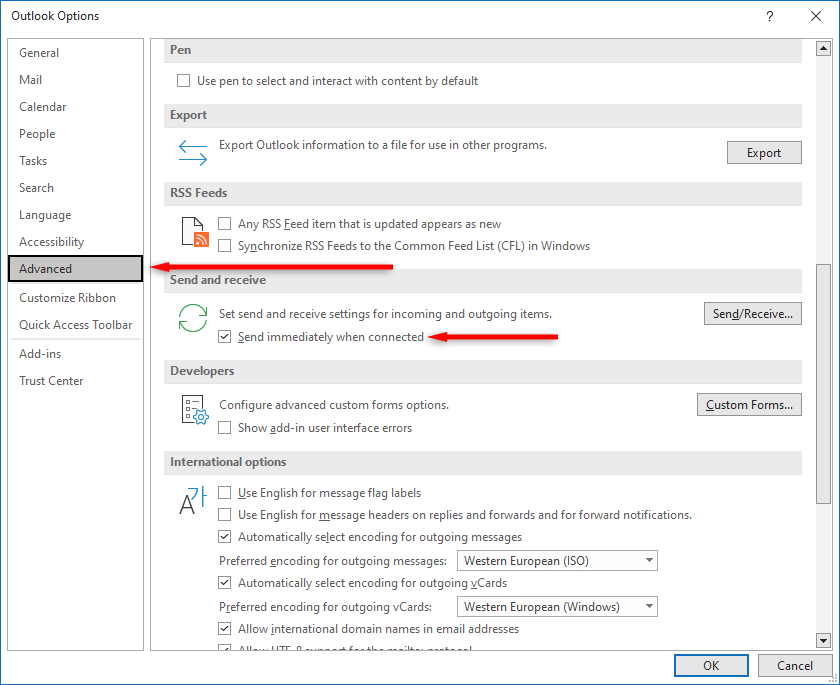 Válassza az OK lehetőséget.
Válassza az OK lehetőséget.
Ha az Outlook régebbi verzióját, például az Outlook 2007-et vagy 2003-at használja, válassza az Eszközök menüt, majd a Levelezési beállításokat. Jelölje be a jelölőnégyzetet a Küldés azonnal, amikor csatlakozik, majd nyomja meg az OK gombot.
4. Ellenőrizze az internetkapcsolatot és az Exchange módot
A másik ok, amiért e-mailje elakadhat a Kimenő mappában, az az, hogy eszköze nem csatlakozik az internethez, vagy valami megakadályozza, hogy a Microsoft Outlook csatlakozzon a levelezőszerverhez. Ezt az Outlook alkalmazás jobb alsó sarkában található állapotsor segítségével ellenőrizheti.

Ha azt írja ki, hogy „Offline munkavégzés”, lépjen a Küldés/Fogadás fülre, és kapcsolja be és ki a Munka kapcsolat nélküli módot az Outlook internetkapcsolatának újraindításához.
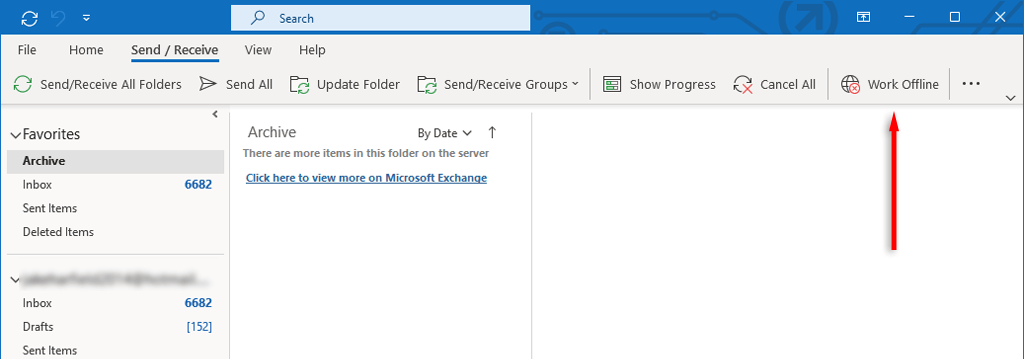
A probléma megoldásához ellenőrizze, hogy az internet megfelelően működik-e. Ha igen, akkor a csatlakozási problémát a Microsoft Exchange beállításai okozhatják. Ha a Microsoft Exchange e-mail fiókja gyorsítótárazott Exchange módra van állítva, módosítsa online módú profilra, és ellenőrizze, hogy elküldik-e a leveleit.
Ehhez:
Nyissa meg az Outlookot, majd válassza a Fájl > Fiókbeállítások > Fiókbeállítások menüpontot. 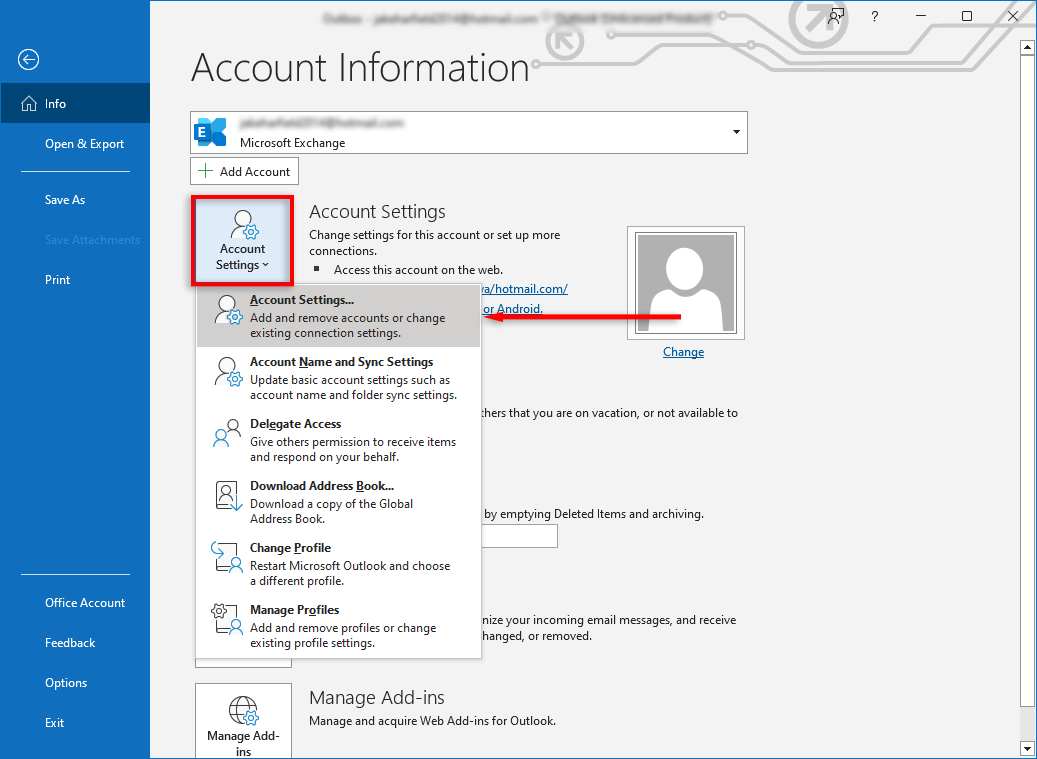 Megjelenik egy ablak. Az E-mail lapon válassza a Módosítás… Válassza a További beállítások lehetőséget.
Megjelenik egy ablak. Az E-mail lapon válassza a Módosítás… Válassza a További beállítások lehetőséget. 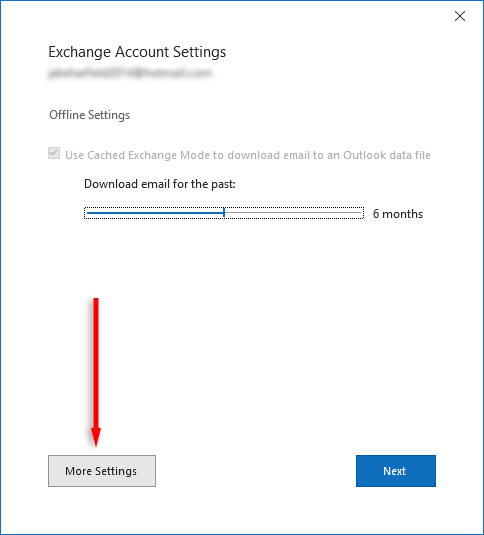 Válassza a Speciális lapot, és törölje a Gyorsítótárazott Exchange mód használata jelölőnégyzetet.
Válassza a Speciális lapot, és törölje a Gyorsítótárazott Exchange mód használata jelölőnégyzetet. 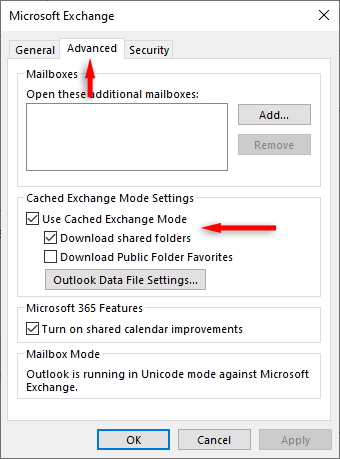
5. A szükségtelen bővítmények letiltása
Ha megnyit egy e-mailt a Kimenő mappában, az Outlook „Olvasottként” jelöli meg. Egyes bővítmények, mint például a Business Contact Manager (BCM), a Social Connector és a Xobni ismert módon megakadályozzák az ilyen e-mailek küldését a Kimenő mappából, bár ennek oka ismeretlen.
Ha ez megtörténik, letilthatja a bővítményeket, és megnézheti, hogy az e-mail elküldésre kerül-e. Ellenkező esetben egyszerűen húzza át az e-mailt a Kimenő mappából a Piszkozatok mappába, majd nyomja meg ismét a Küldés gombot.
6. A levelezőszerver hitelesítésének konfigurálása
Ha a levelezőszerverrel végzett hitelesítés nem működik, vagy rosszul van beállítva, az problémákat okozhat az e-mailek küldésekor. A probléma megoldása:
Nyomja meg a Fájl > Fiókbeállítások > Fiókbeállítások lehetőséget. Válassza az E-mail lehetőséget, és kattintson duplán az e-mail fiókjára. A Kimenő levelek kiszolgálója lapon ellenőrizze, hogy a beállítások, a felhasználónév és a jelszó megegyezik-e az e-mail szolgáltatója által javasoltakkal. Ezenkívül győződjön meg arról, hogy a „Szükséges biztonságos jelszó-hitelesítés (SPA)” nincs bejelölve, kivéve, ha a levelezőszervernek kifejezetten szüksége van rá. A Speciális lapon ellenőrizze, hogy a beállítások megfelelnek-e a levelezőszolgáltatója által javasolt beállításoknak. Meg kell találnia a szükséges portszámok a szerverhez. Például az SMTP-kapcsolatok általában a 465-ös TCP-porton működnek.
Megjegyzés: Ez a beállítás csak az Outlook 2013-ban és az Outlook 2016-ban érhető el. Ennek megváltoztatásához az Outlook 365-ben előfordulhat, hogy speciális beállítást kell használnia új e-mail fiók hozzáadásához.
7. Futtassa az Outlook javítóeszközt
Az Inbox Repair Tool (SCANPST.EXE) segítségével kijavíthatja az Outlook adatfájlok hibáit (a.pst vagy.ost végződésűek). Ezzel elháríthatja az e-mailek Kimenő mappában való elakadásával kapcsolatos problémákat. Az eszköz használatához zárja be az Outlookot, és keresse meg a következő helyek egyikét az Outlook verziójától függően:
Outlook 2019: C:\Program Files (x86)\Microsoft Office\root\Office16 Outlook 2016: C:\ Programfájlok (x86)\Microsoft Office\root\Office16 Outlook 2013: C:\Program Files (x86)\Microsoft Office\Office15 Outlook 2010: C:\Program Files (x86)\Microsoft Office\Office14 Outlook 2007: C:\ Programfájlok (x86)\Microsoft Office\Office12
Ezután:
Kattintson duplán a SCANPST.EXE fájlra. 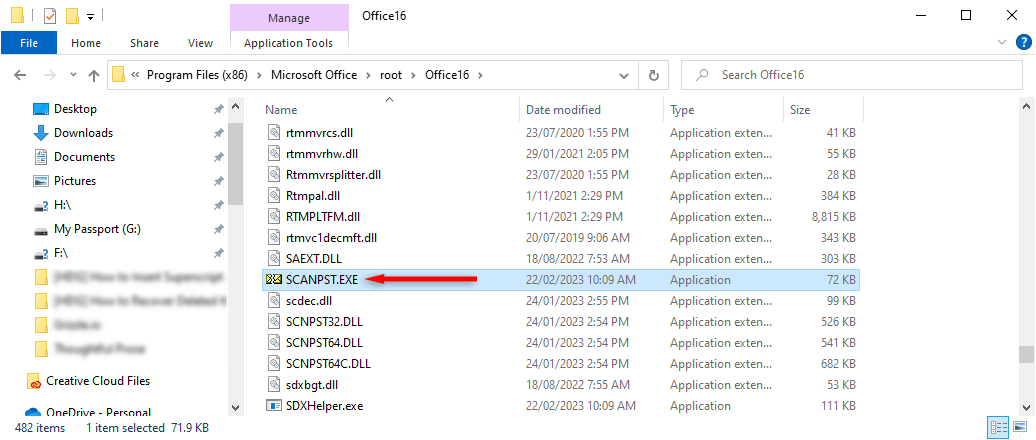 Válassza a Tallózás lehetőséget, és keresse meg a vizsgálni kívánt Outlook adatfájlt. Nyomja meg a startot.
Válassza a Tallózás lehetőséget, és keresse meg a vizsgálni kívánt Outlook adatfájlt. Nyomja meg a startot. 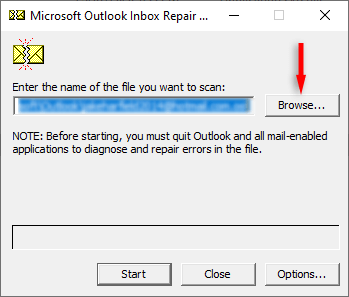 Ha az eszköz hibákat talál, válassza a Javítás lehetőséget a javításhoz. Ha elkészült, indítsa újra az Outlookot, és ellenőrizze, hogy most működik-e.
Ha az eszköz hibákat talál, válassza a Javítás lehetőséget a javításhoz. Ha elkészült, indítsa újra az Outlookot, és ellenőrizze, hogy most működik-e.
A kimenő üzenetekkel kapcsolatos problémák elhárítása
Amikor az Outlook kimenő postafiókja működésbe lép, a lehető leggyorsabban meg kell javítania – különösen, ha az Outlook üzleti verzióját használja. Szerencsére az Outlook-felhasználók számos javítást fedeztek fel erre a frusztráló hibára. Remélhetőleg ezzel az útmutatóval megoldotta a kimenő üzenetekkel kapcsolatos problémáit!


