Az Android telefonokat úgy tervezték, hogy a Wi-Fi hálózatok nevét mindig megjelenítsék, amikor egy irodában vagy nyilvános helyen keresel egyet. De zavaró lehet, ha telefonja nem mutatja a Wi-Fi hálózatot otthonában vagy irodájában, miközben más eszközök könnyen csatlakozhatnak ugyanahhoz a hálózathoz. Bár ez átmeneti hiba lehet, és az újraindítás nem segít, alaposabban meg kell vizsgálnia a problémát.
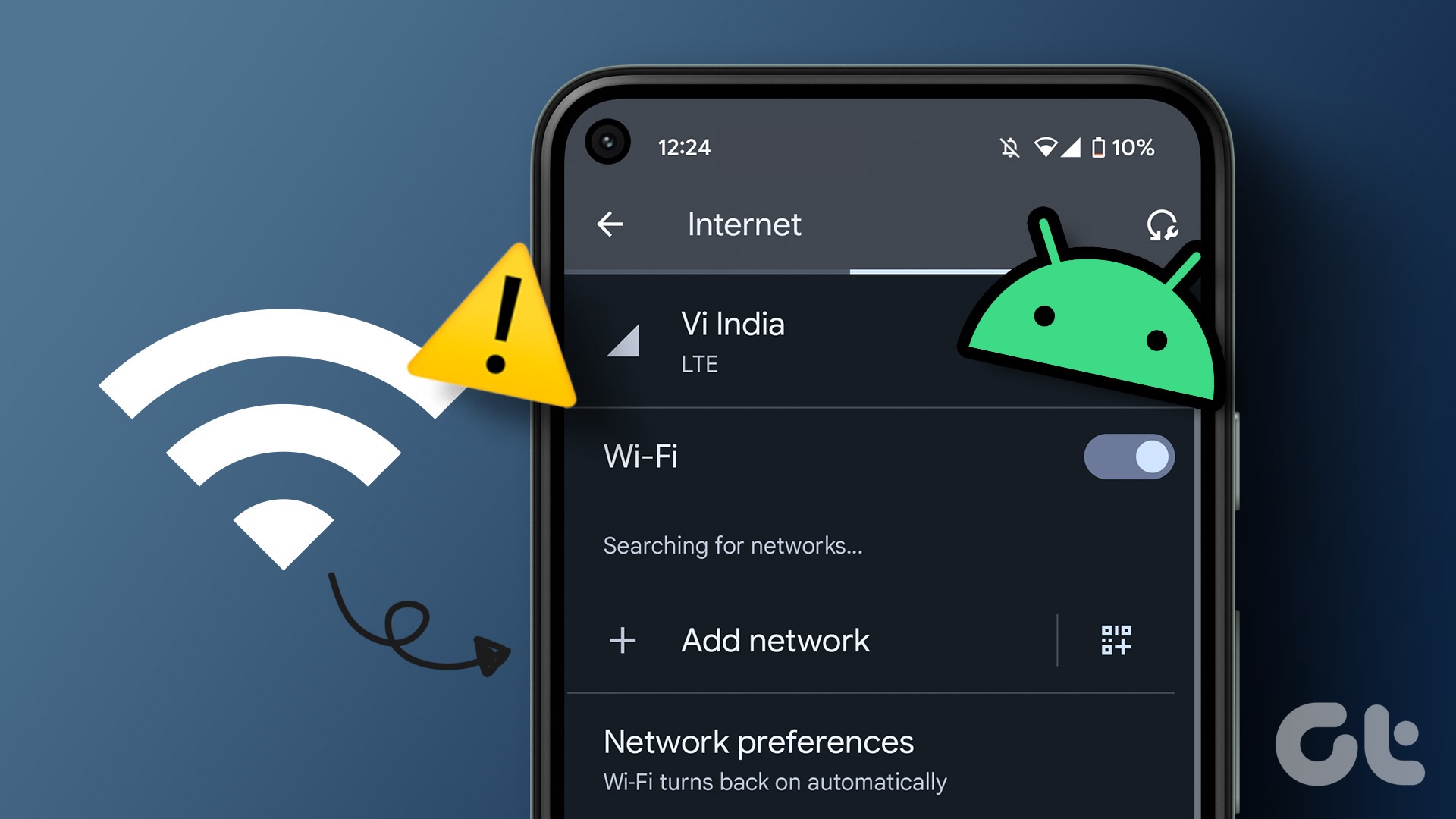
Ön mindig visszatérhet a mobiladat-használathoz Android telefonján, de ez felülmúlja a Wi-Fi hálózat gyorsabb és jobb sávszélességének használatának célját. Ezenkívül a mobil adatátvitel költségesnek bizonyul. A probléma megoldása érdekében összegyűjtöttük a legjobb megoldásokat arra az esetre, ha Android-telefonja nem jeleníti meg a Wi-Fi-hálózat nevét.
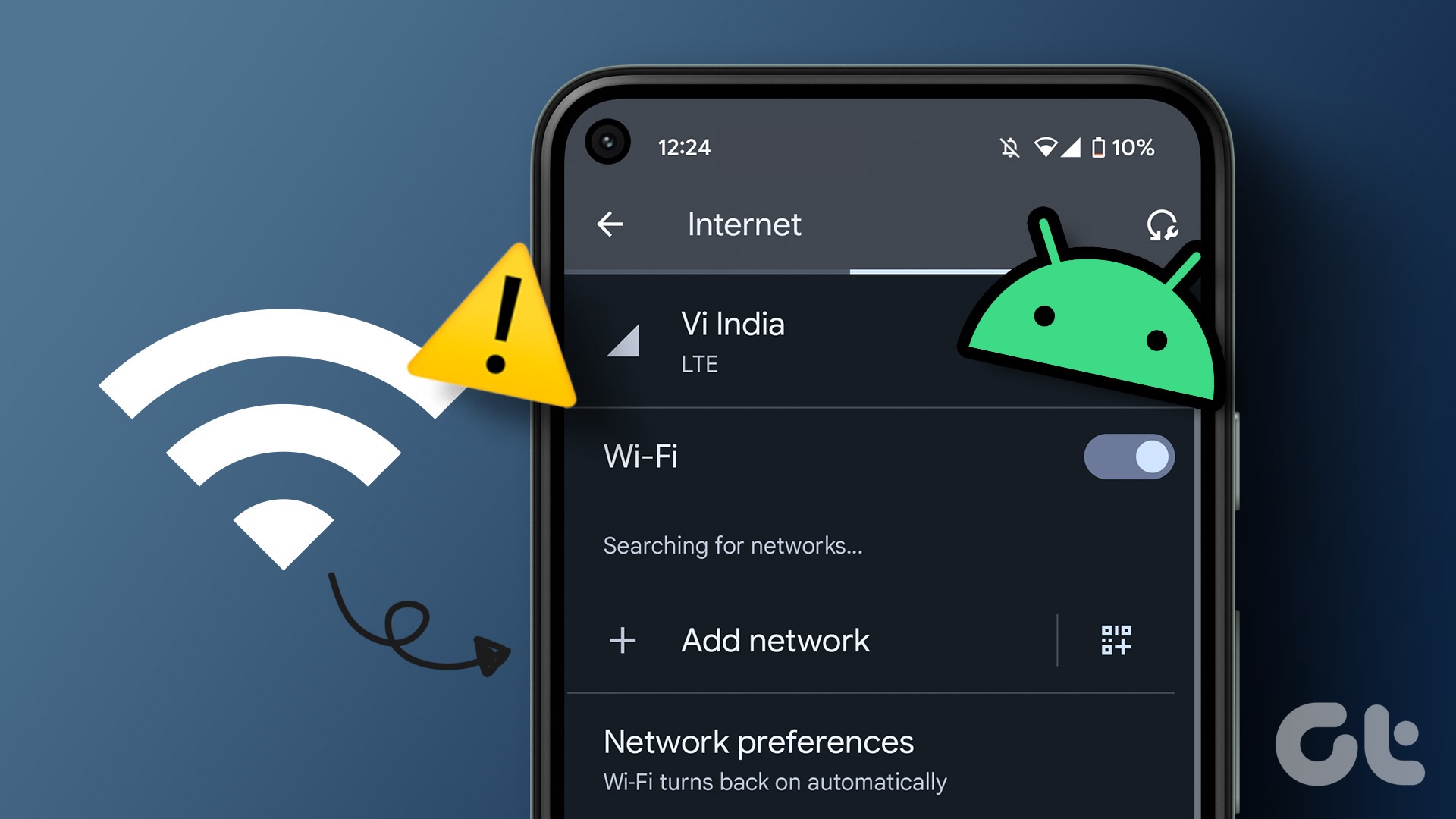
1. Android telefon újraindítása
Jó ötlet újraindítani Android telefonját, ha ezt egy ideje nem tette meg. Hagyja újraindulni, majd keresse meg a kívánt Wi-Fi hálózatot. Itt vannak az Android telefon újraindításának lépései. Vegye figyelembe, hogy ezek a lépések Android 13 vagy újabb rendszert futtató Google Pixel telefonról készültek.
1. lépés: Csúsztassa lefelé az ujját a kezdőképernyőről az értesítési panel eléréséhez.
2. lépés: Csúsztassa újra lefelé az ujját a gyorsváltó menü kibontásához.
3. lépés: Koppintson a bekapcsológombra, és válassza az Újraindítás lehetőséget.
A bekapcsológombot és a hangerőnövelő gombot egyidejűleg is megnyomhatja, és beléphet a bekapcsoló menübe.
2. Menjen közelebb a routerhez
2,4 GHz-es frekvenciasávhoz próbál csatlakozni? Lehet, hogy zsúfolt, és nem biztosítja az 5 GHz-es frekvenciasáv nagyobb sebességét. Ha kétsávos útválasztója van, csatlakoztassa Android készülékét az 5 GHz-es frekvenciasávhoz, és menjen közelebb az útválasztóhoz.
3. Indítsa újra az útválasztót
Jó ötlet újraindítani az irodai vagy otthoni útválasztót, és megpróbálni megkeresni a Wi-Fi hálózatot Android telefonján. Hozzáférhet az útválasztó felületéhez, hogy újraindítsa az útválasztót az összes szolgáltatás megfelelő leállításához. Ha nem biztos ebben, a router főkapcsolójával kapcsolja ki, majd vissza.
4. Csatlakozzon a Wi-Fi hálózathoz QR-kód beolvasásával
Zavar, ha új Android telefonja nem tud csatlakozni Wi-Fi hálózathoz, miközben egy másik Android telefon csatlakozik a hálózathoz. Ahelyett, hogy a Wi-Fi hálózat pontos adatait átmásolná egyik Android telefonról a másikra, létrehozhat egy QR-kódot, és beolvassa azt újabb Android telefonjával, hogy csatlakozzon a hálózathoz. Így teheti meg.
1. lépés: Nyissa meg a Beállítások alkalmazást egy másik Android-telefonon.
2. lépés: Válassza a „Hálózat és internet.’
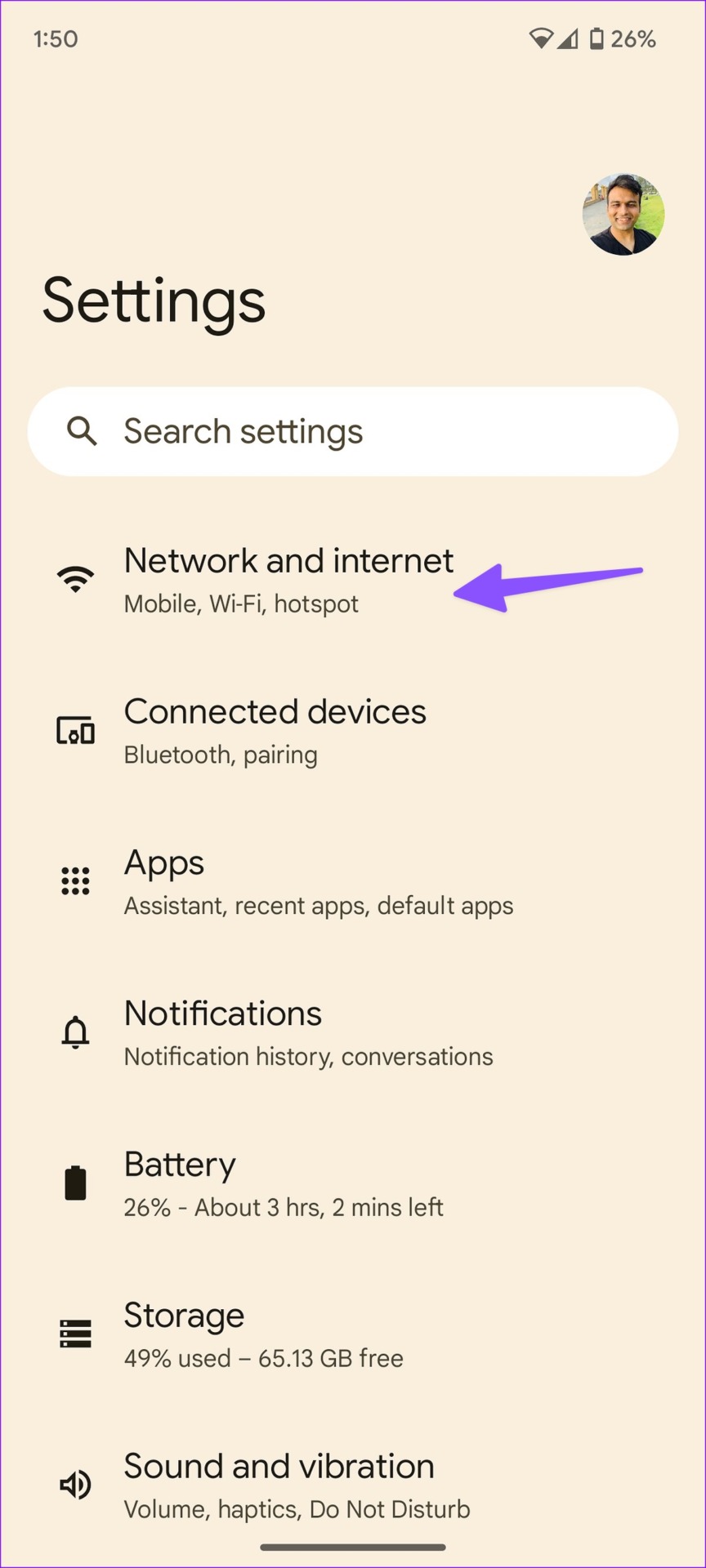
3. lépés: Nyissa meg az internetet, és koppintson a Beállítások ikonra a csatlakoztatott Wi-Fi hálózat mellett.
Lépés 4: Koppintson a Megosztás elemre, és létrehoz egy QR-kódot a telefonján.
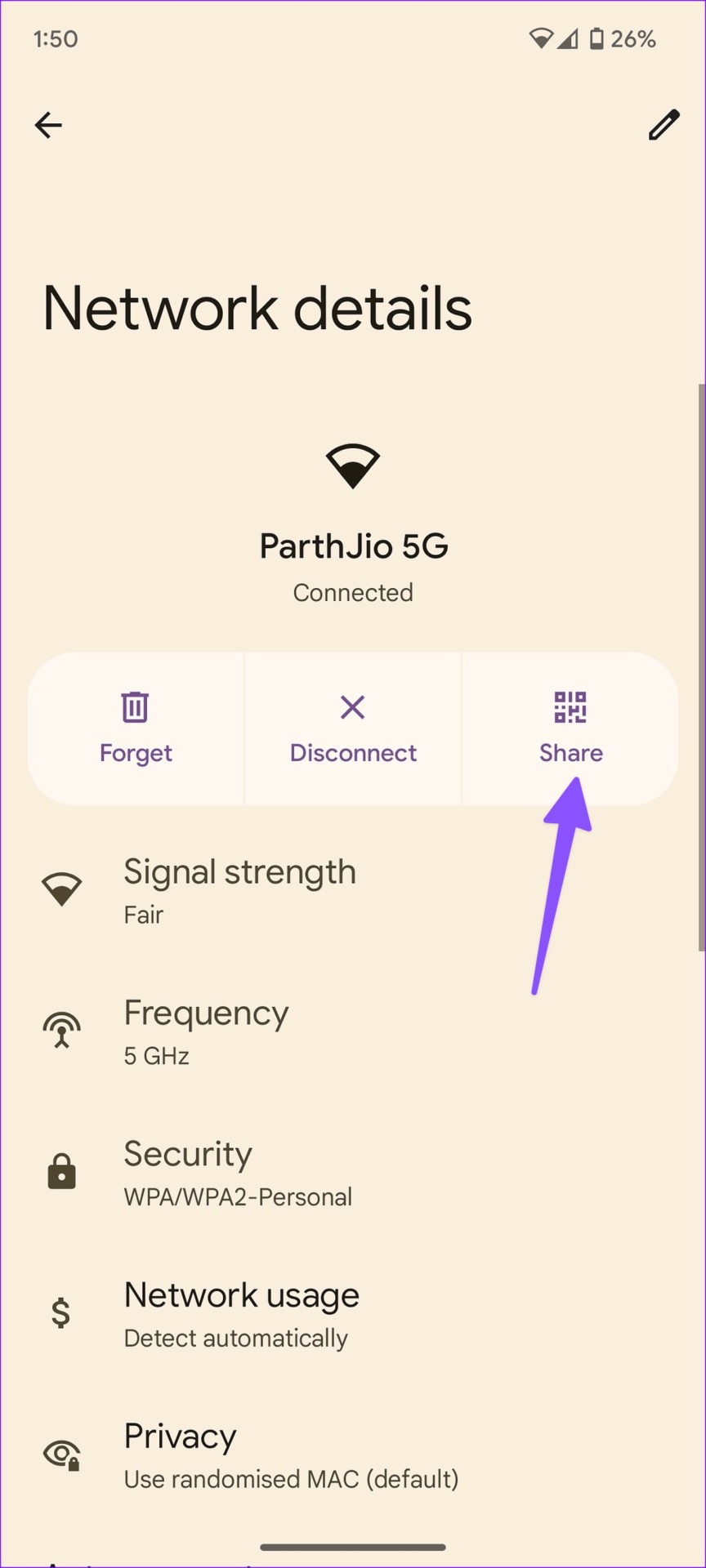
5. lépés: Fogja meg új Android telefonját, és olvassa be a QR-kódot hogy csatlakozzon a hálózathoz.
5. A Wi-Fi hálózat nevének módosítása
Ha otthoni Wi-Fi hálózatunk nem jelenik meg Android telefonokon, megváltoztattuk a Wi-Fi nevet a helyi internetszolgáltató alkalmazásból. Természetesen ez eltérhet attól függően, hogy az internetszolgáltató rendelkezik-e dedikált alkalmazással, és van-e olyan funkció, amely lehetővé teszi ezt. Az alábbi képernyőképeken az ISP alkalmazásunkat fogjuk használni. A lépések eltérhetnek az internetszolgáltató alkalmazásától.
1. lépés: Nyissa meg az ISP alkalmazást Androidon.
2. lépés: Válassza ki a Wi-Fi-t, és nyissa meg a Wi-Fi-beállításokat.
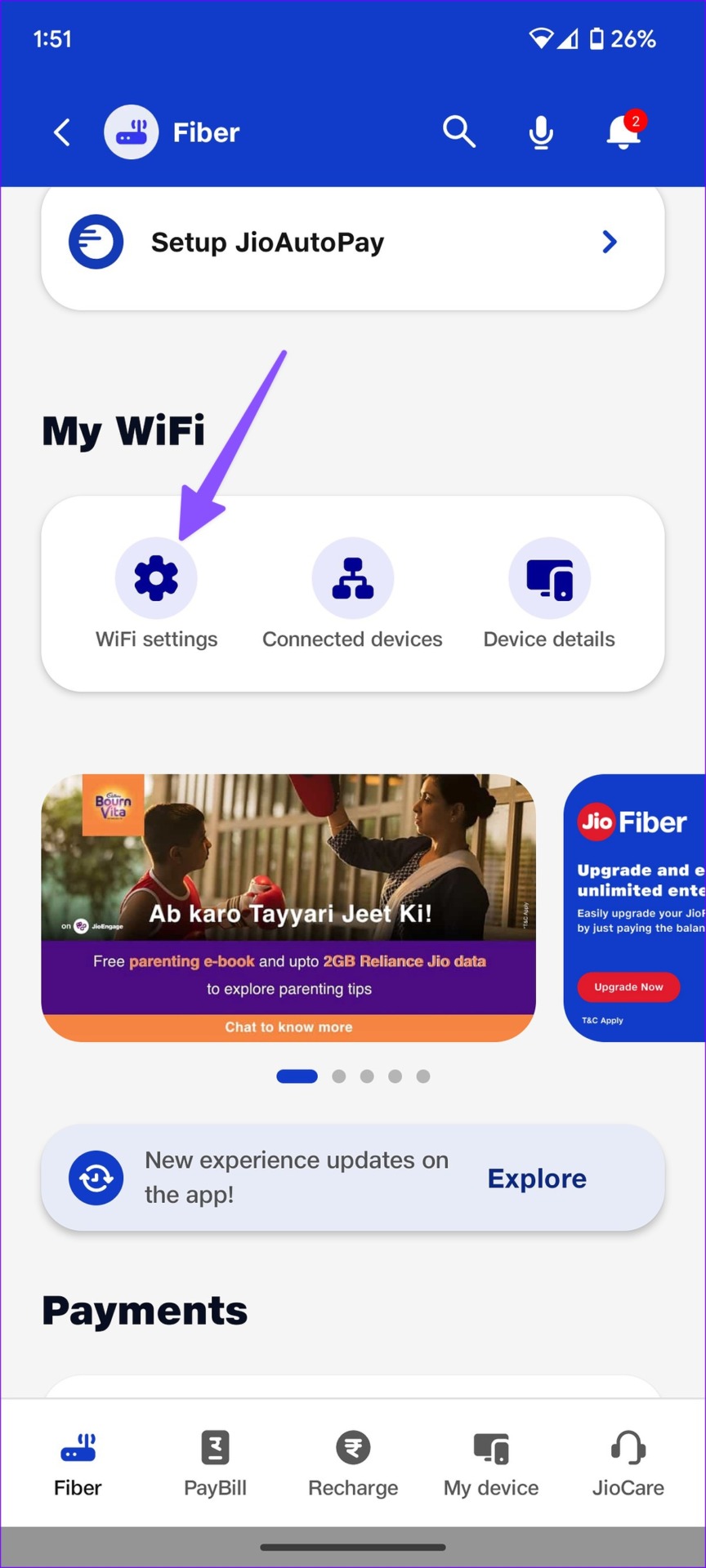
3. lépés: Keressen egy lehetőséget a név szerkesztésére.

Írja be az új nevet, és indítsa újra az útválasztót. Az új Wi-Fi hálózat nevének meg kell jelennie Android telefonján. Alternatív megoldásként bejelentkezhet az útválasztó felületére, és onnan módosíthatja a Wi-Fi-nevet (SSID név), és újraindíthatja az útválasztót.
6. A Wi-Fi jelszó módosítása
Bár a biztonságra kell törekednie, egy bonyolult jelszót is nehéz lehet beírni, mivel a legtöbb modern jelszóhoz nagybetűre, számra, szimbólumra és legalább nyolc karakterre van szükség.. Ha ez kihívásnak bizonyul, megváltoztathatja a Wi-Fi jelszavát. Ezt megteheti az útválasztó interfészéről a számítógépéről, vagy használja az ISP alkalmazást (ha az támogatja ezt).
1. lépés: Nyissa meg a Wi-Fi beállításokat az útválasztó felületén, vagy az internetszolgáltató alkalmazását.
2. lépés: Válassza ki a Wi-Fi hálózatot.
3. lépés: Koppintson a „Jelszó szerkesztése” lehetőségre. és a következő menüből adjon meg egy újat.
Ugyanabban a menüben ellenőrizheti a Wi-Fi hálózat láthatóságát is.
7. Android-telefonjának blokkolásának feloldása a hálózatról
Ön vagy valaki letiltotta Android-telefonjának hozzáférését a Wi-Fi-hálózathoz? Ez akkor fordul elő, ha az Android MAC-címe hálózati szinten blokkolva van az útválasztótól az internethez való hozzáférésben. Ez azt jelenti, hogy a Wi-Fi-hálózat neve nem jelenik meg Androidon. Feloldhatja az ismerős eszközök blokkolását az útválasztó felületéről vagy az internetszolgáltató alkalmazásból. Ezt a következőképpen teheti meg.
1. lépés: Nyissa meg Wi-Fi hálózatát az útválasztó felületén vagy az ISP alkalmazásban.
2. lépés: Válassza a Csatlakoztatott eszközök lehetőséget.
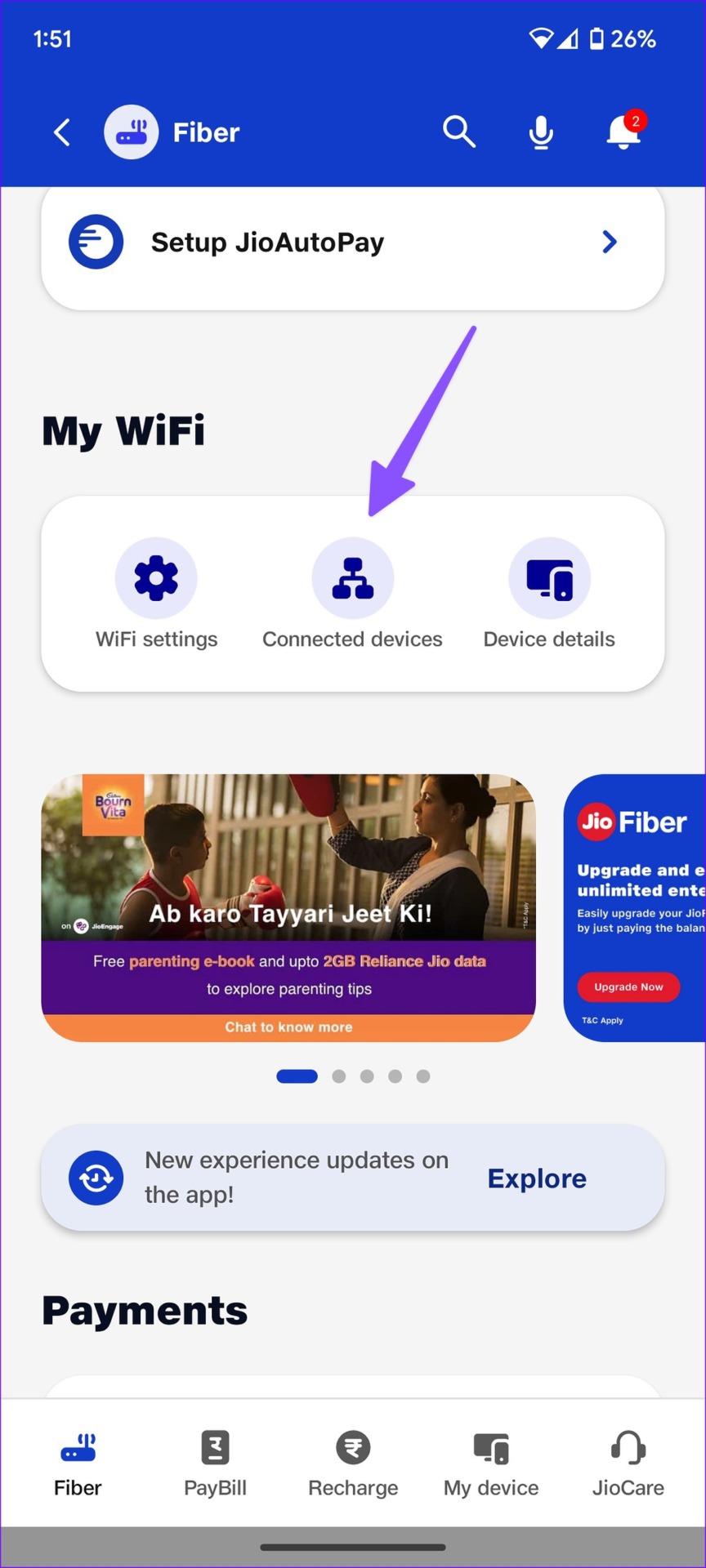
3. lépés: Görgessen le a blokkolt eszközök ellenőrzéséhez. Válassza ki Android telefonját a listából, és nyomja meg a Feloldás gombot.
8. Az Android hálózati beállításainak visszaállítása
Ha a Wi-Fi hálózat továbbra sem jelenik meg Android telefonján, állítsa vissza a hálózati beállításokat. amely törli a telefonra mentett Wi-Fi-hálózat minden részletét. Ez azt jelenti, hogy újra meg kell adnia a jelszót és az egyéb adatokat Android-eszközén.
1. lépés: Nyissa meg a Beállítások alkalmazást, és görgessen a Rendszer elemhez.

2. lépés: Válassza a Visszaállítási beállításokat.
3. lépés: Koppintson a „Wi-Fi, mobil és Bluetooth visszaállítása” elemre.
Erősítse meg ugyanezt a következő menüből.
9. Tartsa bekapcsolva a mobil hotspot képernyőt
Hotspot hálózatot próbál keresni Android telefonján? Aktívan kell tartania a mobil hotspot képernyőjét iPhone vagy Android készülékén, és meg kell próbálnia megtalálni ugyanazt az Android telefonján.
10. Az internet visszaállítása
Frissítheti a hálózati kapcsolatot Android telefonján, és megpróbálhatja újra megtalálni a Wi-Fi hálózatot. Íme, mit kell tennie. Vegye figyelembe, hogy a lépések rögzítéséhez Android 13 (vagy újabb) rendszert használtunk, amelyen Pixel telefon fut. A menüopciók eltérőek lehetnek az Android rendszeren.
1. lépés: Indítsa el a Beállítások alkalmazást, és nyissa meg a Hálózat és internet menüt.
Lépés 2: Válassza az Internet lehetőséget.
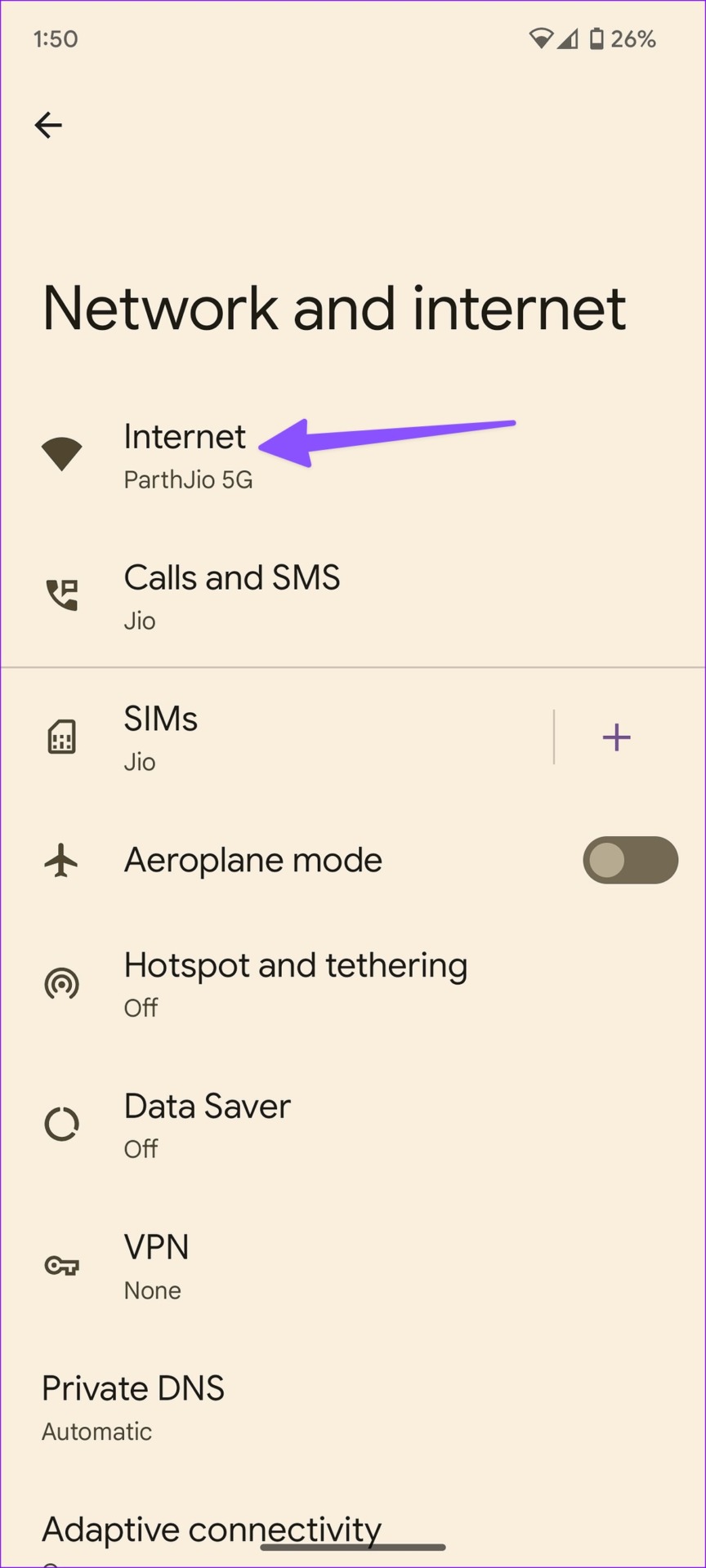
3. lépés: Koppintson a frissítés ikonra a jobb felső sarokban.
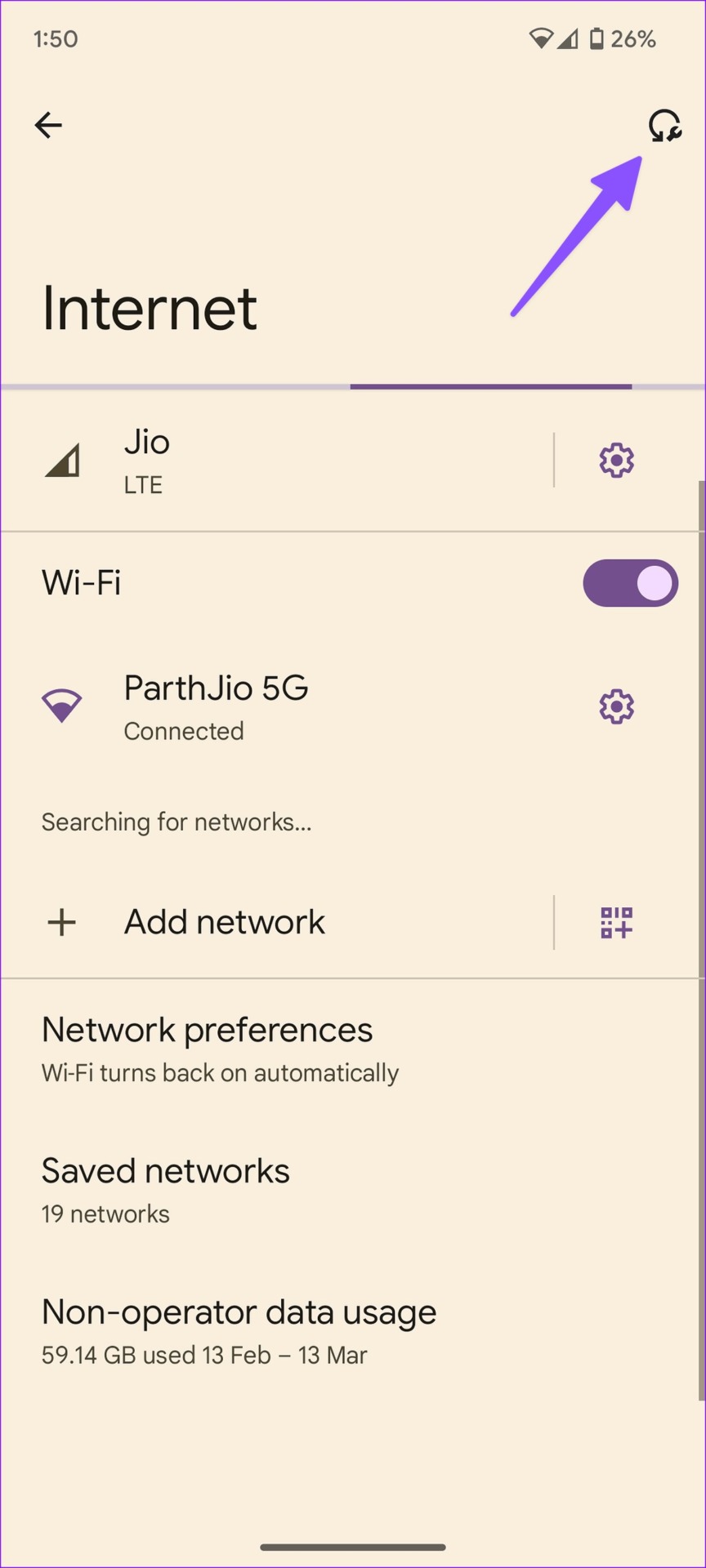
Ellenőrizheti, hogy a Wi-Fi név megjelenik-e vagy sem.
11. Frissítse az Android operációs rendszert
Az Android OEM-ek (eredeti berendezésgyártók) rendszeresen biztonsági javításokat adnak ki a hibák kijavításához. Töltse le és telepítse a legújabb mobiladat-alapú szoftvert.
Nyissa meg a Beállítások alkalmazást, és görgessen le a Rendszer elemre. Ezután válassza a Rendszerfrissítés lehetőséget.
Frissítse Android-eszközét a legújabb verzióra, és próbálja megkeresni a Wi-Fi hálózat nevét.
Élvezzen nagy sebességű Wi-Fi kapcsolatot Androidon
h2>
Ha az Android nem jeleníti meg a Wi-Fi-hálózat nevét, az komoly kényelmetlenséget okozhat, és gyakran elgondolkodtató. De megoldhatja ezt a jelszó megváltoztatásával és az Android vagy az útválasztó újraindításával. Ez általában a legtöbb embernél működik, hacsak nincs más oka. Melyik trükk vált be nálad? Ossza meg velünk megállapításait az alábbi megjegyzésekben.