PDF-jét vízjellel láthatja el szöveggel, emblémával vagy képpel, így tudathatja az emberekkel, hogy a PDF privát, bizalmas, illetve Ön vagy szervezete készítette. Bár a vízjel nem akadályozhatja meg a tartalomlopást, minden bizonnyal megakadályozza a visszaéléseket, és segít érzékeltetni, hogy Ön a PDF-fájl létrehozója vagy tulajdonosa.
Tehát, legyen szó iskolai, munkahelyi vagy személyes használatra. , ez az oktatóanyag megmutatja, hogyan lehet ingyenesen vízjelezni PDF-fájlokat iPhone-on, iPaden és Mac-en.
Vízjel hozzáadása a PDF-hez Mac rendszeren
1. PDF-bélyegző használata
Az alkalmazás figyelemre méltó funkciói:
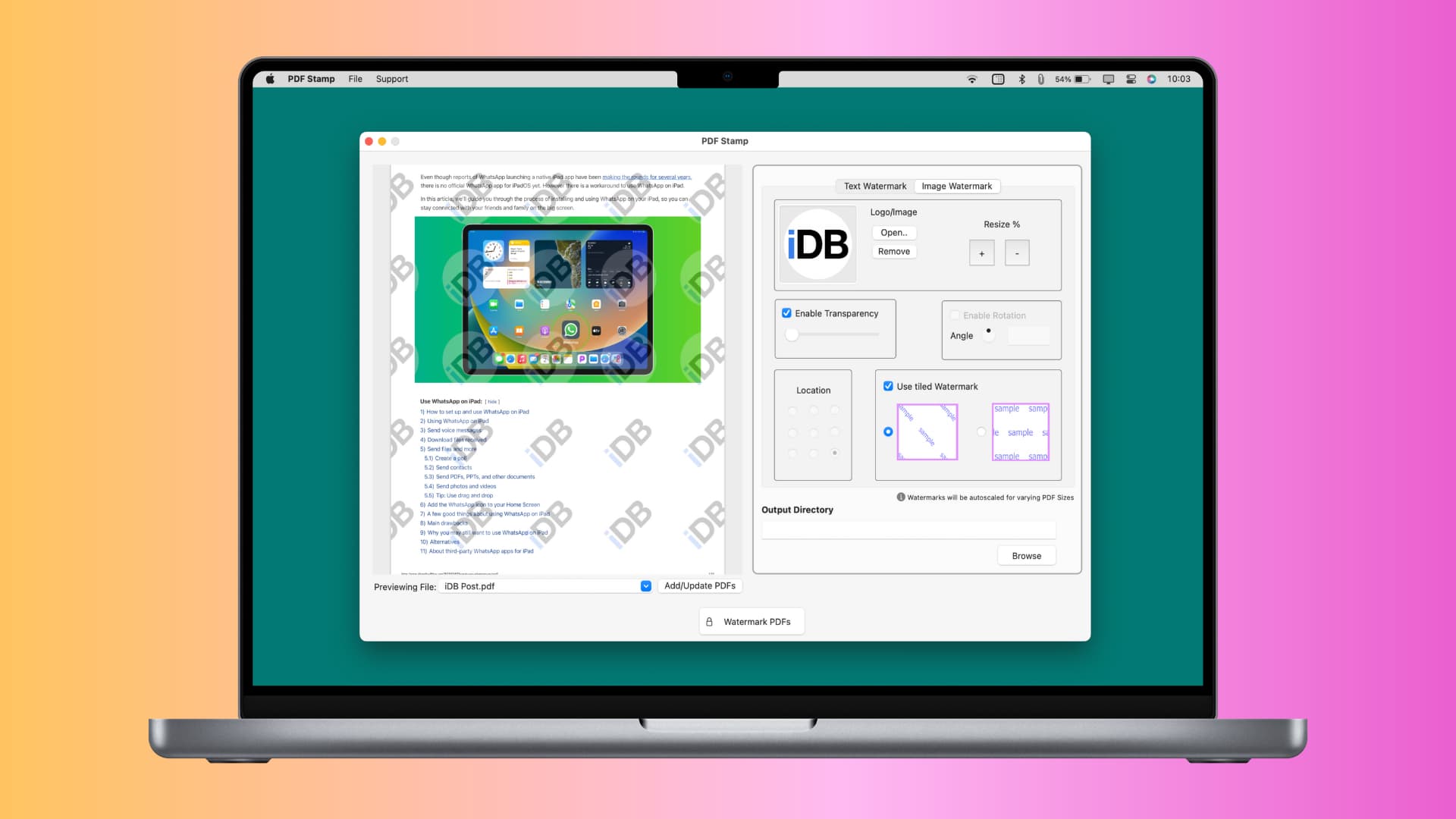 Szöveg vagy logó vízjel hozzáadása Átlátszatlanság módosítása Használjon csempézett vízjelet, amely ismételten hozzáadja a szöveget vagy logót a PDF-oldal egészéhez. Lehetővé teszi, hogy egyszerre több PDF-fájlhoz kötegesen hozzáadjon vízjelet. Ingyenes használatához
Szöveg vagy logó vízjel hozzáadása Átlátszatlanság módosítása Használjon csempézett vízjelet, amely ismételten hozzáadja a szöveget vagy logót a PDF-oldal egészéhez. Lehetővé teszi, hogy egyszerre több PDF-fájlhoz kötegesen hozzáadjon vízjelet. Ingyenes használatához
Az alkalmazás használatához:
1) Töltse le a PDF Stamp alkalmazás a Mac App Store-ból, és nyissa meg.
2) Kattintson a PDF-ek hozzáadása lehetőségre. >, válassza ki a fájlt, és nyomja meg a Megnyitás gombot.
3) Ezt követően kattintson a Folytatás gombra.
4) A jobb felső sarokban válassza a Szöveg vízjel vagy a Kép vízjel lehetőséget:
Szöveg vízjel:
Cserélje ki a mintavízjelet a használni kívánt szövegre, például névre vagy szavakra, például „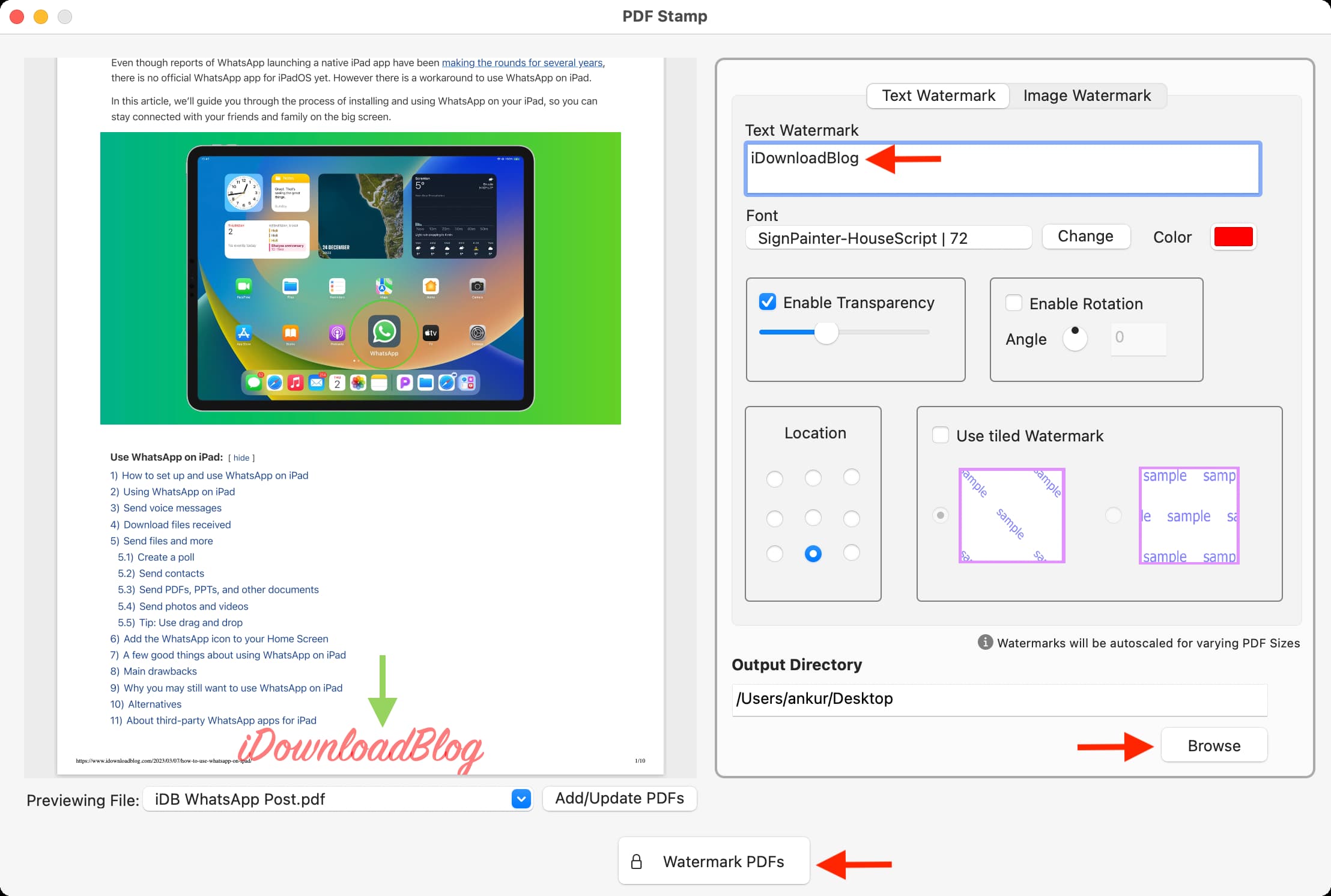
Kép vízjel:
Kattintson a Megnyitás gombra, és válassza ki a vízjelként használni kívánt képet. A szöveges vízjelhez hasonlóan beállíthatja a logó vízjelének méretét, átlátszóságát, elforgatását, helyét és stílusát. 
5) Nem kötelező: Ha ugyanazt a vízjelet több PDF-fájlhoz szeretné hozzáadni, kattintson a PDF-ek hozzáadása/frissítése lehetőségre, és adjon hozzá további fájlokat. Ezek mindegyike ugyanazzal a vízjellel rendelkezik, amelyet a fenti négy lépéssel hozzáadott és testreszabott.
6) Kattintson a Tallózás lehetőségre, és válassza ki a Kimeneti mappát. .
7) Végül kattintson a Vízjel PDF-ek lehetőségre.
Az alkalmazás vízjelet helyez a PDF-ek fölé. és mentse el őket a kiválasztott helyre.
2. Használja az Előnézet alkalmazást
Az alkalmazás figyelemre méltó funkciói:
Előre telepítve a Mac számítógépére. Használható egyszerű szöveges vízjel hozzáadására egy vagy néhány oldalas PDF-fájlhoz. Nincs különleges vízjel opciók
Bár ez a szupersztár alkalmazás lehetővé teszi, hogy aláírást adjon PDF-fájljaihoz (ami önmagában egyfajta vízjelként is használható), megjegyzésekkel látja el őket, és még sok mást is, de nem rendelkezik robusztus vízjel lehetőséggel. Használhatja azonban arra, hogy egyszerű szöveget adjon PDF-oldalaihoz, amely vízjelként is működhet. Így teheti:
1) Kattintson duplán egy PDF-re, hogy megnyissa az Előnézetben. Jobb gombbal rákattinthat egy PDF-re, és kiválaszthatja a Megnyitás a következővel > Előnézet parancsot.
2) A felső menüből sávban kattintson az Eszközök > Jegyzet > Szöveg lehetőségre.
3) Adja hozzá egyéni szövegét a „Szöveg” mezőben.
4) Ha a kurzor még mindig a „Szöveg” mezőben van, kattintson felülről az Aa elemre a szöveg testreszabásához. Választhat más betűtípust, szövegszínt, méretet, félkövér/dőlt/aláhúzott betűt és a szöveg tájolását.
5) Ezután húzza a szöveget a kívánt helyre. helyezd el. A legtöbb ember szereti a jobb alsó sarokban tartani.
6) Miután véglegesítette a vízjel megjelenését és pozícióját, jelölje ki, és nyomja meg a Command + C billentyűket. billentyűkkel másolja át.
7) Görgessen a 2. PDF-oldalra, és a beillesztéséhez nyomja meg a Command + V billentyűket. Észreveheti, hogy a szöveg ugyanabba a pozícióba van beillesztve (például a jobb alsó sarokban), mint az első oldal. A Command + V folyamat megismétlésével hozzáadhatja ezt a szöveget az összes PDF-oldalhoz.
8) Kattintson a Fájl > Exportálás lehetőségre. strong> vagy kattintson a Fájl lehetőségre, és tartsa lenyomva az Option billentyűt a Mentés másként megjelenítéséhez, és válassza ki azt.
9 ) Győződjön meg róla, hogy a PDF felirat szerepel a Formázás mellett, majd kattintson a Mentés gombra.
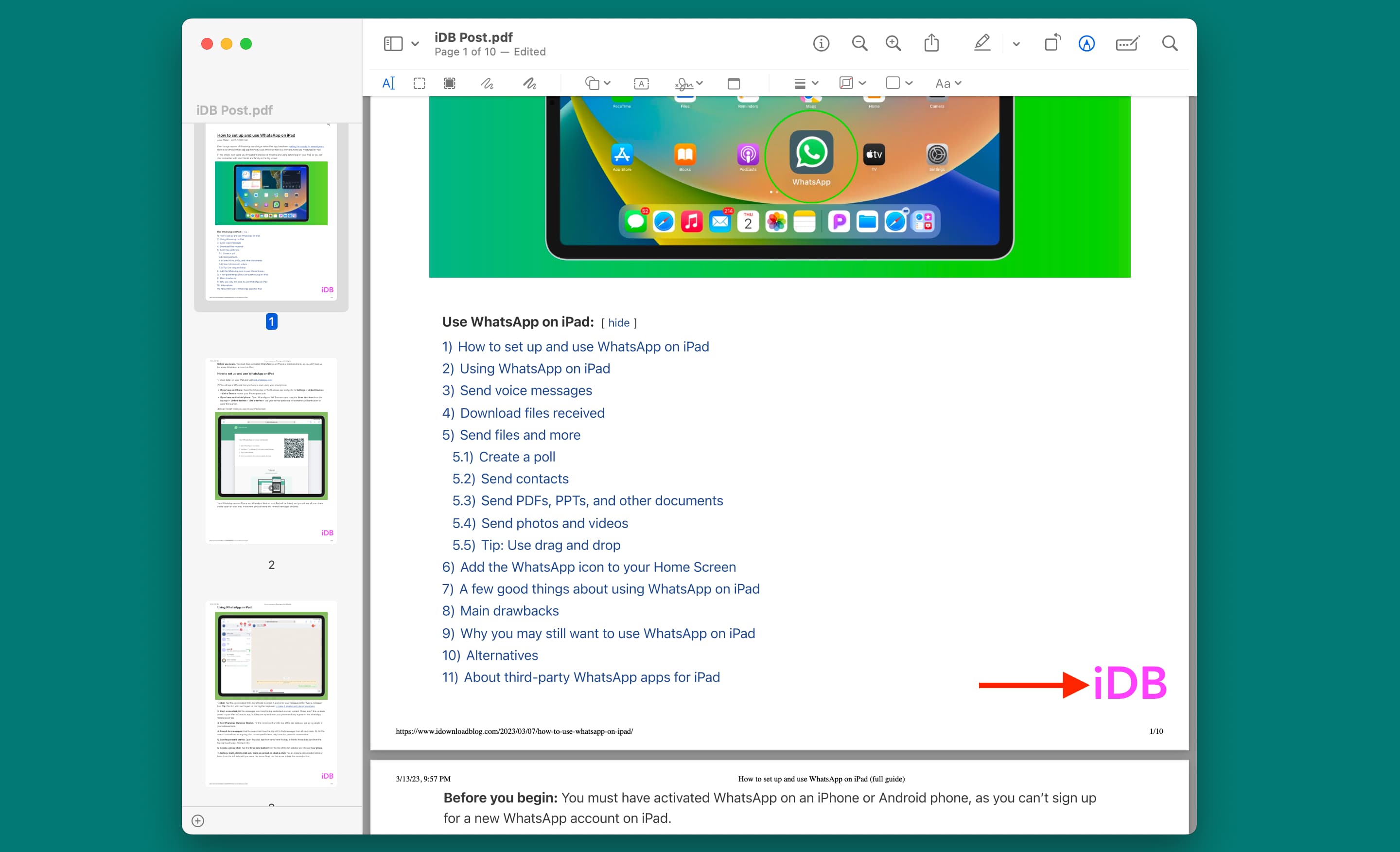
3. Az iLovePDF.com használata
A webhely figyelemre méltó funkciói:
Szöveg vagy kép vízjel hozzáadása Az átlátszóság módosítása Használja az elforgatási opciót, hogy a vízjelet a tartalom fölé vagy alá helyezze. Kötegelt akár 3 PDF-ek az ingyenes verzióban Nincs szükség alkalmazás letöltésére és telepítésére, így tökéletes a gyors vízjelek hozzáadásához.
Ez a webhely ingyenes, gyors és megbízható. Meg kell értenie azonban, hogy a PDF-fájlt ennek a webhelynek a szerverére tölti fel, és bár az adatvédelmi irányelvek szerint a fájlok titkosításra kerülnek, és két óra elteltével törlődnek, érdemes lehet egy kicsit óvatosnak lenni, mielőtt érzékeny PDF-ekhez használná.
1) Látogassa meg az iLovePDF.com webhelyet, és adja hozzá a PDF-fájlt ide..
2) Válasszon szöveges vagy képalapú vízjelet.
3) Testreszabhatja a vízjelet különböző eszközök segítségével. Azt is kiválaszthatja, hogy az első néhány vagy az utolsó néhány oldalt ki szeretné-e jelölni a vízjellel.
4) Ha minden elkészült, kattintson a Vízjel hozzáadása gombra. > gombra.
5) Végül kattintson a PDF letöltése vízjellel lehetőségre.
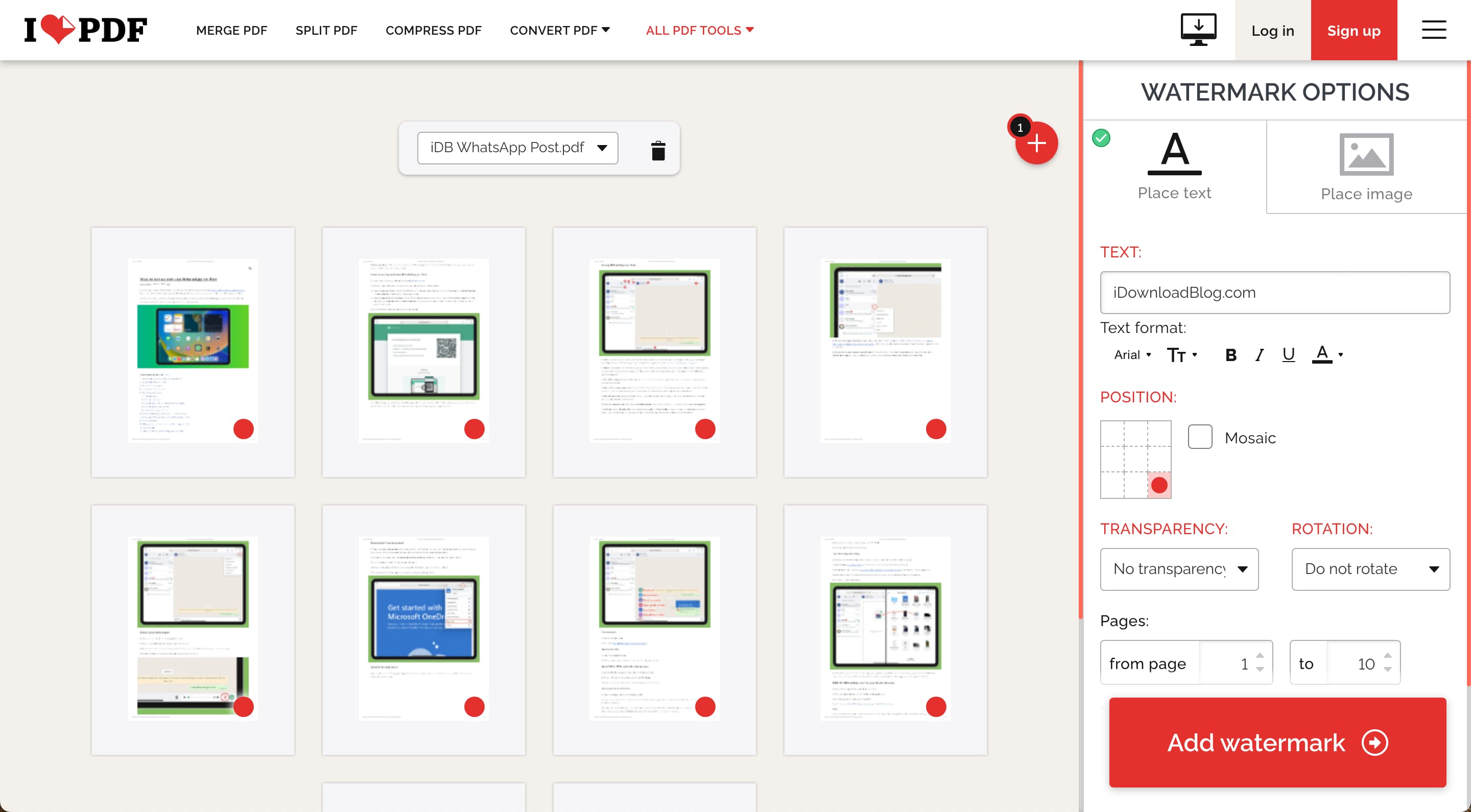
Megjegyzés: Az iLovePDF rendelkezik olyan Mac-és PC-alkalmazásokkal is, amelyek offline módban működnek.
4. A Pages alkalmazás használata
A fenti módszerekkel vízjelet adhat meglévő PDF-fájljaihoz. Ha azonban elölről kezdi a dokumentum vázlatát, használhatja a Pages alkalmazást vízjel hozzáadásához. Ha ez megtörtént, exportálja PDF formátumban a dokumentumot, és ott lesz a vízjel.
Vízjel hozzáadása PDF-hez iPhone-on és iPaden
Sok időt töltöttem azzal, hogy több tucatnyit próbálgattam alkalmazások közül, és kiválasztotta azokat, amelyek a legjobban működnek, miközben ingyenesek (teljesen ingyenesek vagy hirdetésekkel támogatottak). Azt javaslom, hogy próbálja ki az összes alkalmazást, és tartsa meg azt, amelyik a legkényelmesebb.
1. PDF-szkenner
Az alkalmazás figyelemreméltó funkciói:
Offline működik Ingyenesen használható Válasszon vízjelet az összes vagy bizonyos oldalakon. A vízjel átlátszatlanságának/átlátszóságának beállítása Különféle testreszabási lehetőségek, például betűméret, szín, stílus és pozíció Sajnos a vízjel testreszabásakor nincs előnézet/id1587905352″target=”_blank”>PDF-szkenner ingyenesen az App Store-ból, és nyissa meg.
2) Koppintson a PDF Tools elemre. > > Vízjel hozzáadása.
3) Kattintson felül a plusz ikonra, és válassza ki a PDF-fájlt a Fájlok alkalmazásból.
4) Koppintson a hozzáadott PDF-re, amely megnyitja a vízjeleszközöket.

5) Válasszon Összes oldal vagy S konkrét oldal.
6) Írja be a vízjel szövegét, és kövesse azt a betűméret megadásával.
7) Most válassza ki a betűtípus családját, stílusát és színét.
8) Válassza ki azt a pozíciót, ahol a vízjelet szeretné használni.
9) Ezután állítsa be az átlátszatlanság vagy az átlátszóság szintjét.
10) Ha minden kész, koppintson a Mentés ikon a jobb felső sarokban.
11) Itt láthatja a hozzáadott vízjel előnézetét. Ha valamit változtatni kell, menjen vissza, és módosítsa. És ha minden tökéletes, nyomja meg a megosztás ikont > a Mentés a fájlokba > válasszon egy helyet, majd válassza a Mentés lehetőséget. A PDF-fájlt vízjellel látják el, és az Apple Files alkalmazásba mentik.
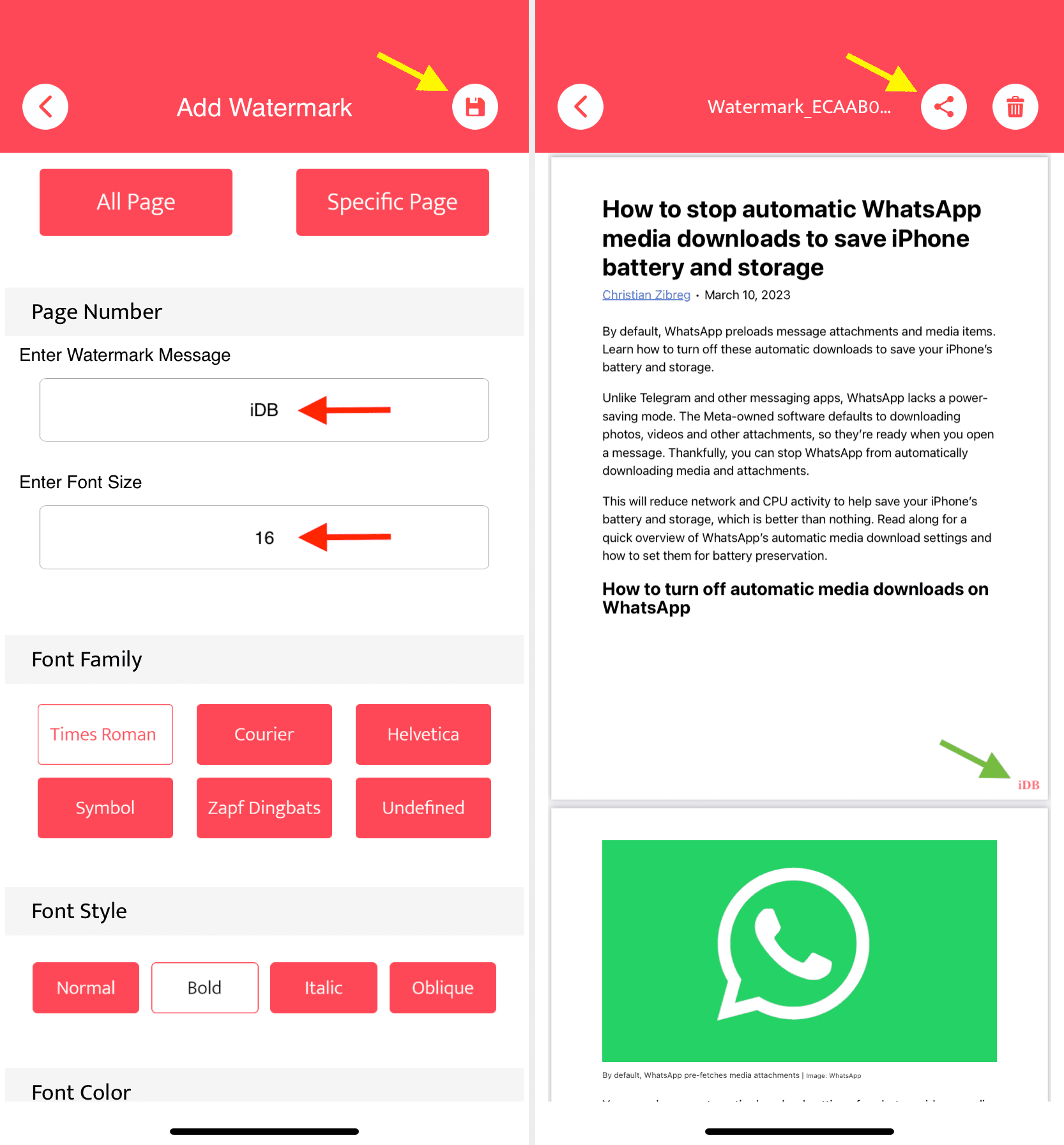
2. PDF-eszközök
Az alkalmazás figyelemre méltó jellemzői:
Offline működés Egyszerű, gyors és ingyenesen használható Csak szöveges vízjelet lehet hozzáadni. A vízjel előnézetét megtekintheti a testreszabása közben
1) Töltse le a PDF Tools alkalmazást az iPhone vagy iPad App Store áruházból, és nyissa meg.
2) Érintse meg a Vízjel hozzáadása lehetőséget.
3) Nyomja meg a nagy pluszt (+) gombot felülről, és válassza ki a vízjellel ellátni kívánt PDF-fájlt.
4) Válassza ki a PDF-fájlt, és koppintson a nyíl gombra.
5) Válassza ki az Összes oldal vagy az Adott oldalak lehetőséget, és állítson be egy tartományt.
6) Írja be a vízjelként hozzáadni kívánt szöveget.
7) Testreszabhatja a vízjel szövegének betűtípusát, méretét, színét, átlátszatlanságát és pozíció. A módosításokat a felül lévő kis előnézeti miniatűrön láthatja.
8) Ha minden elkészült, koppintson a Vízjel hozzáadása lehetőségre.
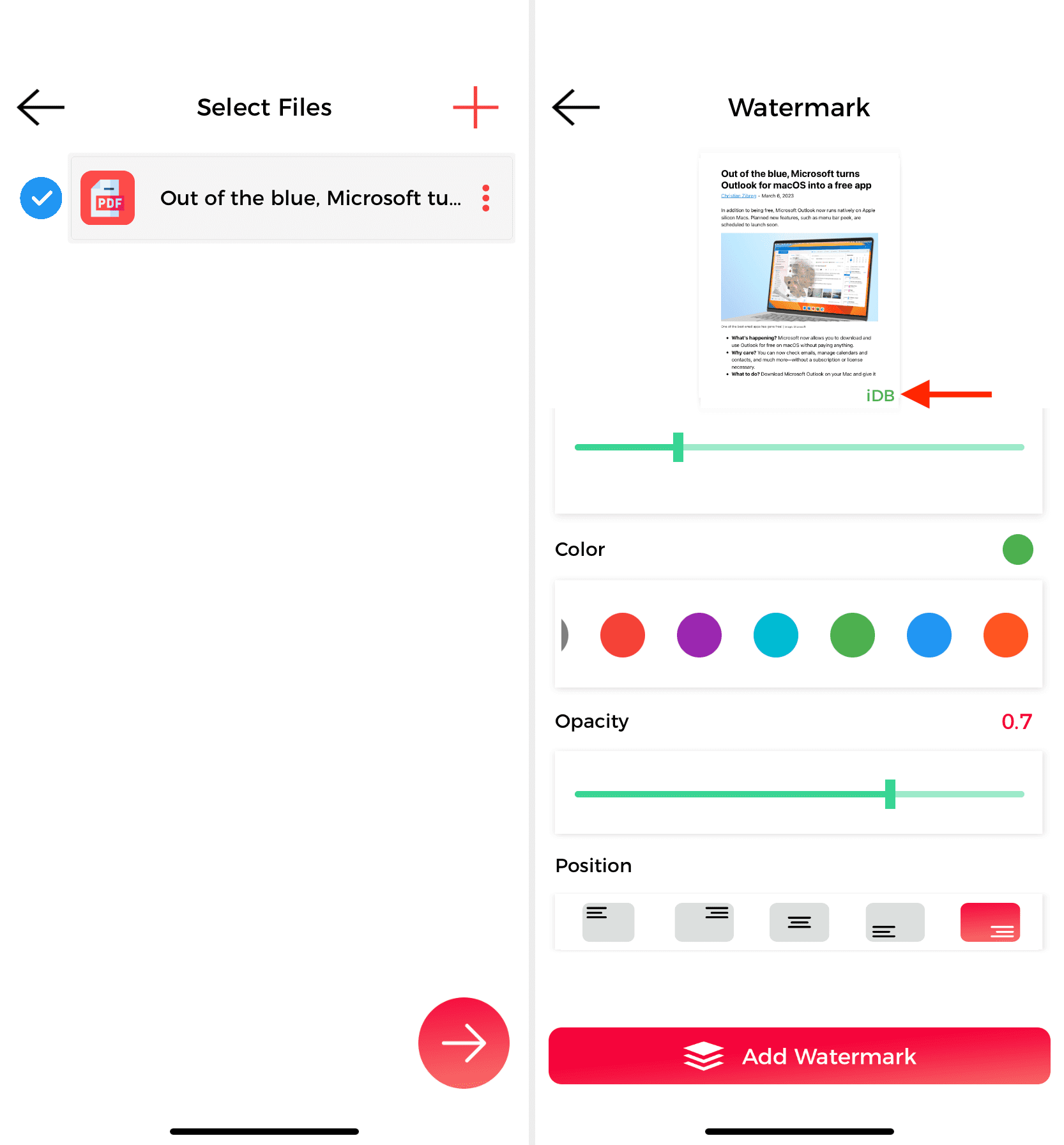
9) Írja be a fájl nevét, és nyomja meg a Kész gombot.
10) Koppintson a három pont ikonra a vízjellel ellátott PDF mellett, és válassza a Fájl megjelenítése > Megosztás gomb > Mentés a fájlba lehetőséget. válasszon ki egy mappát, majd válassza a Mentés lehetőséget.
3. watermarkLite
Az alkalmazás figyelemre méltó jellemzői:
Offline működik Szöveg vagy kép vízjel hozzáadása A szöveg vagy kép megfelelő átlátszatlanságának beállítása QR-kód hozzáadása vízjelként A PDF-fájlt képformátumra konvertálhatja Nem előnézet az ingyenes verzióban
1) Nyissa meg a watermarkLite alkalmazást iPhone-ján vagy iPadjén.
2) Érintse meg a Kattintson egy PDF-fájl kiválasztásához vízjel hozzáadásához melletti négyzetet, és válassza ki a PDF-fájlt a Fájlok alkalmazásból.
3) Érintse meg az Aa elemet szöveges vízjelhez, vagy használja a fotó ikont logó vagy kép hozzáadásához a vízjel. Kijelölünk egy képet.
4) Használja a bal oldali csúszkát az átlátszatlanság beállításához. Ezt követően állítsa be a vízjel méretét és elhelyezését.
5) Koppintson felül a sárga megosztás ikonra.
6) Kattintson a Mentés/Megosztás > Mentés/Megosztás gombra.
7) Válassza ki a A Megosztási lapról válassza a >Mentés a Fájlok közé lehetőséget, és válasszon egy helyet a Fájlok alkalmazásban a vízjellel ellátott PDF mentéséhez.
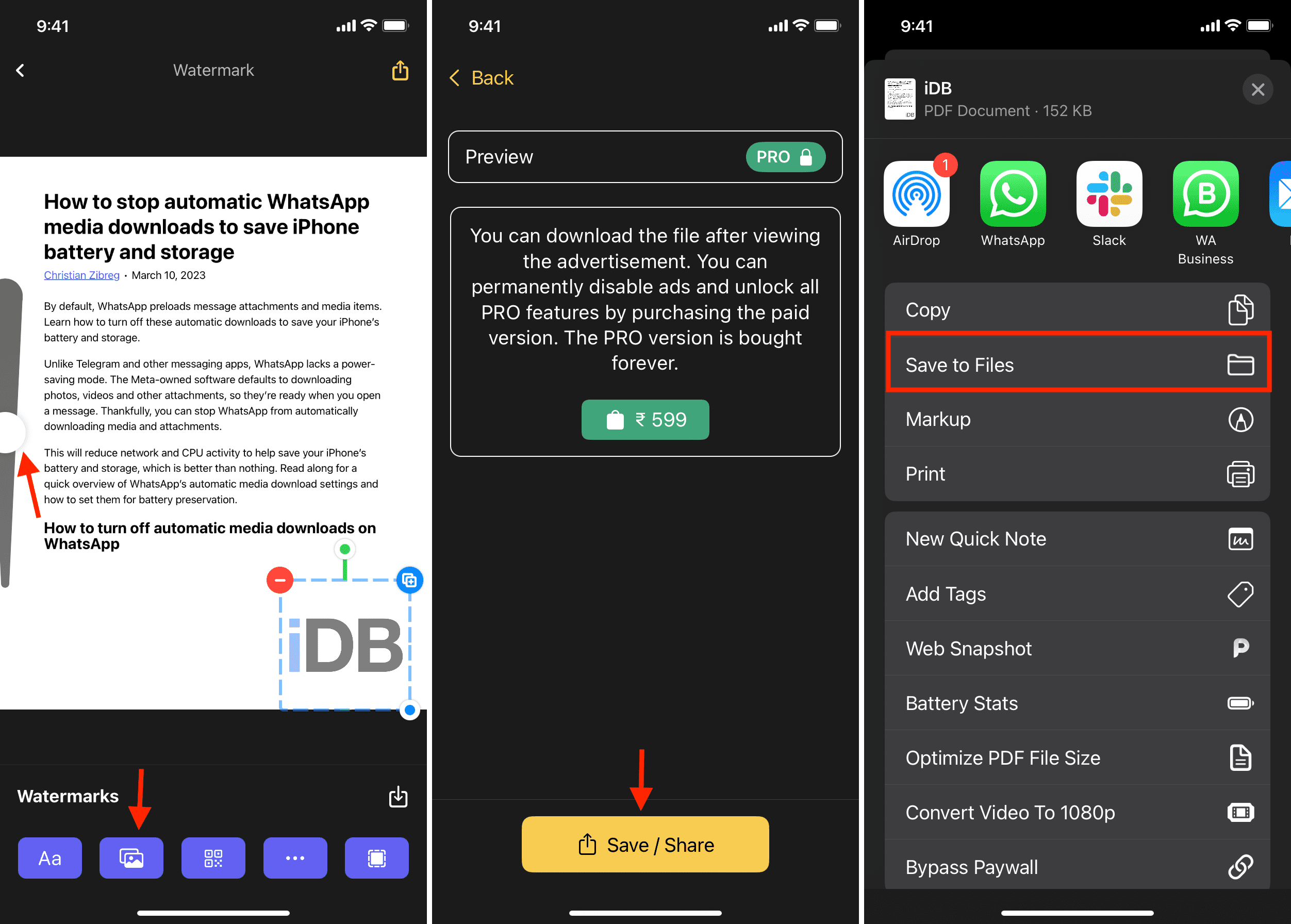
4. Watermarkly
Az alkalmazás figyelemreméltó funkciói:
Nem működik offline állapotban Szöveg és kép alapú vízjelek hozzáadhatók Vízjel a PDF szövege alá helyezhető. Az alkalmazás egyetlen érintéssel eltávolíthatja a a vízjelként használt kép Egyedi eszközök, például túlzott csempézés, térköz, elforgatás, effektusok stb.
1) Nyissa meg a Watermarkly alkalmazást, és koppintson a Fájlok kiválasztása > PDF kiválasztása lehetőségre. Most válassza ki a PDF-fájlt a Fájlok alkalmazásból, és nyomja meg a Megnyitás gombot.
2) Koppintson a PDF-re, majd a Következő lépés elemre. > felülről.
3) Koppintson a Szöveg vagy a Logo elemre. A Logo, majd a From My Phone lehetőséget választjuk. Ezután válassza ki a vízjelként használni kívánt képet a Fotók alkalmazásból, majd kattintson a Hozzáadás gombra.
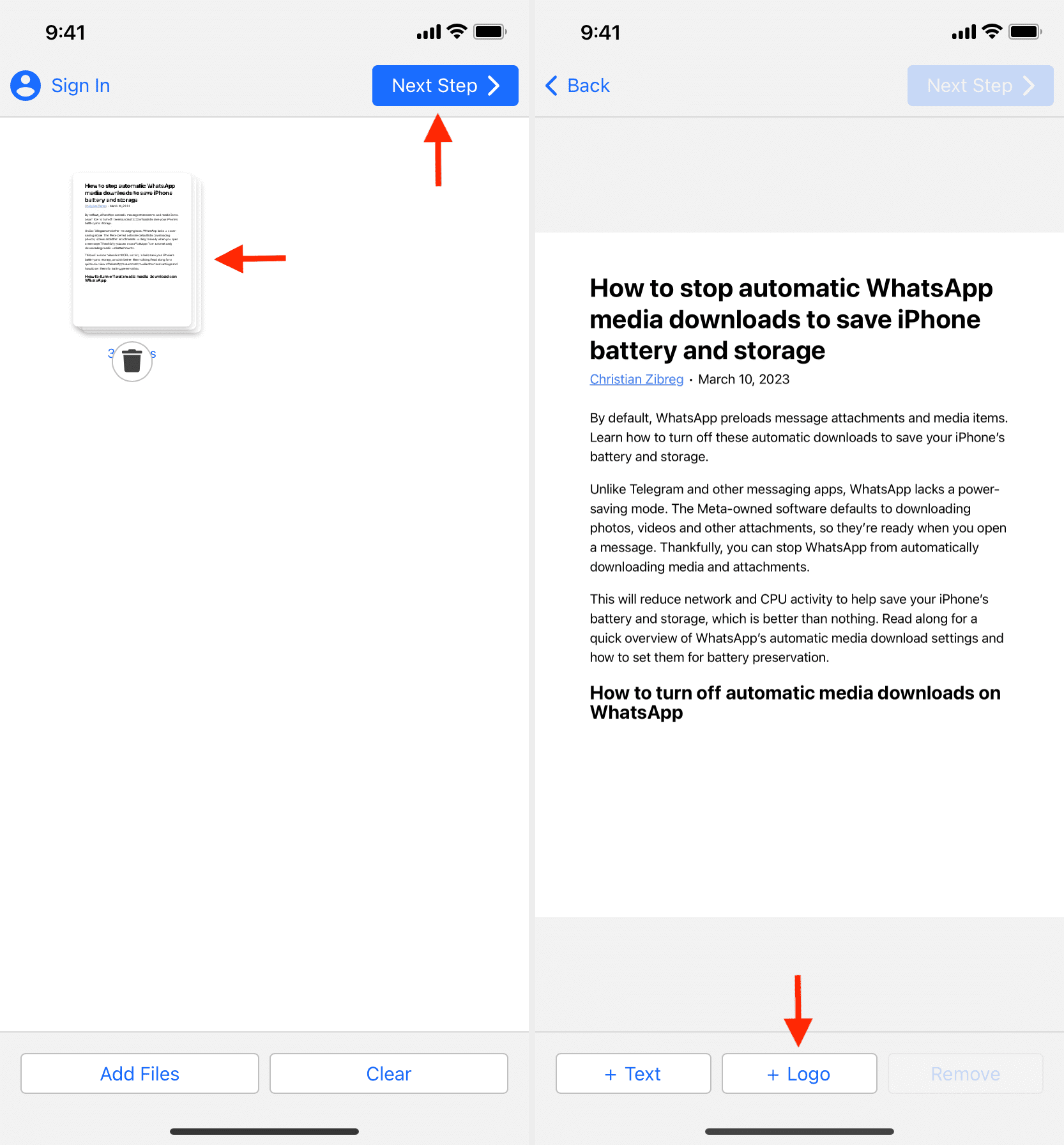
4) Használja az eszközök a PDF személyre szabásához. Próbáld ki őket. Bármikor megnyomhatja a Vissza gombot, és újraindíthatja, ha valami baj van.
5) Ha minden elkészült, koppintson a Következő lépés lehetőségre.
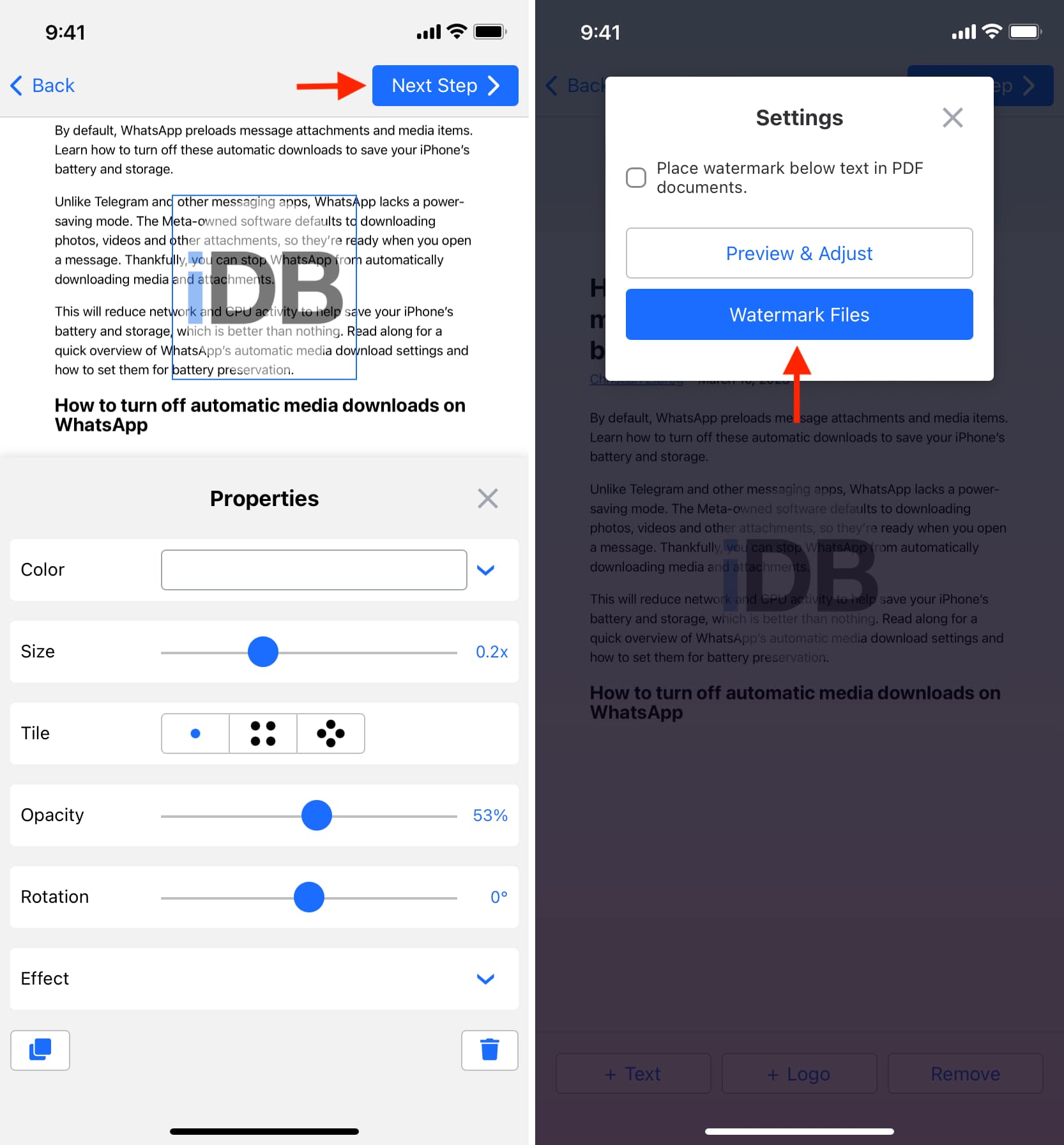
6) Nyissa meg az itt található lehetőségeket, és koppintson az Előnézet és beállítás lehetőségre. Ha minden rendben van, érintse meg az X gombot az előnézeti képernyőről való visszatéréshez. Most koppintson a Watermark Files > Reklám megjelenítése elemre.
7) Miután a hirdetés befejeződött, zárja be, és nyomja meg a:
Fájlok alkalmazás ikonja, amely a Watermarkly mappába viszi az iPhone/iPad Fájlok alkalmazásában. A vízjellel ellátott PDF-fájlt bármikor elérheti a Fájlok alkalmazás ezen mappájában. Megosztás gomb > Mentés a Fájlok közé és a vízjellel ellátott PDF a kiválasztott helyen található. 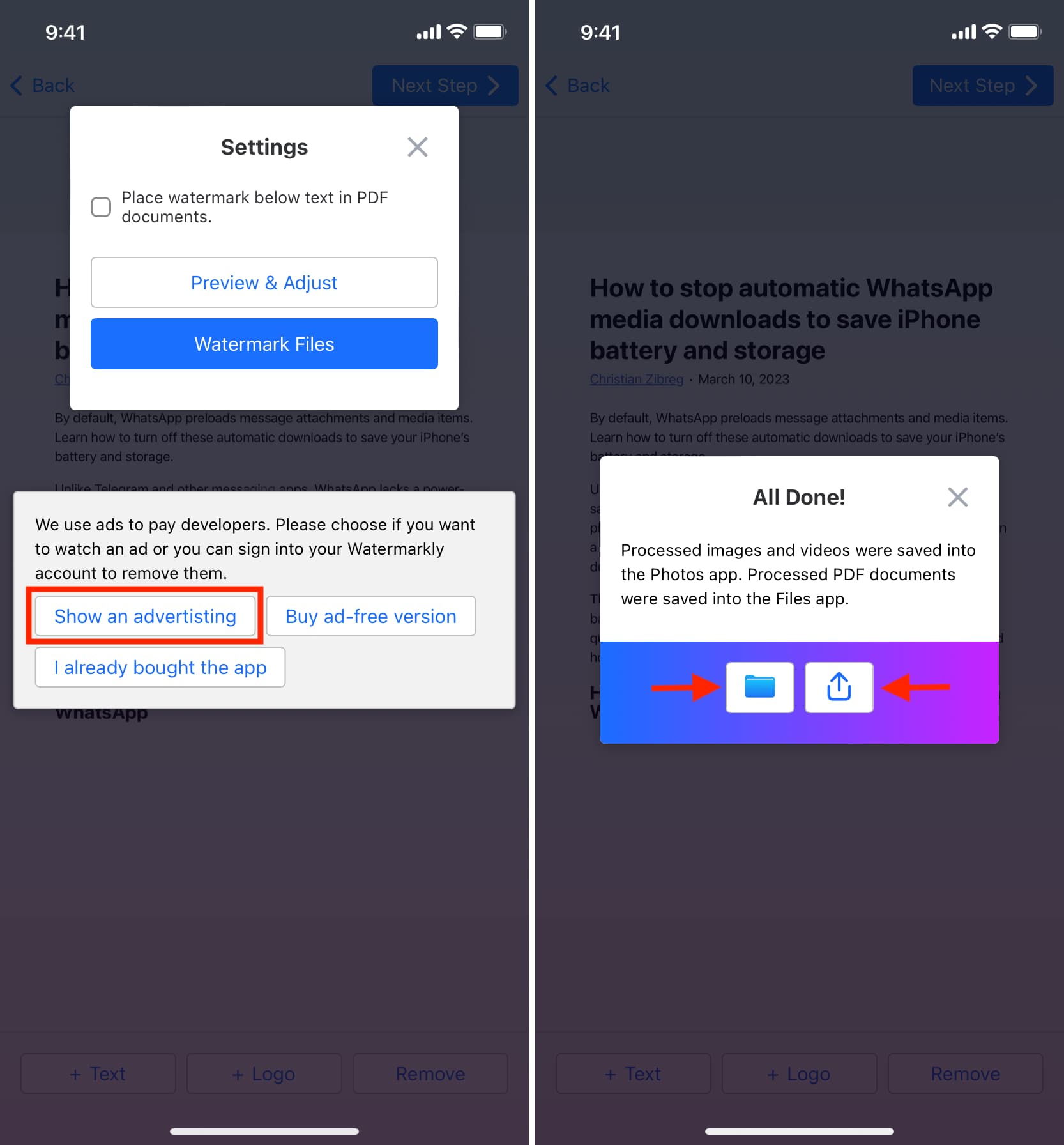
Egyéb tippek a PDF-dokumentumokkal kapcsolatban: