Képzeld el, hogy dolgozol, és elüt a kávévágy. Rövid időre feláll, hogy készítsen magának egy csészét, és visszatérjen a fekete képernyőhöz. De miért történik ez? Nos, a Windows 11-ben alapértelmezés szerint engedélyezve van a képernyő időtúllépése. Ez a beállítás bizonyos tétlenség után kikapcsolja a képernyőt. De lehetséges-e módosítani a Windows 11 képernyő időtúllépési beállításait? Olvasson tovább, hogy megtudja.
Az eszköz alvó állapotba helyezésétől eltérően a képernyő időtúllépése egyszerűen kikapcsolja a képernyőt. Így a kurzor mozgatásával vagy a billentyűzet használatával a készülék azonnal életre kelt, és a képernyő oda nyílik, ahol utoljára abbahagyta. Ez jól jöhet, ha energiát szeretne spórolni.
Azonban a képernyő időtúllépésének lejárta után eszköze alvó állapotba kerülhet. Tehát olvassa el a következőt, mert 3 egyszerű módot mutatunk be a képernyő időtúllépésének megváltoztatására Windows 11 rendszerben.
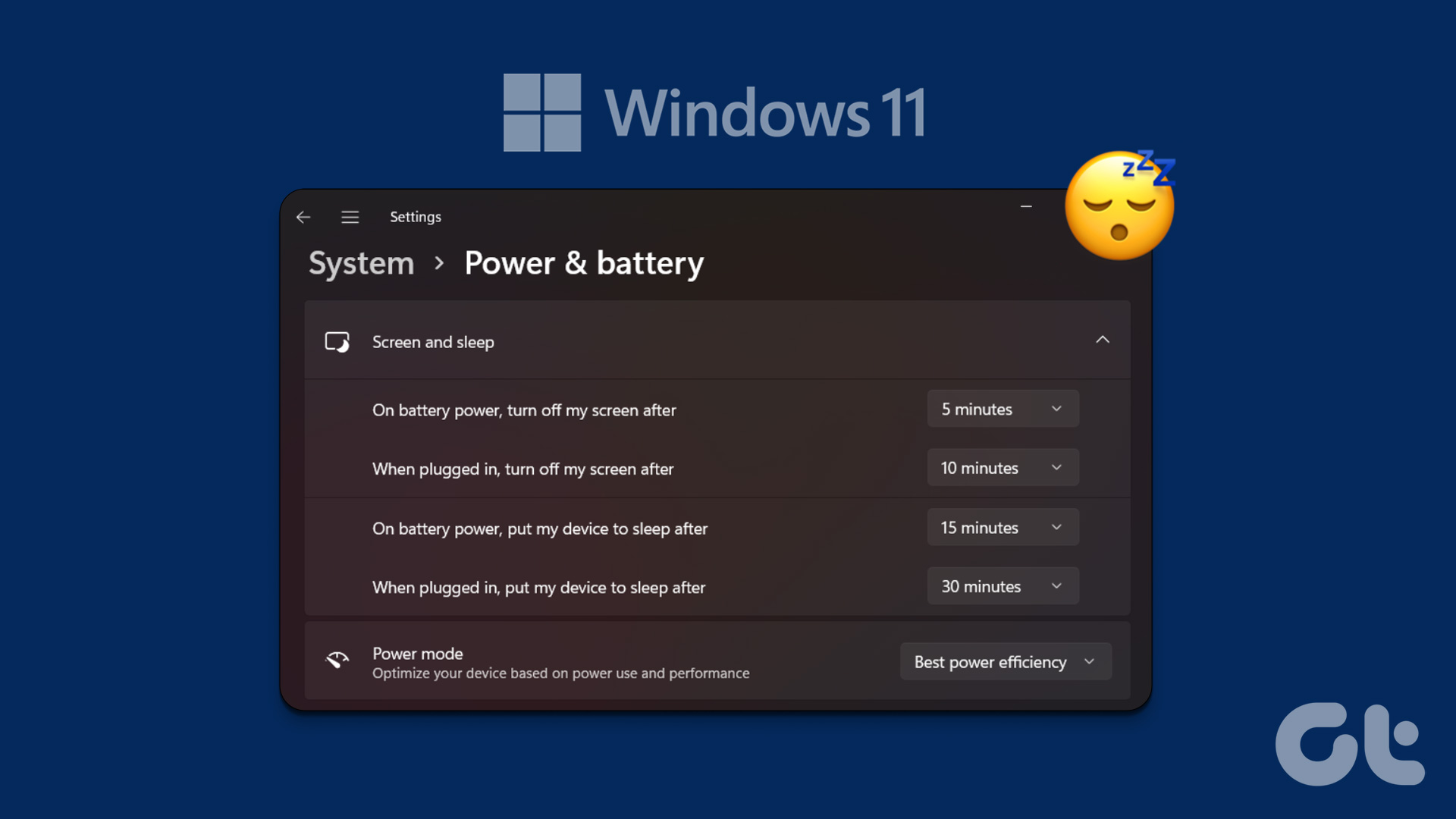
1. A Windows 11 képernyő időtúllépésének módosítása a beállítások segítségével
A Beállítások alkalmazás segítségével egyszerűen módosíthatja a Windows 11 képernyő időtúllépési idejét. Ez lehetővé teszi, hogy beállítsa a képernyő időtúllépési idejét, ha az eszköz csatlakoztatva van, és akkumulátorról működik. Ehhez kövesse az alábbi lépéseket.
1. lépés: Kattintson jobb gombbal a Windows ikonra, és kattintson a Beállítások lehetőségre a lehetőségek közül.

2. lépés: Válassza ki a Rendszer fület az oldalsávon, görgessen le, és kattintson a jobb oldalon az „Energia és akkumulátor” elemre.
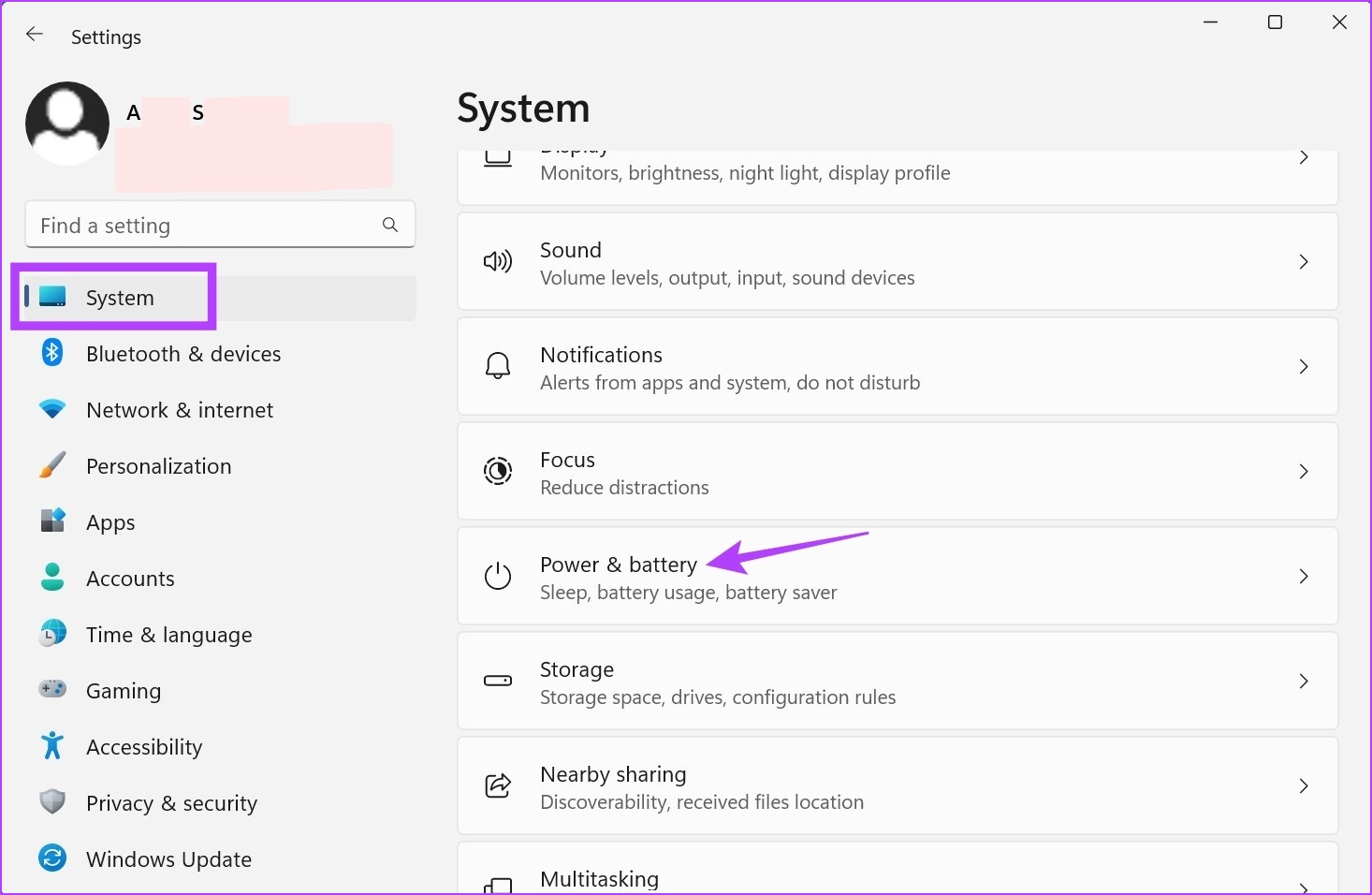
3. lépés: Itt kattintson a „Képernyő és alvás” lehetőségre a lehetőségek kibontásához.
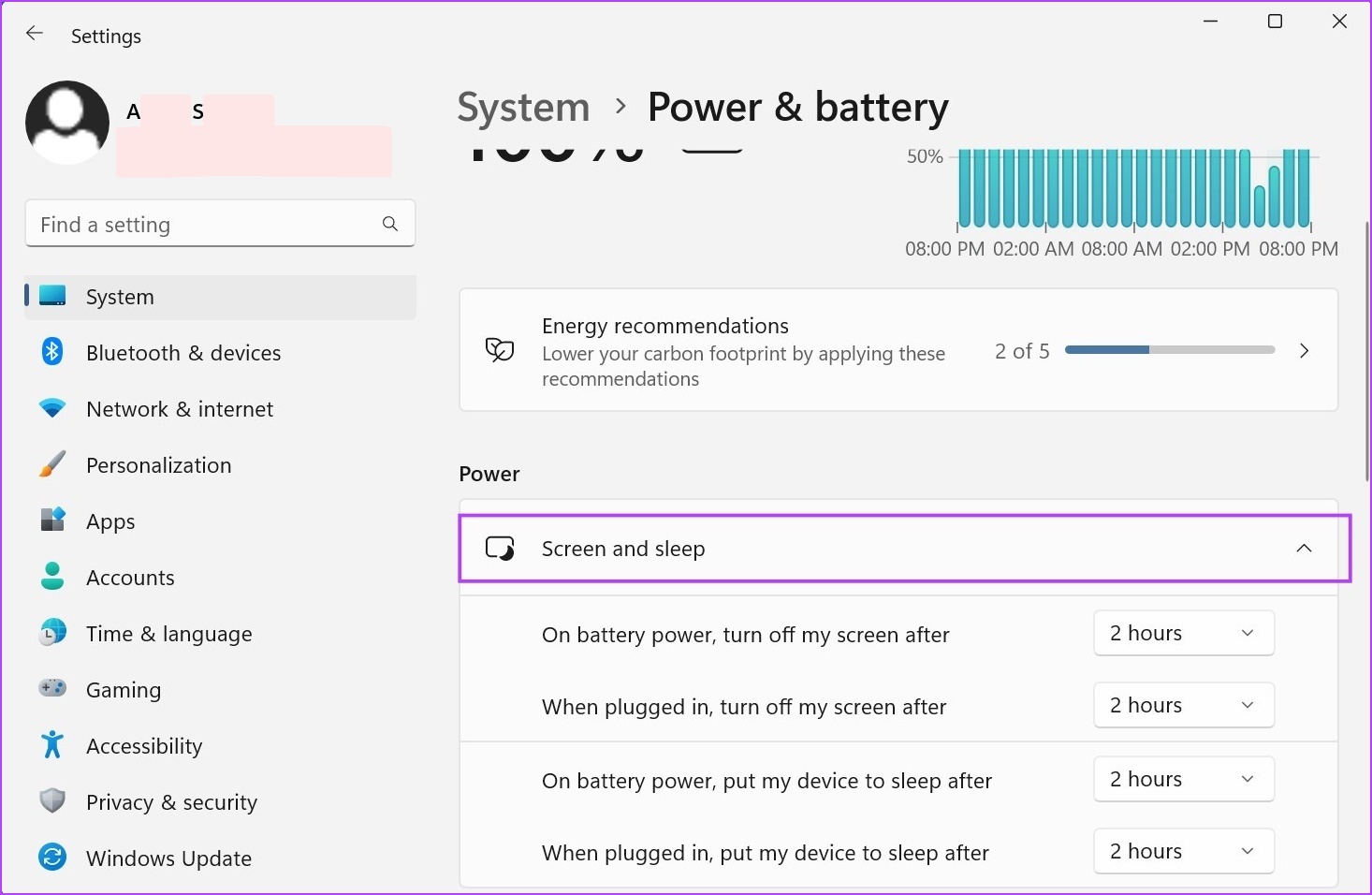
4. lépés: Most kattintson az „Akkumulátorról” elem melletti legördülő menüre , kapcsolja ki a képernyőt után’, hogy beállítsa a képernyő időtúllépési idejét, ha az eszköz akkumulátorról működik.
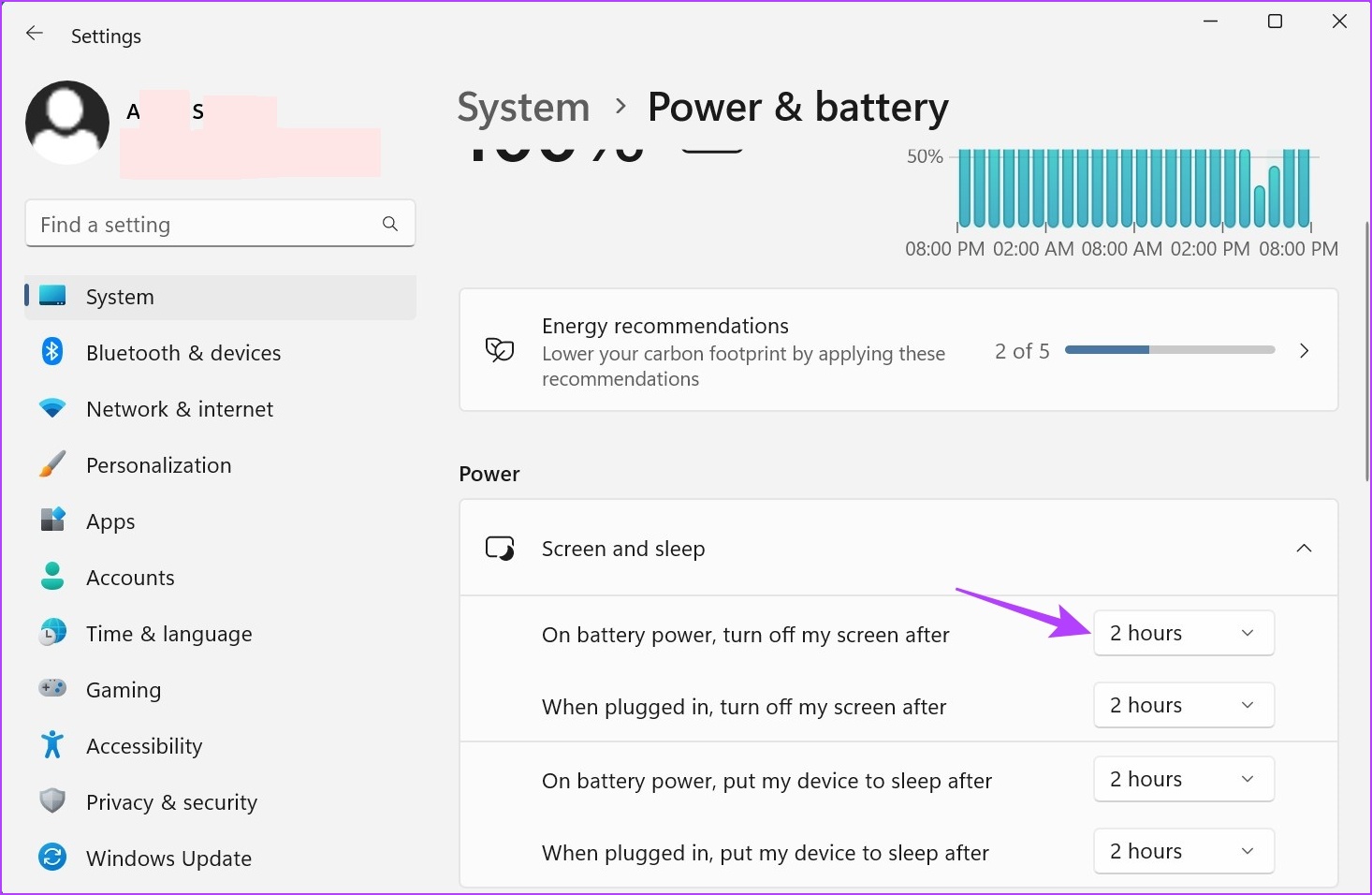
5. lépés: Válassza ki a kívánt időtartamot a megadott időtúllépési lehetőségek közül.
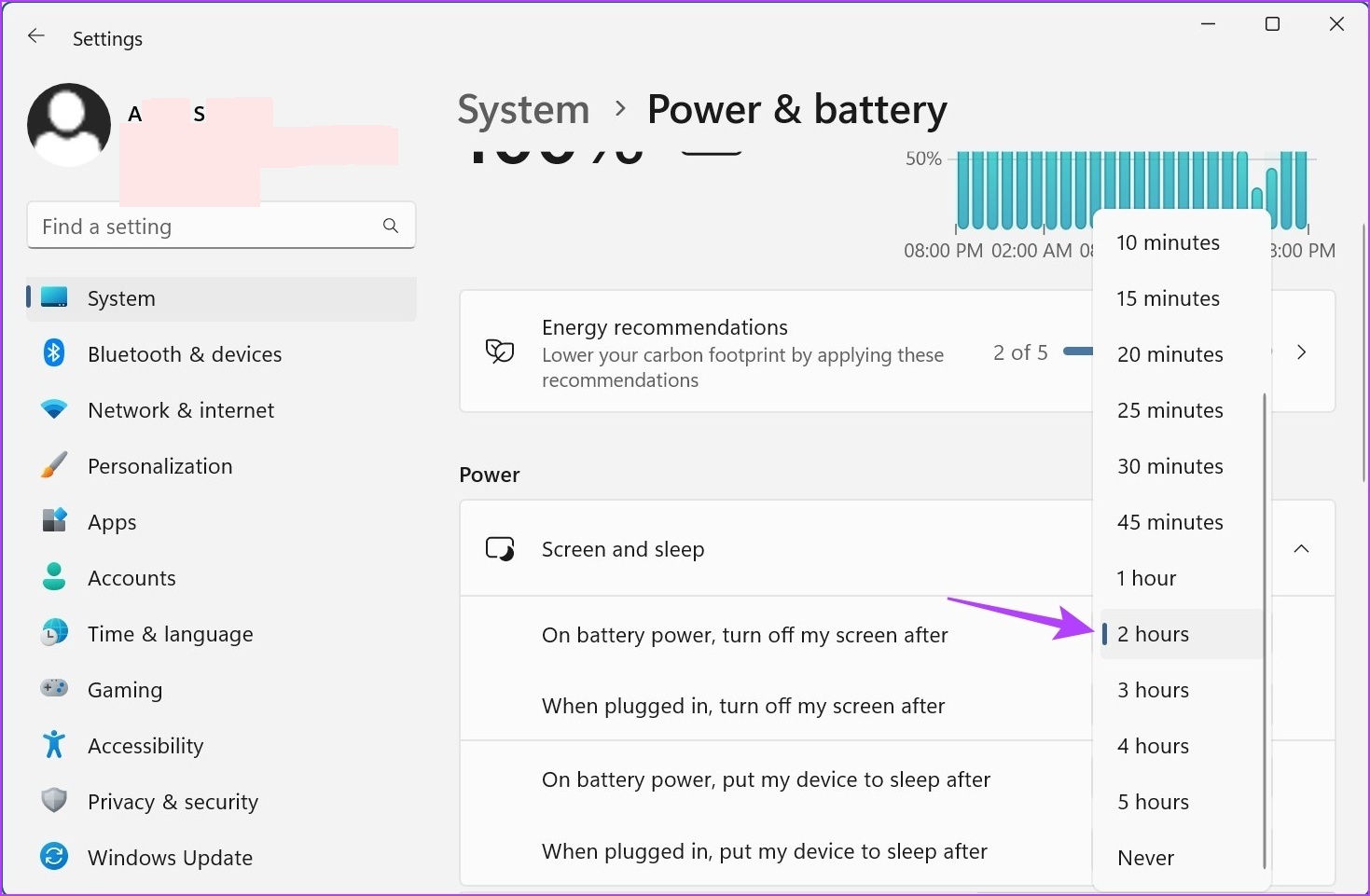
6. lépés: Ezután kattintson a”Ha csatlakoztatva van, kapcsolja ki a képernyőt ezután”melletti legördülő menüre a képernyő időtúllépési időtartamának módosításához amikor az eszköz csatlakoztatva van.
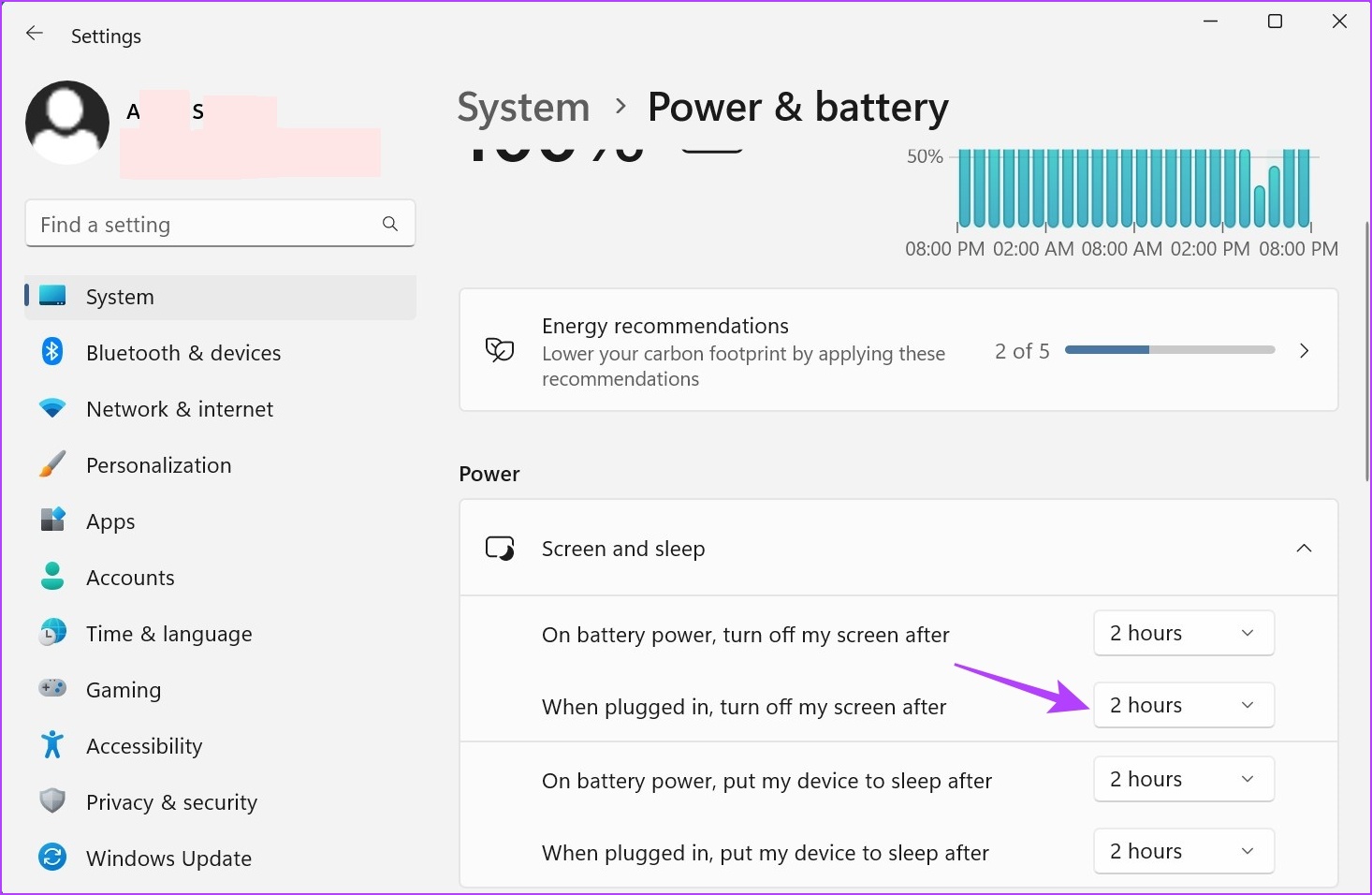
7. lépés: Válassza ki a kívánt időtartamot.
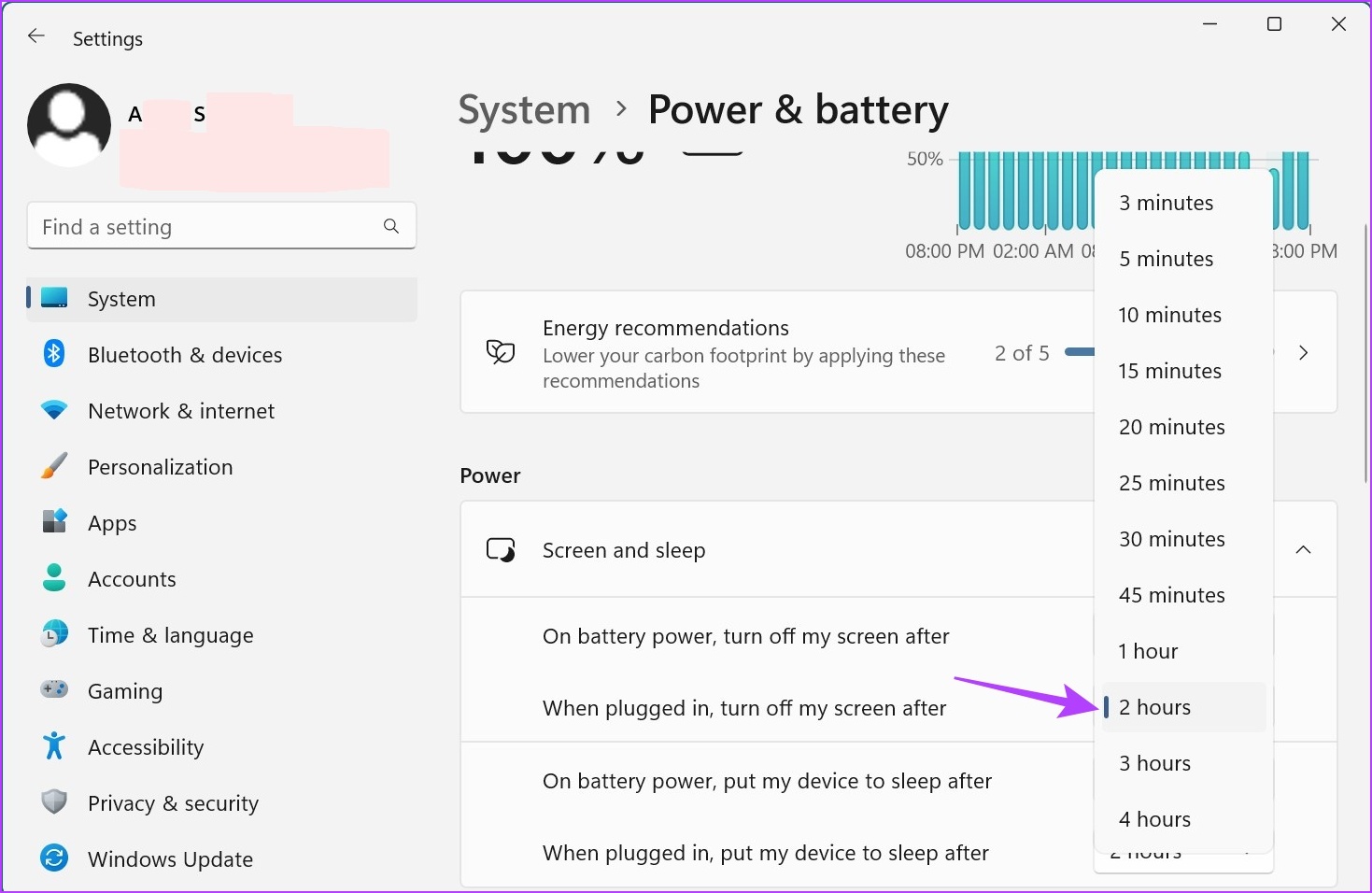
Ez beállítja a Windows 11 képernyő-időtúllépési időtartamát preferenciái szerint. Megtekintheti a Windows 11 képernyőzár automatikus kijavításáról szóló útmutatónkat is.
2. A képernyő időtúllépésének módosítása Windows 11 rendszerben a Vezérlőpult segítségével
Két fő módja van a képernyő időtúllépésének megváltoztatásának Windows 11 rendszerben a Vezérlőpult használatával. Tehát az Energiagazdálkodási lehetőségek menün kívül a Speciális energiagazdálkodási terv beállításaival is elvégezheti a szükséges módosításokat. Ehhez kövesse az alábbi lépéseket.
1. módszer: Energiagazdálkodási lehetőségek használata
1. lépés: Kattintson a Keresés gombra, és írja be a Vezérlőpult parancsot. Ezután nyissa meg a Vezérlőpultot a keresési eredmények közül.
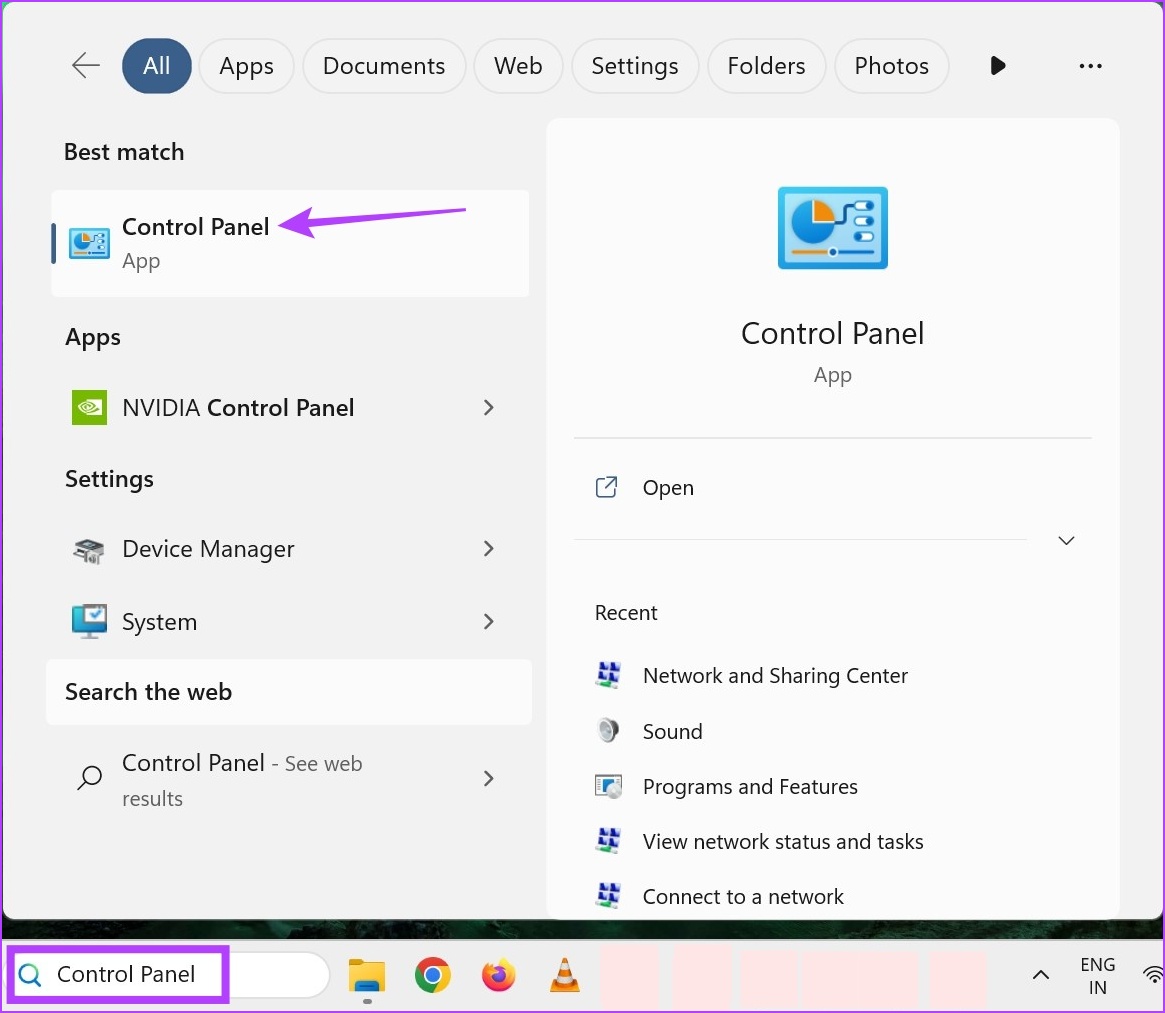
2. lépés: Itt kattintson a”Hardver és hang”elemre.
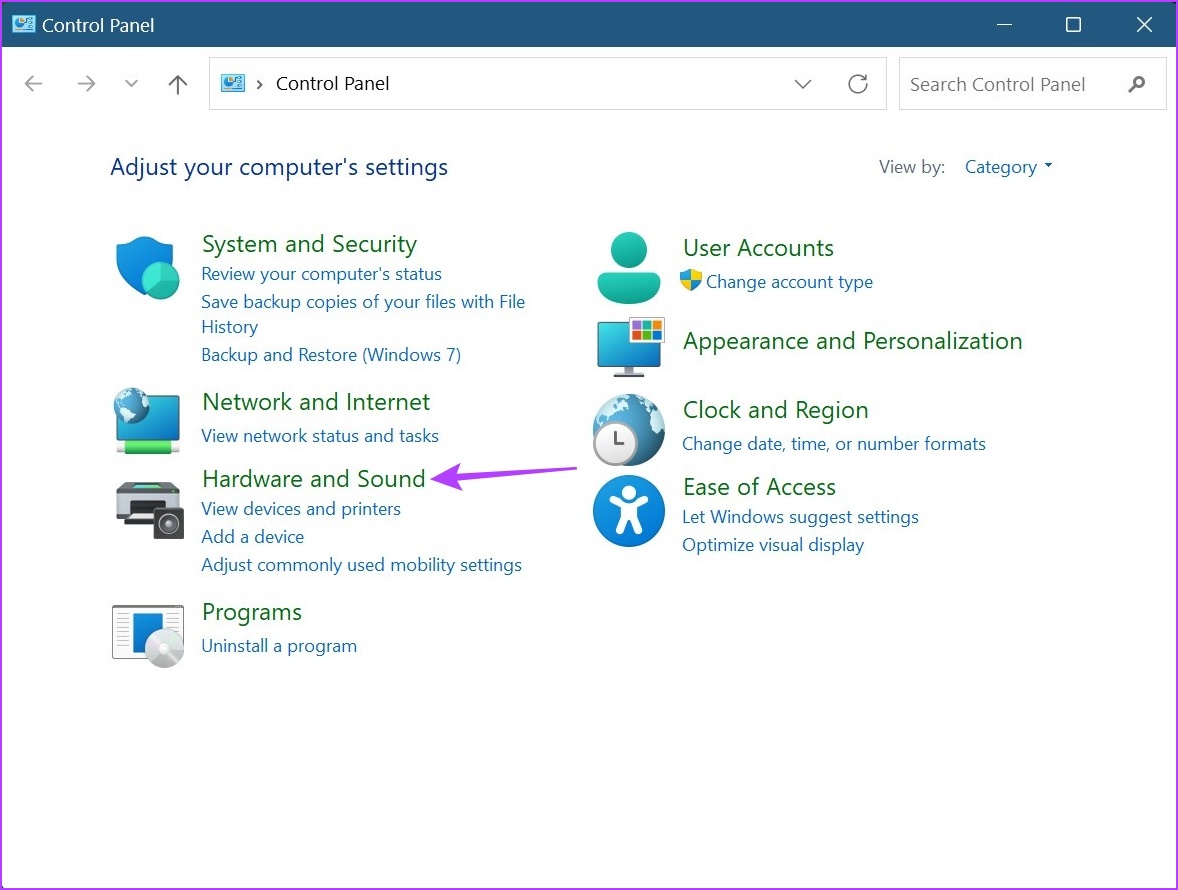
3. lépés: Kattintson az Energiagazdálkodási lehetőségek elemre.
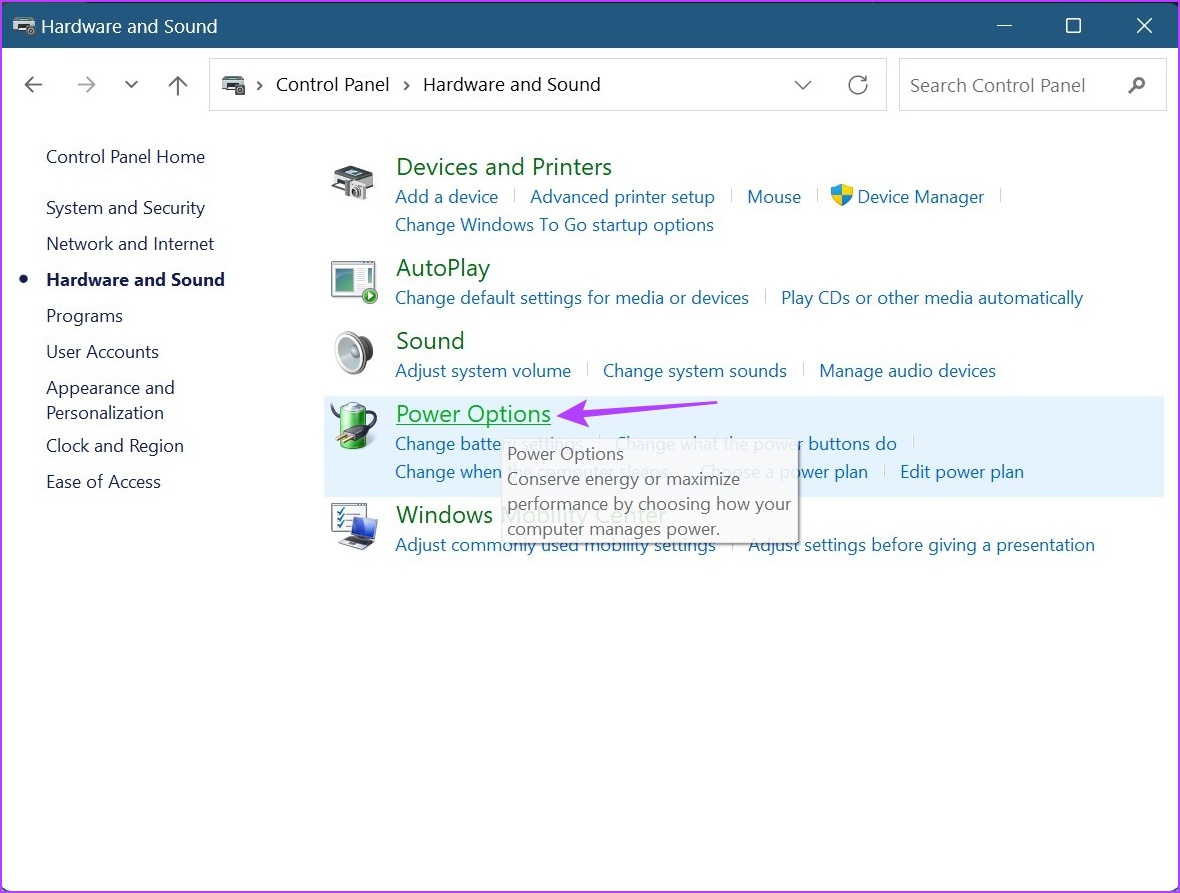
4. lépés: Az oldalsávon kattintson a”Válassza ki, hogy mikor kapcsolja ki a kijelzőt.
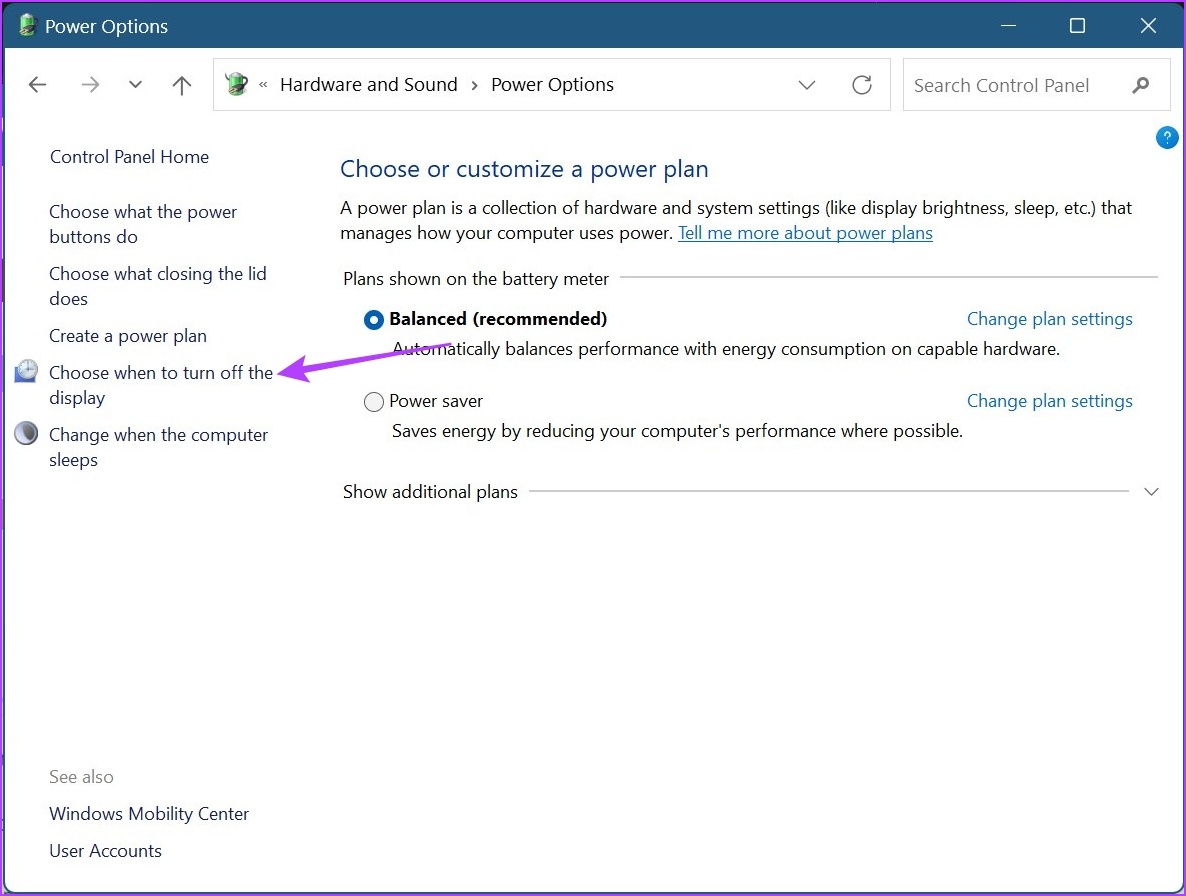
5. lépés: Itt kattintson a”Kijelző kikapcsolása”előtti első legördülő menüre a képernyő időtúllépésének beállításához akkumulátorról.
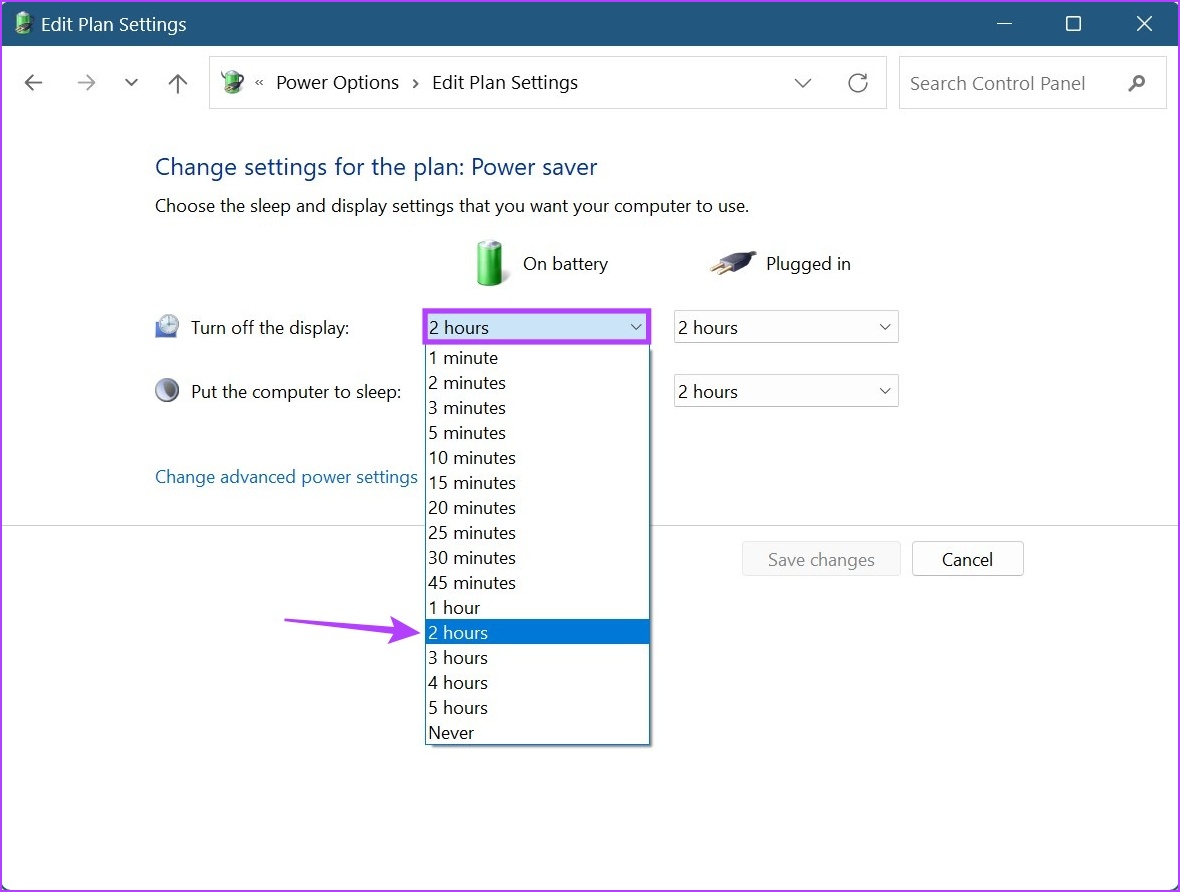
6. lépés: Ezután kattintson a második legördülő menüre, és válassza ki a képernyő-időtúllépés kívánt időtartamát, ha az eszköz csatlakoztatva van.
Tipp : Módosíthatja azt az időpontot is, amikor a számítógép alvó üzemmódba kapcsol.
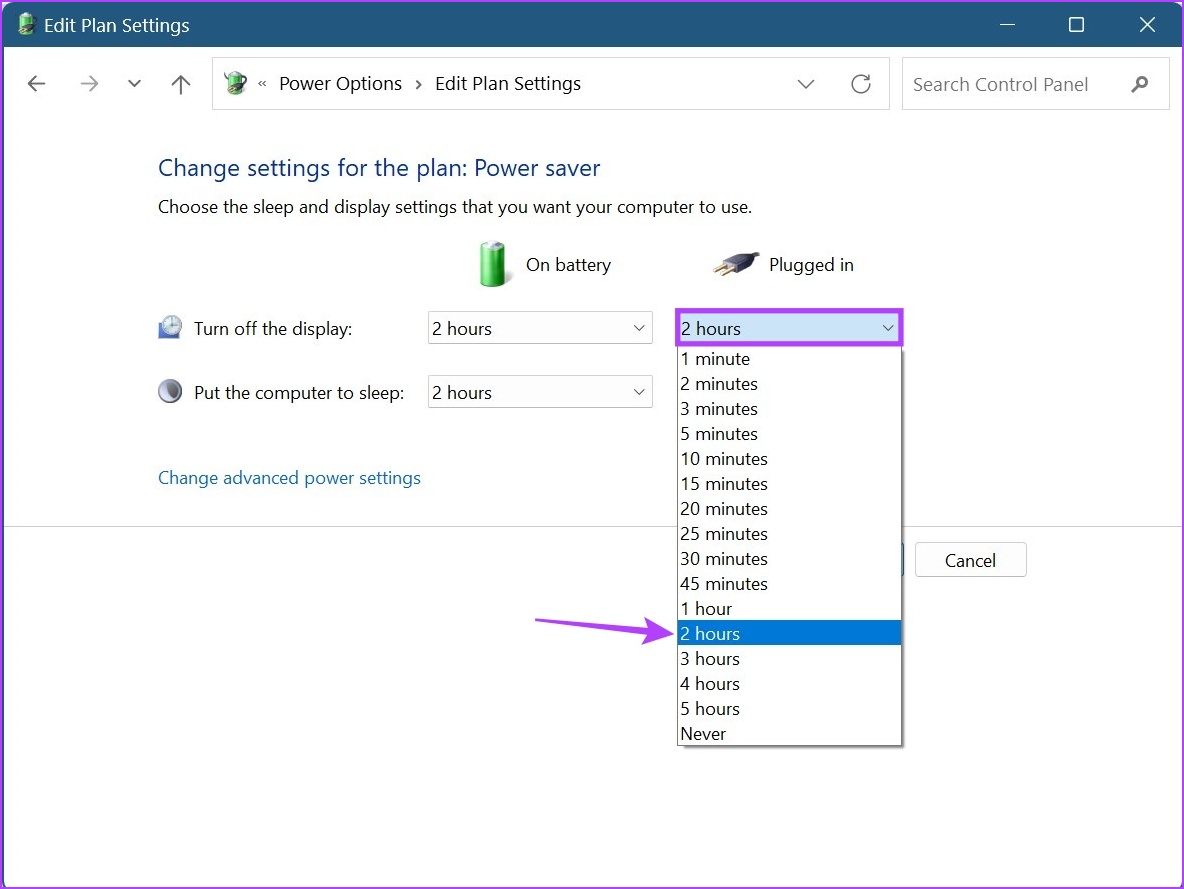
7. lépés: Ha végzett, kattintson a Módosítások mentése gombra.
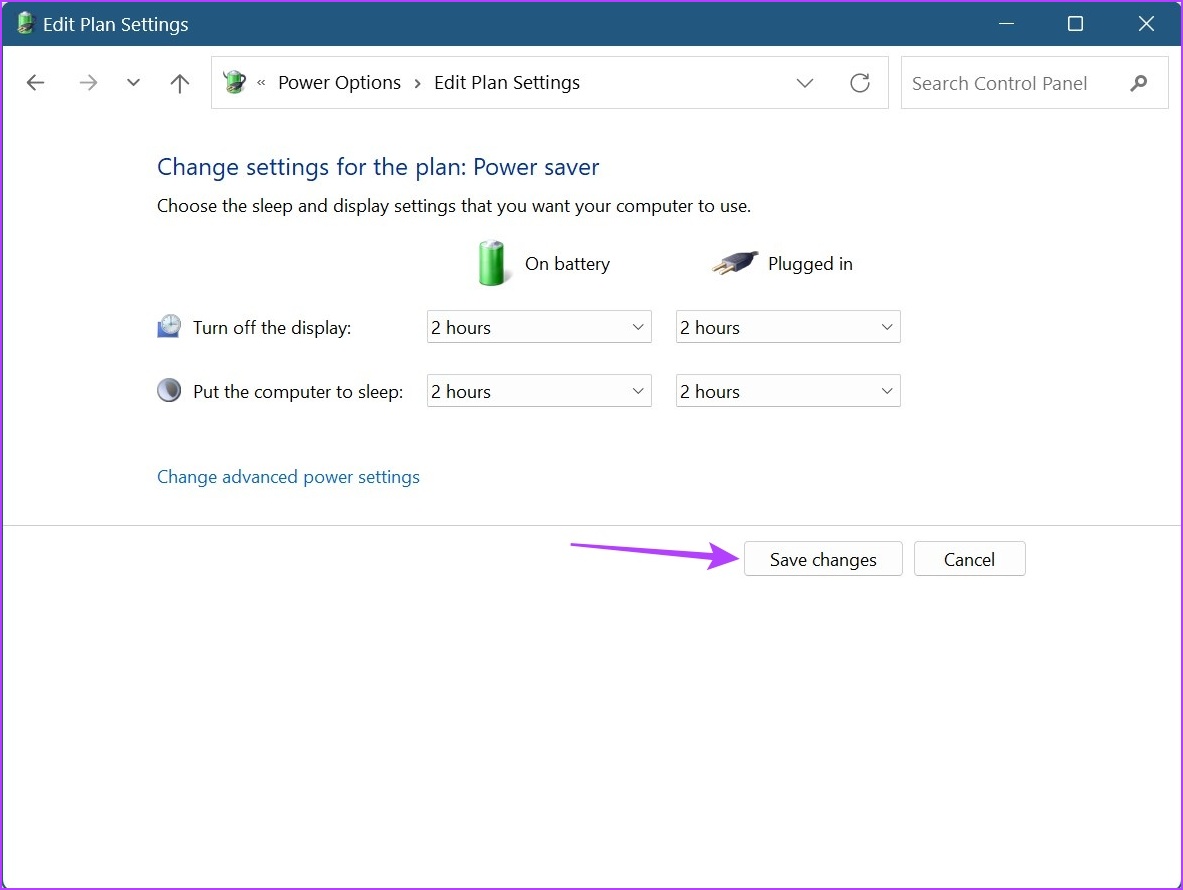
2. módszer: Az energiagazdálkodási terv speciális beállításainak használata
1. lépés: Kattintson a Keresés gombra, és írja be a Vezérlőpult parancsot. Ezután nyissa meg a Vezérlőpultot a keresési eredmények közül.
2. lépés: Kattintson a „Hardver és hang” elemre.
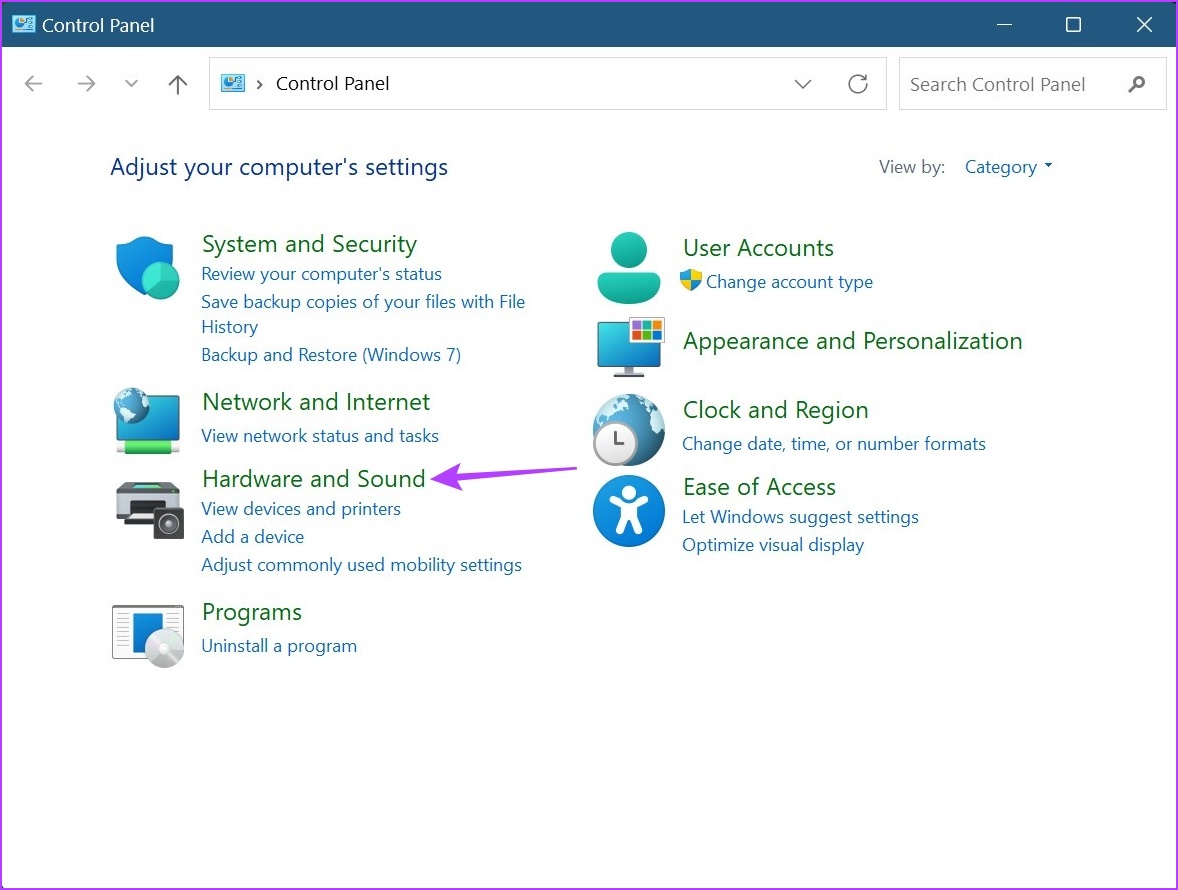
3. lépés: Itt kattintson a”Módosítás”gombra tervbeállítások” elemet a jelenleg aktív energiagazdálkodási terv mellett. Esetünkben kiegyensúlyozott.
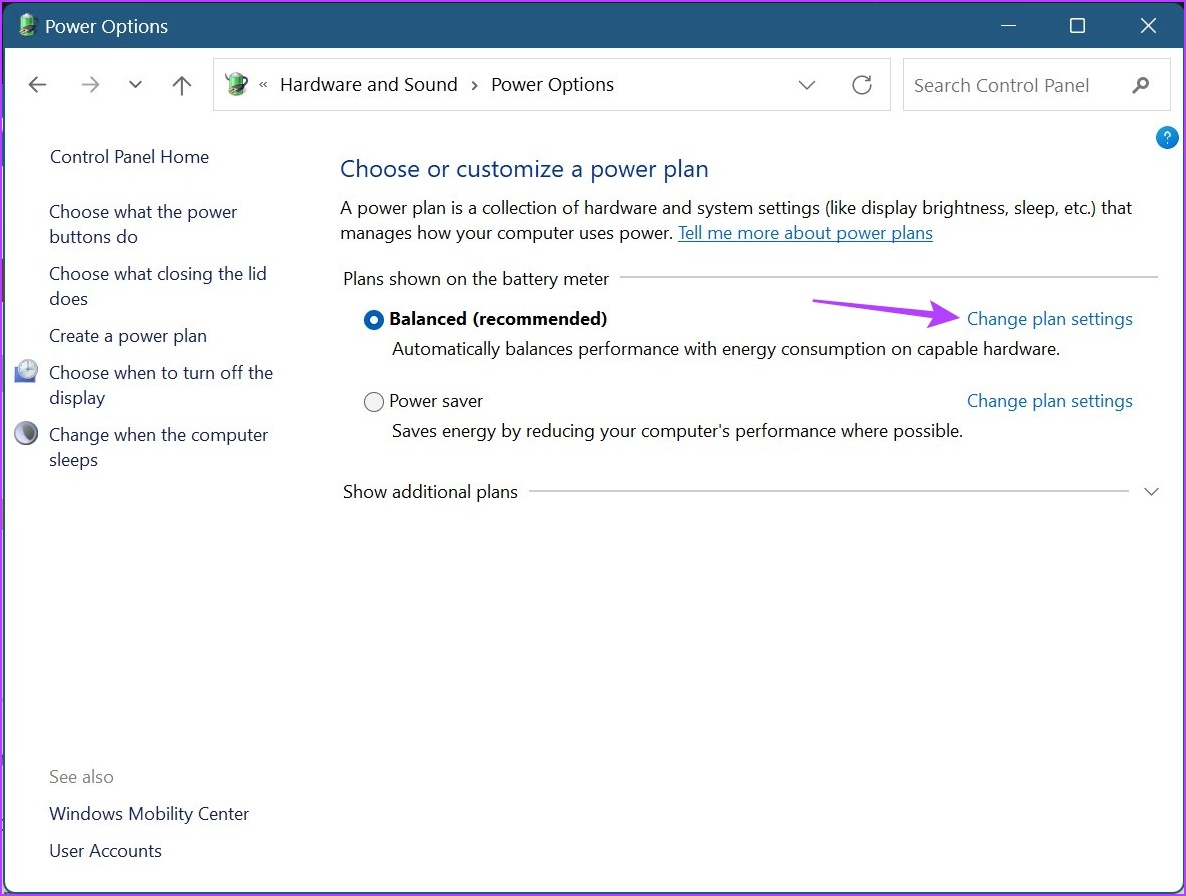
4. lépés: Ezután kattintson a”Speciális energiabeállítások módosítása”lehetőségre. Ez egy külön ablakot nyit meg az energiagazdálkodási beállításokhoz.
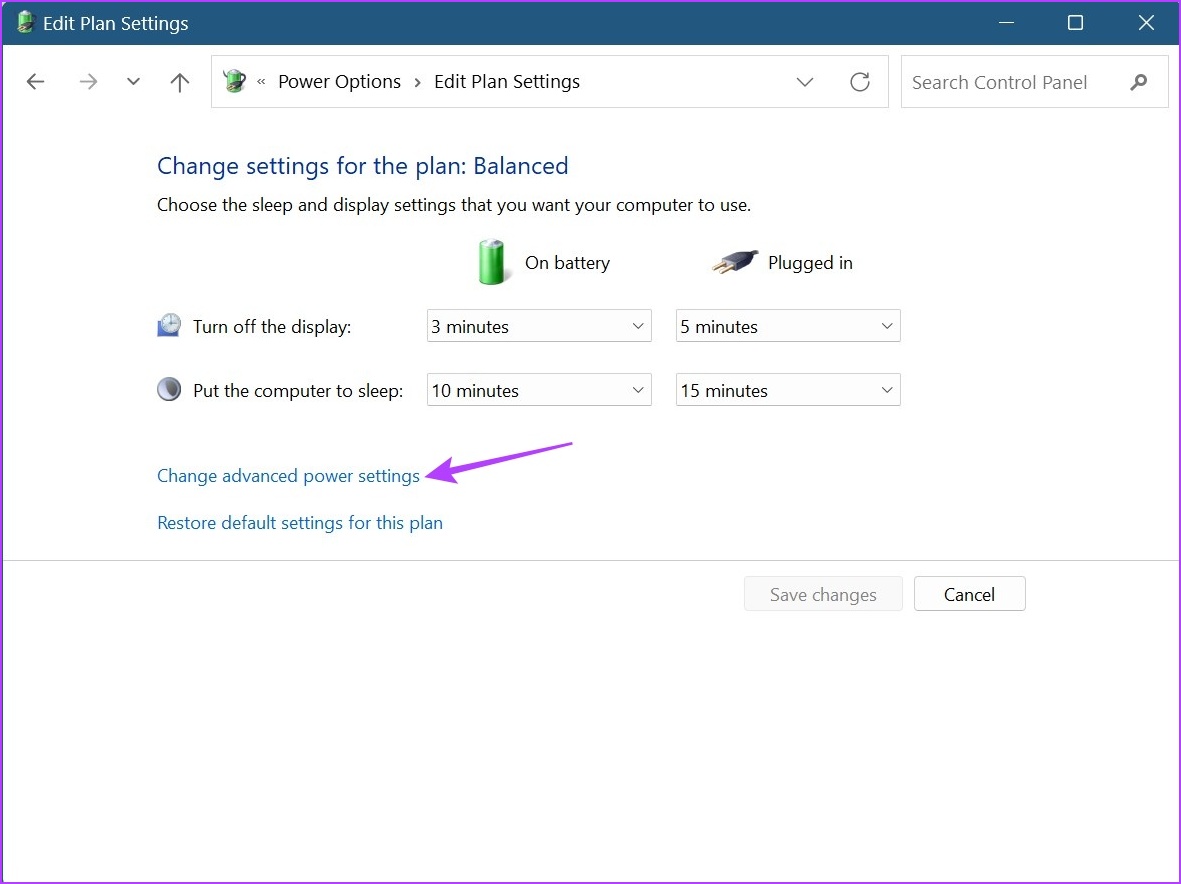
5. lépés: Görgessen le, és kattintson a Megjelenítés elemre. Miután kibővült, kattintson a „Kijelző kikapcsolása után” lehetőségre. Ezután kattintson az On akkumulátor felirat előtti időtartamra.
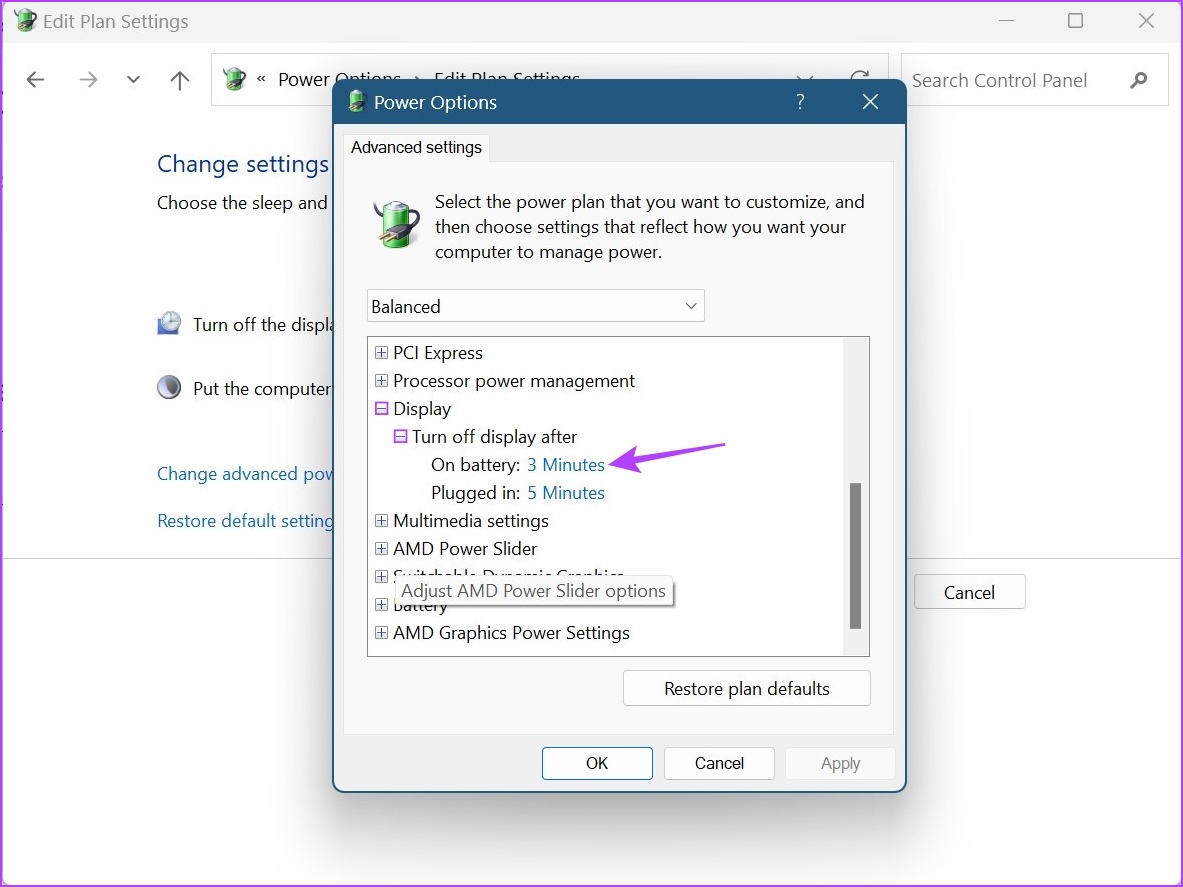
5. lépés: Válasszon időtartamot.
6. lépés: Ismét kattintson a Plugged in előtti időre, és válasszon időtartamot.
7. lépés: Ezután kattintson az Alkalmaz és az OK gombra a mentéshez és a kilépéshez. ablakban.

Ez megváltoztatja a lezárási képernyő időzítését a Windows 11 rendszerben.
3. Képernyő időtúllépésének módosítása a Windows 11 parancssor használatával
Bár a Windows 11 rendszerben a képernyő időtúllépésének módosítására is használhatja a parancssort, a fent felsorolt módszerekkel ellentétben itt meg kell adnia a kívánt időtartamot percekben.. Ehhez kövesse az alábbi lépéseket.
1. lépés: Kattintson jobb gombbal a Windows ikonra, és válassza a Terminál lehetőséget.
2. lépés: Kattintson a lefelé mutató nyílra, amikor megnyílik a terminál, majd kattintson a Parancssorra.
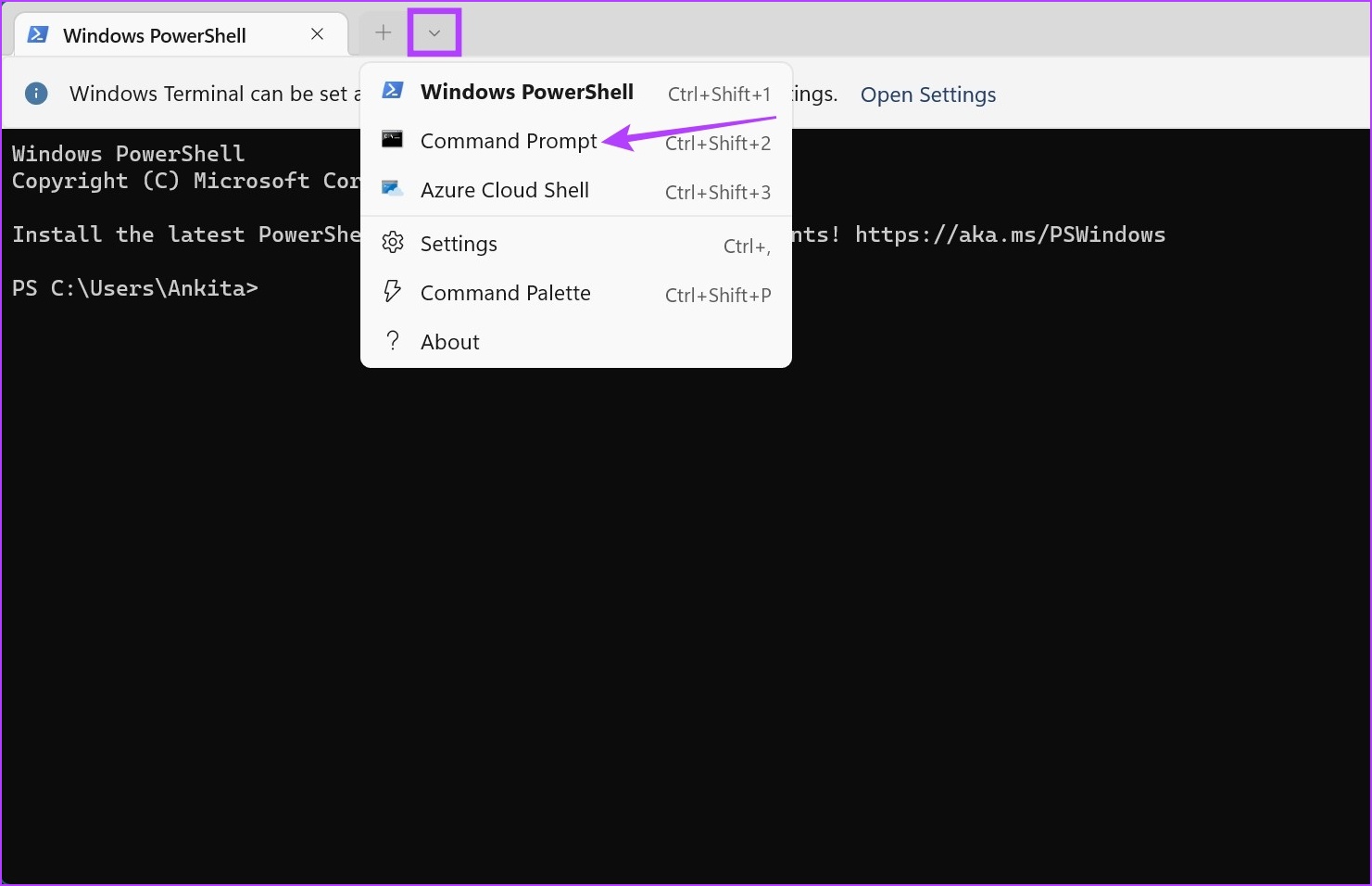
3. lépés: Ide írja be a következő parancsot, és cserélje ki az x-et a következőre: a beállítani kívánt időtartam. Ennek az értéknek percben kell lennie.
powercfg-change-monitor-timeout-dc x
4. lépés: Ezután nyomja meg az Enter billentyűt. Ez módosítja a képernyő időtúllépési idejét, amikor az eszköz akkumulátorról üzemel.
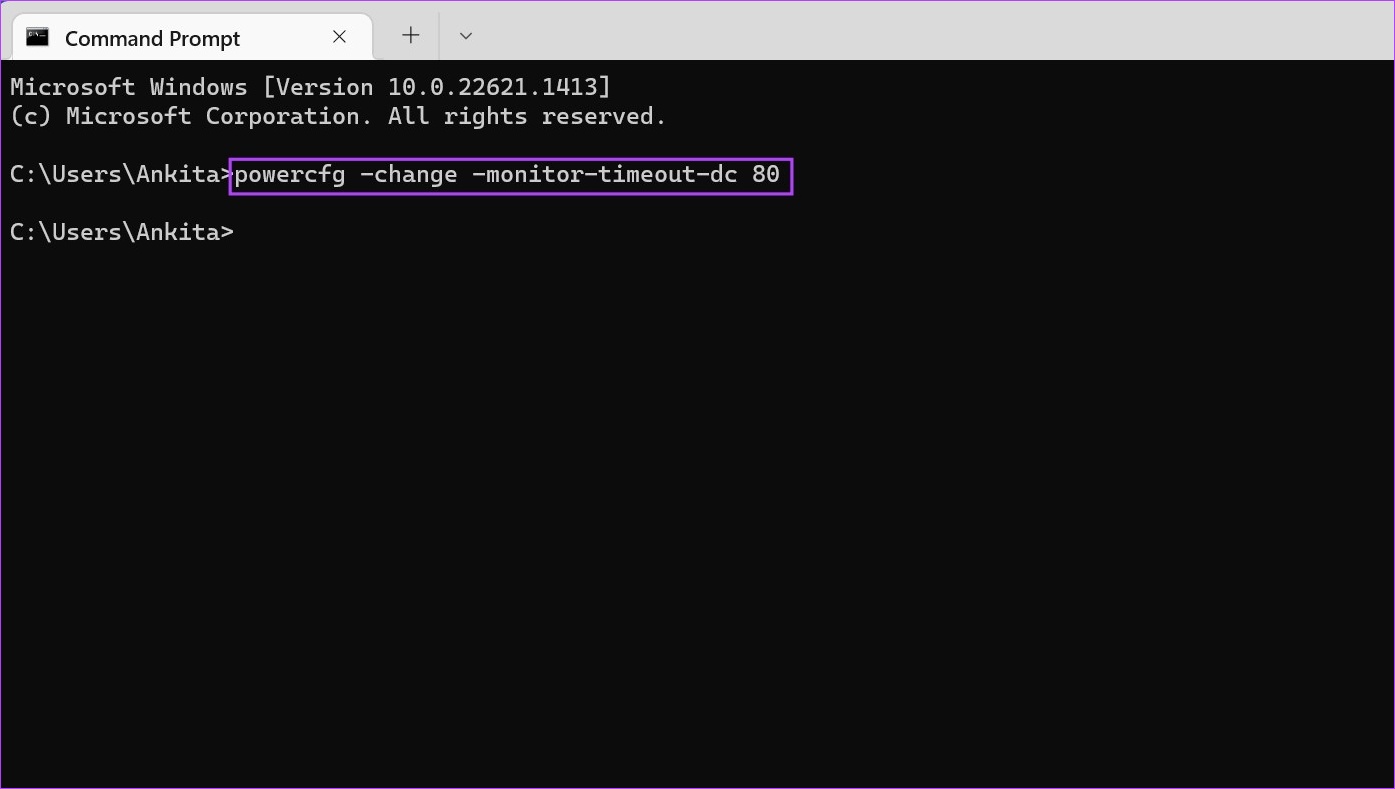
5. lépés: Ezenkívül a következő parancsot is beírhatja a képernyő időtúllépési időtartamának módosításához, amikor az eszköz csatlakoztatva van. Egyszerűen cserélje ki az x-et a kívánt időtartamra percekben.
powercfg-change-monitor-timeout-ac x
6. lépés: Ezután nyomja meg az Enter billentyűt a végrehajtáshoz a parancsot.
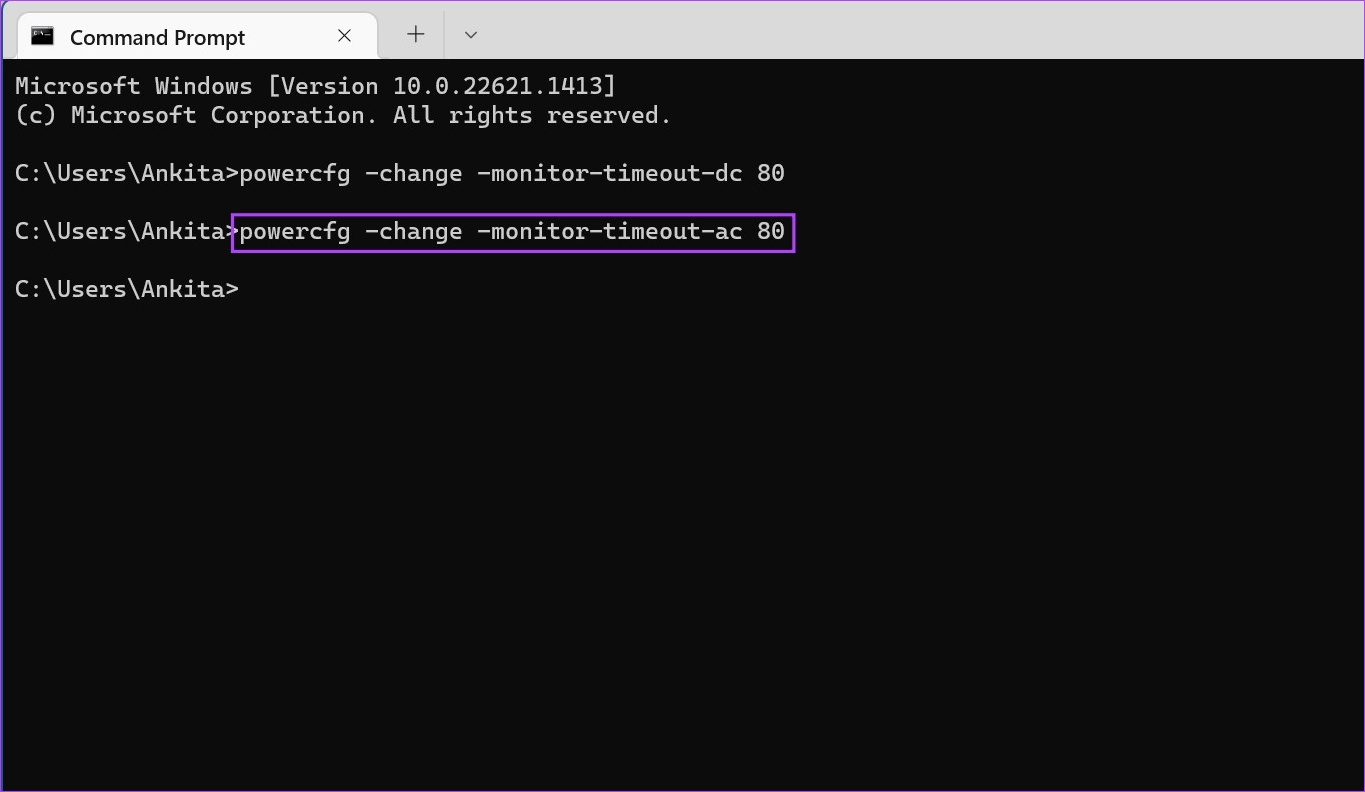
Ez módosítja a meglévő Windows 11 lezárási képernyő időtúllépési beállításait. Ha szeretné, a parancssor segítségével ébresztési időzítőket is beállíthat, hogy a Windows 11-es eszköz képernyője az ütemezett időpontban felébredjen.
GYIK a képernyő időtúllépési beállításainak módosításához a Windows 11 rendszerben
Igen, a Windows 11 képernyő-időtúllépési beállításait a Rendszerleíróadatbázis-szerkesztővel is módosíthatja. A Rendszerleíróadatbázis-szerkesztőt azonban csak akkor szabad elérni, ha ismeri a használatát. Ellenkező esetben problémákat okozhat a kritikus Windows 11-erőforrásokkal, ami meghibásodást okozhat.
2. Hányszor módosíthatom a képernyő időtúllépési beállításait Windows 11 rendszerben?
A Windows 11 képernyő időtúllépési beállításait annyiszor szerkesztheti, ahányszor csak akarja.
A képernyő időtúllépési beállításainak módosítása
Tehát ezek mind a képernyő-időtúllépés módosításának módjai voltak a Windows 11 rendszerben. És bár technikailag beállíthatja a képernyő időtúllépését a Soha értékre, hogy a képernyő mindig bekapcsolva maradjon, mindig ajánlott az időzítő bekapcsolása, különösen akkor, ha az eszközön akkumulátorról működik.
Ha tovább szeretné személyre szabni eszközét, nézze meg, hogyan módosíthatja a képernyő felbontását Windows 11 rendszerben.