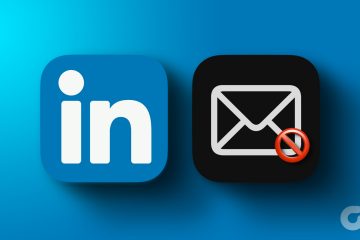A Windows 11 többféle módot kínál a számítógép leállítására, újraindítására vagy hibernálására. Az egyik legkényelmesebb a Shutdown doboz. Akár arra is használható, hogy alvó állapotba helyezze számítógépét, vagy gyorsan váltson a felhasználói fiókok között. De mi van akkor, ha ez a leállító doboz véletlenszerű időközönként felbukkan a Windows 11 számítógépén? Szerencsére nincs szükség arra, hogy manuálisan bezárja, mert vannak módok a probléma megoldására.
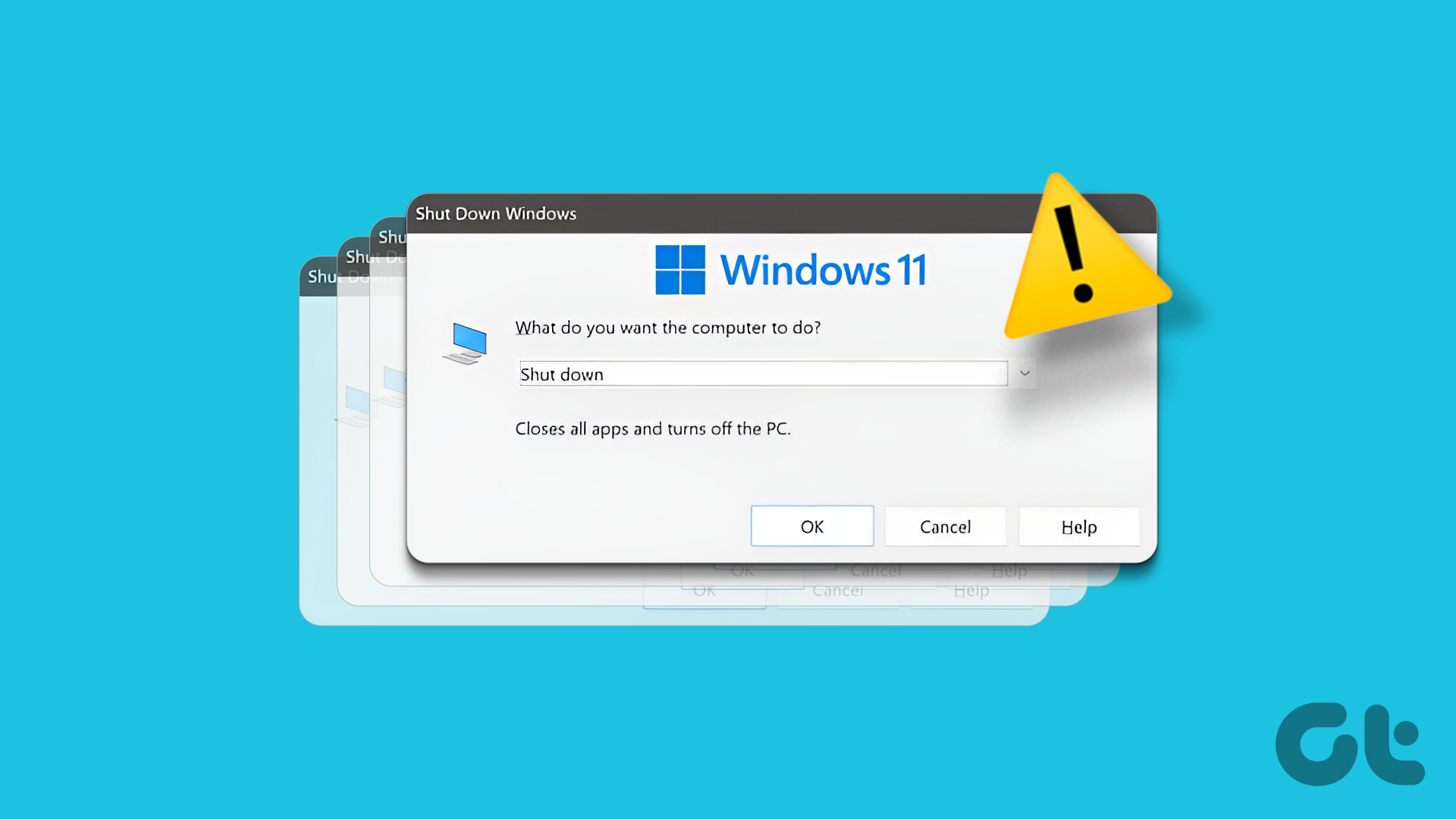
A véletlenszerűen felugró”Shut Down Windows”hibaelhárítása’doboz kihívást jelenthet, ha nem tudja, hol keresse. Több oka is lehet, például a Windows Update-ek telepítésének befejezése vagy egy harmadik féltől származó szoftver telepítése után. Összeállítottunk olyan megoldásokat, amelyek segítenek kijavítani a Windows 11 rendszerben megjelenő véletlenszerű leállási ablakokat.
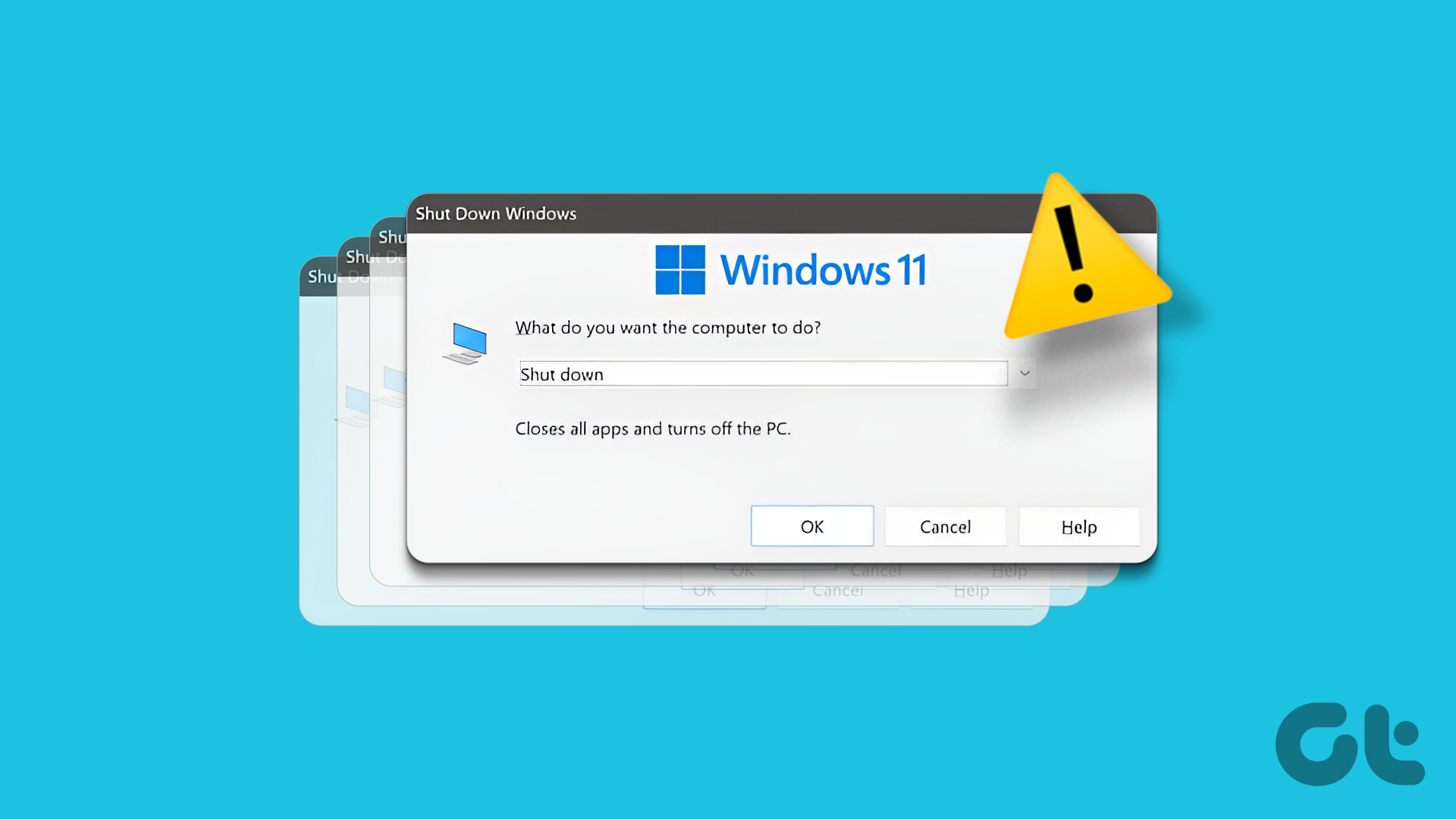
1. Futtassa a Rendszerkarbantartási hibaelhárítót
A Windows a beállításokba beépített hibaelhárítókat csomagol számos probléma automatikus diagnosztizálásához és kijavításához. Ebben az esetben a rendszerkarbantartási hibaelhárítót kell futtatnia, hogy azonosítsa és kijavítsa a gyakori rendszerkarbantartási problémákat, és ellenőrizze, hogy ez segít-e.
1. lépés: Kattintson a keresés ikonra a tálcára írja be a vezérlőpultot, és nyomja meg az Enter billentyűt.
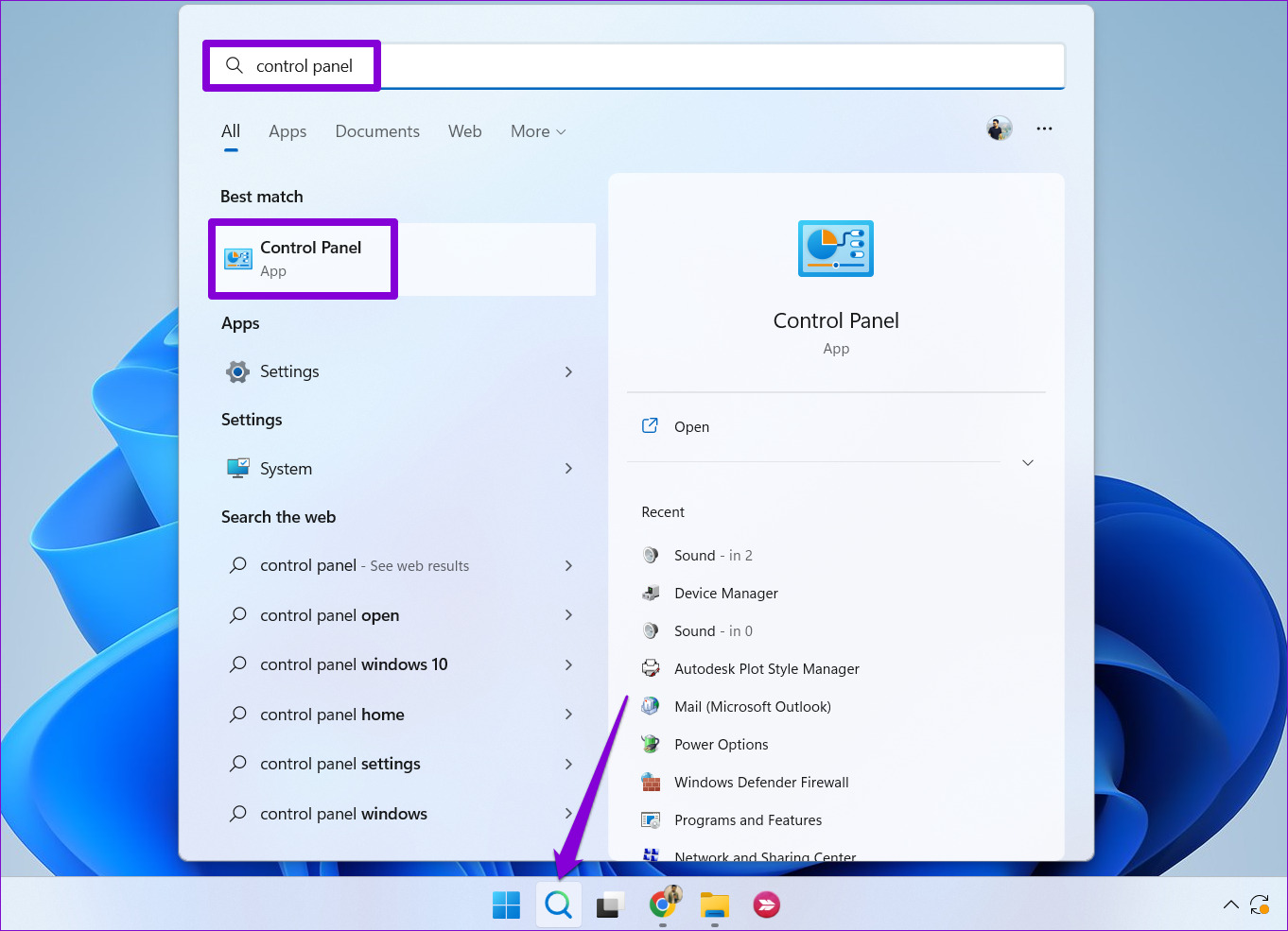
2. lépés: A Vezérlőpult ablakában használja a jobb felső sarokban található legördülő menüt a nézet típusának módosításához Nagyra ikonokat, majd kattintson a Hibaelhárítás lehetőségre.
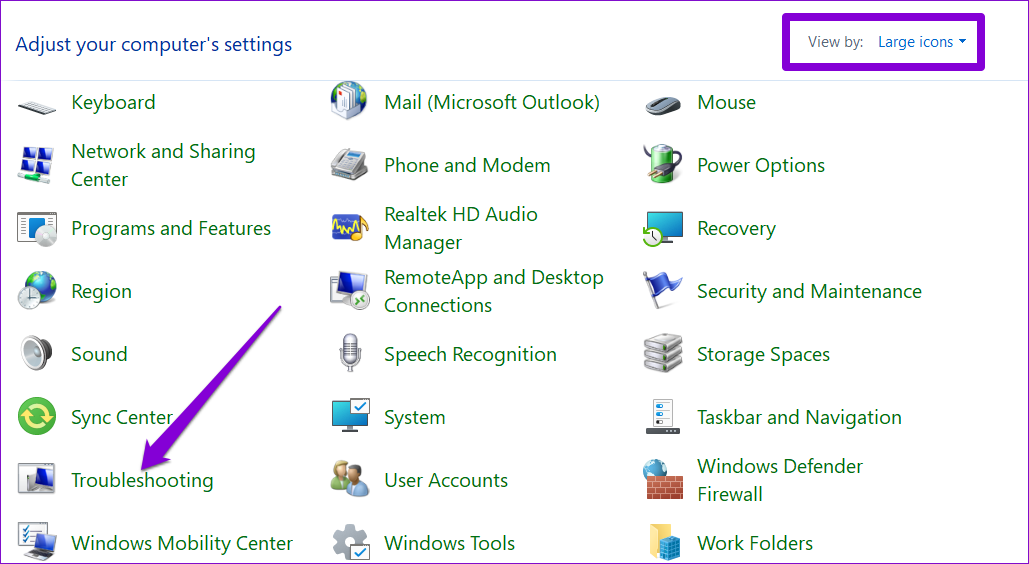
3. lépés: A Rendszer és biztonság részben kattintson a Karbantartási feladatok futtatása lehetőségre.

Kövesse a képernyőn megjelenő utasításokat a hibaelhárító futtatásához, majd a yo újraindításához a számítógéped. Ezt követően nézze meg, hogy a leállítási mező újra felbukkan-e.
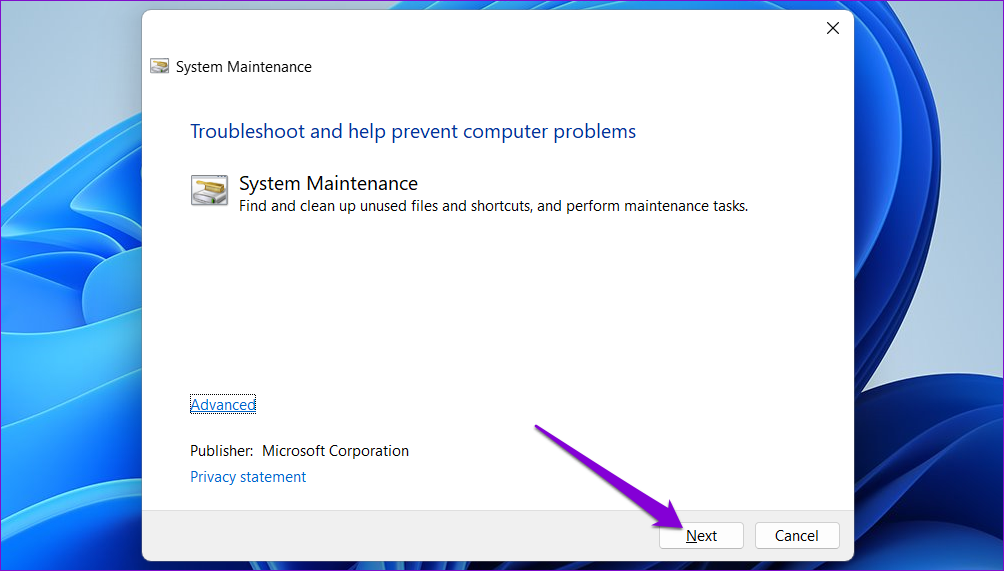
2. Futtassa az SFC-és DISM-ellenőrzéseket
A Windows rendszerű számítógép a rendszerfájlokra támaszkodik a zavartalan működéshez. Ha egyes fájlok sérültek vagy hiányoznak, szokatlan viselkedést észlelhet, például a leállítási doboz véletlenszerű megjelenését. A sérült rendszerfájlok kijavításának egyszerű módja az SFC (Rendszerfájl-ellenőrző) és a DISM (Deployment Image Services and Management) vizsgálat futtatása a számítógépen. Íme, ugyanennek a lépései
1. lépés: Kattintson jobb gombbal a Start ikonra, és válassza a Terminál (Adminisztrátor) lehetőséget a listából.
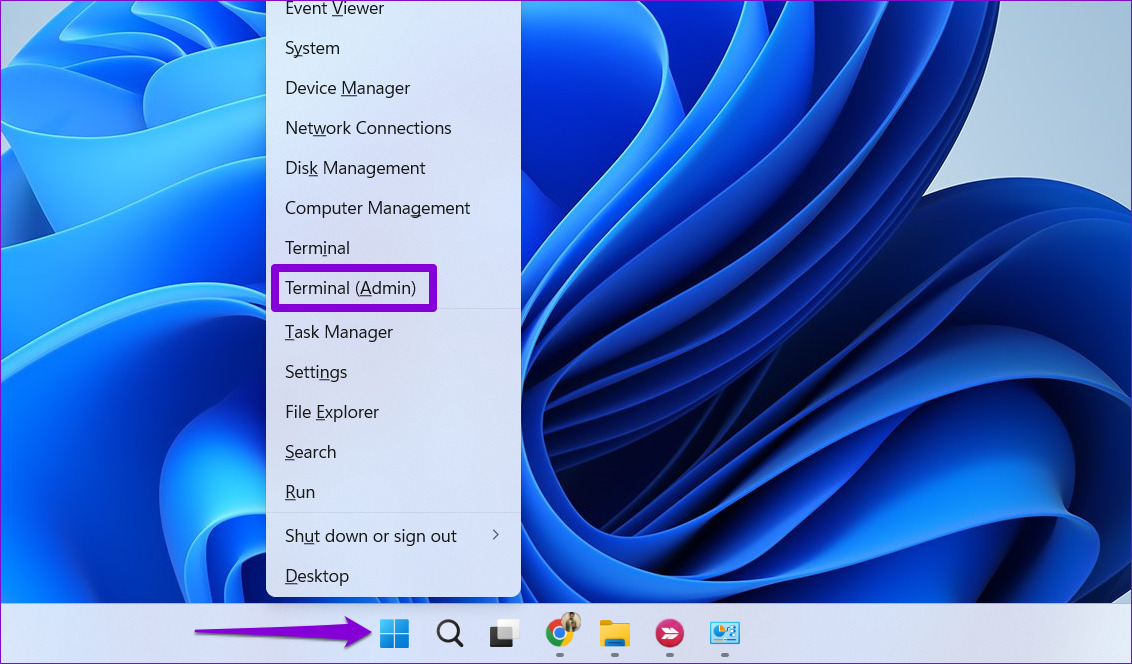
Lépés 2: Válassza az Igen lehetőséget, amikor megjelenik a User Account Control (UAC) üzenet.
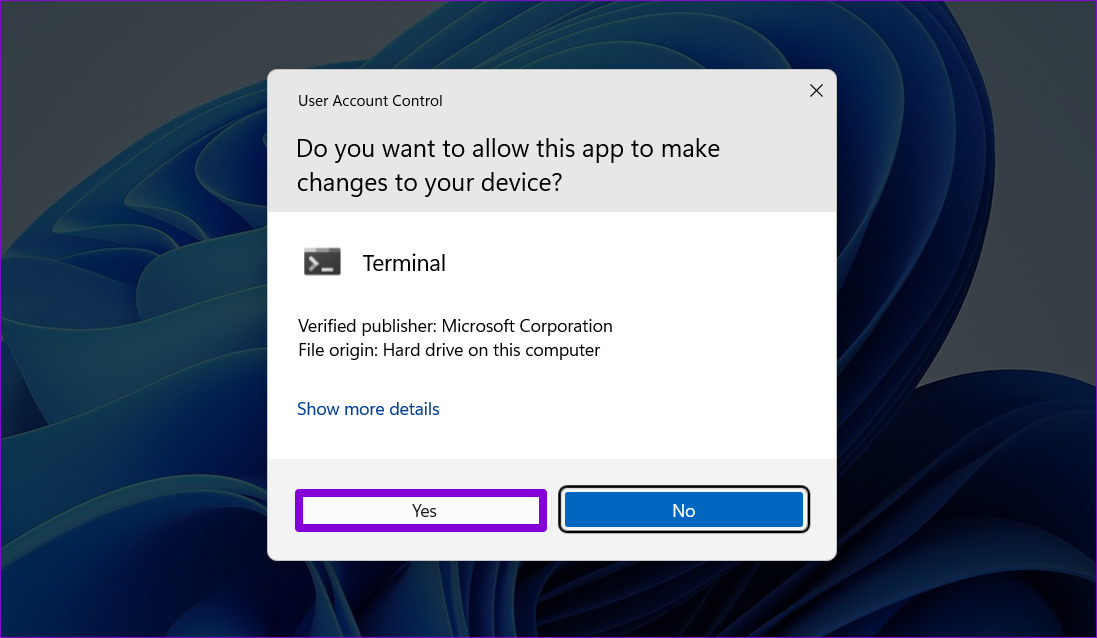
3. lépés: Illessze be a következő parancsot a konzolba, és nyomja meg az Enter billentyűt az SFC-vizsgálat futtatásához:
SFC/scannow 
4. lépés: Egyenként írja be a következő parancsokat, és minden parancs után nyomja le az Enter billentyűt a DISM-vizsgálat futtatásához:
DISM/Online/Cleanup-Image/CheckHealth DISM/Online/Cleanup-Image/ScanHealth DISM/Online/Cleanup-Image/RestoreHealth
A szkennelési folyamat eltarthat egy ideig. A vizsgálat befejezése után indítsa újra a számítógépet, és ellenőrizze a problémát.
3. A Windows-frissítések telepítésének befejezése
A másik ok, amiért a leállítási ablak továbbra is megjelenhet a számítógépen, az az, ha telepített Windows-frissítések várják a telepítést. Ha ez a helyzet, a Windows frissítés telepítésének befejezése megoldja a problémát.
Nyomja meg a Windows billentyű + I billentyűparancsot a Beállítások alkalmazás megnyitásához. A Windows Update lapon kattintson az Összes telepítése gombra a telepítési folyamat elindításához.
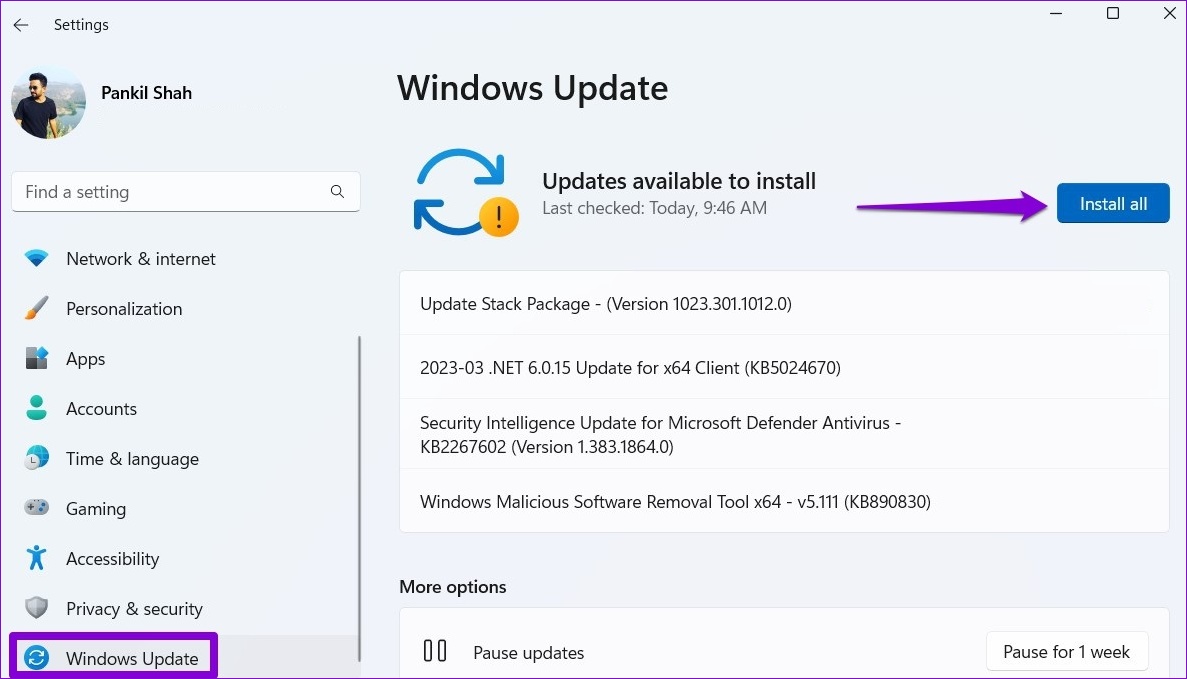
Engedélyezze a Windows újraindítását és a frissítés telepítésének befejezését. Ezt követően a leállítási ablaknak nem szabad megjelennie.
4. Rosszindulatú programok keresése
A rosszindulatú programok jelenléte a számítógépen szintén befolyásolhatja a Windows működését, és a mostanihoz hasonló problémákat okozhat. Ennek biztosítása érdekében teljes rendszerellenőrzést végezhet számítógépén. Ha már telepítve van egy harmadik féltől származó víruskereső program, használja azt a rendszer alapos vizsgálatához. Ellenkező esetben a beépített Windows Defenderre támaszkodhat a gyors vizsgálat elvégzésében.
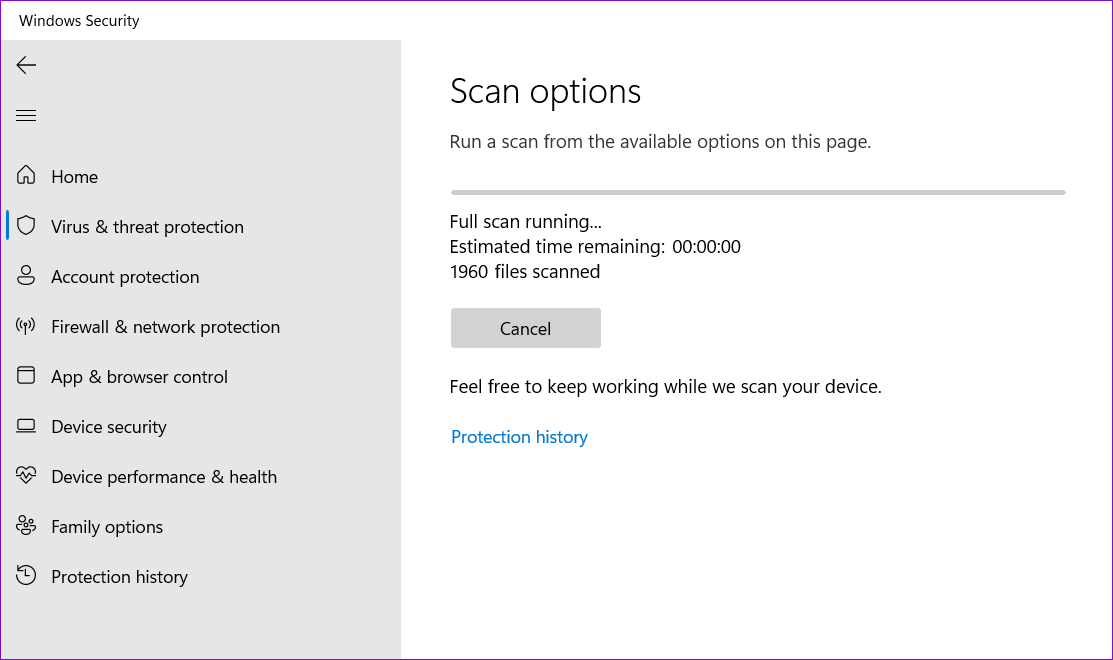
5. Próbálja ki a Tiszta rendszerindítást
Ha a számítógépet tiszta rendszerindítási állapotban indítja el, a Windows csak a programok és illesztőprogramok alapvető készletével futhat. Ez segíthet annak meghatározásában, hogy a háttérben futó harmadik féltől származó alkalmazás vagy folyamat okozza-e a leállítási mező ismételt megjelenését.
A Windows tiszta rendszerindítási állapotban történő indításához:
1. lépés: Nyomja meg a Windows billentyű + R billentyűparancsot a Futtatás párbeszédpanel megnyitásához, írja be az msconfig.msc parancsot, és nyomja meg az Enter billentyűt.
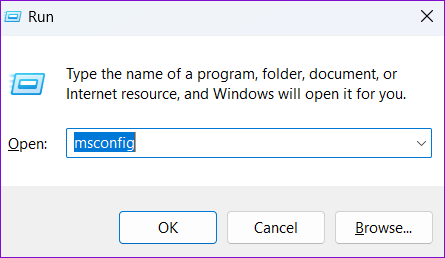
2. lépés: A Szolgáltatások lapon jelölje be az”Összes Microsoft-szolgáltatás elrejtése”jelölőnégyzetet, majd kattintson az Összes letiltása gombra.
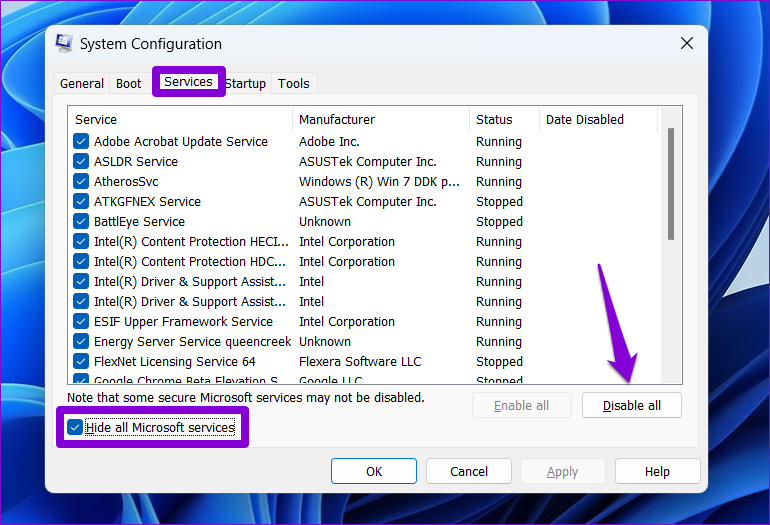
3. lépés: Váltson az Indítás lapra, és kattintson a Feladatkezelő megnyitása lehetőségre.
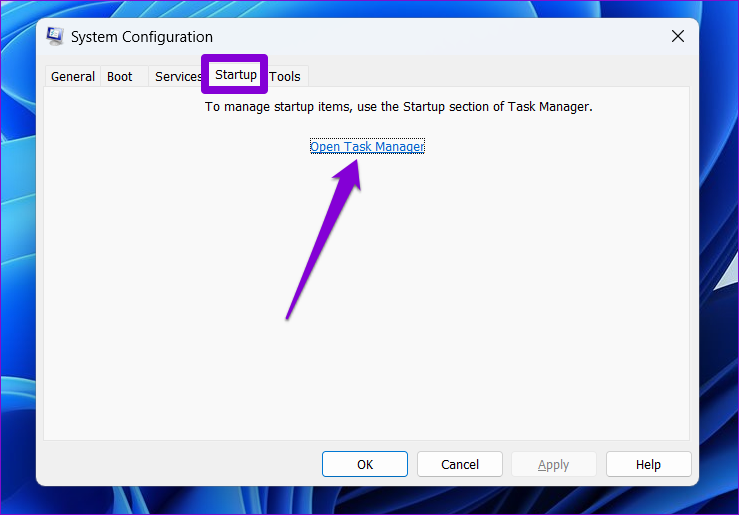
4. lépés: A Feladatkezelőben ablakban válasszon ki egy harmadik féltől származó alkalmazást vagy programot, és kattintson felül a Letiltás gombra. Ismételje meg ezt a lépést az összes induló alkalmazás és program egyenkénti letiltásához.
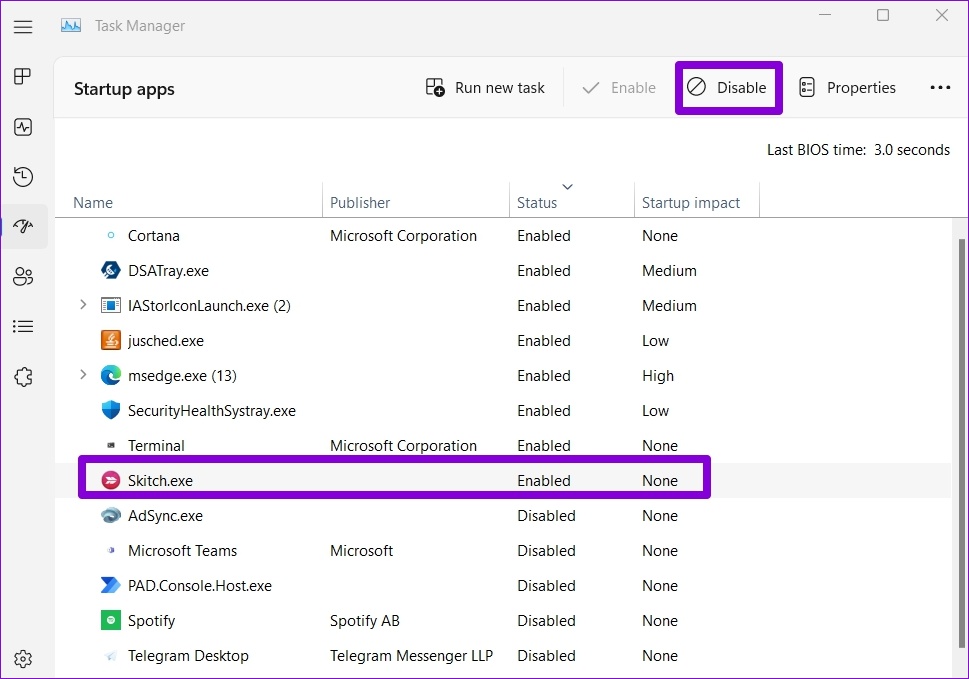
Indítsa újra a számítógépet a harmadik féltől származó alkalmazások és szolgáltatások nélküli rendszerindításhoz. Ha a probléma nem jelenik meg tiszta rendszerindítási állapotban, át kell néznie a nemrégiben telepített alkalmazásokat és programokat, és el kell távolítania őket a probléma végleges megoldásához.
6. Rendszer-visszaállítás végrehajtása
Lehetséges, hogy a rendszerbeállítások közelmúltbeli módosítása vagy egy hibás frissítés miatt a Windows 11 véletlenszerűen jeleníti meg a leállítási mezőt. Ha nem tudja kideríteni, mi okozza a problémát, a rendszer-visszaállítás végrehajtása segíthet. Ezzel visszavonhatja azokat a legutóbbi módosításokat, amelyek a problémát okozhatták.
1. lépés: Kattintson a Windows Search ikonra a tálcán, és írja be, hogy hozzon létre egy visszaállítási pontot, és nyomja meg az Enter billentyűt.
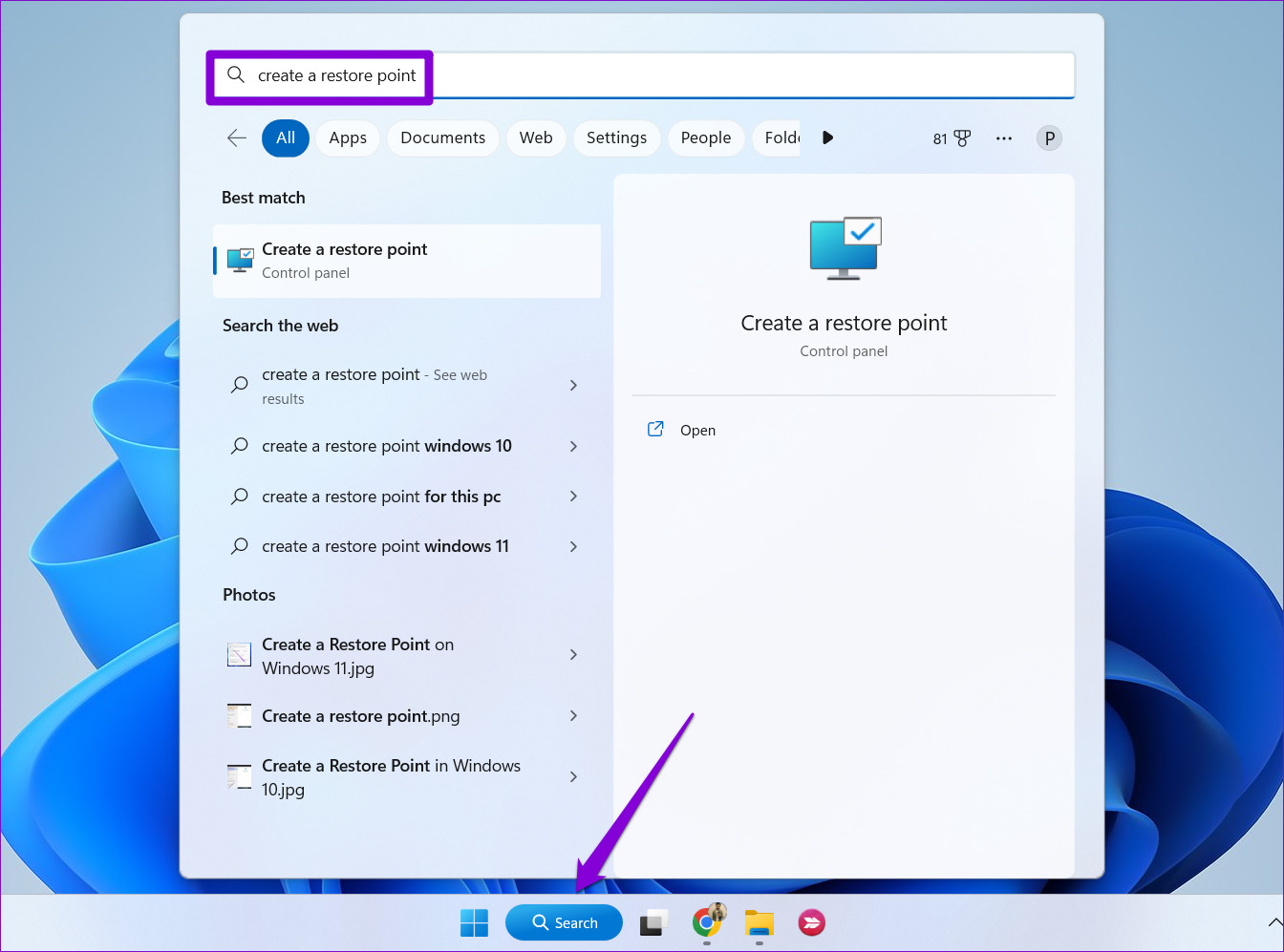
2. lépés: A Rendszervédelem lapon kattintson a Rendszer-visszaállítás gombra.
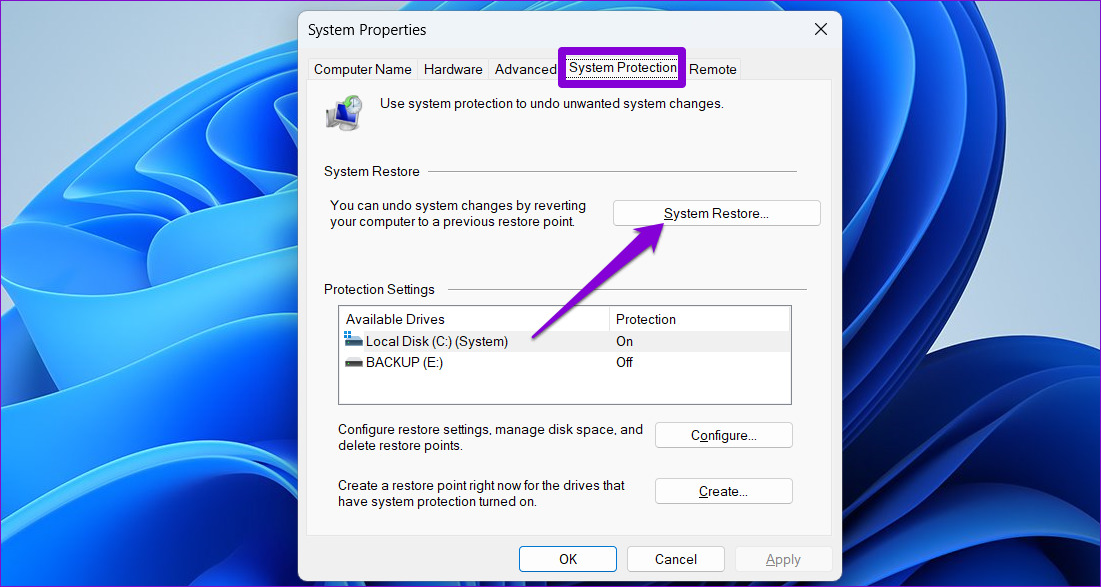
3. lépés: A folytatáshoz kattintson a Tovább gombra.
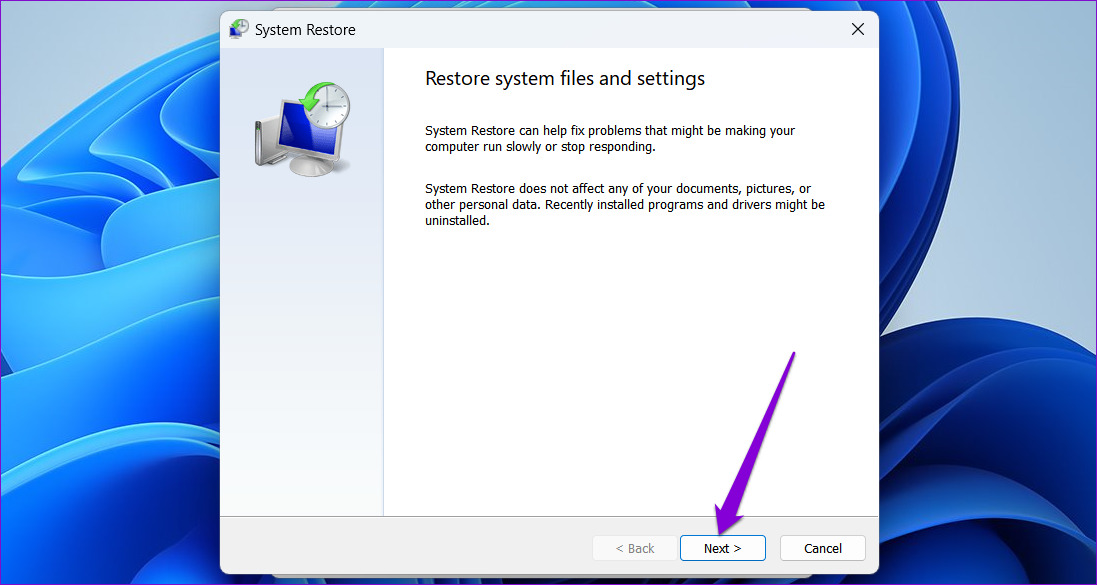
4. lépés: Válassza ki a visszaállítási pontot a probléma első megjelenése előtt, majd kattintson a Tovább gombra.
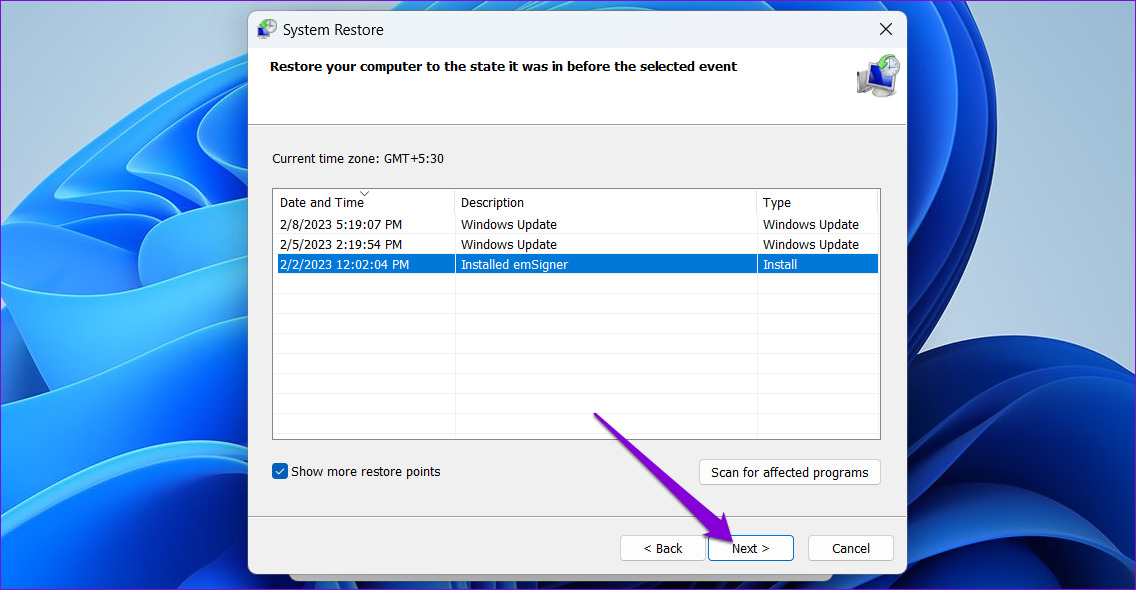
5. lépés: Kattintson a Befejezés gombra, és hagyja, hogy a Windows visszaállítsa a megadott visszaállítási pontot.
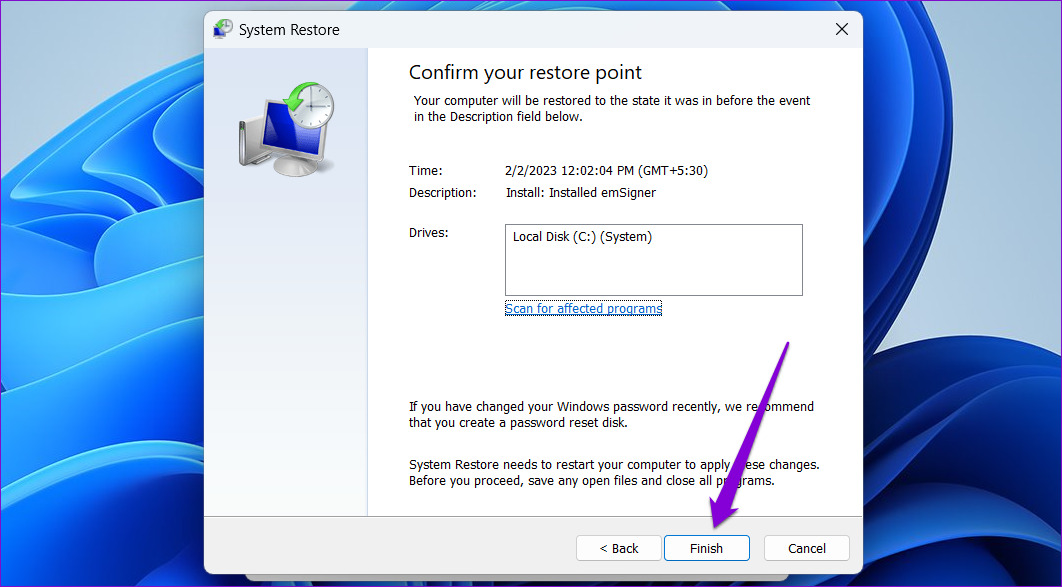
Intsen búcsút a bosszantó felugró ablakoknak
A Windows 11 rendszerben előforduló leállítási doboz megszakíthatja a munkafolyamatot és egész nap elfoglalt. Remélhetőleg a probléma megoldása nem volt túl nehéz a fent vázolt lépésekkel. Az alábbi megjegyzésekben tudassa velünk, hogy a fenti javítások közül melyik vált be Önnek.