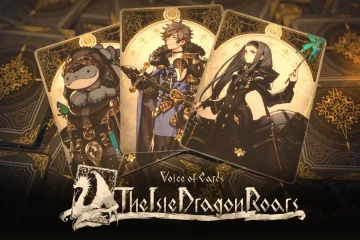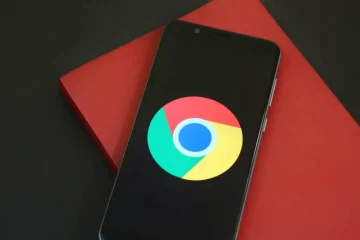Amikor diavetítést hoz létre a Microsoft PowerPointban, előfordulhat, hogy egynél több dián szeretne valamilyen műveletet végrehajtani. Megmutatjuk, hogyan jelölheti ki az összes diát a PowerPointban, több diával együtt, így könnyen áthelyezheti, törölheti vagy átrendezheti őket.
Az összes diák kijelölése a PowerPointban
Nem kell egyesével kijelölnie a diákat ahhoz, hogy mindegyiken végrehajtson műveletet. A PowerPoint-prezentáció összes diáját többféleképpen is kijelölheti Windows és Mac rendszeren.
Tartalomjegyzék
A diák kiválasztásához a Normál vagy a Diarendező nézetet kell használnia. A Nézet lapon bármelyik lehetőséget kiválaszthatja.
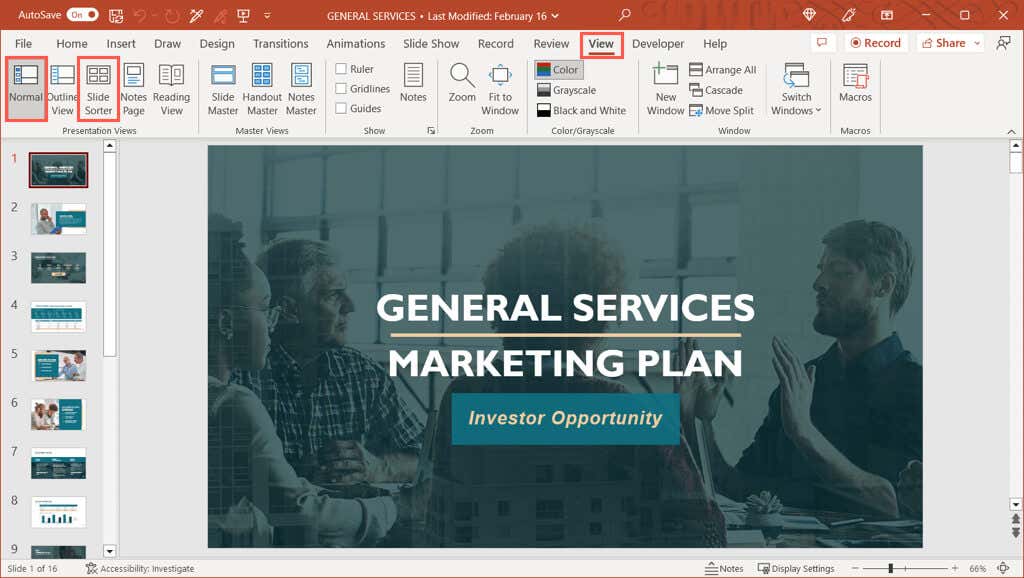
Az összes dia kijelölése a Windows rendszerben
Ha normál nézetet használ, győződjön meg arról, hogy a dia miniatűrjei láthatók a bal oldalon. Ha csak a „Miniatűrök” szót látja, válassza ki a felette lévő nyilat a kijelölőpanel kibontásához. Ezután válasszon egy diát.  Mindkét nézetben lépjen a Kezdőlap fülre és a szalag Szerkesztés szakaszára. Nyissa meg a Kijelölés legördülő menüt, és válassza az Összes kijelölése lehetőséget. Alternatív megoldásként használja a Ctrl + A billentyűkombinációt.
Mindkét nézetben lépjen a Kezdőlap fülre és a szalag Szerkesztés szakaszára. Nyissa meg a Kijelölés legördülő menüt, és válassza az Összes kijelölése lehetőséget. Alternatív megoldásként használja a Ctrl + A billentyűkombinációt. 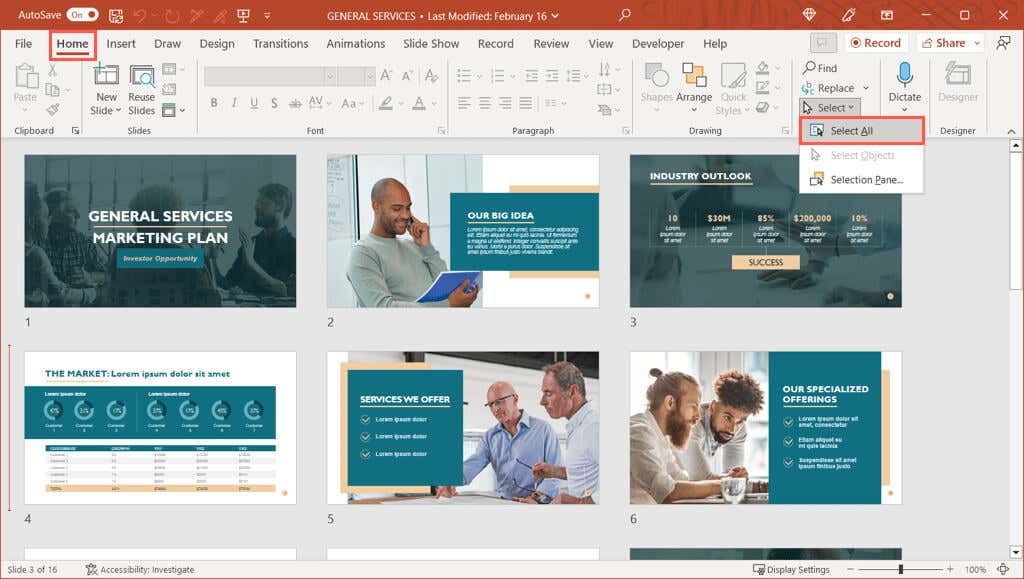 Ezután a prezentáció összes diáját kiemelve kell látnia, ami azt jelenti, hogy ki vannak jelölve.
Ezután a prezentáció összes diáját kiemelve kell látnia, ami azt jelenti, hogy ki vannak jelölve. 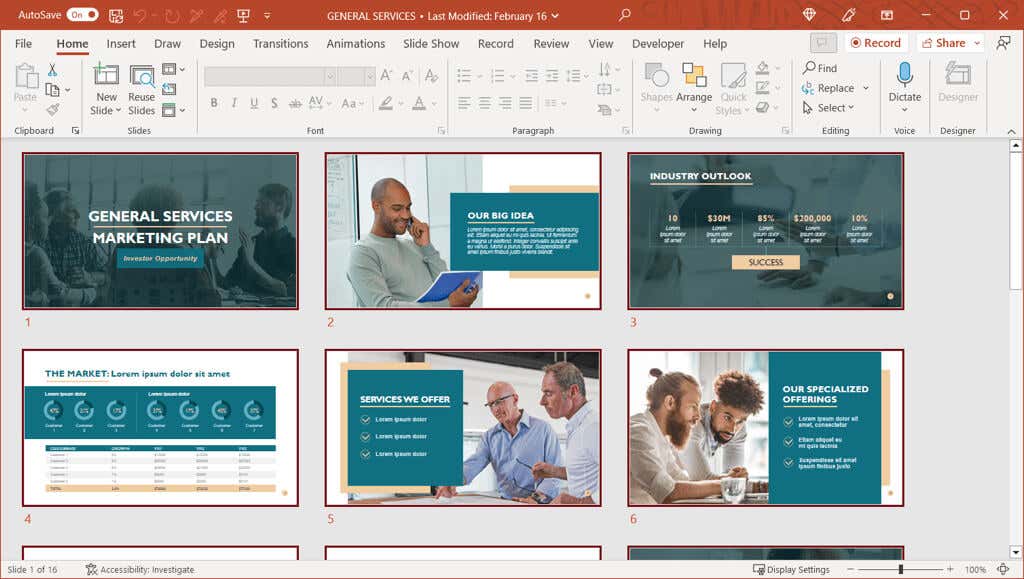
Megjegyzés: Ha a fenti művelet egyetlen dián jelöl ki elemeket, például szövegdobozokat vagy helyőrzőket, nem pedig normál nézetben az összes diát, mindenképpen válasszon egy diát az oldalsávon az Összes kijelölése használata előtt.
Minden dia kijelölése Mac rendszeren
A Windows rendszerhez hasonlóan normál nézet használata esetén is meg kell jelenítenie a bélyegképeket a diák kiválasztásához. Ha nem látja a bélyegképeket, helyezze a kurzort a PowerPoint ablak bal oldalára. Amikor megjelenik a nyíl, húzza jobbra a kijelölési ablaktáblát. 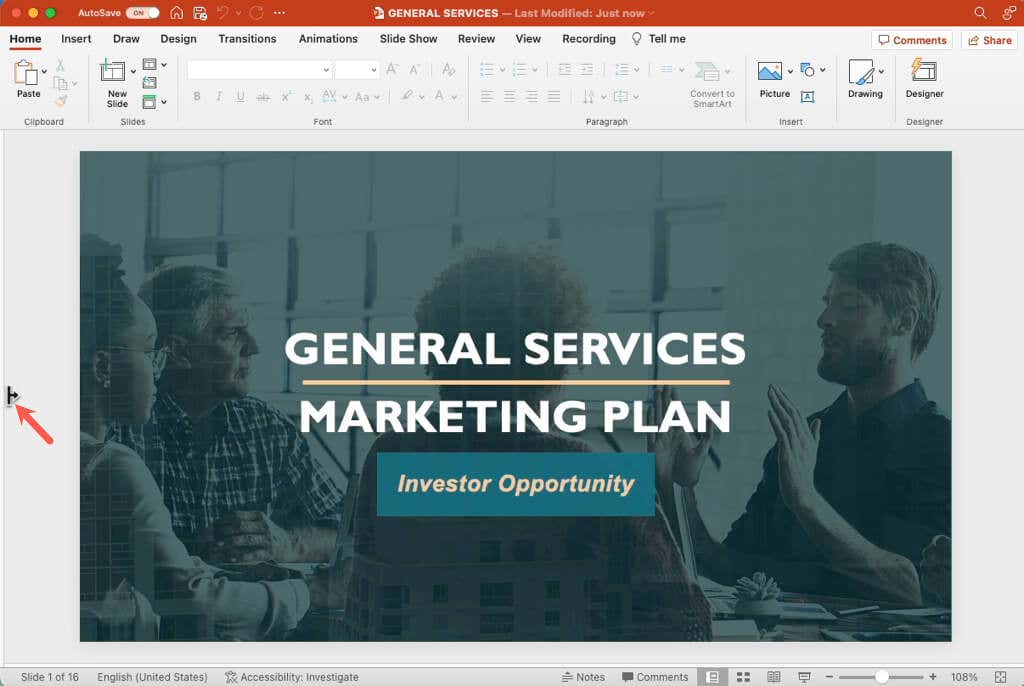 Mindkét nézetben kattintson a jobb gombbal egy üres helyre a diák között vagy a végén. Ezután válassza az Összes kijelölése lehetőséget a helyi menüben. Alternatív megoldásként használja a Command + A billentyűkombinációt.
Mindkét nézetben kattintson a jobb gombbal egy üres helyre a diák között vagy a végén. Ezután válassza az Összes kijelölése lehetőséget a helyi menüben. Alternatív megoldásként használja a Command + A billentyűkombinációt. 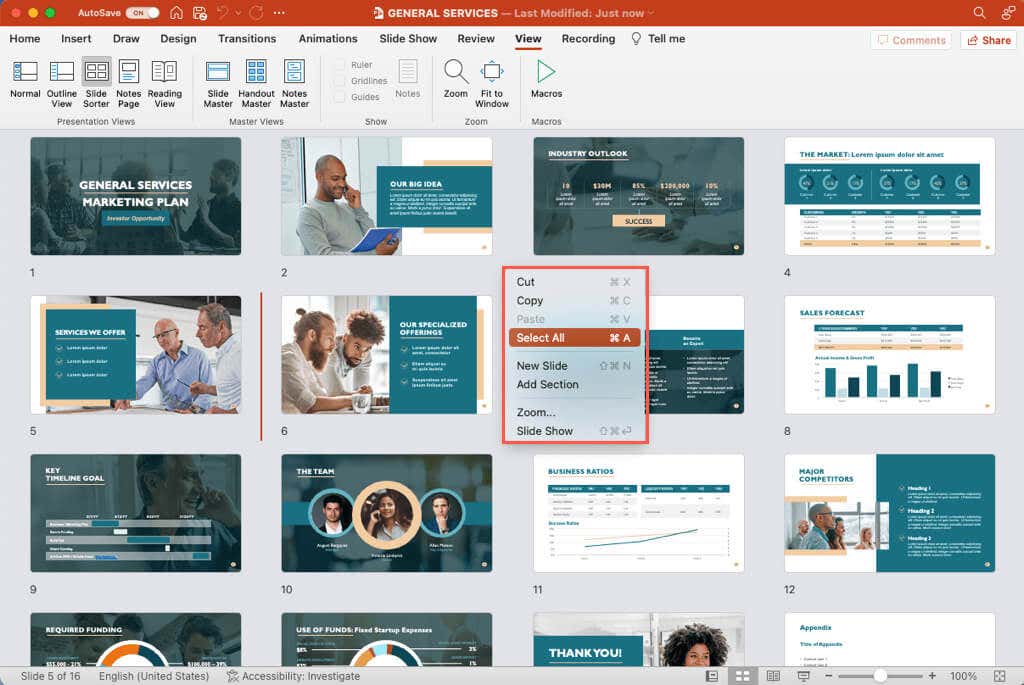 Látnia kell az összes diát kijelölve, beleértve a rejtett diákat is.
Látnia kell az összes diát kijelölve, beleértve a rejtett diákat is. 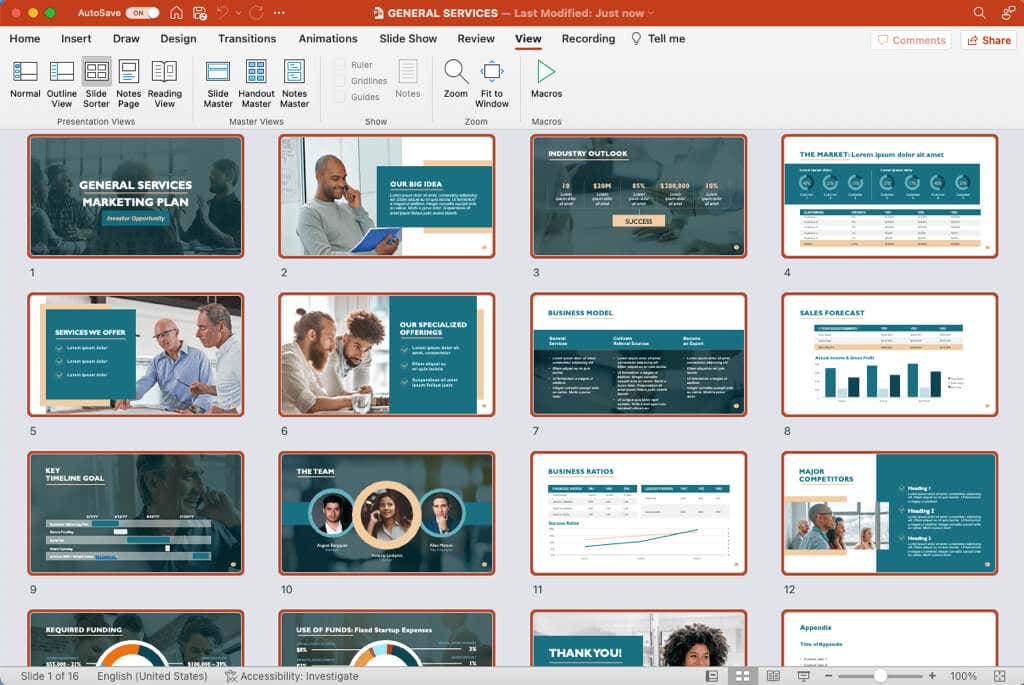
Több diák kiválasztása a PowerPointban
Ha több PowerPoint dián szeretne végrehajtani egy műveletet, de nem mindegyiken, akkor ez ugyanolyan egyszerű Windowson és Macen is.
Az összes dia kiválasztásához hasonlóan a normál vagy a diarendező nézetet kell használnia egy diacsoport kiválasztásához.
Több diák kijelölése a Windows rendszerben
Több szomszédos vagy nem szomszédos diát is kiválaszthat a Windows PowerPoint billentyűparancsával.
Több egymás melletti diák kiválasztása: Válassza ki az első diát, tartsa lenyomva a Shift billentyűt, és válassza ki a csoport utolsó diáját. Például az 1–5. diák kiválasztásához válassza az első diát, tartsa lenyomva a Shift billentyűt, és válassza az ötödik diát.
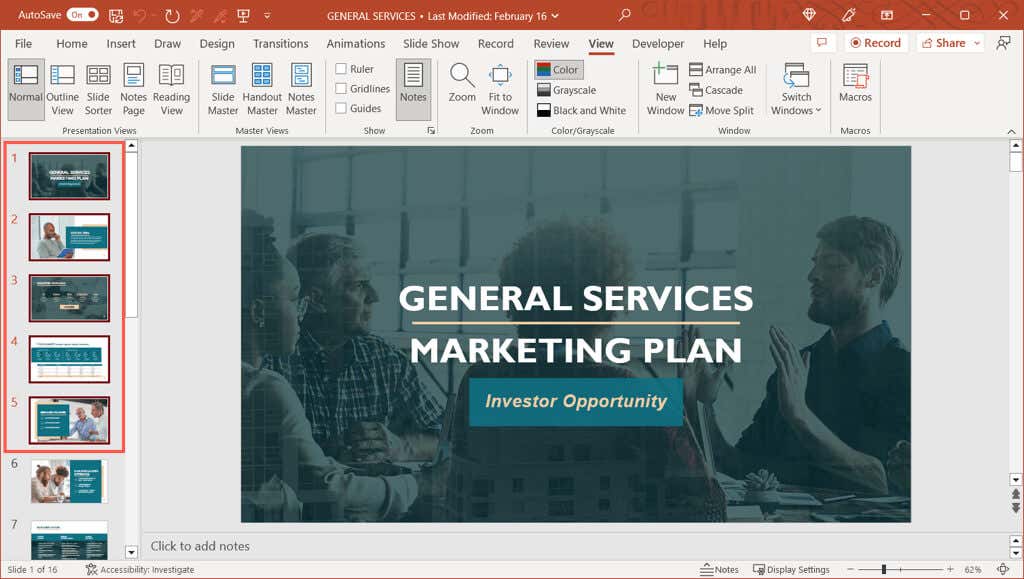
Több, nem szomszédos diák kiválasztása: Válassza ki az első diát, tartsa lenyomva a Ctrl billentyűt, majd válassza ki az összes többi diát. Az alábbi képernyőképen láthatja, hogy kiválasztottuk az első, harmadik és ötödik diát.
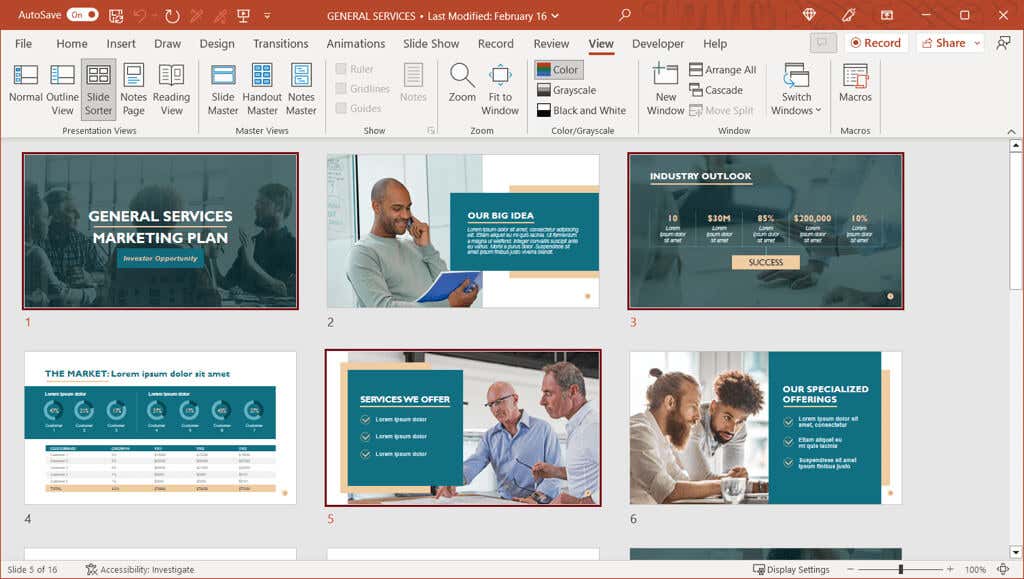
Tipp: Ha számos diát tartalmaz a prezentációban, és ki szeretné jelölni ezek többségét, az elején található lépéseket követve válassza ki az összes diát. Ezután tartsa lenyomva a Ctrl billentyűt, miközben kiválasztja azokat a diákat, amelyek kijelölését nem szeretné megszüntetni.
Több diák kiválasztása Mac rendszeren
A Windows rendszerhez hasonlóan több szomszédos vagy nem szomszédos diát is kiválaszthat a Mac PowerPoint billentyűparancsával.
Több egymás melletti diák kiválasztása: Válassza ki az első diát, tartsa lenyomva a Shift billentyűt, és válassza ki a csoport utolsó diáját.

Több, nem szomszédos diák kiválasztása: Válassza ki az első diát, tartsa lenyomva a Command billentyűt, majd válassza ki az összes többi diát. Amint az alábbiakban látható, az összes páratlan számú diát kiválasztottuk.
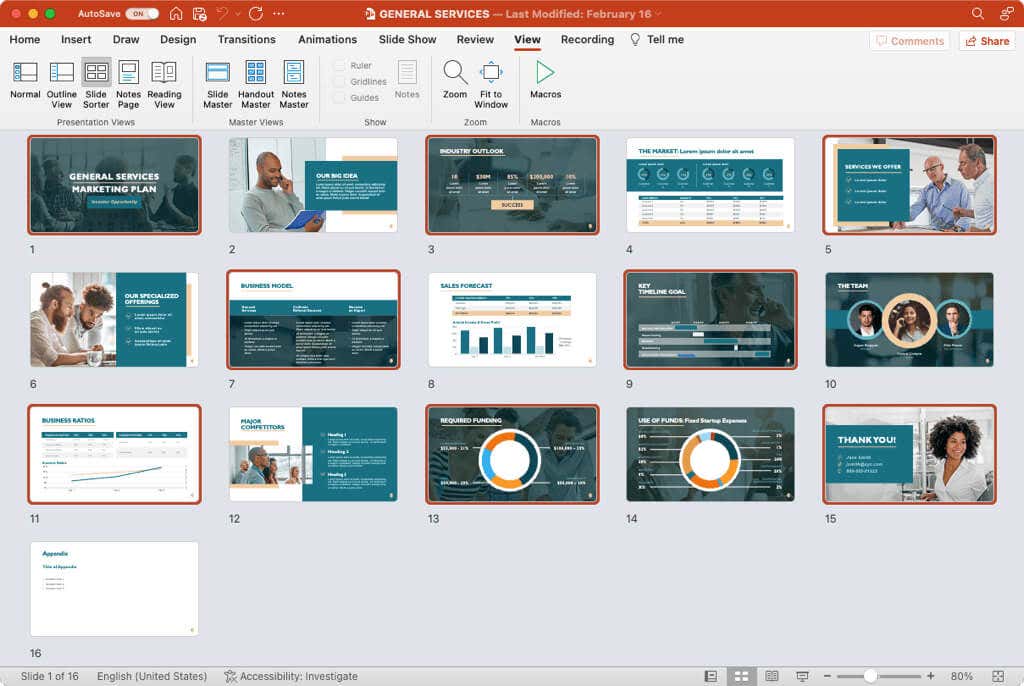
Tipp: Több dia kiválasztásához használhatja ugyanazt a tippet, mint a fenti Windows esetében. Jelölje ki az összes diát, majd tartsa lenyomva a Command billentyűt az egyes nem kívánt diák kijelölésének megszüntetéséhez.
További információért tekintse meg, hogyan dolgozhat a Diamesterrel a PowerPointban.