A hagyományos diagramoktól eltérően a Venn-diagramok egymást átfedő köröket vagy oválisokat használnak a dolgok egy csoportja közötti kapcsolat vagy kapcsolat bemutatására. Általában a matematikával kapcsolatos, ez is segíthet az adatkészletek könnyebb megértésében. De van-e mód Venn-diagram létrehozására a Google Dokumentumokban? Olvasson tovább, hogy megtudja.
Mint mindig, a megbízható Rajzeszköz hasznos lehet bármilyen alakkal kapcsolatos diagram elkészítésekor. Ennek segítségével könnyedén létrehozhat, átfordíthat, sőt el is forgathat képeket a Google Dokumentumokban. De van egy egyszerűbb módja is a Venn-diagramok készítésének kiterjesztések használatával. Megmutatjuk mindkét módot.
Megjegyzés: Mielőtt elkezdené, győződjön meg arról, hogy bejelentkezett Google-fiókjába.
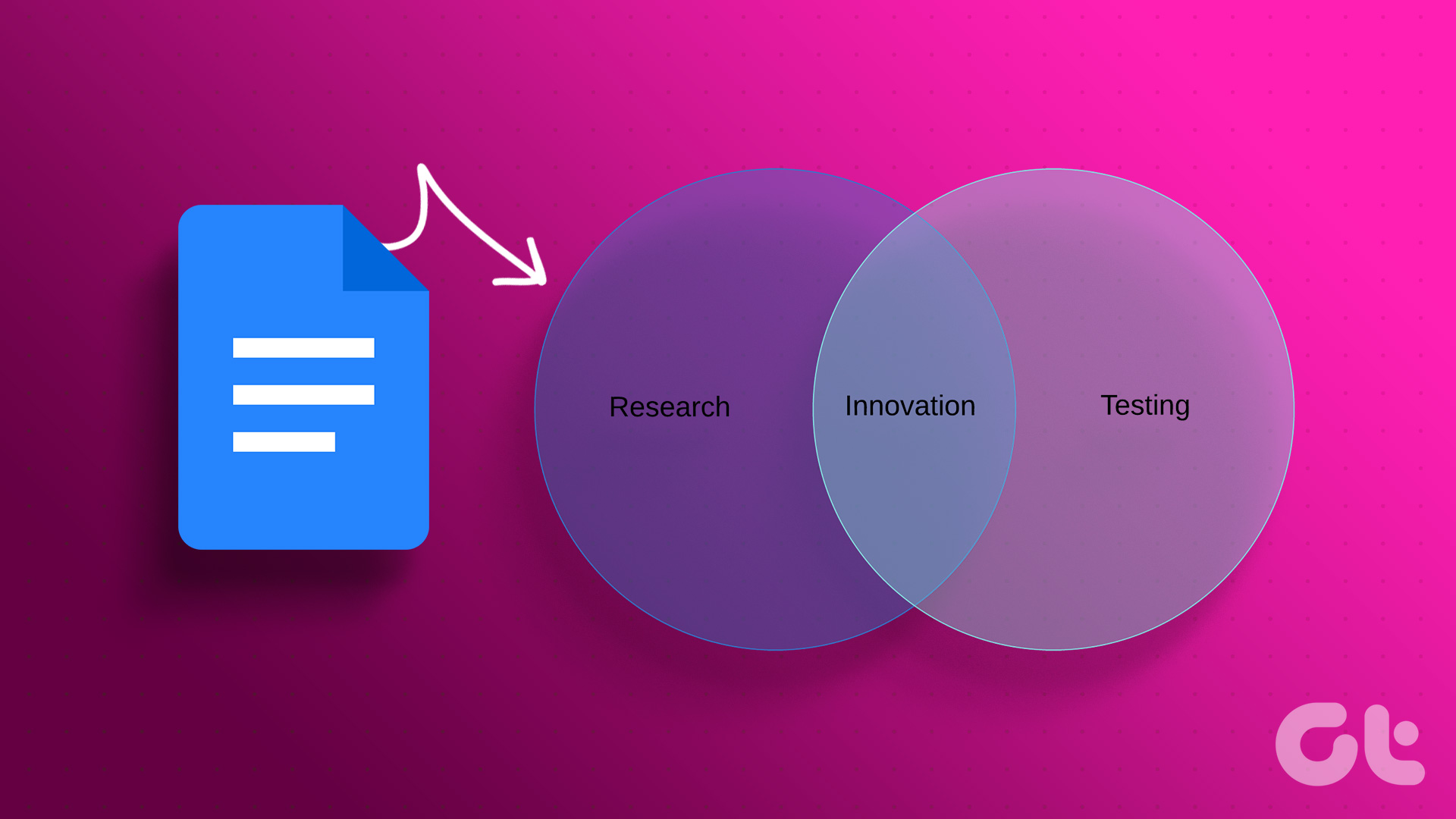
A Rajzeszköz a Google Dokumentumok egyszerű, de hatékony funkciója. Ennek segítségével könnyedén készíthet Venn-diagramot a Google Dokumentumokban. Akár szöveget is hozzáadhat a diagramhoz. Kövesse az alábbi lépéseket.
1. lépés: Nyissa meg a Google Dokumentumokat.
Nyissa meg a Google Docs Desktopot
2. lépés: A menüsorban kattintson a Beszúrás > Rajz elemre, majd válassza az Új lehetőséget. Ezzel megnyílik a Rajz ablak.
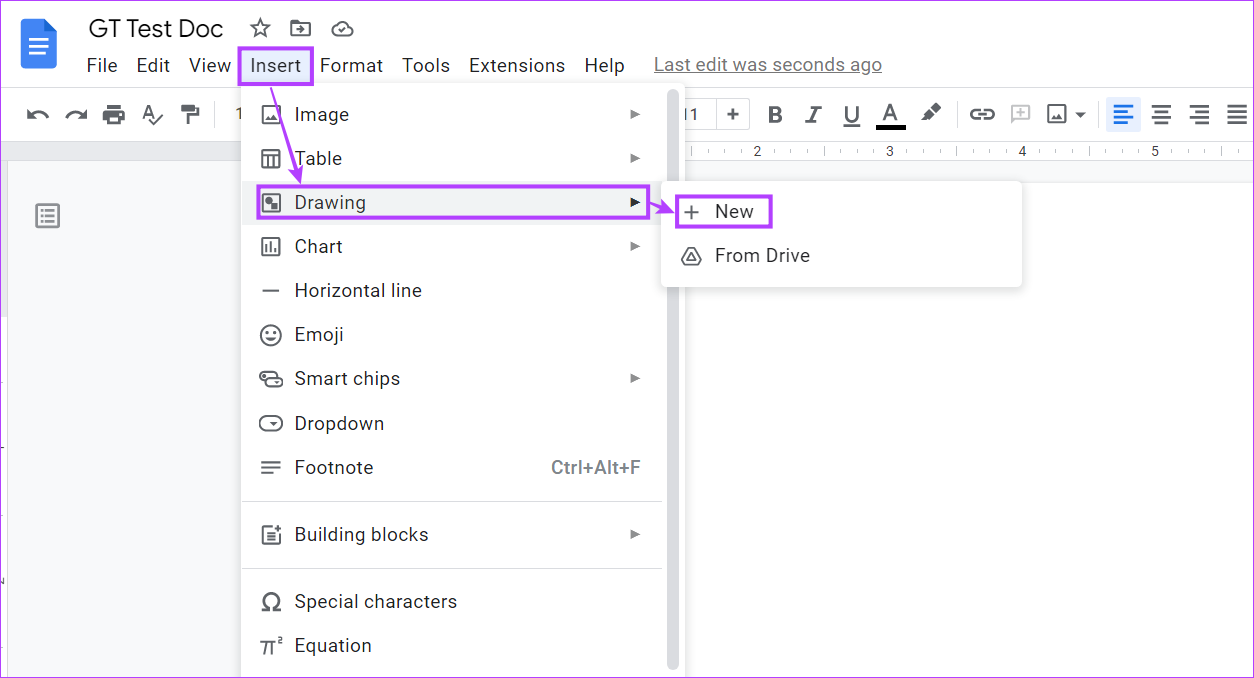
3. lépés: Itt kattintson az Alakzatra. Ezután lépjen a Shapes oldalra, és kattintson az Ovális elemre.
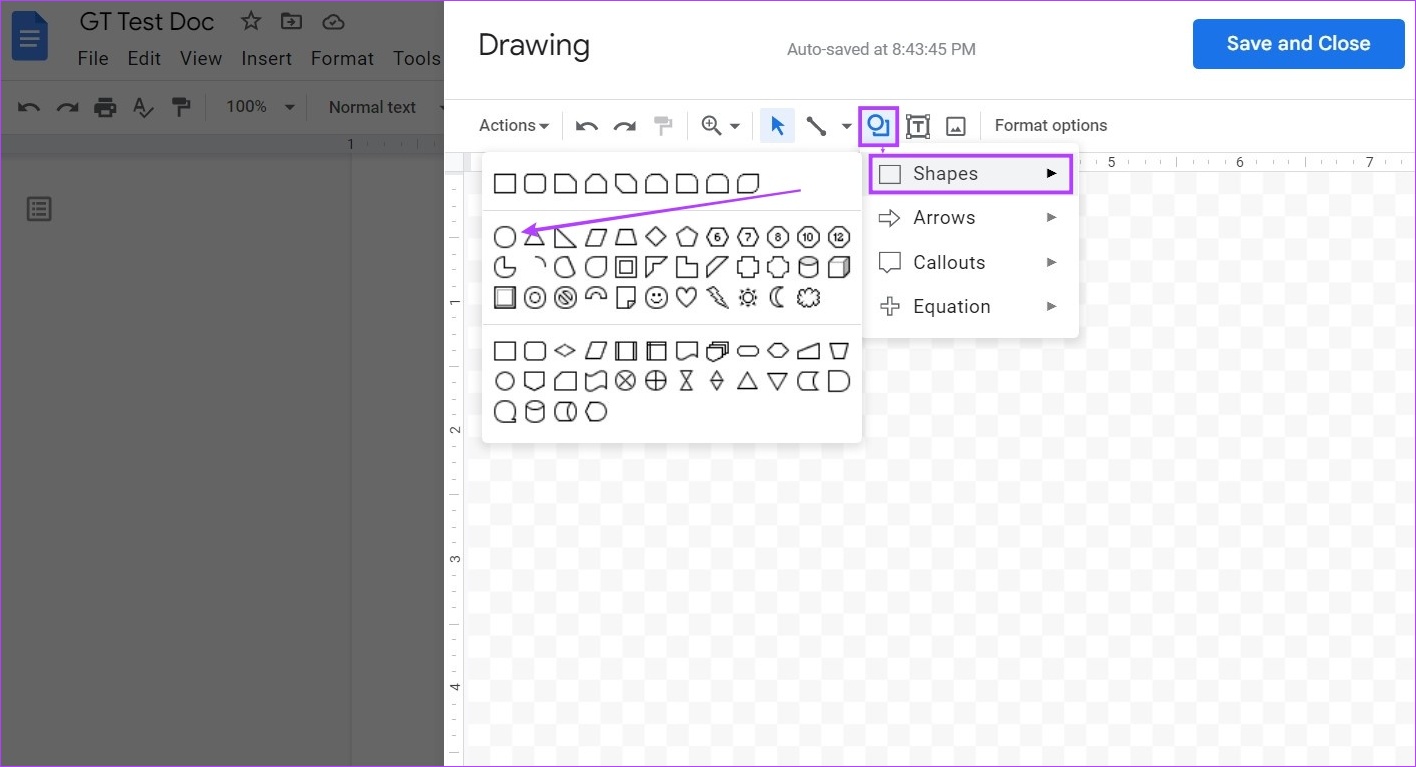
4. lépés: Most a kurzorral hozzon létre egy ovális formát ízlése szerint.
5. lépés: A Google Dokumentumok alakzatai előre ki vannak töltve háttérszínnel. Ennek eltávolításához válassza ki az alakzatot, és kattintson a festékes vödör ikonra.
6. lépés: Ezután kattintson az Átlátszó elemre.
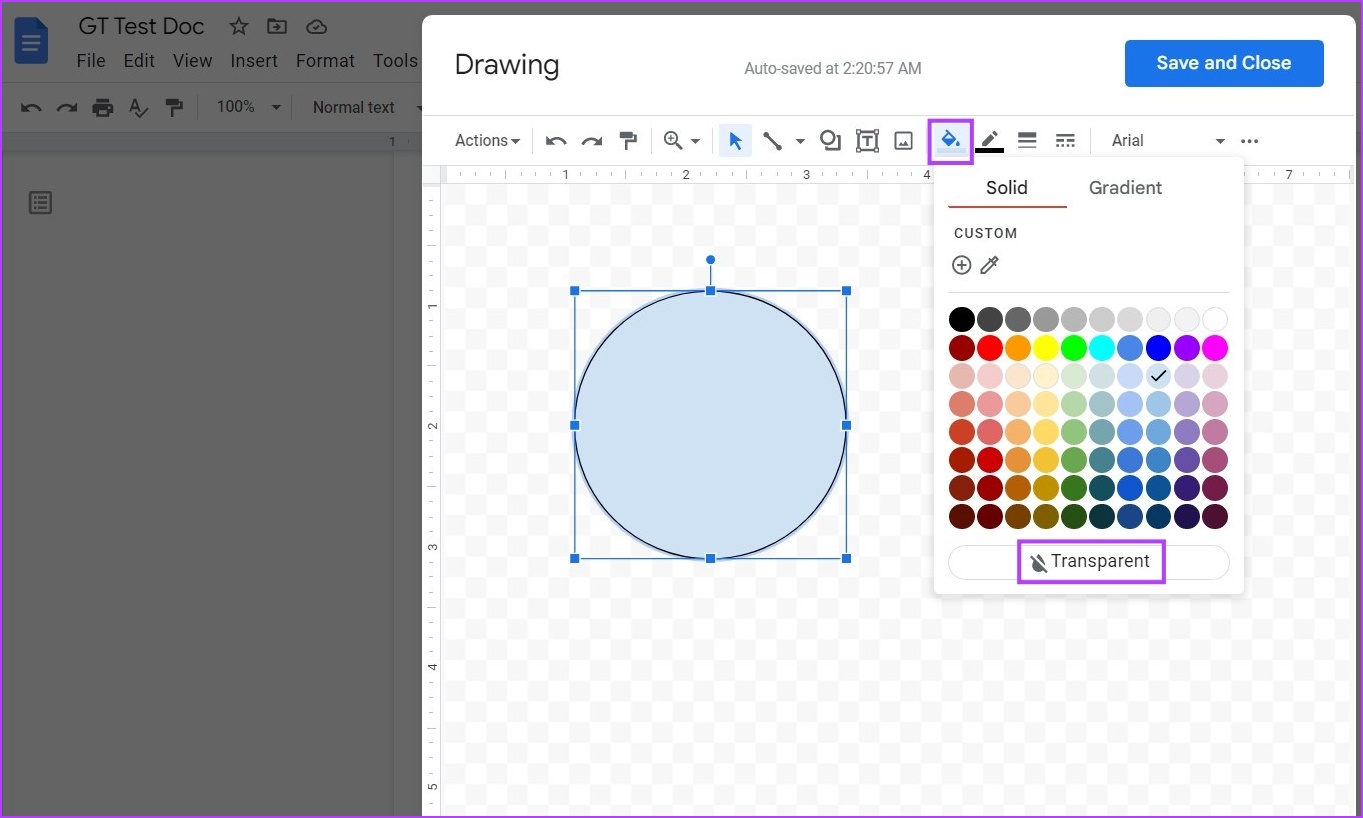
7. lépés: Most másolja és illessze be a meglévő alakzatot:
Windows rendszeren: Nyomja meg a Control + C billentyűt a másoláshoz, a Control + V billentyűkombinációt pedig a beillesztéshez. Mac rendszeren: Nyomja meg a Command + C billentyűkombinációt a másoláshoz, a Command + V billentyűket a beillesztéshez.
8. lépés: Most használja a kurzort az alakzat igény szerinti rendezéséhez. A piros rácsvonalak segítségével is rendezheti az alakját.
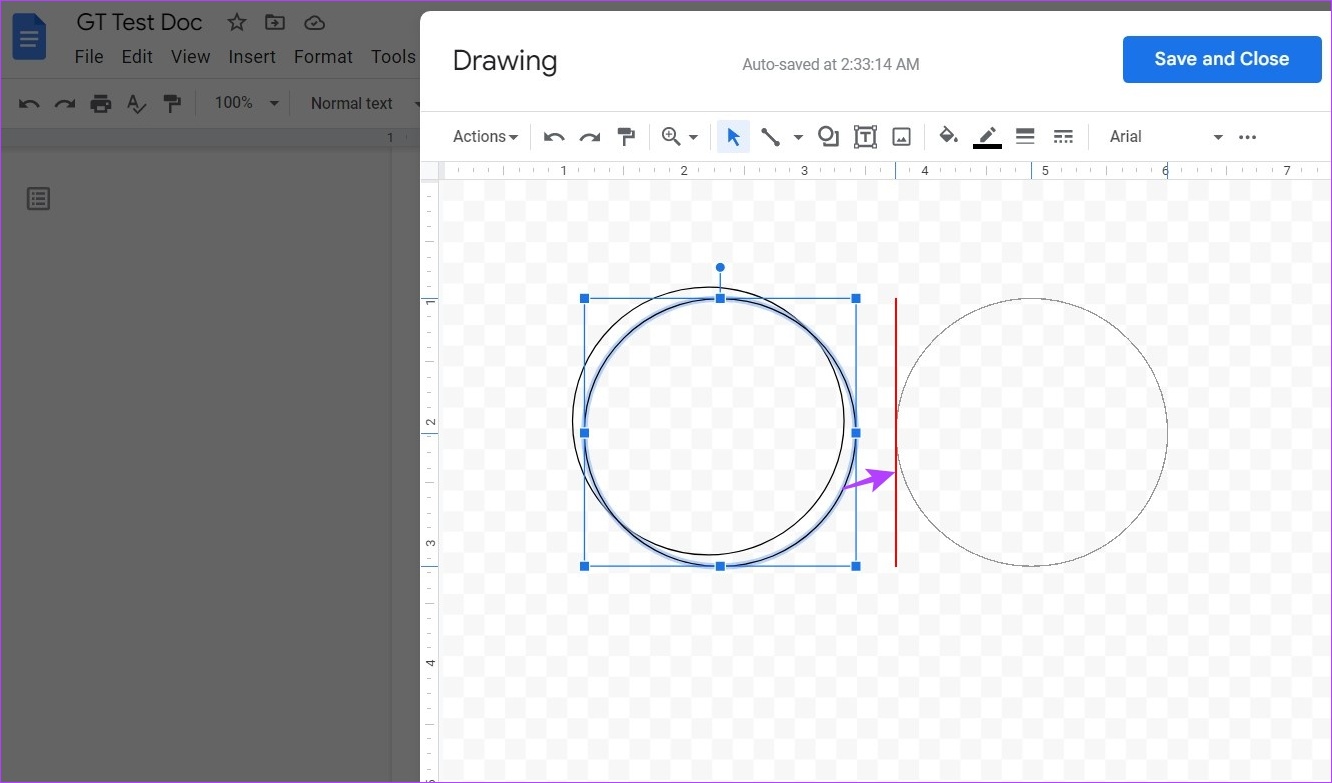
9. lépés: Most kattintson a Szövegmező ikonra, hogy szöveget szúrjon be a Venn-diagramba.
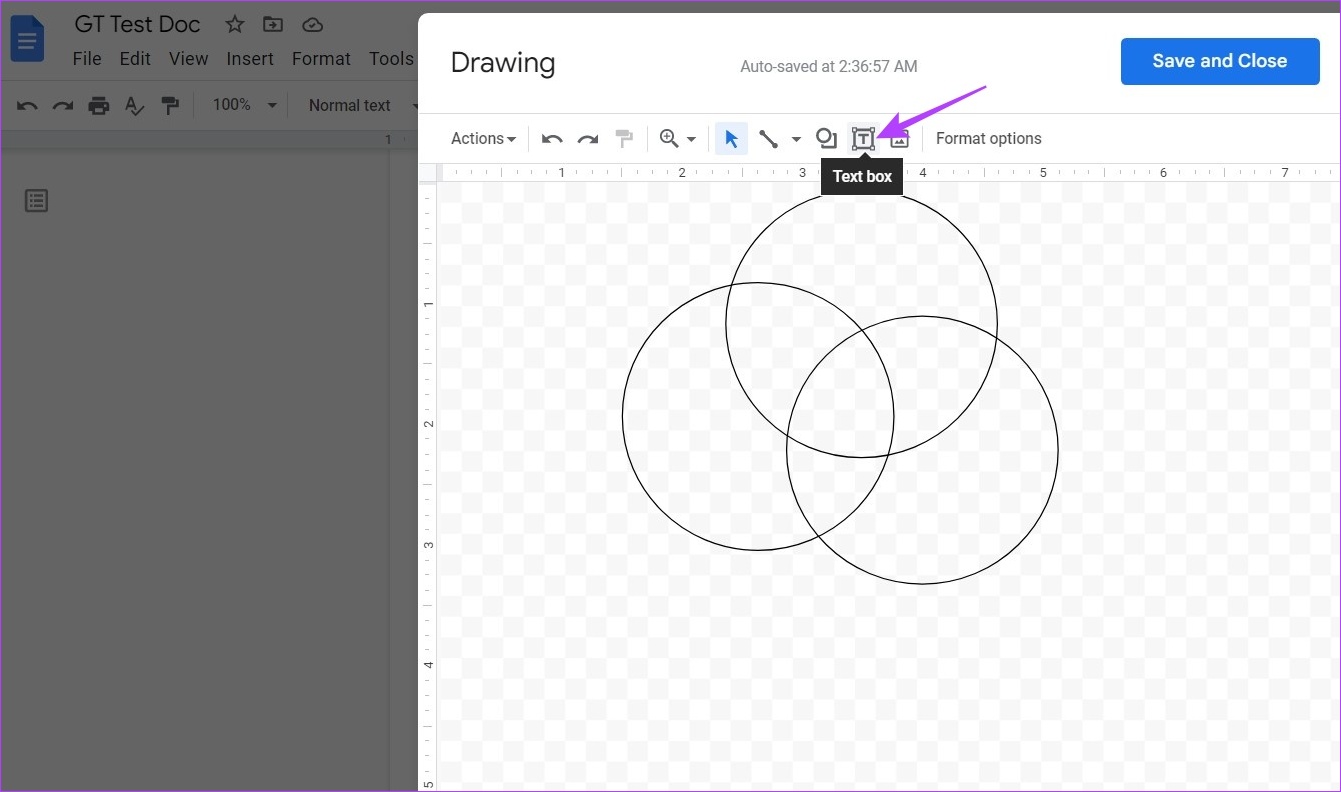
10. lépés: Az egérkurzorral hozzon létre egy szövegdobozt a diagram alakzatokon belül.
11. lépés: Kattintson a szövegmezőre. Miután kiválasztotta, kezdje el a gépelést. Ismételje meg ezt a folyamatot az összes alakzatnál.
Tipp: Tekintse meg útmutatónkat, ha többet szeretne megtudni a szövegmezők Google Dokumentumokban való hozzáadásával kapcsolatban.
Lépés 12: Ha elkészült, kattintson a”Mentés és bezárás”gombra.
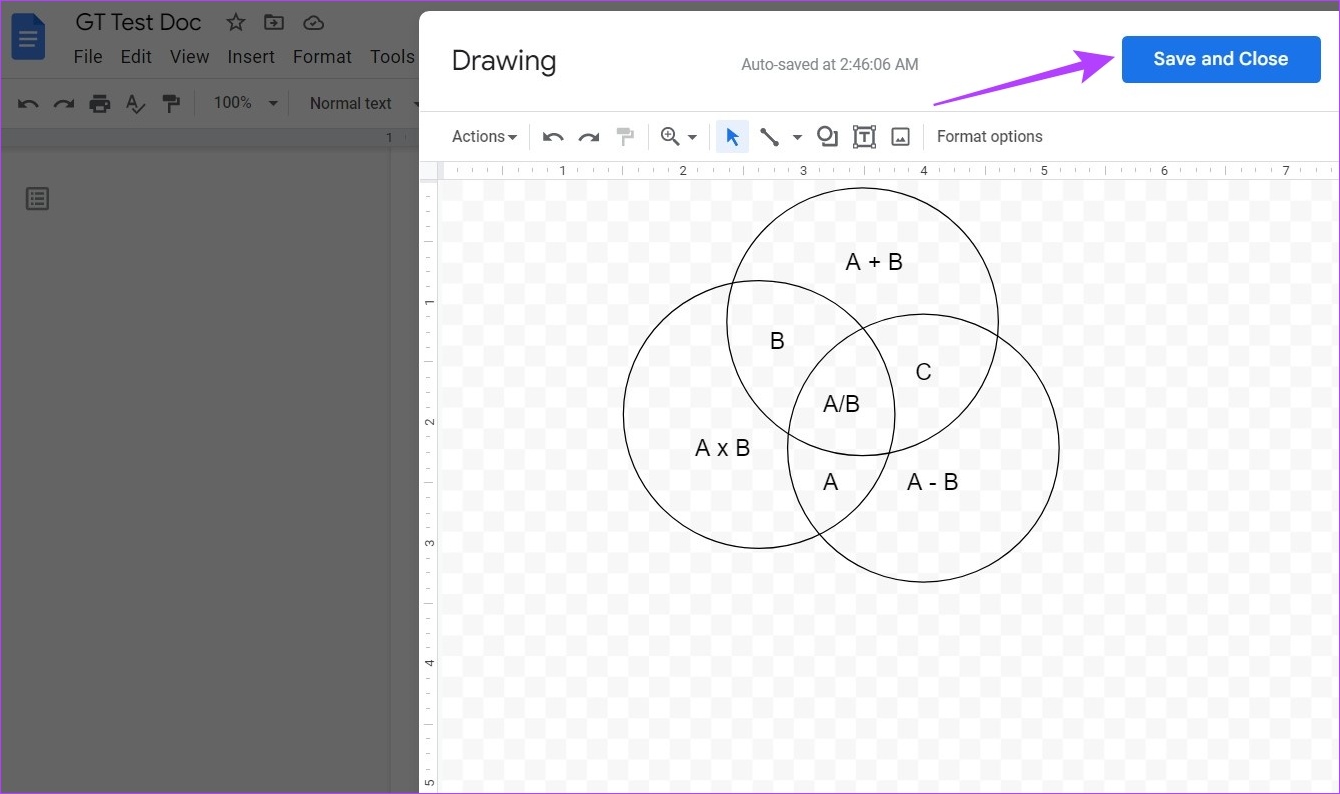
Ez beszúrja a Venn-diagramot a dokumentumba. Ha további módosításokat szeretne végrehajtani, kattintson a Venn-diagram tetszőleges pontjára, és amint megjelenik a Szerkesztés lehetőség, kattintson rá. Ezzel újra megnyitja a Rajz ablakot.
2. Venn-diagram beszúrása a Google Dokumentumokba kiegészítők használatával
A Venn-diagramok manuális létrehozása mellett sablonokat is használhat, és igényei szerint testreszabhatja azokat. Bár a Google Dokumentumokban nem érhetők el Venn-diagramsablonok, olyan kiegészítőkkel érheti el őket, mint a Lucidchart és a Cacoo.
A lépéseket három részre osztottuk. Először a Lucidchart vagy a Cacoo kiegészítő beszerzéséről lesz szó, majd a Lucidchart és a Cacoo használatának lépéseiről. Ha már tudja, hogyan szerezheti be a kiegészítőt, ugorjon a második részre.
1. Bővítmények letöltése a Google Dokumentumokban
1. lépés: Nyissa meg a megfelelő fájlt a Google Dokumentumokban, és kattintson a Bővítmények lehetőségre.
2. lépés: Ezután lépjen a Kiegészítők oldalra, és kattintson a”Kiegészítők beszerzése”lehetőségre.
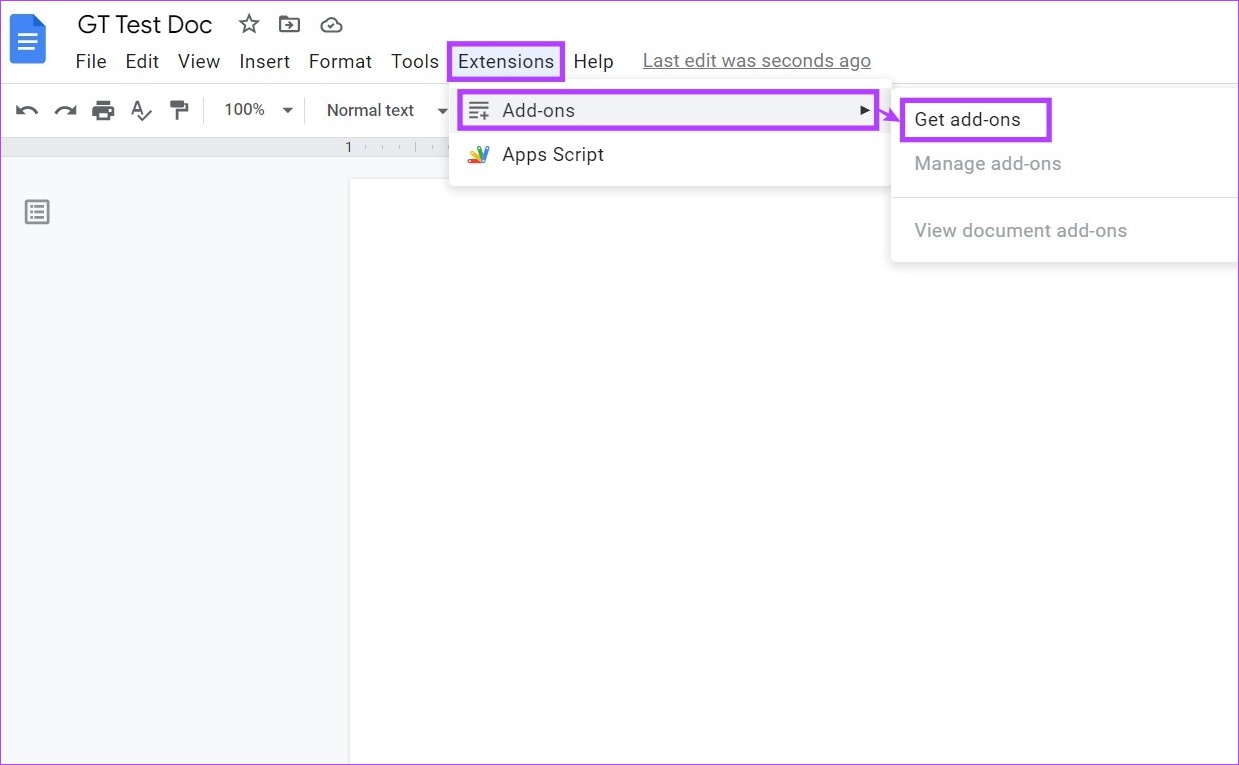
3. lépés: Itt vagy a keresésre kattinthat sávban keresse meg a Lucidchart kiegészítőt, vagy ha látható a főoldalon, kattintson rá.
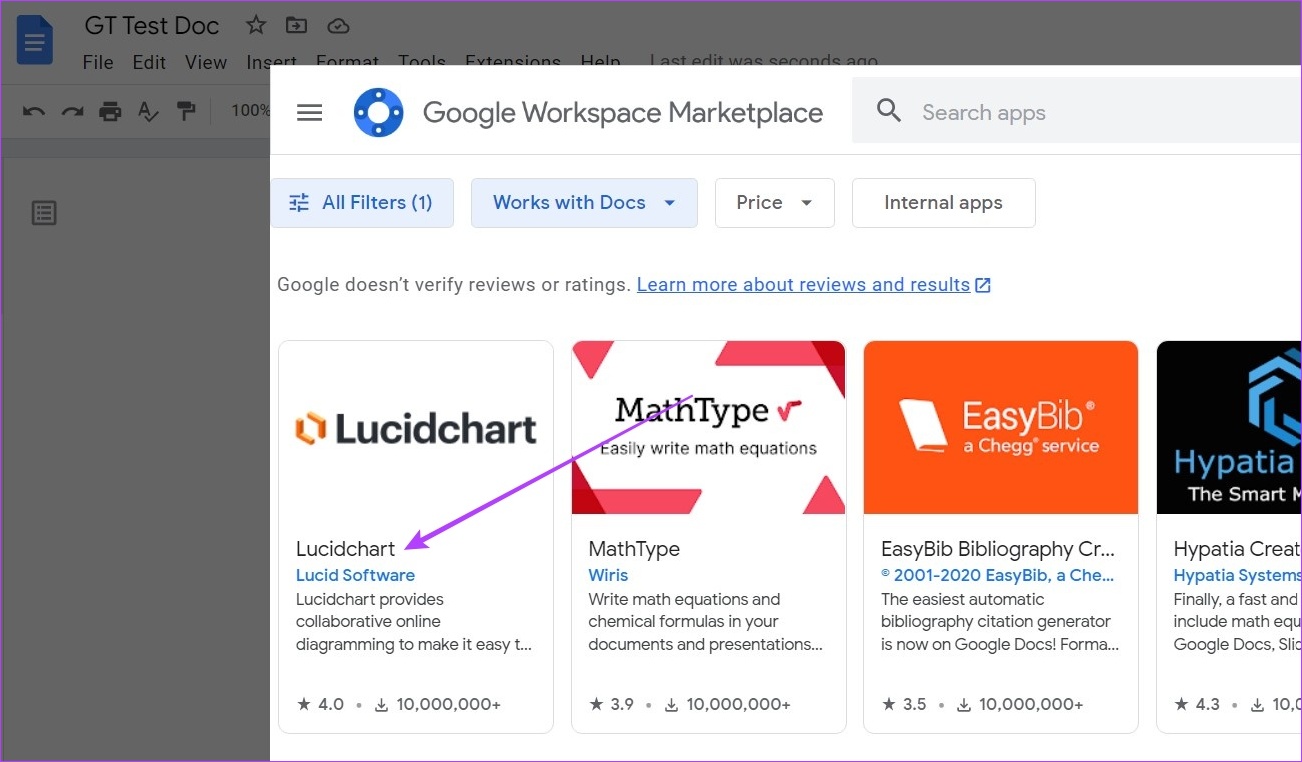
4. lépés: Ezután kattintson a Telepítés gombra.
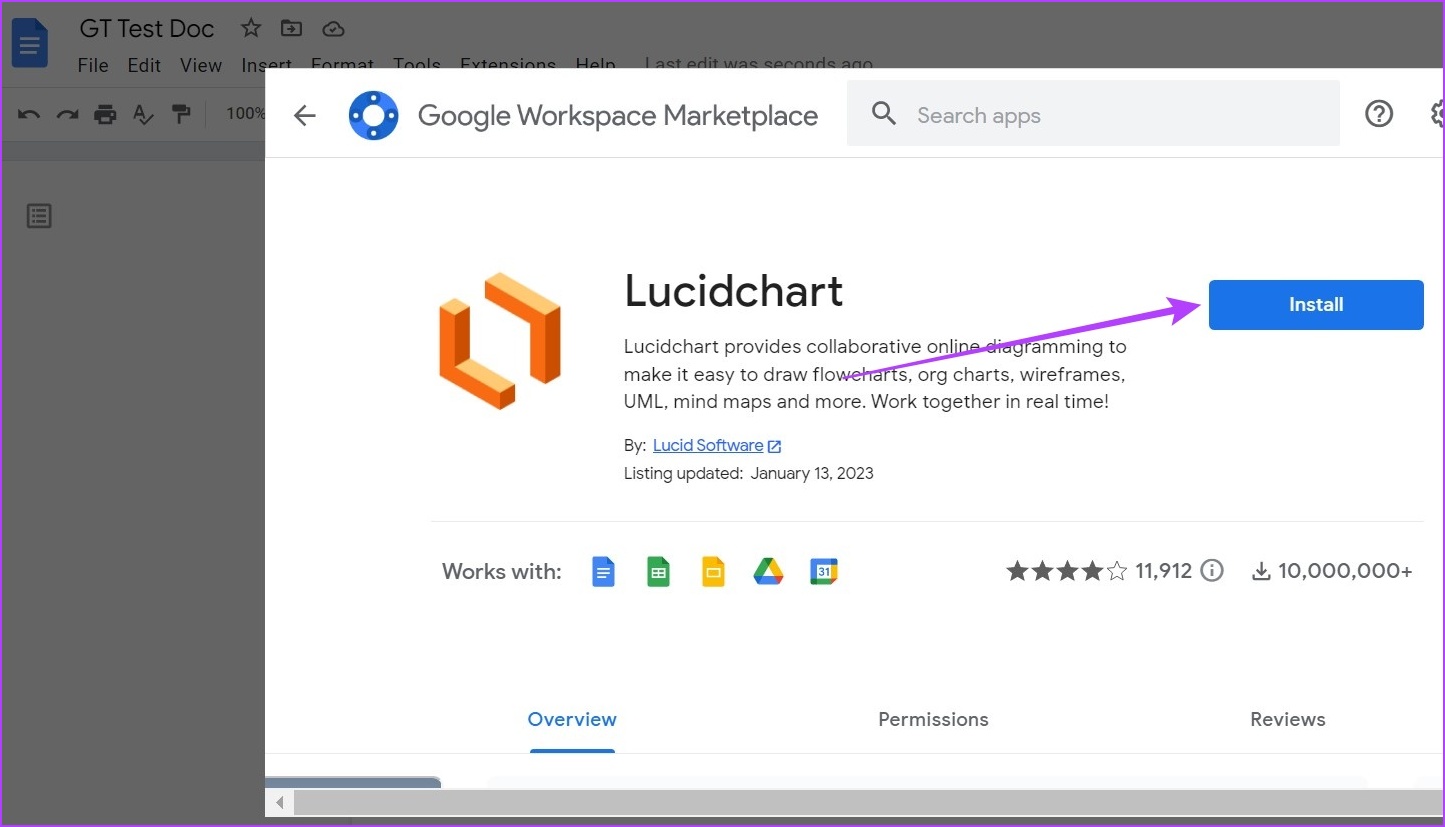
5. lépés: Kattintson a Folytatás gombra, és kövesse a képernyőn megjelenő utasításokat a bővítmény telepítéséhez.
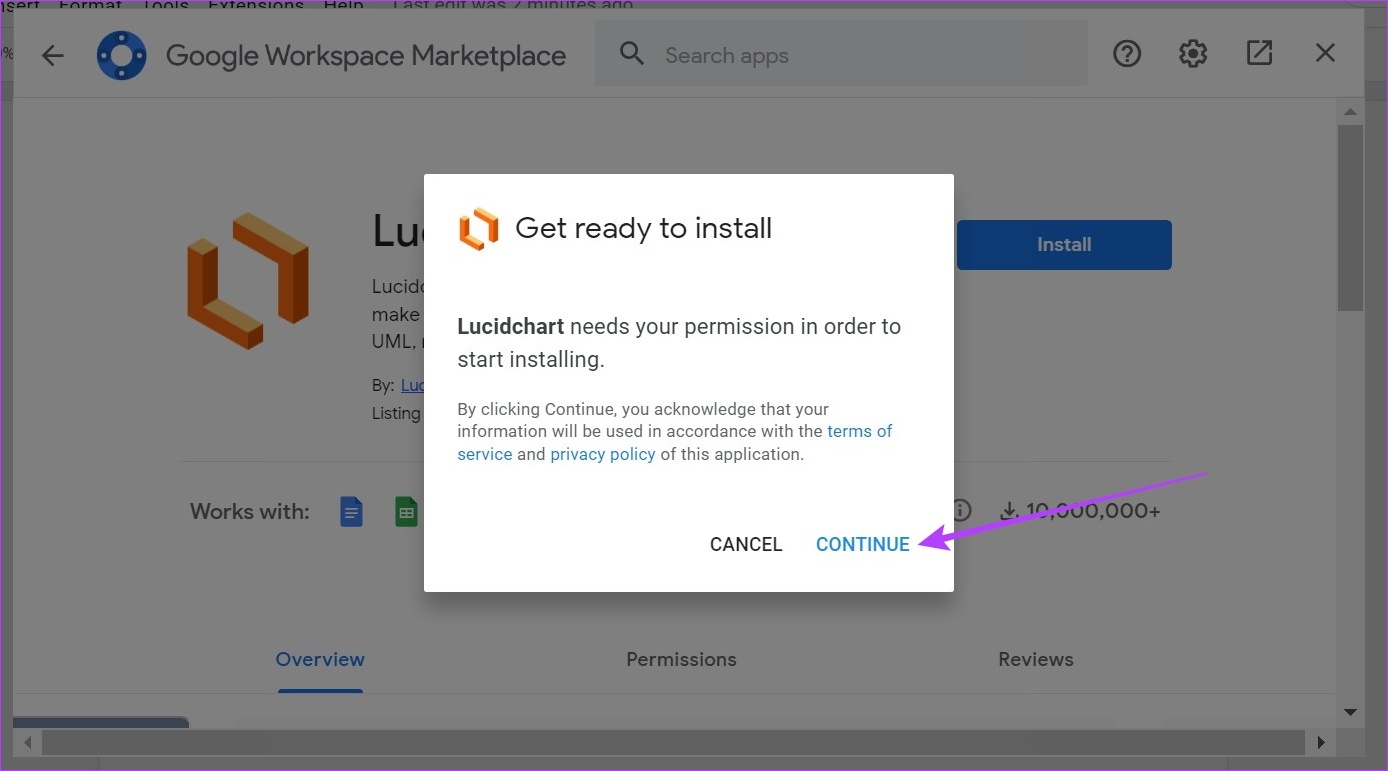
Most kövesse a fenti lépéseket a Cacoo bővítmény telepítéséhez is. A bővítmény telepítése után itt az ideje, hogy felpörgesse. Ehhez kövesse az alábbi lépéseket.
2. Használja a Lucidchart-bővítményt Venn-diagram létrehozásához
Miután hozzáadta a bővítményt, az automatikusan megjelenik a dokumentumok oldalpaneljének menüjében. Így kell eljárni.
Megjegyzés: A folytatás előtt győződjön meg arról, hogy be van jelentkezve Lucidchart-fiókjába.
1. lépés: A Lucidchart bővítmény eléréséhez kattintson a nyílra az oldalsó panel kibontásához.
Lépés 2: Ezután kattintson a Lucidchart ikonra.
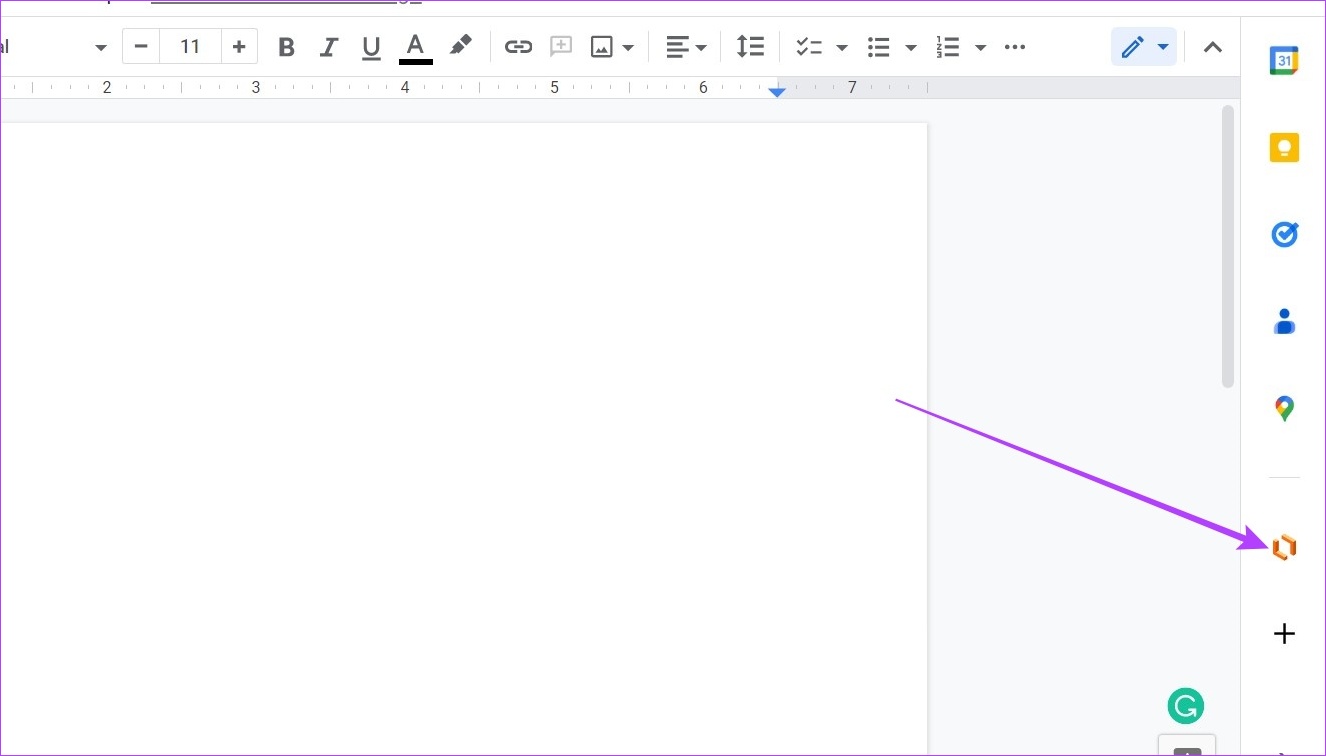
3. lépés: Ezzel megnyílik a Lucidchart az oldalsó panelen. Ezekkel az eszközökkel Venn-diagramot hozhat létre.
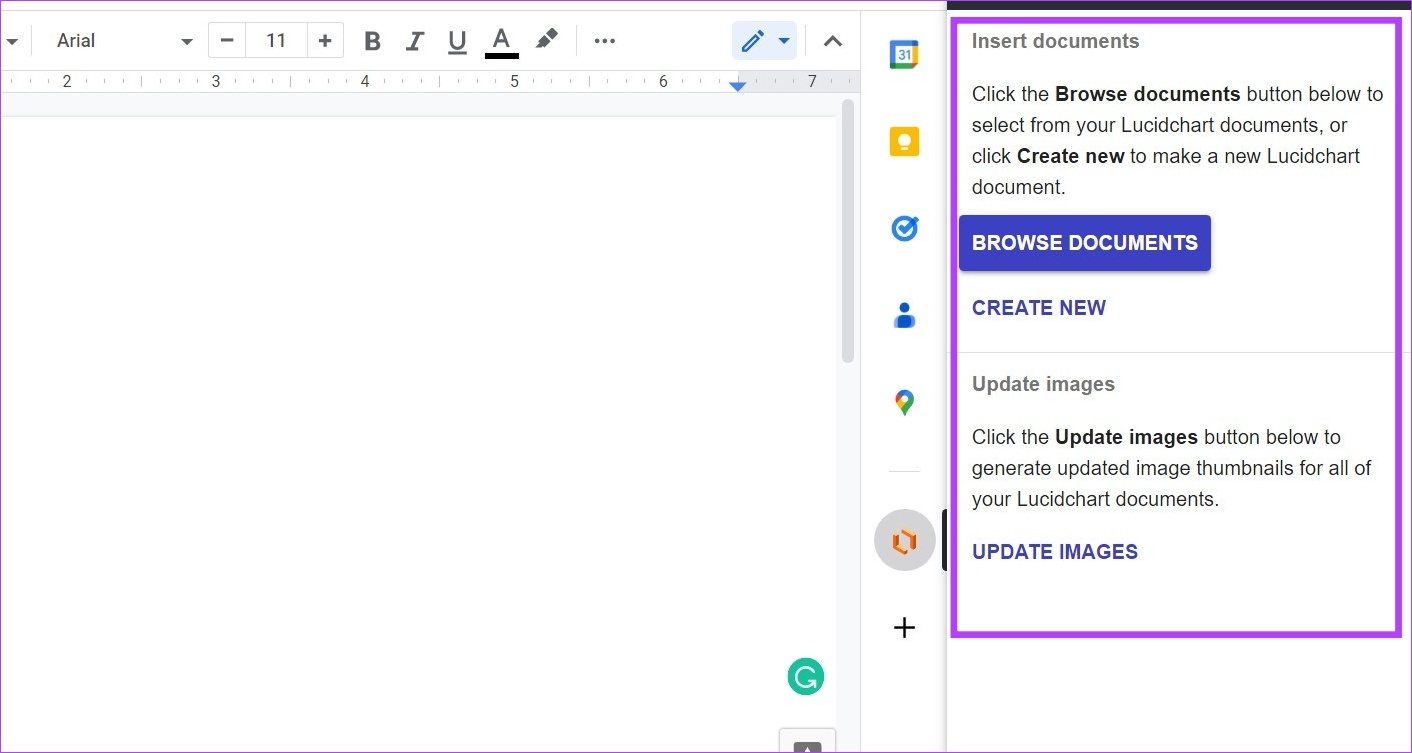
4. lépés: A hárompontos ikonra is kattinthat további menüikonok eléréséhez.

A rendelkezésre álló sablonok segítségével egyszerűen beilleszthet Venn-diagramot a Google Dokumentumokba. Ha ingyenes csomagot használ, bizonyos korlátozások vonatkozhatnak rá. A teljes hozzáférés érdekében előfizethet a csomagjaikra is.
3. A Cacoo Diagrams használata
1. lépés: Miután befejezte a Cacoo Diagrams bővítmény hozzáadását a fenti lépésekkel, kattintson a Bővítmények lehetőségre.
2. lépés: Ezután lépjen a Cacoo Diagrams oldalra, és kattintson a Diagram beszúrása lehetőségre. Ezzel megnyílik a Cacoo Diagrams oldalpanel.
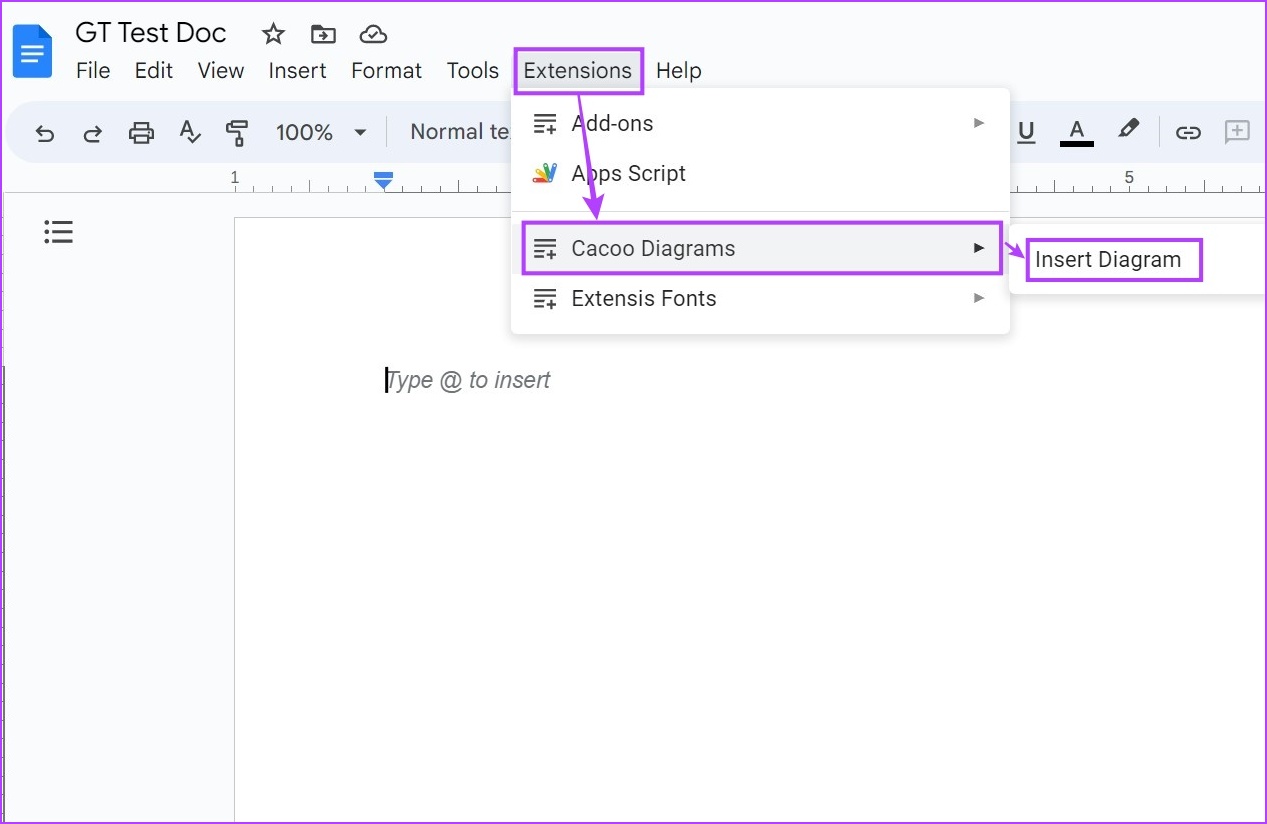
3. lépés: Itt kattintson a Kezdő lépések lehetőségre. Ez egy külön ablakot nyit meg.

4. lépés: Jelentkezzen be a Cacoo Diagrams-ba, majd kattintson az Engedélyezés gombra a bővítmény Dokumentumokhoz való csatlakoztatásához.
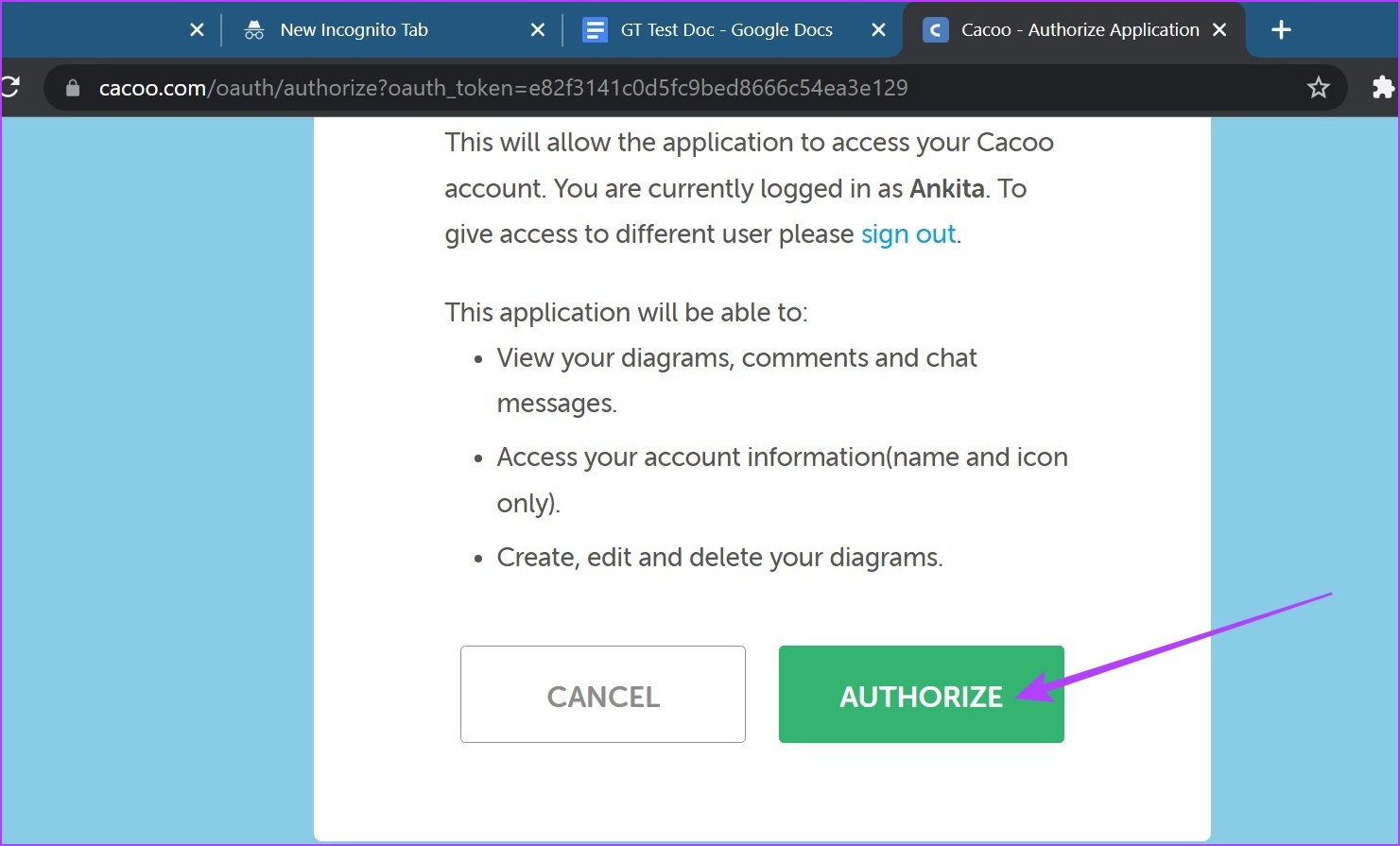
5. lépés: Ha jelenleg nem rendelkezik dokumentummal a Cacoo Diagrams-ban, kattintson a”Diagram létrehozása”lehetőségre. Ezzel egy külön ablakban nyílik meg a Cacoo Diagrams.
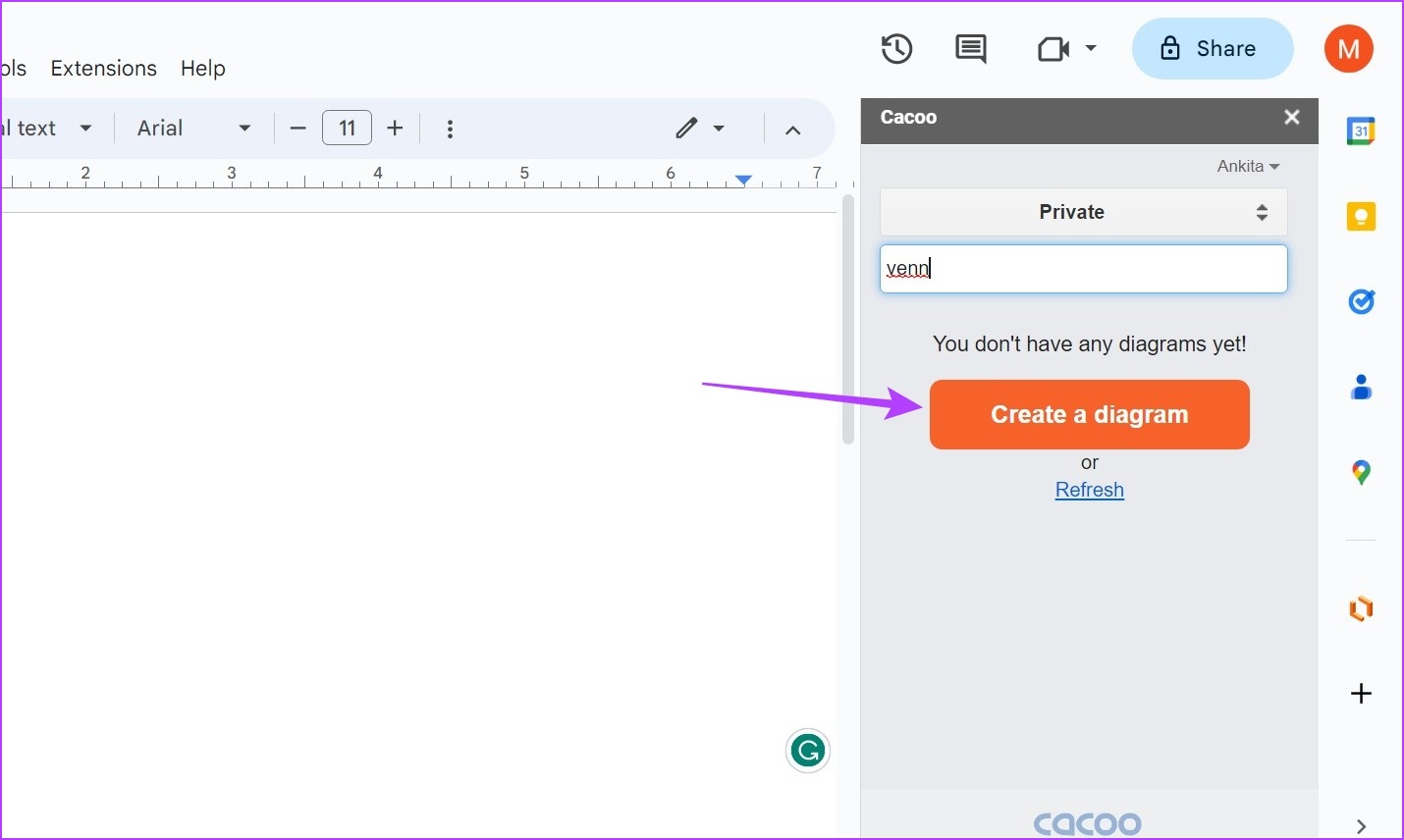
6. lépés: Itt használhatja a különböző rendelkezésre álló sablonokat Venn-diagram létrehozásához és a dokumentum mentéséhez.
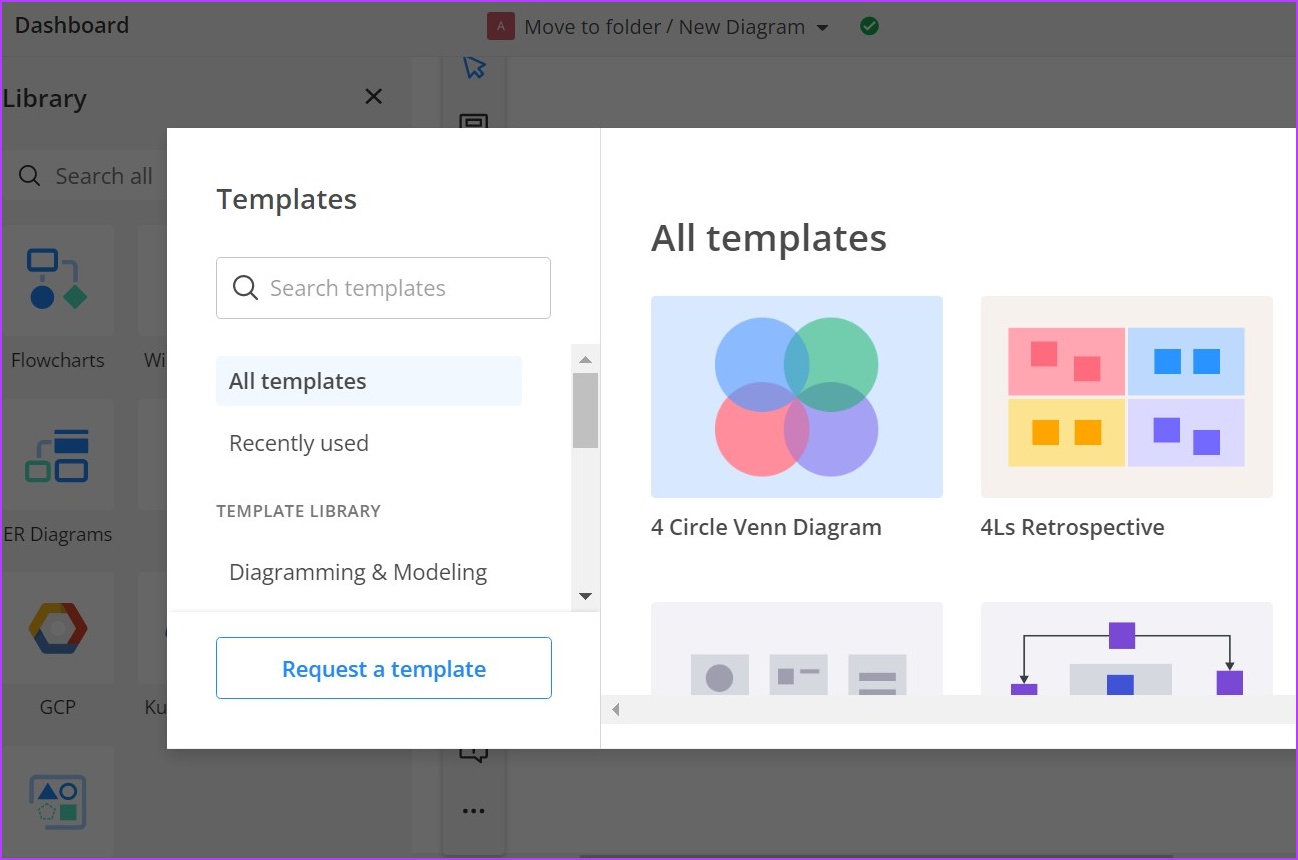
7. lépés: Ezután lépjen vissza a Google Dokumentumokhoz, és kattintson a Frissítés gombra. Itt fog megjelenni a nemrég mentett diagramdokumentuma.
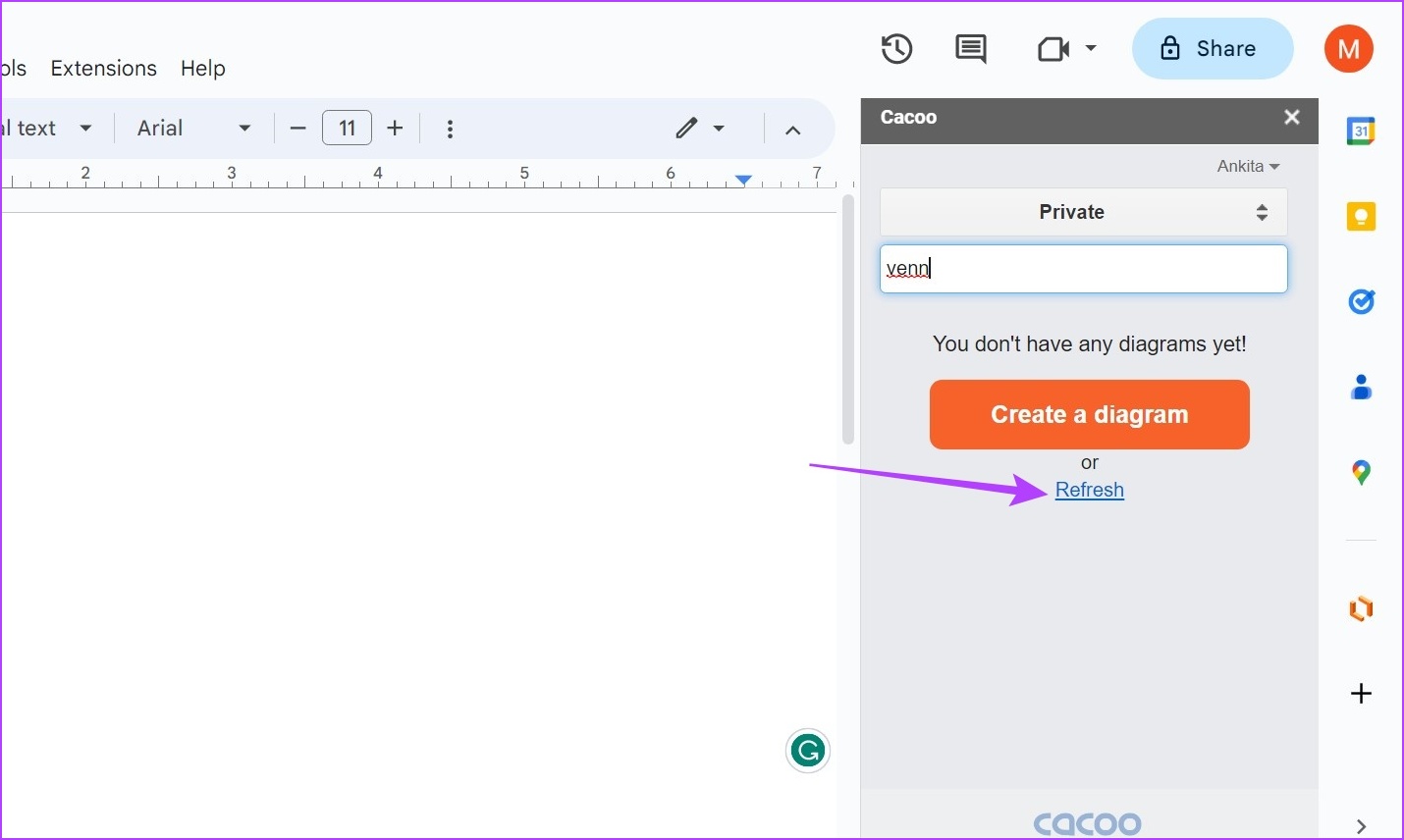
Ezt a diagramot beillesztheti Venn-diagram létrehozásához a Google Dokumentumokban.
GYIK a Venn-diagramok készítéséről a Google Dokumentumokban
1. Létrehozhat Venn-diagramot a Google Dokumentumok mobilalkalmazással?
Nem, sajnos továbbra sem használhatja a Google Docs mobilalkalmazást Venn-diagram létrehozására.
2. Hozzáadhat folyamatábrát a Google Dokumentumokhoz?
Igen, a Rajz eszközzel hozzáadhat folyamatábrát a Google Dokumentumokhoz. Ezenkívül a Lucidchart bővítményt is használhatja folyamatábra beszúrására a Google Dokumentumokba.
Venn-diagram beszúrása a Dokumentumokba
Bár a Google Dokumentumok minden bizonnyal játékmódot jelent, a egyes funkciók natív eszközei továbbra is csalódást okoznak. Reméljük, hogy cikkünk segítségével könnyedén elkészíthet Venn-diagramot a Google Dokumentumokban. Azt is megnézheti, hogyan forgathat el egy képet a Google Dokumentumokban.
