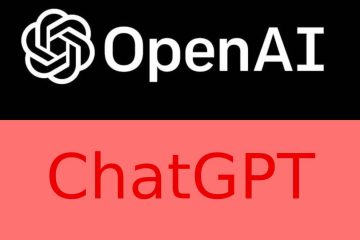A Microsoft Surface töltőcsatlakozóján lévő LED folyamatosan fehéren világít, ha áramforráshoz csatlakozik. Ha a LED fehéren villog, akkor a tápcsatlakozó vagy a töltő megsérülhet, vagy szennyeződés vagy törmelék lehet a Surface töltőportjában.
Ezenkívül a Surface nem töltődik, ha probléma van a tápcsatlakozóval vagy a fali aljzattal. Ez a cikk hét gyakorlati hibaelhárítási javaslatot emel ki a Microsoft Surface Pro, Surface Go és más Surface modellek töltési problémáira.
Tartalomjegyzék
1. Használjon kompatibilis töltőt
A Microsoft azt javasolja, hogy a Surface készüléket az eszközhöz mellékelt tápegységgel töltse. Használhat USB Type-C Power Delivery (PD) töltőt is, ha a Surface támogatja az USB-C töltést.
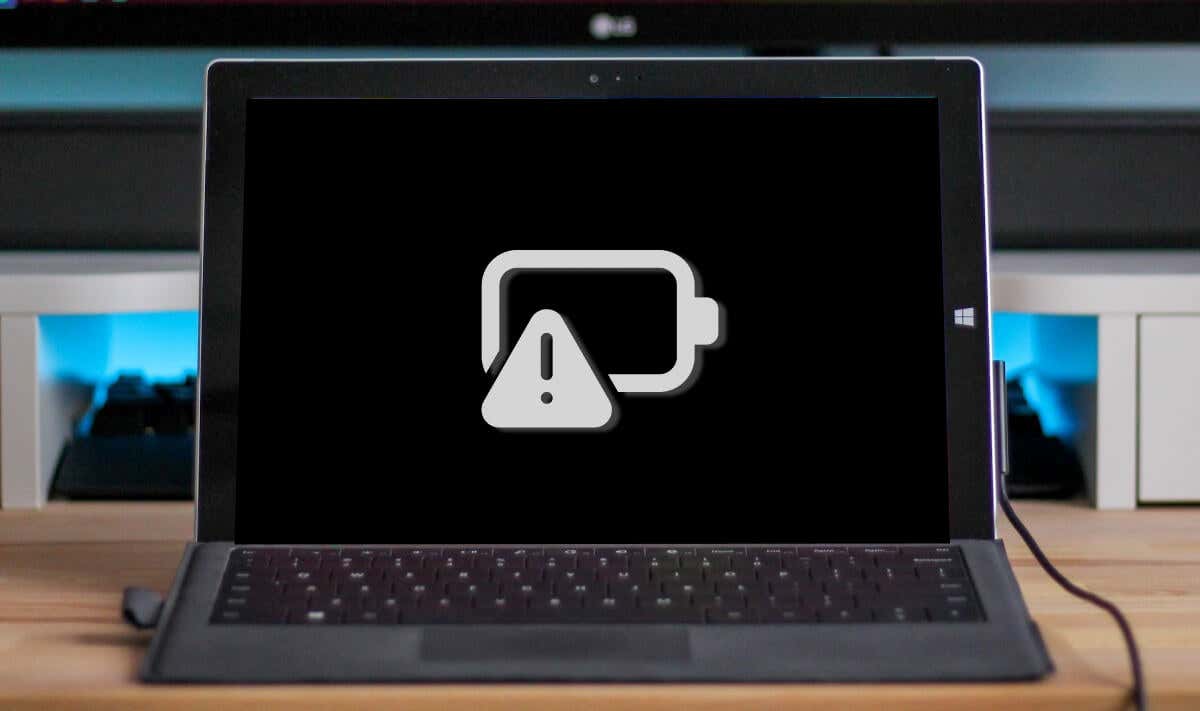
Előfordulhat, hogy a harmadik féltől származó vagy nem Microsoft tápegységei nem töltik a Surface-eszközt. Hasonlóképpen előfordulhat, hogy egy másik Surface modell eredeti tápegysége nem tölti fel az eszközt. Ennek az az oka, hogy a Surface modelleknek megvannak a saját teljesítmény-/töltési igényei.
Ha elvesztette a töltőjét, vagy az nem működik, szerezzen be egy cserét a Microsoft online áruháza. Győződjön meg arról, hogy olyan tápegység-modellt vásárolt, amely elegendő energiát (watt) szolgáltat a Surface eszköznek.
A Microsoft webes eszközzel rendelkezik a Surface-eszköz megfelelő tápegység-modelljének azonosítására.
Nyissa meg ezt: A Microsoft támogatási weboldala a böngészőben, és nyissa meg a Surface eszközmodell kiválasztása legördülő menüt. 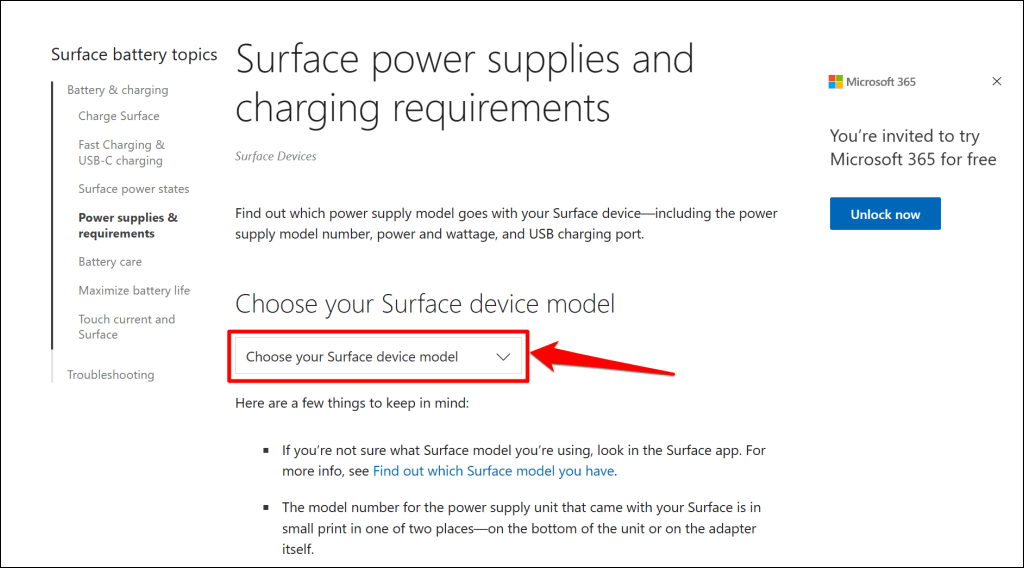 Válassza ki a Surface modellt a listából.
Válassza ki a Surface modellt a listából. 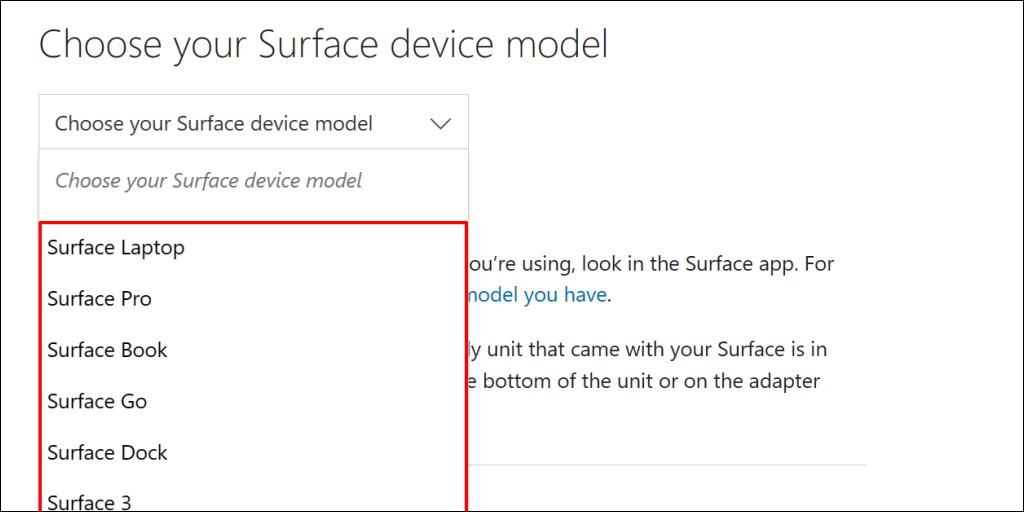 Ellenőrizze a Microsoft Surface eszközt tölteni képes tápegység műszaki adatait (watt, volt és amper).
Ellenőrizze a Microsoft Surface eszközt tölteni képes tápegység műszaki adatait (watt, volt és amper). 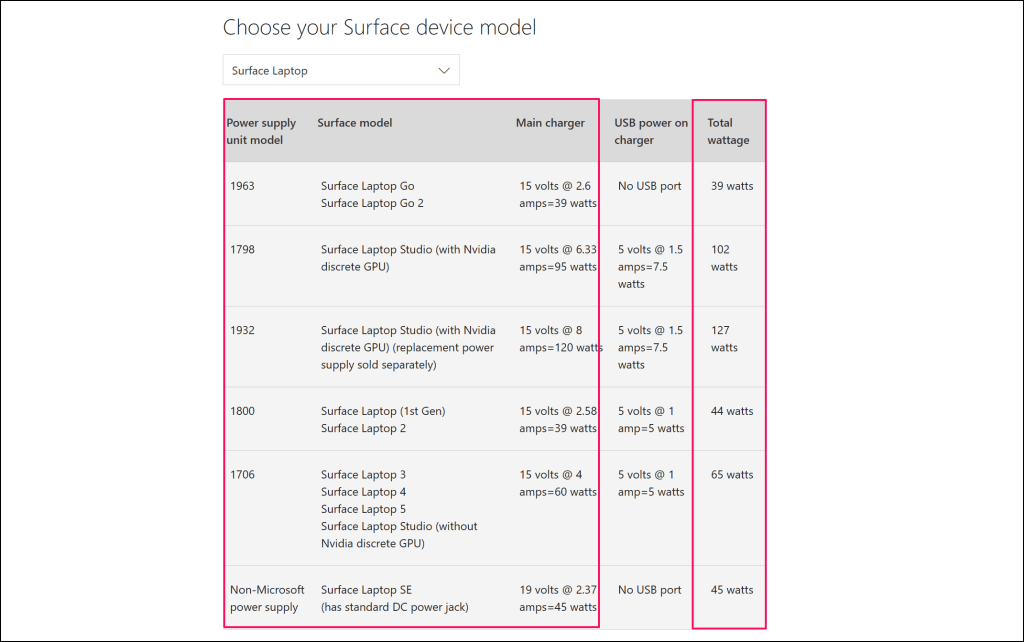
2. Állítsa vissza a tápegységet
Húzza ki a töltőt a Surface laptopból és a fali aljzatból. Hasonlóképpen válassza le a tápcsatlakozó USB-A portjához csatlakoztatott minden eszközt vagy tartozékot.

Várjon 10-30 másodpercet, és csatlakoztassa a Surface eszközt az áramforráshoz. Győződjön meg arról, hogy a csatlakozások (a Surface-hez és a fali aljzathoz) szorosak és biztonságosak.
Ha a probléma továbbra is fennáll, húzza ki a csatlakozót, és változtassa meg a töltőporthoz csatlakoztatott csatlakozó irányát. Fordítsa el a csatlakozót 180 fokkal, és csatlakoztassa a másik irányba.
Csatlakoztassa a Surface készüléket egy másik konnektorba, ha továbbra sem töltődik, vagy ha a töltő állapotjelző lámpája nem világít. Ha a Surface feltöltődik, amikor egy másik aljzathoz csatlakoztatja, akkor valószínűleg az első aljzat sérült. Forduljon villanyszerelőhöz az aljzat ellenőrzéséhez.
Ha nem fali aljzat, aljzat vagy elosztó tölti a Surface készüléket, akkor valószínűleg a töltő vagy a Surface töltőportja(i) hibás(ok). Próbálkozzon a Surface töltésével egy másik tápegység vagy USB-C PD töltő használatával.
3. Tisztítsa meg felületi töltőjét és portjait

Tiszta, száraz és szöszmentes ruhával törölje le a töltőcsatlakozót, hogy eltávolítsa a szennyeződést és az idegen anyagokat, amelyek zavarják a készülék tápellátását. Felület.
A Surface töltése akkor is sikertelen lehet, ha idegen anyagok vannak a Surface Connect portban. Villogjon a Surface Connect vagy az USB-C portba, és ellenőrizze, nincs-e szennyeződés, törmelék vagy szennyeződés.
Csipesszel vagy sűrített levegővel távolítson el minden szokatlant a Surface töltőportjából. Tekintse meg oktatóanyagunkat a számítógép USB-portjainak tisztításáról a részletes szennyeződéseltávolítási technikákért.
4. A Surface Dock leválasztása

Előfordulhat, hogy a Surface Docks nem tölti vagy táplálja a Surface eszközöket nulla százalékos akkumulátortöltés mellett. Ha a Surface akkumulátor lemerült, töltse fel közvetlenül a fali konnektorból, mielőtt csatlakoztatná a Surface Dockhoz.
5. Futtassa a Surface Diagnostic Toolkit
A Surface Diagnostic Toolkit automatikusan észleli és kijavítja a Surface hardver-, szoftver-és csatlakozási problémáit. Amikor futtatja az eszközt, az ellenőrzi, hogy a Surface különböző részein vannak-e meghibásodások, beleértve a tápegységet és az akkumulátort.
Megjegyzés: A Surface Diagnostic Toolkit támogatja a Surface 3 eszközöket és az újabb modelleket.
Nyissa meg a Surface Diagnostic Toolkit programot, és kövesse az utasításokat. A diagnosztikai művelet általában körülbelül 10-20 percet vesz igénybe.
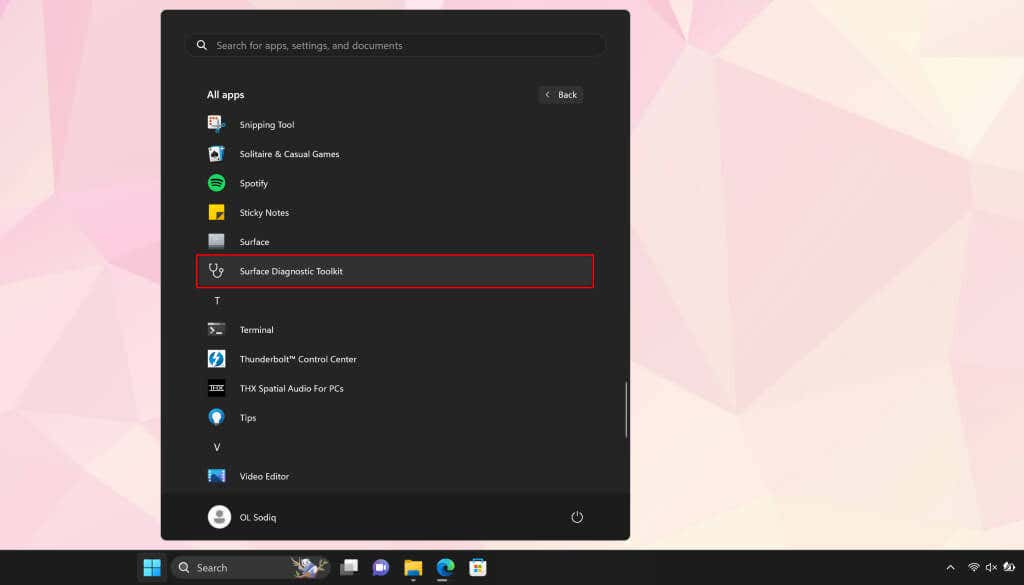
Telepítse a Surface Diagnostic Toolkit a Microsoft Store-ból, ha hiányzik a Surface-ről.
6. Futtassa az energiaellátási hibaelhárítót
A Windows Power hibaelhárító egy másik diagnosztikai eszköz, amely képes diagnosztizálni és kijavítani a Surface energiaellátásával kapcsolatos problémákat.
Nyissa meg a Beállítások > Rendszer > Hibaelhárítás > Egyéb hibaelhárítók menüpontot, és válassza a Futtatás lehetőséget a „Tápellátás” hibaelhárító mellett.
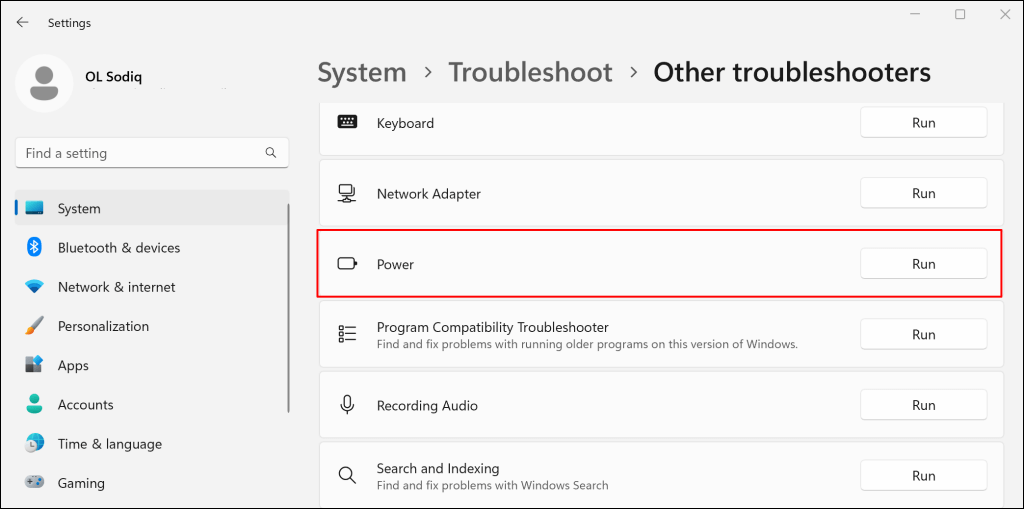
Frissítse Surface operációs rendszerét, illesztőprogramjait és firmware-jét, ha az áramellátási hibaelhárító nem észlel hibát.
7. Frissítse Surface és Surface illesztőprogramjait
Az elavult illesztőprogramok vagy operációs rendszerek szintén töltési hibákat okozhatnak a Surface eszközökön. Ha a Surface be van kapcsolva, csatlakoztassa az internethez, töltse le a firmware-frissítéseket, és frissítse az operációs rendszert.
Megjegyzés: Ne frissítse a Surface-t 40 százaléknál kevesebb akkumulátorral.
Nyissa meg a Start menüt, írja be a Windows frissítés kifejezést a keresősávba, és válassza a Frissítések keresése lehetőséget. 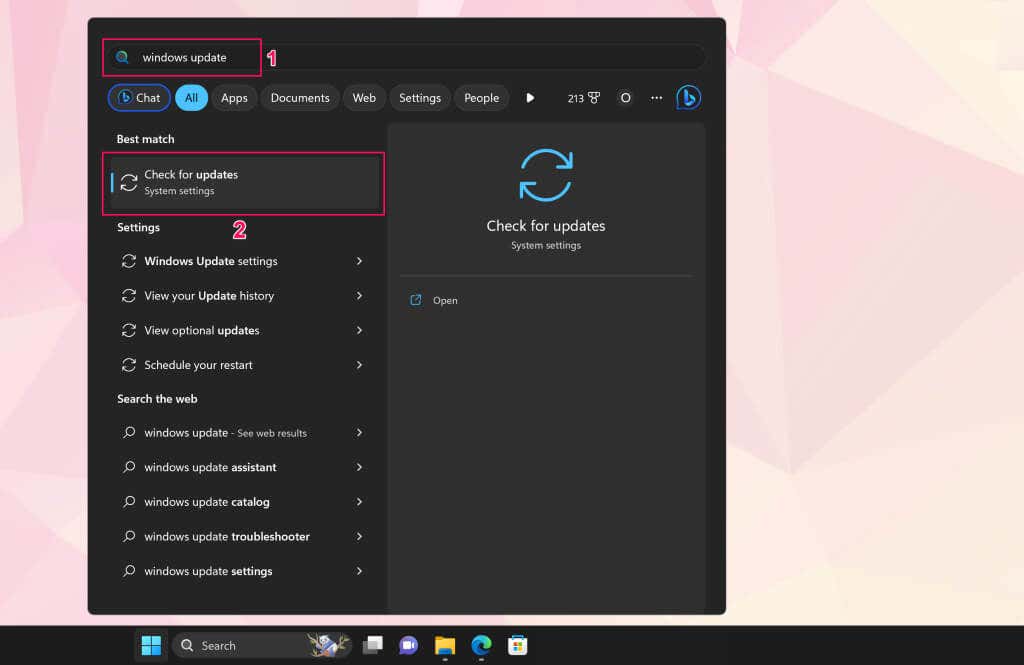 Válassza a Frissítések keresése, majd a Letöltés és telepítés lehetőséget az elérhető szoftverfrissítések telepítéséhez.
Válassza a Frissítések keresése, majd a Letöltés és telepítés lehetőséget az elérhető szoftverfrissítések telepítéséhez. 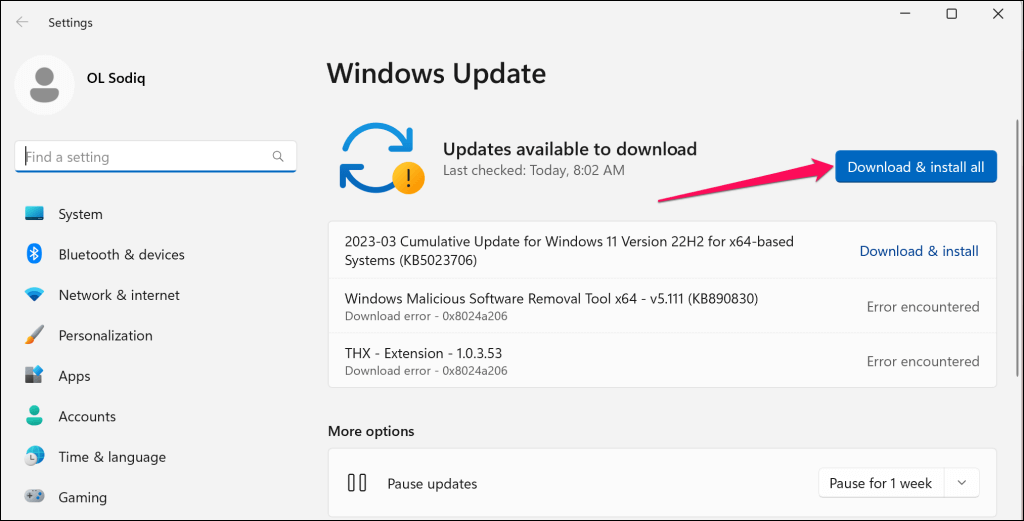 Ezenkívül ellenőrizze vagy telepítse az opcionális frissítéseket. Nyissa meg a Start menüt, írja be az opcionális frissítéseket a keresősávba, és válassza az Opcionális frissítések megtekintése lehetőséget.
Ezenkívül ellenőrizze vagy telepítse az opcionális frissítéseket. Nyissa meg a Start menüt, írja be az opcionális frissítéseket a keresősávba, és válassza az Opcionális frissítések megtekintése lehetőséget. 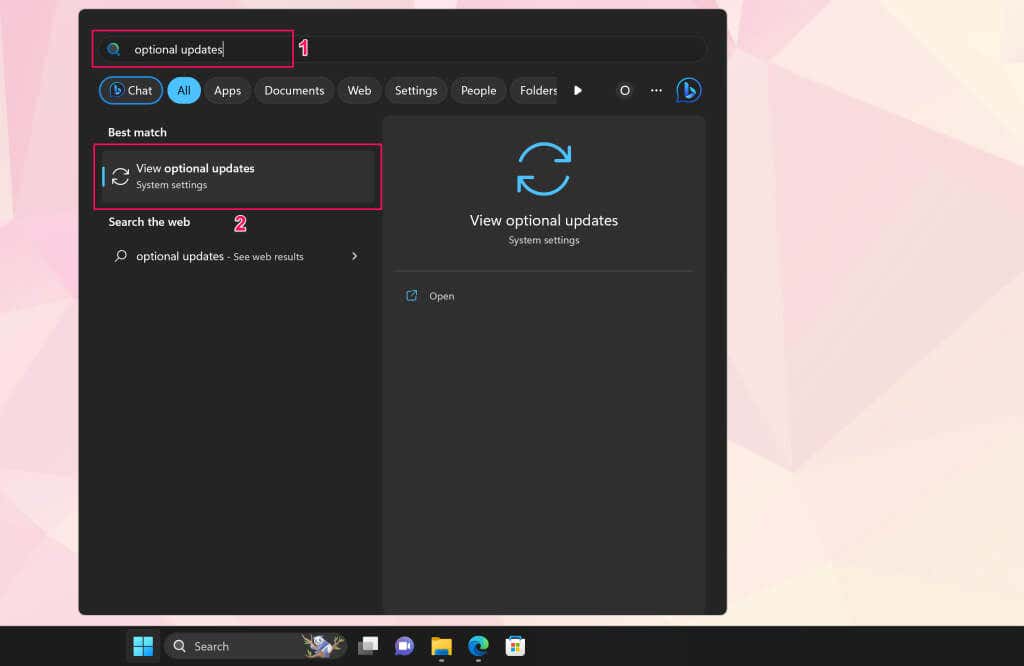 Bontsa ki az Illesztőprogram-frissítések legördülő menüt, válassza ki az elérhető opcionális frissítéseket, majd kattintson a Letöltés és telepítés gombra.
Bontsa ki az Illesztőprogram-frissítések legördülő menüt, válassza ki az elérhető opcionális frissítéseket, majd kattintson a Letöltés és telepítés gombra. 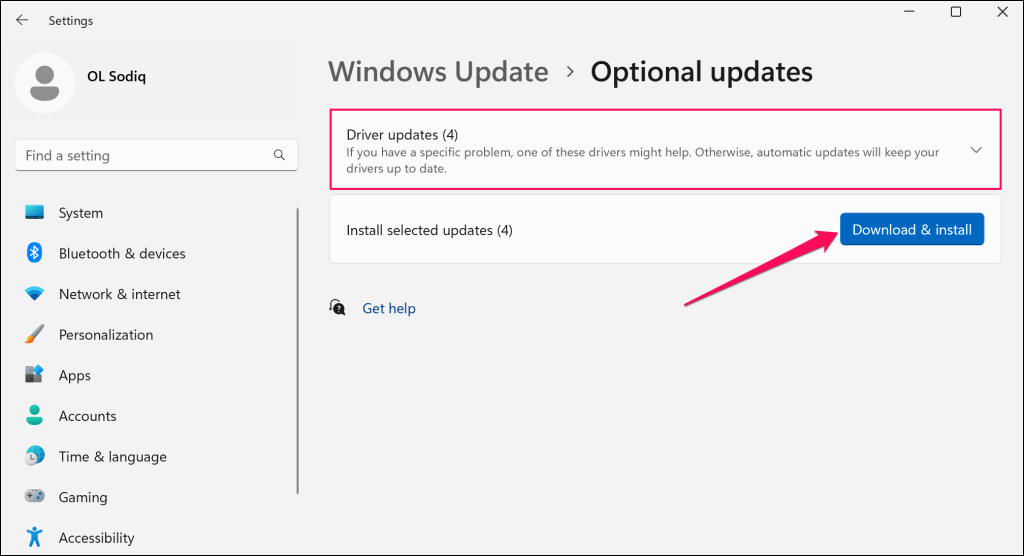
Javasoljuk, hogy frissítse a Surface akkumulátor-illesztőprogramjait a szoftver és az opcionális frissítések telepítése közben.
Kattintson jobb gombbal a Start menüre (vagy nyomja meg a Windows billentyű + X billentyűt), és válassza az Eszközkezelő lehetőséget a Gyorshivatkozás menüben. 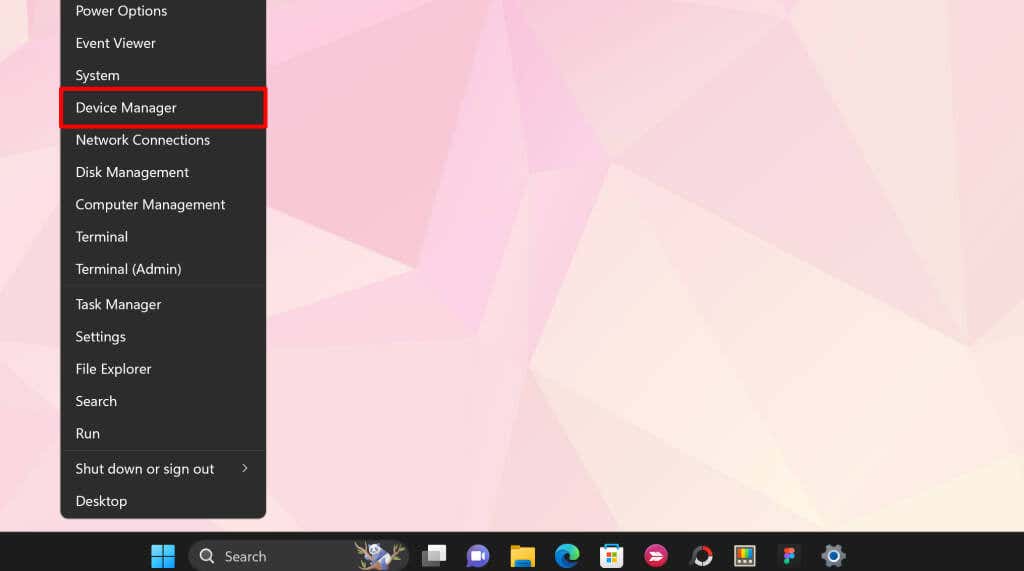 Bontsa ki az Akkumulátorok részt, és frissítse mindkét akkumulátor-illesztőprogramot – a Microsoft AC Adaptert és a Microsoft ACPI-kompatibilis vezérlési módszert. Kattintson a jobb gombbal egy illesztőprogramra, és válassza az Illesztőprogram frissítése lehetőséget.
Bontsa ki az Akkumulátorok részt, és frissítse mindkét akkumulátor-illesztőprogramot – a Microsoft AC Adaptert és a Microsoft ACPI-kompatibilis vezérlési módszert. Kattintson a jobb gombbal egy illesztőprogramra, és válassza az Illesztőprogram frissítése lehetőséget. 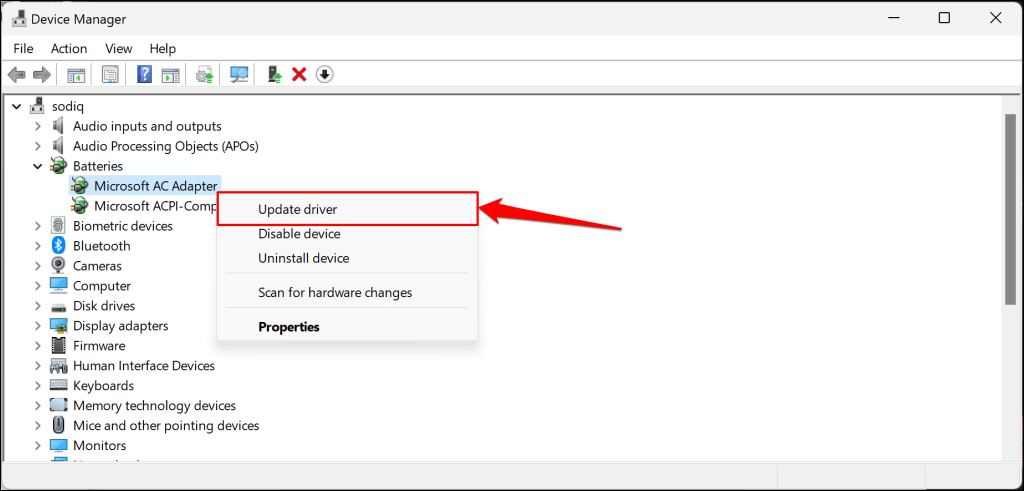 Válassza az Illesztőprogramok automatikus keresése lehetőséget.
Válassza az Illesztőprogramok automatikus keresése lehetőséget. 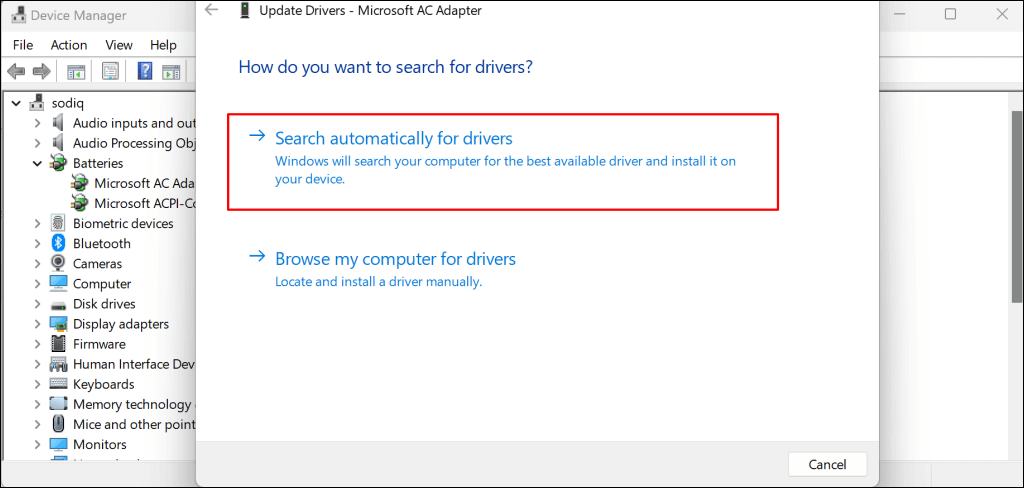
Az Eszközkezelő letölti és telepíti a Surface akkumulátor-illesztőprogramjának legújabb verzióját. Távolítsa el az illesztőprogramot (lásd a 8. lépést), és indítsa újra a Surface-t, ha az Eszközkezelő szerint a legújabb illesztőprogram-verzióval rendelkezik. A Windows automatikusan újratelepíti az illesztőprogramot, amikor a Surface újraindul.
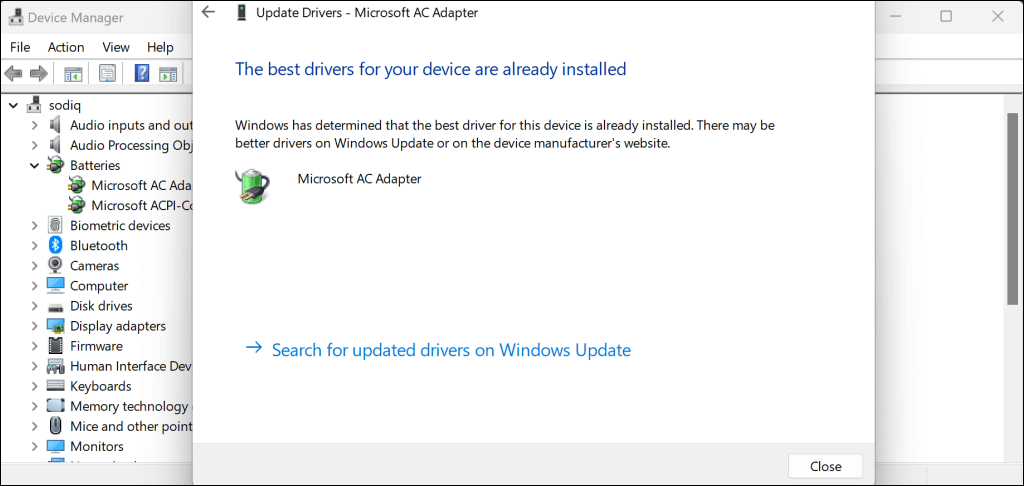 Kattintson a jobb gombbal az illesztőprogramra, és válassza az Eltávolítás lehetőséget.
Kattintson a jobb gombbal az illesztőprogramra, és válassza az Eltávolítás lehetőséget. 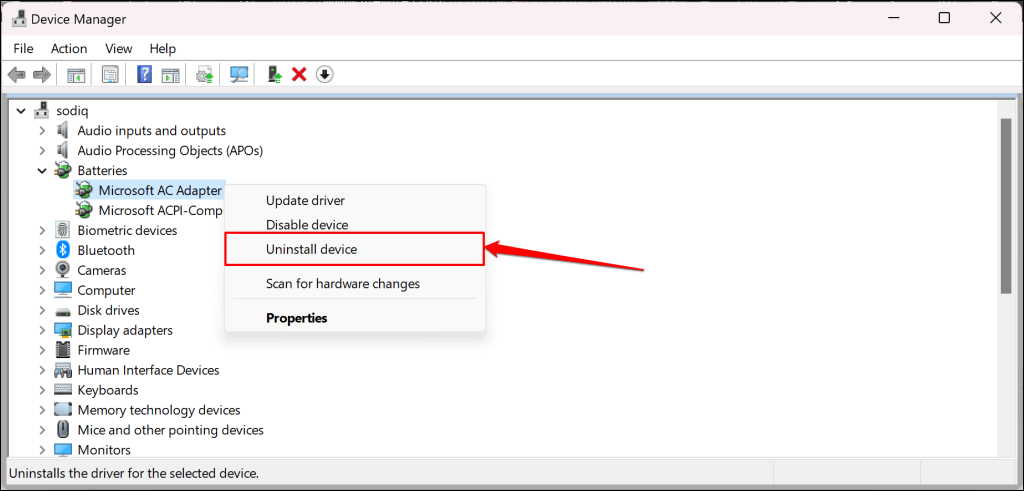 Válassza újra az Eltávolítás lehetőséget a megerősítést kérő felugró ablakban. Ezt követően indítsa újra a Surface-t, jelentkezzen be fiókjába, és csatlakoztassa a fali aljzathoz.
Válassza újra az Eltávolítás lehetőséget a megerősítést kérő felugró ablakban. Ezt követően indítsa újra a Surface-t, jelentkezzen be fiókjába, és csatlakoztassa a fali aljzathoz. 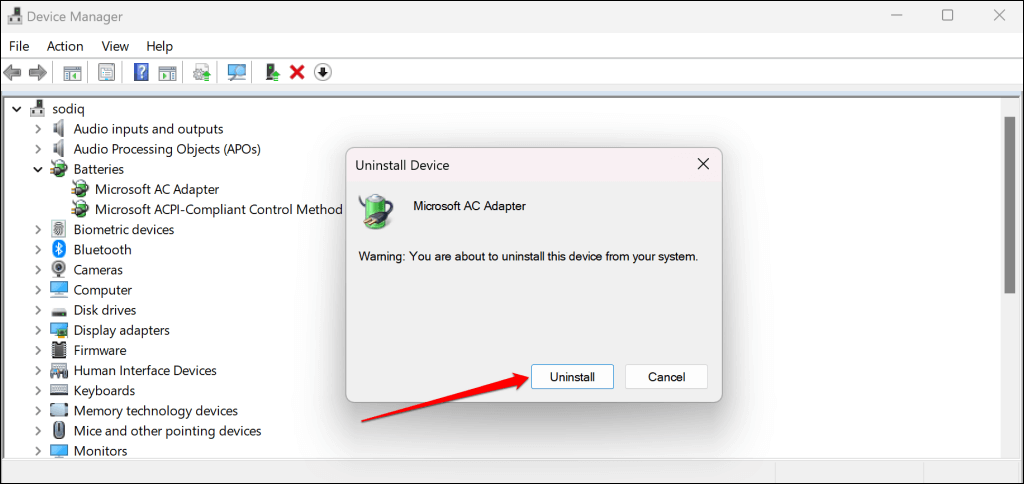
Manuálisan is letöltheti a Surface illesztőprogramok és firmware a Microsoft webhelyéről. Menjen az „.msi-fájlok letöltése” szakaszhoz, és válassza ki a Surface-eszközmodellhez tartozó letöltési hivatkozást.
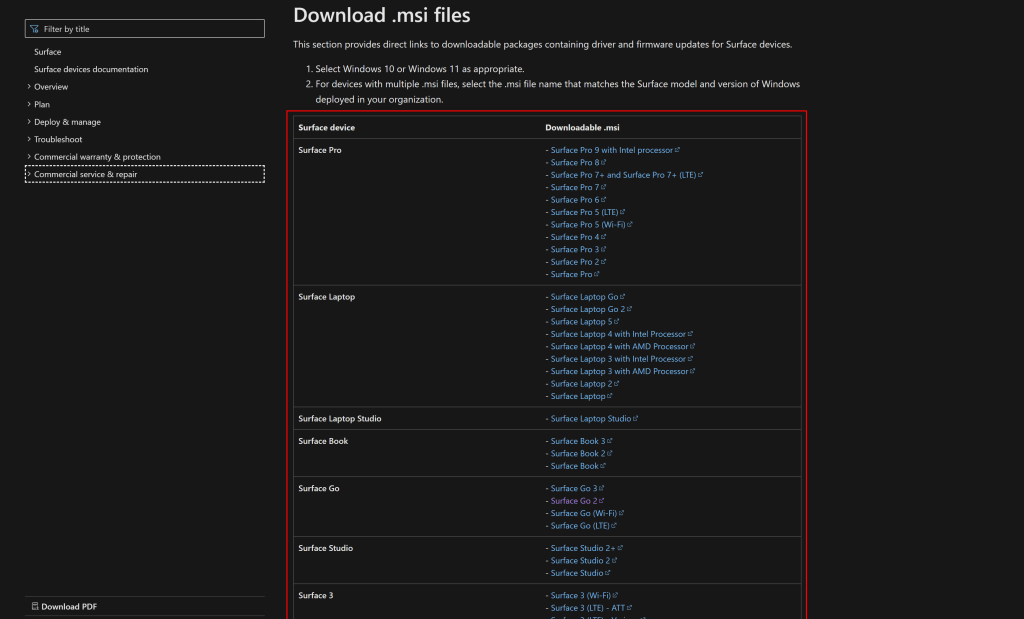
Nyissa meg a letöltött fájlt, és kövesse a beállítási ablakban megjelenő utasításokat a Surface illesztőprogramjainak és firmware-ének frissítéséhez.
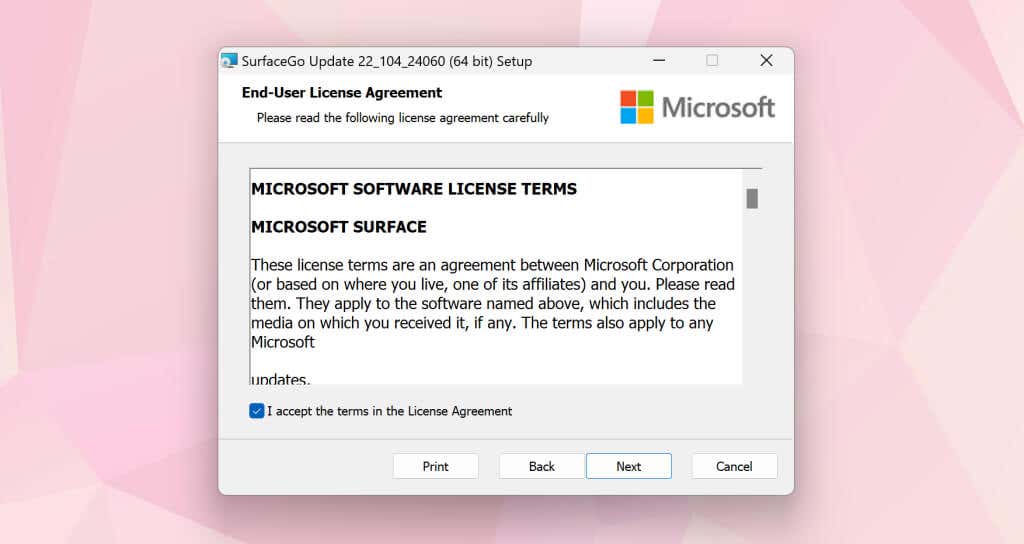
Szervesd a felületet
Vegye fel a kapcsolatot a Microsoft ügyfélszolgálatával vagy a küldje be Surface-jét szervizelésre/javításra, ha csatlakoztatva továbbra sem töltődik.