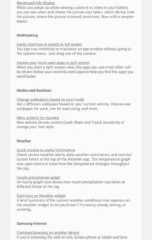Szerkesztői értékelések: Felhasználói értékelések:[Összesen: 0 Átlag: 0] @media(min-width: 500px) { } @media(min-width: 800px) { }
p>
Próbáltál már élő közvetítést több alkalmazásba egyszerre, például a Facebookra, a YouTube-ra és egyebekre? Gyakran szembesülhet a webkamera foglalt hibával, valamint a lassú válaszával a rendszertől a CPU valószínű túlterhelése miatt.
A webkamera foglalt hiba (kamera) egy másik alkalmazás használja) Windows rendszerben akkor fordul elő, amikor a felhasználók egy alkalmazásban próbálnak hozzáférni egy kamerához, miközben a kamera már használatban van. Ha nem ismeri ezt a problémát, megpróbálhatja csatlakoztatni webkameráját két különböző alkalmazáshoz, például a Skype-hoz és a Facebook Messengerhez, és megnézheti, mi történik. Ezt a problémát a Windows 7 és újabb verzióit használók tapasztalták, és mind a külső, mind a beépített kamerákon előfordul. Ez nem egy adott alkalmazásra vonatkozik, amelyet Ön esetleg használ, és ennek okai sokfélék lehetnek.
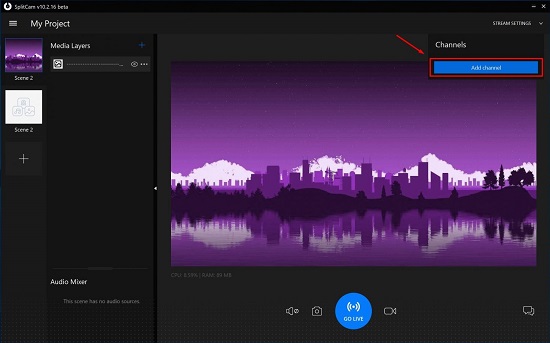
Ebben a cikkben elmagyarázzuk a probléma megoldásának lépéseit, valamint azt, hogy hogyan lehet streamelni a Twitchre, Instagramra, YouTube-ra és Facebook egyidejűleg a SplitCam nevű Windows alapú alkalmazás használatával.
A SplitCam kapacitása több alkalmazásba történő streamelés zökkenőmentesen, webkamera foglaltsági hiba nélkül. Az élő közvetítés mellett játék streaminghez, videofelvételhez, online órákhoz, prezentációkhoz és egyebekhez is használható.
Hogyan működik:
Az élő közvetítés lépései videót a YouTube-ra.
1. Lépjen a SplitCam oldalra, és szükség szerint töltse le a szoftvert a Windows 10 64 bites vagy 32 bites vagy korábbi verzióihoz.
2. Telepítse az alkalmazást a rendszerébe, és ellenőrizze, hogy hozzáfér-e a webkamerához. A webkamera hírfolyamának láthatónak kell lennie a képernyőn, és a nevének meg kell jelennie a „Médiarétegek” panelen.
3. Hozd létre élő közvetítésedet a YouTube-on, és megjelenik egy ablak, amelyben megadjuk a közvetítés kulcsát. Másolja a kulcsot a vágólapra a „Másolás” gombra kattintva, és tartsa használatra készen.
4. A SplitCamben kattintson a „Streambeállítások” lehetőségre a jobb felső sarokban, majd kattintson a „Csatorna hozzáadása” lehetőségre.
5. Válassza ki a „YouTube” lehetőséget a csatornalistában, majd kattintson a „Folytatás” gombra.
6. Illessze be a fenti 3. lépésben másolt kulcsot, és írja be a közvetítés nevét a „Stream neve” mezőbe.
7. Ezután a Stream URL mezőben ki kell választania azt a kiszolgálót, amelyen keresztül a sugárzás zajlik, például Globális vagy Backup.
8. A Broadcast beállításokban kiválaszthatja az „Ajánlott előbeállítást”, vagy kattintson az „Új létrehozása” lehetőségre egy új beállítás létrehozásához, majd kattintson a „Mentés és bezárás” gombra.
9. Kattintson még egyszer a „Streambeállítások” elemre, hogy ellenőrizze, hogy a csatorna látható-e. Az adatfolyam neve mellett található egy kék csúszka, amellyel ki-és bekapcsolható a közvetítés, amint elindul.
10. Most az Élő közvetítés elindításához kattintson a „Go Live” gombra, és figyelje meg, hogy a fent említett csúszka zöldre vált, jelezve, hogy a közvetítés sikeresen elindult. Ha a csúszka piros vagy sárga színt mutat, az valamilyen interferenciát vagy a műsorszórási beállítások hibáját jelzi, amelyet megpróbálhat még egyszer módosítani, hogy működjön.
11. Most már megnyithatja a YouTube-ot, és ellenőrizheti, hogy az adás látható-e, és jól halad-e. Amíg nem kattintasz a YouTube-oldal jobb felső sarkában található „Élő indítás” gombra, a streamelést csak te láthatod. Miután rákattintott az „Élő adás” gombra, a közvetítést a közönség közvetíti, és megjelenik egy idővonal, amely jelzi a közvetítés idejét.
A fent ismertetett eljárás a videó élő közvetítése a következőre: YouTubera. A Twitch és a Facebook élő közvetítésének lépései megegyeznek. Az egyetlen különbség az adatfolyam kulcsa, amelyet az adott alkalmazásból kell másolni. A SplitCam lehetővé teszi, hogy egyidejűleg streamelj a Twitchre, a Facebookra és a YouTube-ra anélkül, hogy jelentős CPU-túlterhelés vagy webkamera elfoglaltsági hiba lépne fel.
Kattintson ide a Facebookon való élő adás lépéseinek megtekintéséhez, valamint a Facebook streamelési kulcsának beszerzéséhez. A Twitch élő közvetítési kulcsának beszerzéséhez kattints ide . Ha segítségre van szüksége a YouTube élő közvetítésével kapcsolatban, kattintson ide.
>
Záró megjegyzések:
Könnyen megértheti a fent említett lépéseket annak érdekében, hogy webkamerája segítségével egyidejűleg élőben közvetítsen a YouTube-ra, a Facebookra és a Twitchre. Amikor kipróbáltuk ezt a funkciót, zökkenőmentesen működött, minden probléma nélkül.
Kattintson ide a töltse le a SplitCam alkalmazást.