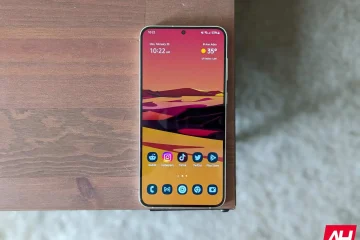A maroknyi macOS-alkalmazás lehetővé teszi, hogy közel pontos másolatokat készítsen Mac tárolóeszközeiről, amelyek hasznosak lehetnek a biztonsági mentéshez adatvészhelyzet esetén.
Néha hasznos teljes, teljes, pontos másolatot készíteni a Mac meghajtóiról – különösen az indítólemezről. A macOS UNIX alapjainak összetettsége és a macOS-szel telepített fájlok hatalmas száma miatt a lemezklónok elkészítése ijesztő feladat lehet.

Több alkalmazást használhat lemezklónozásra vagy visszaállításra állítsa fel és állítsa vissza a Mac meghajtóit és köteteit. Ezek közé tartozik, de nem kizárólagosan:
Apple Disk Utility SuperDuper! Carbon Copy Cloner balena Etcher Clonezilla ChronoSync és ChronoSync Express Lemezfúró A Backup Pro 3 letöltése EaseUS Todo Backup dd rsync Raspberry Pi Imager
Különbség van a meghajtó vagy partíció klónozása és biztonsági mentése között.
A biztonsági mentés azt jelenti, hogy a forrásmeghajtóval vagy-kötettel azonos hierarchiában lévő fájlok és mappák másolását, és adott esetben a biztonsági mentés szabadalmaztatott formátumban történő tárolását jelenti, hogy később visszaállíthassa ugyanazt a szoftvert.
A saját tulajdonú biztonsági mentések rendben vannak, de érdemes blokkszinten pontos másolatot készíteni egy meghajtóról vagy kötetről.
A legtöbb meghajtó blokkokban tárolja az adatokat a lemezen – és az adatok olvasása és írása általában blokkméretű darabokban történik. A legtöbb meghajtóblokk 512 bájt méretű, de lehet 1024, 2048 vagy 4096 bájt is.
A meghajtó mechanizmusok vagy”mechek”általában belső pufferekkel rendelkeznek, amelyek gyorsabbá teszik a lemez I/O-t azáltal, hogy a legutóbb használt blokkokat a meghajtó gyorsítótárában tárolják a gyorsabb I/O érdekében. Bizonyos parancsok használatával lehetőség van a lemez gyorsítótárának megkerülésére, és”nyers”I/O műveletre, amely azonnal olvas vagy ír adatokat a lemezre.
A valódi és pontos lemezklónokhoz blokkonkénti másolatra van szükség.
Számos felhőalapú biztonsági mentési szolgáltatás is elérhető az interneten, és bár hasznosak, nem valódi eszközklónozók, ezért itt nem térünk ki rájuk.
Apple Disk Utility
A legegyszerűbb módja annak, hogy blokkmásolatot készítsen egy meghajtóról vagy kötetről macOS rendszeren, az Apple Disk Utility használatával. Az Apple segédprogramja képes pontos blokkszintű lemezklónok készítésére és lemezkép (.dmg) formátumban történő mentésére.
A.dmg fájl később visszaállítható egy másik eszközre.
Ha lemezképet szeretne készíteni a Drive Utility segítségével, nyissa meg azt az/Applications/Utilities/mappában, és válasszon ki egy kötetet a bal oldali listából. A Ctrl billentyűt lenyomva vagy jobb gombbal kattintson a kötetre, és válassza a „Kép innen” lehetőséget az előugró menüből.
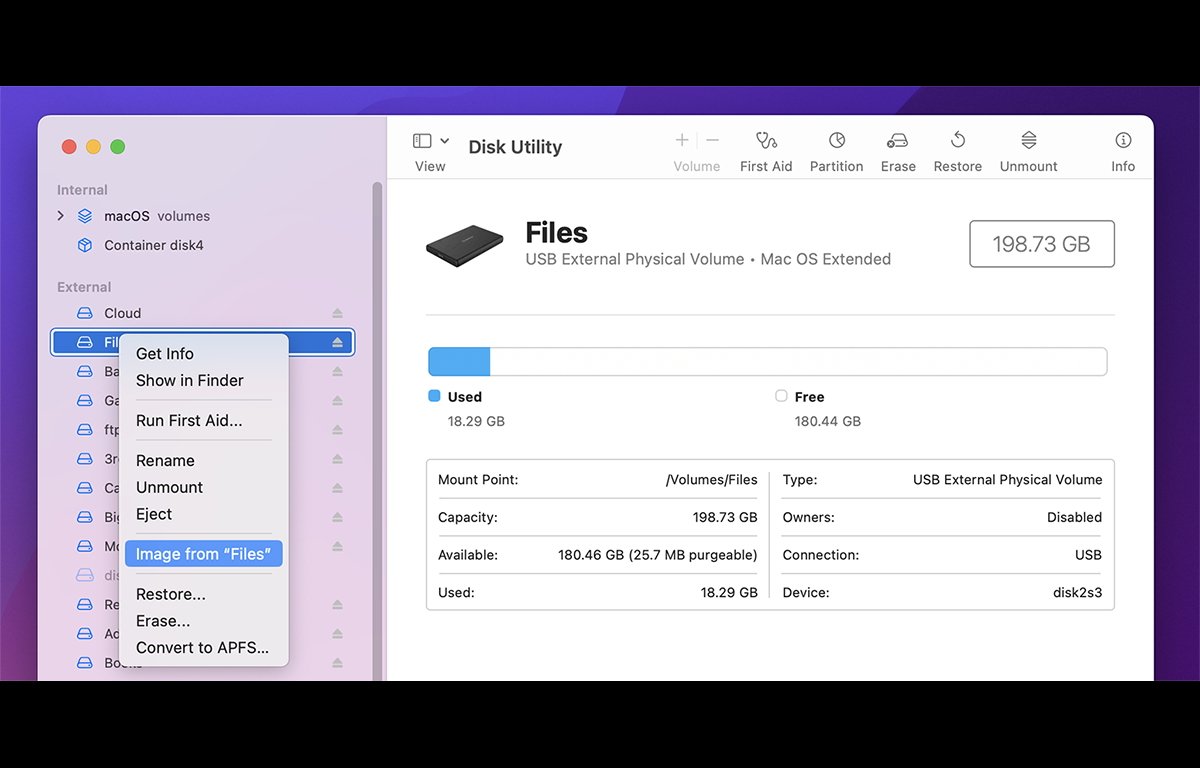
Válasszon célt a.dmg fájl létrehozásához itt: , majd a Mentés panel jobb alsó sarkában található előugró menüből válassza a “csak olvasható” vagy a “DVD/CD-mester” lehetőséget.
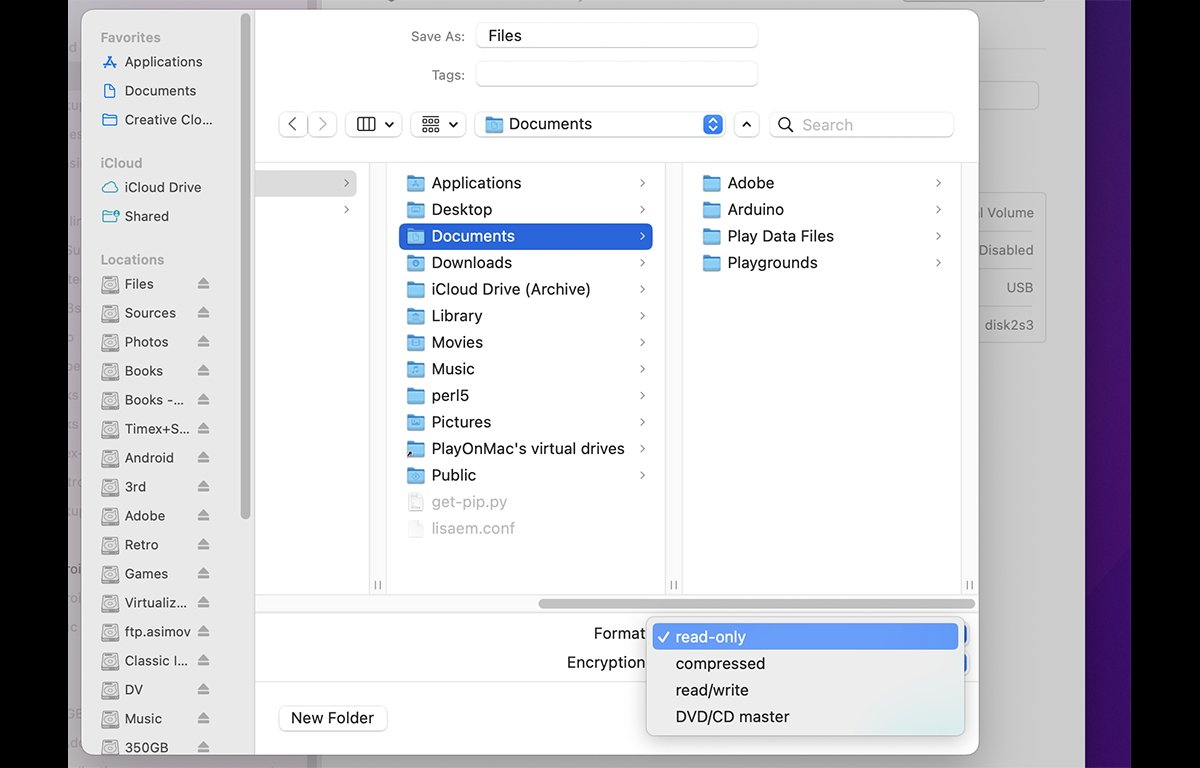
Kattintson a “Mentés” gombra > és adjon meg egy rendszergazdai jelszót, amikor a rendszer kéri a lemezkép-segítő eszközhöz. Ez a kiemelt segédeszköz a macOS része, és speciális engedélyekre van szüksége a másolat elkészítéséhez.
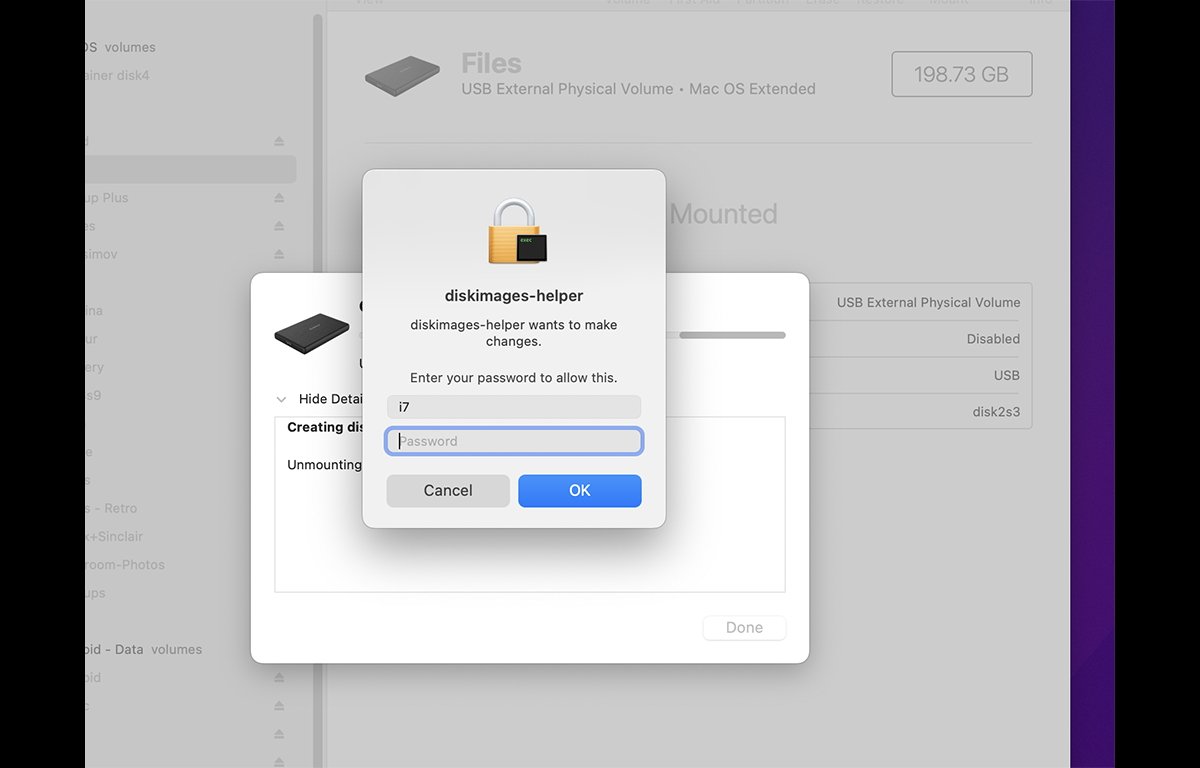
Ha megadja a rendszergazdai jelszót, a Disk Utility kezdje meg a kiválasztott kötet másolását a célhelyre, egy pontos blokkszintű másolatot tárolva a.dmg fájlban. A másolás befejezése után a Lemezkezelő értesíti a sikerről vagy a kudarcról.

Ne feledje, hogy a jelenlegi macOS indítólemez-kötet nem t klónozható vagy másolható a Disk Utility segítségével.
Az indítólemez másolásához egy másik macOS-kötetről kell indítania, onnan futnia kell a Lemez segédprogramot, majd klónoznia kell a másolni kívánt macOS rendszerindító lemezt. Vagy elindíthatja a macOS Recovery programot úgy, hogy újraindítja és lenyomva tartja a billentyűzet “R” billentyűjét.
Visszaállítás az Apple Disk Utility alkalmazásból
MacOS-kötet visszaállításához lemezklón.dmg fájlból indítsa el a MacOS rendszerindító kötettől eltérő bármely más macOS-kötetet helyre szeretné állítani, futtassa onnan a Lemez segédprogramot, majd válassza a „Scan Image for Restore” lehetőséget a menüsor Képek menüjében.
A Megnyitás panelen válassza ki a visszaállítani kívánt.dmg fájlt, adjon meg egy rendszergazdai jelszót, és hagyja, hogy a Lemez segédprogram megvizsgálja. Ez azért szükséges, hogy a Disk Utility ellenőrizhesse, hogy a kép visszaállítható-e fizikai lemezre.
Amint a vizsgálat befejeződött, kattintson a „Kész” lehetőségre a folyamatjelző ablakban.
Ezután kattintson a Control billentyűt lenyomva tartva vagy jobb gombbal arra a fizikai lemezkötetre, amelyre vissza szeretné állítani a.dmg fájlt, és válassza a “Visszaállítás” lehetőséget a felugró menüből.
Ne feledje, hogy először a célkötetet választja, nem a.dmg-t. A legtöbb írható és a Lemez segédprogramban felsorolt kötetek visszaállíthatók.

A felugró lapon kattintson a “Kép” gombra a “Visszaállítás:” előugró menü jobb oldalán, és válassza ki a korábban létrehozott.dmg fájlt. Lényegében ez a fordítottja annak a folyamatnak, amelyet a.dmg létrehozásakor használt.
A visszaállításra kiválasztott kötet teljesen törlődik, és a.dmg tartalma a helyére másolódik – ezért legyen óvatos, mielőtt a “Visszaállítás” gombra kattint a munkalapon. Ha ezt megtette, elindul a fordított másolási folyamat, és a.dmg visszaáll a kiválasztott kötetre.
Ne feledje, lényegében közvetlenül is klónozhat egyik kötetről a másikra, ha a “Visszaállítás innen:” előugró menüből kiválasztja az Indítólemez kivételével bármely kötetet – a.dmg kiválasztása helyett től visszaállítani.
A Lemez segédprogramban a „visszaállítás” lényegében klónozást jelent – legyen szó akár egy mentett.dmg fájlról, akár egy fizikai kötetről a klón forrása.
A blokkmásolatok egyik fő előnye, hogy a forráskötet összes metaadata pontosan a célhelyre másolódik, magával az adatokkal együtt. Ez különösen fontos rendszerindító meghajtók klónozásánál, mivel a macOS UNIX-alapjainak egyes részei bizonyos UNIX-engedélyeket igényelnek egyes rendszerfájlokon az operációs rendszer megfelelő működéséhez.
SuperDuper!
SuperDuper! A Shirt Pocket talán a legkedveltebb macOS lemezklónozó alkalmazás. Röviddel a Mac OS X 2000-es első bevezetése után megjelent SuperDuper! évtizedek óta létezik és rendkívül megbízható.
Ez is gyors, számos lehetőséget kínál, és ingyenes az alapvető lemezmásoláshoz. A fizetős verzió olyan funkciókat ad hozzá, mint az ütemezés, az intelligens frissítés, a sandboxing és a szkriptek.
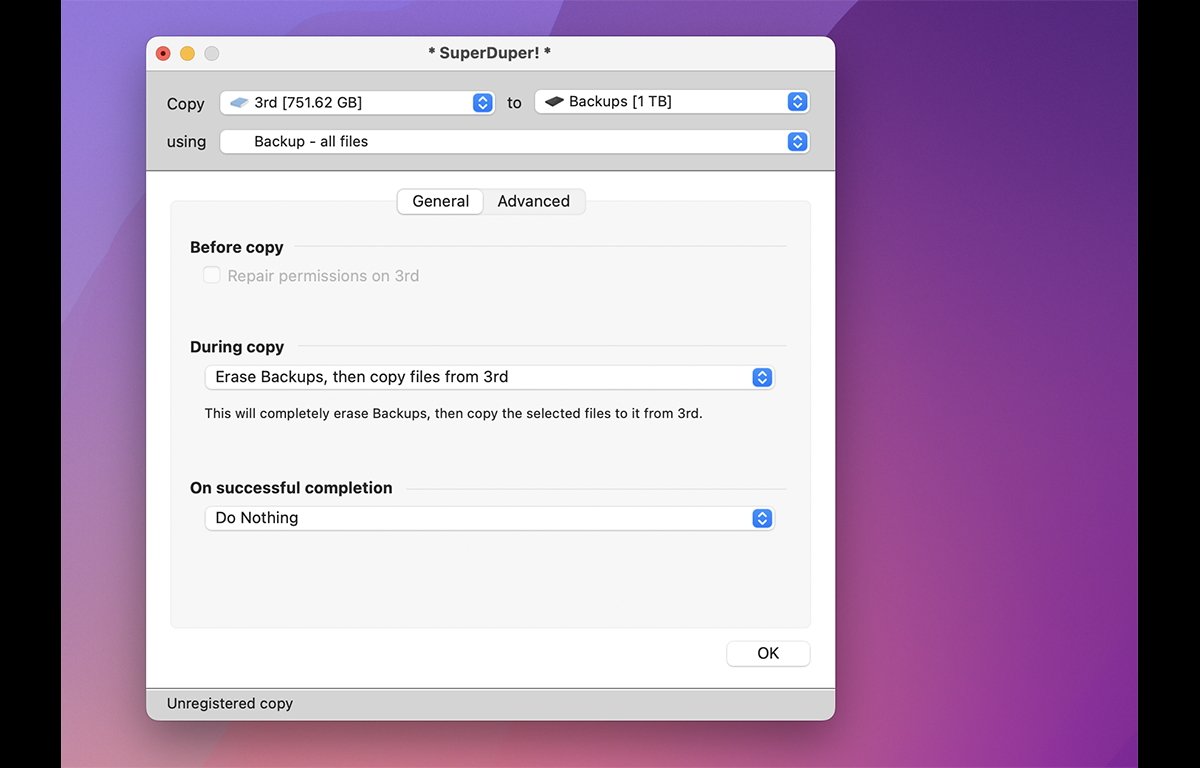
SuperDuper! nem blokkmásoló, de intelligens a meghajtók másolásával kapcsolatban – tudja, hogyan kell helyesen beállítani a fájlengedélyeket és egyéb metaadatokat, hogy biztosítsa a másolt kötetek indíthatóságát a visszaállítás után.
A fizetős verzió is tudja, hogyan kell növekményes másolatokat készíteni, így ha a forráslemez megváltozik, a SuperDuper! időt takaríthat meg, ha csak az új módosításokat másolja át a céllemezre.
A SuperDuper további nagyszerű funkciói! magában foglalja a shell-szkriptek futtatásának és a.pkg-ok telepítésének lehetőségét a másolás előtt és után, a lemezengedélyek javítását a másolás előtt, és annak kiválasztását, hogy a köteten lévő összes fájlról vagy csak a felhasználói fájlokról készül-e biztonsági másolat.
SuperDuper! 28 USD-ba kerül a Shirt Pocket webhelyén a teljes feloldás, de ingyenes elemeket is tartalmaz.
Carbon Copy Cloner
Szintén az egyik legrégebbi macOS lemezmásoló, a CCC, ahogy ismertebb, képes a meghajtókról és kötetekről teljes vagy fokozatosan, ütemezések és pillanatképek használatával, amelyek időben archiválják a lemezeket későbbi helyreállítás/helyreállítás céljából.
Az utóbbi funkció hasznos a fájlok helyreállításához, ha azok eltűnnek, törlődnek, vagy ha csak egy bizonyos dátumtól szeretne visszatérni egy régebbi verzióhoz. A CCC az indexelés segítségével gyorsan intelligens növekményes másolatokat is tud készíteni NAS-forrásokból.
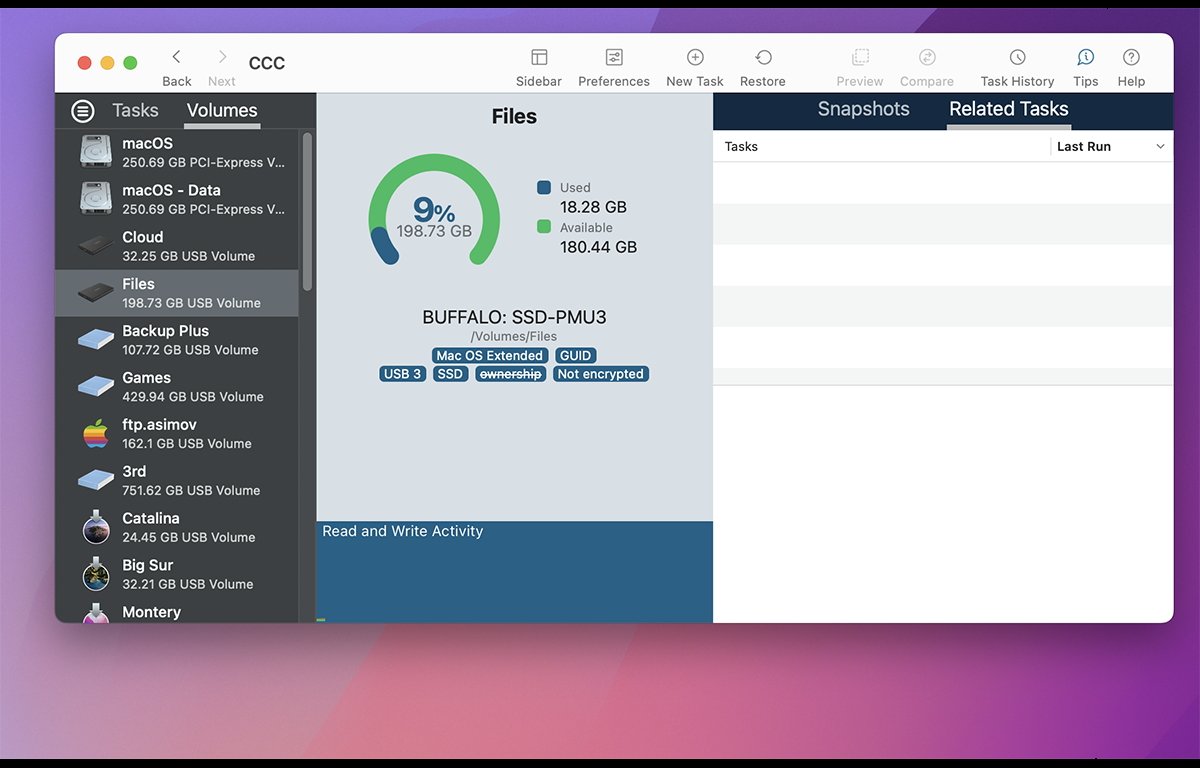
A CCC a Tasks használatával működik, amelyek biztonsági mentési készletek vagy visszaállítási eljárások adott köteteken való futtatásához.
A feladatok csoportosíthatók és ütemezhetők, és megtekintheti a feladatokat egyenként, csoportonként vagy kötetek szerint, amelyekhez társítva vannak. Az egyszerű füles felület megkönnyíti a nézetváltást.
Rengeteg egyéb szolgáltatás is rendelkezésre áll, mint például a biztonsági mentések szüneteltetése és folytatása, az irányítópult, az egyszerű mód és a mappák figyelése, amelyek automatikusan növekményes biztonsági mentéseket indítanak el, amikor egy mappa tartalma megváltozik.
Egy másik nagyon hasznos funkció a másolt biztonsági másolatok keresésének lehetősége.
A CCC egy opcionális menüsor ikont is tartalmaz a feladatok gyors eléréséhez, a repülés előtti szkriptek futtatásának lehetőségét, e-mailes értesítéseket a biztonsági mentési feladatokhoz, valamint a laptopok akkumulátorának beállításait.
Van egy macOS Media Installer Assistant is, amely segít indítható macOS telepítőlemezek készítésében.
Meg kell jegyezni, hogy a CCC képes blokkmásolatokat készíteni bizonyos kötetekről, de csak bizonyos feltételek teljesülése esetén, és csak a kezdeti biztonsági mentéskor. Ugyanazon kötet minden további növekményes biztonsági mentése fájlonként történik.
A Carbon Copy Cloner 50 dollárba kerül a hivatalos webhelyről, de van egy 30 napos ingyenes próbaverzió.
Etcher
Az Etcher balena egy egyszerű és elegáns lemezklón alkalmazás, amely egyszerűen használható.
A felhasználói felület egyszerű: állítson be egy forrást a másoláshoz, egy céltárolóeszközt, majd kattintson a Flash! gombra.
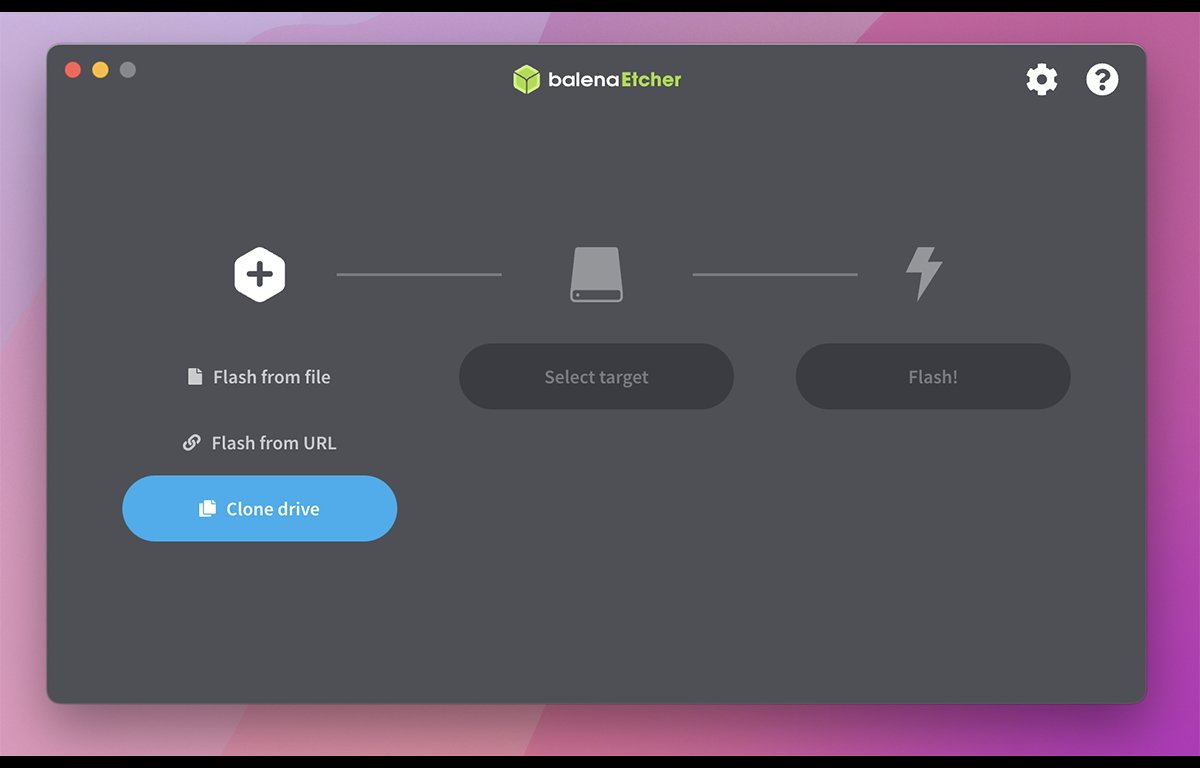
A források között lehetnek indítható.iso OS képfájlok, a balenaCloud szolgáltatásban tárolt képfájl, vagy blokkpontos másolatok egy csatolt tárolóeszközről.
A Flash a fájlból lehetőségre kattintva egy szabványos Megnyitás ablak jelenik meg, amelyből kiválaszthat egy.iso képfájlt. Miután kiválasztotta, kattintson a Cél kiválasztása lehetőségre, és válassza ki azt a fizikai helyi tárolóeszközt, amelyre a képfájlt flashelni szeretné.
Az eszköz lehet bármilyen lemez, USB pendrive vagy egyéb író/olvasó adathordozó.
A legtöbb más klónozó alkalmazással ellentétben az Etcherben eszközszinten kell kiválasztani egy nyers fizikai lemezt. Ezek eszköznév (valójában a beágyazott firmware neve) és BSD lemezszám szerint vannak felsorolva, amelyeket a terminálban tekinthet meg, ha beírja a következőt:
diskutil list
, és megnyomja a Return billentyűt. .
Például:
/dev/disk9
a 9-es számú fizikai BSD lemez, amely a dev/(eszköz) könyvtárba van beépítve. A legtöbb BSD fizikai eszköz a/dev könyvtárban található BSD alapokon keresztül kapcsolódik a macOS-hez.
Vigyázzon, hogy amikor fizikai eszközt választ ki célként az Etcherben, akkor a teljes eszközt választja ki, nem csak egy kötetet az eszközön.
Amikor a Flash! gombra kattint, a teljes eszköz törlődik, beleértve a rajta található összes kötetet is.
Tehát legyen óvatos, mielőtt a Flash! gombra kattint. Könnyű egyetlen kattintással megsemmisíteni több kötetet.
Miután a Flash! gombra kattintott, meg kell adnia a rendszergazdai jelszót, de a jelszó megadása és az OK gombra kattintás után nincs visszaút – az eszközön lévő minden azonnal megsemmisül..
Ahelyett, hogy egy fájlból villogna, az egyik fizikai eszközt közvetlenül a másikba klónozhatja a Meghajtó klónozása gombra kattintva, beleértve az indítólemezt tartalmazó eszközt is, ha a”Rejtett megjelenítése”gombra kattint.”elem a görgető lista alján:
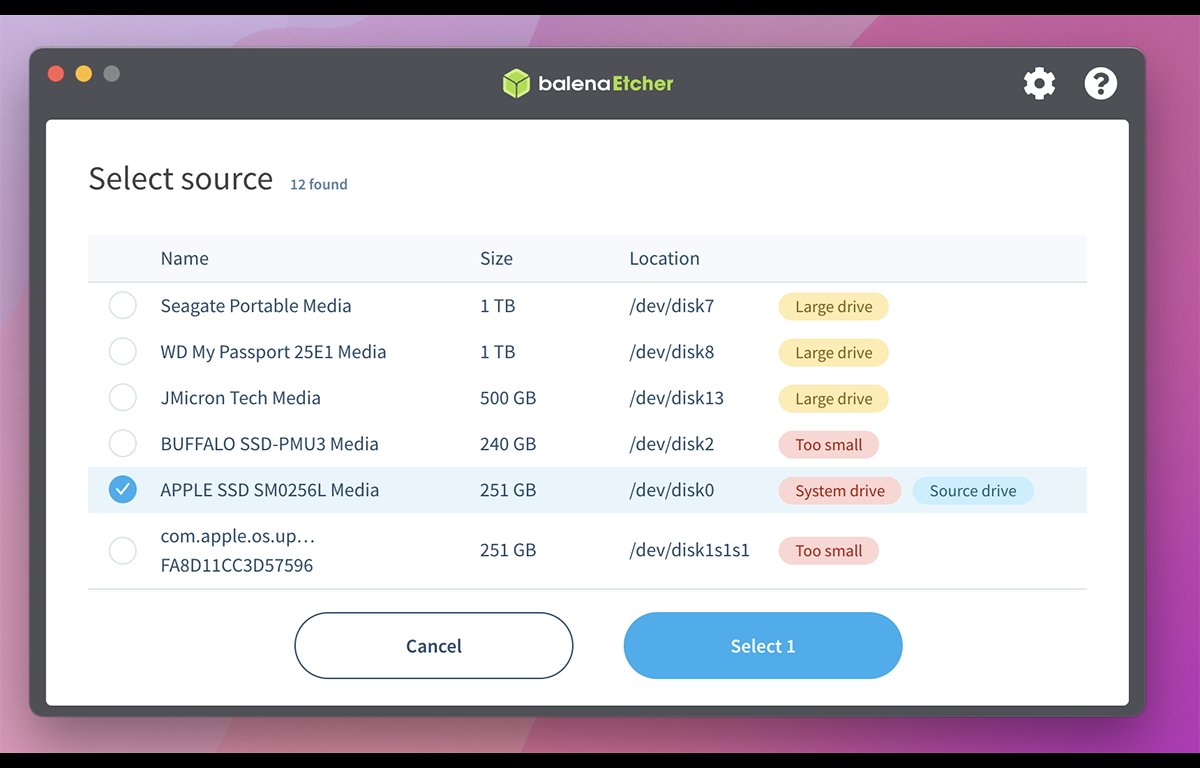
Az Etcher zseniálisan egyszerű és kicsi, és az egyik legegyszerűbb módja annak, hogy nyers fizikai másolatokat készítsen a tárolóeszközökről Mac számítógépén.
Sajnos még nincs Apple Silicon natív verziója az Etchernek, de a Rosetta 2 emulátorban tökéletesen fut, és várhatóan a balena hamarosan létrehoz egy Silicon verziót.
Clonezilla
A Clonezilla egy szöveges lemezklónozó alkalmazás, amely lehetővé teszi, hogy pontos másolatokat készítsen a lemezekről a letölthető kép USB-meghajtóra való flashelésével vagy CD-re írásával. majd elindul bele. A teljes használat kívül esik ennek az áttekintésnek a keretein, de ez meglehetősen technikai jellegű, így a kezdő felhasználók, akik nem érzik jól magukat a szöveges felhasználói felülettel, érdemes elkerülni azt.

Teljes dokumentáció elérhető az eszköz webhelyén, beleértve a lépésről lépésre bemutatott példákat és oktatóvideókat.
ChronoSync és ChronoSync Express
ChronoSync
Az ECON Technologies, Inc. a svájci hadsereg kése kötetmásolókkal, biztonsági mentéssel és számos egyéb feladattal. Fő segédfelülete a szinkronizáló feladatok köré összpontosul, amelyek tárolókba csoportosíthatók és ütemezhetők. Van egy beállítási asszisztens is, amely megkönnyíti a feladatok létrehozását, az alkalmazás felhasználói felülete pedig egyszerű, könnyen használható és csiszolt. A feladat létrehozása után konfigurálhatja és szerkessze duplán a főablak bal oldalán található listában. Beállíthatja a forrást és a célt, megfordíthatja a szinkronizálás irányát, kétirányú szinkronizálást, tükrözést végezhet, rendszerindító kötet másolatokat készíthet, vagy egyszerűen adatköteteket készíthet és szinkronizálhat rendszerfájlok nélkül. A ChronoSync mindkét esetben támogatja a szinkronizálást az iClouddal és az iCloudról útmutatásokat, valamint olyan népszerű felhőalapú tárolási helyeken, mint az Amazon S3, a Google Cloud, a Backblaze, az SFTP-kiszolgálók és mások. Számos hiba-és naplókezelés, metaadatok és speciális fájlkezelés is rendelkezésre áll, valamint egy Rules felület, amely korlátozza, hogy mely fájlok kerüljenek szinkronizálásra. A ChronoSync számos hasznos funkciót tartalmaz, például biztonsági mentést lemezképekre, rendszerindító biztonsági mentéseket, mappák biztonsági másolatait, valamint a felhasználó saját mappájának biztonsági mentését. Ne feledje, hogy az automatikus ütemezett biztonsági mentések használatához a ChronoSync-nek egy háttérfeladatot kell telepítenie bejelentkezési elemként, amely a háttérben fut. Telepítőt is használ a telepítéshez, és egy eltávolító alkalmazást is tartalmaz az egyszerű eltávolítás érdekében. Még kiterjedt felületének köszönhetően a ChronoSync sima és könnyen használható. Nem vesz igénybe időt az elsajátítása, és minden funkció elérhető, és ott van, ahol elvárná. A legtöbb dolog magától értetődő és könnyen érthető. ChronoSync 50 dollárba kerül az ECON Technologies webhelyéről, és ingyenes próbaverzió is elérhető. 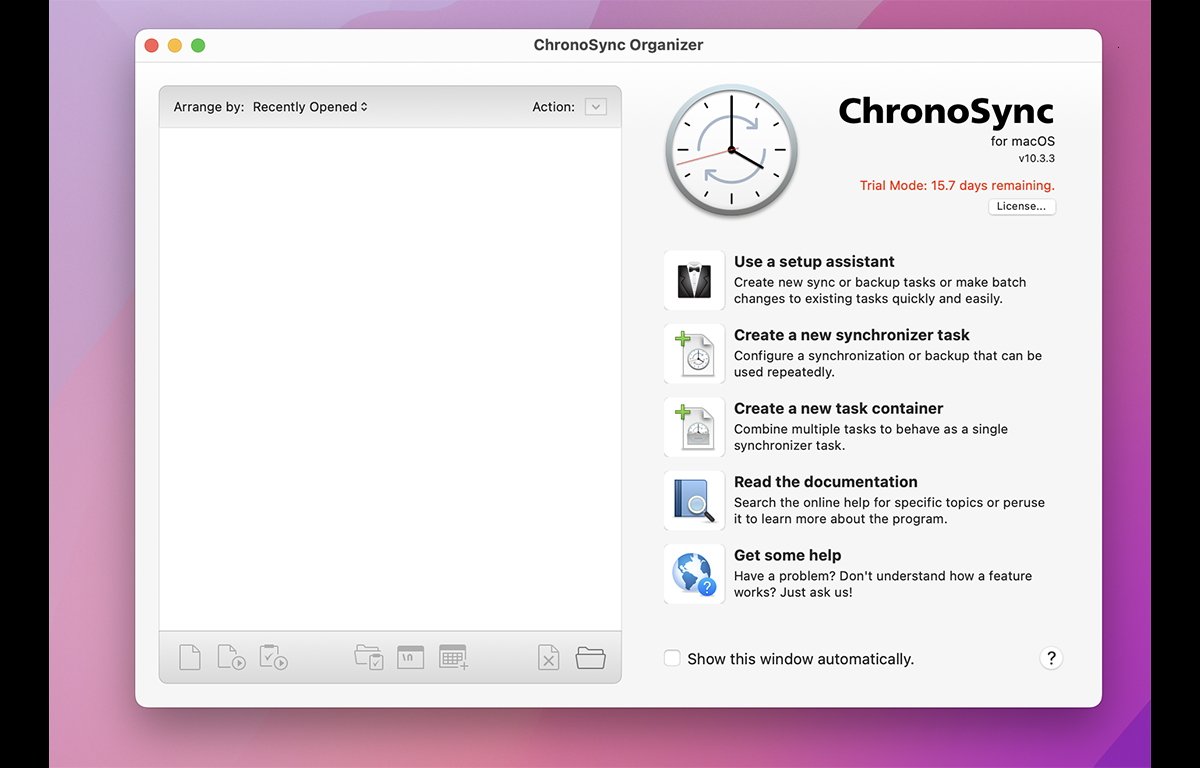
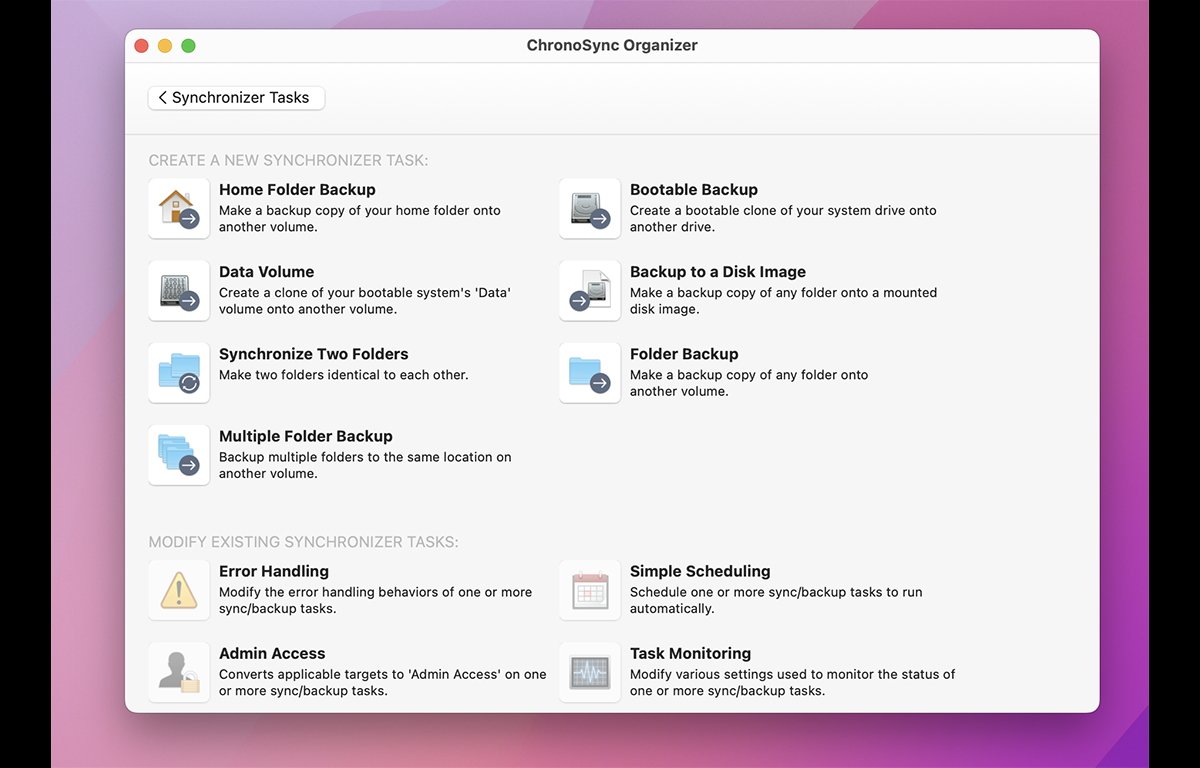
Lemezfúró
Lemezfúró honnét A CleverFiles egy adat-helyreállító alkalmazás, amely biztonsági mentést és lemezklónozó segédprogramot is tartalmaz, és képes a meghajtók biztonsági mentésére és blokkoló klónozására is.
Dmg fájlokba is képes biztonsági másolatot készíteni és klónozni.
A Disk Drill egyéb funkciókkal is rendelkezik, beleértve a törölt adatok helyreállítását, a partíciók helyreállítását, a Time Machine támogatást, a macOS rendszerindító macOS telepítőkötet létrehozását, az adatmegsemmisítőt, a törlést és a duplikált fájlok vizsgálatát, az S.M.A.R.T. megfigyelés, valamint Microsoft Windows FAT32 és NTFS kötettámogatás.
Az Android fájlok helyreállítása is rendelkezésre áll.
A Disk Drill legjobb tulajdonsága az egyszerű kezelőfelület és az eszköz könnyű navigációja. A fő segédprogram ablaka az összes lehetőséget mutatja a bal oldalon, és egyszerűen megtekintheti az eszközök és kötetek listáját a jobb oldalon, egyszerűen kattintson egy elemre a bal oldali listában.
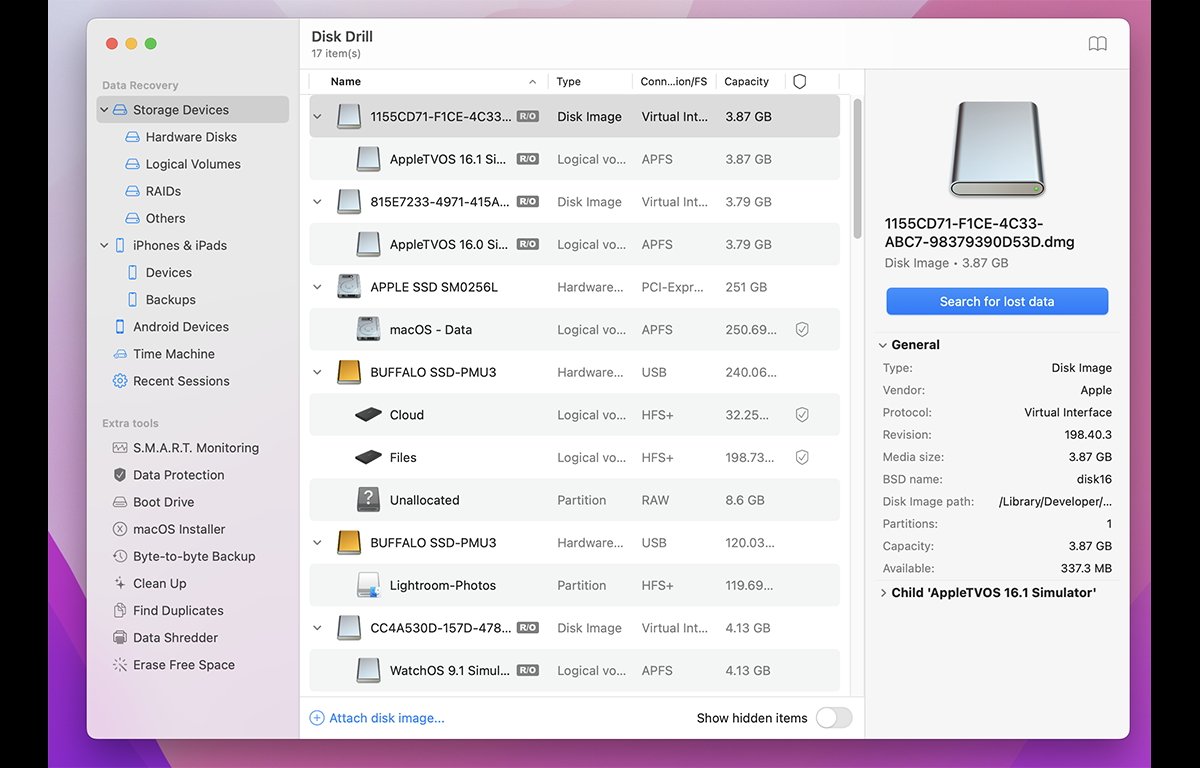
Megtekintheti fizikai lemezek, logikai kötetek, RAID, szabad hely és lemezképek. Van egy kapcsoló is a rejtett elemekhez, amely lehetővé teszi az APFS-tároló és tárolókötetek, valamint az olyan ismeretlen kötetek megtekintését, amelyeket a macOS nem tudja, hogyan kell csatlakoztatni.
A bal oldali „Tárolóeszközök” lehetőséget választva hierarchikus listában láthatja a Mac-hez csatlakoztatott összes eszközt, összecsukható nyilakkal, amelyek megmutatják az egyes eszközök köteteit. Két másik lehetőség, a”Hardverlemezek”és a”Logikai kötetek”lehetővé teszi, hogy a listanézetet csak a fizikai eszközök és az összes kötet között egyetlen, egyszerű listában válthassa.
Ha kiválaszt egy elemet az eszközök és kötetek listájából, a jobb oldalon megjelenik egy információs stílusú jelmagyarázat, amely tartalmazza a modell nevét, a gyártót, a buszt, a kapacitást, a BSD-nevet, a partíciók számát és a szabad területet. Az alábbi további információk a kötetekre és a szabad helyekre vonatkozó információkat mutatják, beleértve az eszköz fizikai térfogat-eltolásait.
A byte-to-byte biztonsági mentés funkció (blokkmásolat) pontos klónokat készít az eszközökről és kötetekről, és a biztonsági mentés megkezdése előtt megadhatja az eszközön vagy köteten belüli kezdő és záró blokkokat. Ez lehetővé teszi az eszközök és kötetek egy részének másolását blokkszinten.
Van egy rossz blokkok keresési funkciója is, amellyel fizikai hibás blokkokat kereshet az eszközökön.
Egyébként a Disk Drill egy sima lemezes segédprogram, amely a Mac számítógépéhez csatlakoztatott tárhelyről történő gyors másolatok készítéséhez is hasznos.
Get Backup Pro 3
Get Backup Pro a BeLight Software Ltd.-től, egy minimalista, de hatékony lemezklón és biztonsági mentési segédprogram.
Egyszerű füles felületén négy lehetőség közül választhat: Biztonsági mentés, Archiválás, Klónozás és Szinkronizálás.
Először válassza ki a használni kívánt lapot, majd kattintson a “+” vagy a “-“ gombra az aktuális projekt hozzáadásához vagy eltávolításához. típus. Miután létrehozta vagy kiválasztotta a projektet a bal oldali ablaktáblából, hozzáadhat vagy eltávolíthat fájlokat és mappákat úgy, hogy be-vagy kihúzza őket a projektablakból, vagy használja az ablak alján található hozzáadás és eltávolítás gombokat.
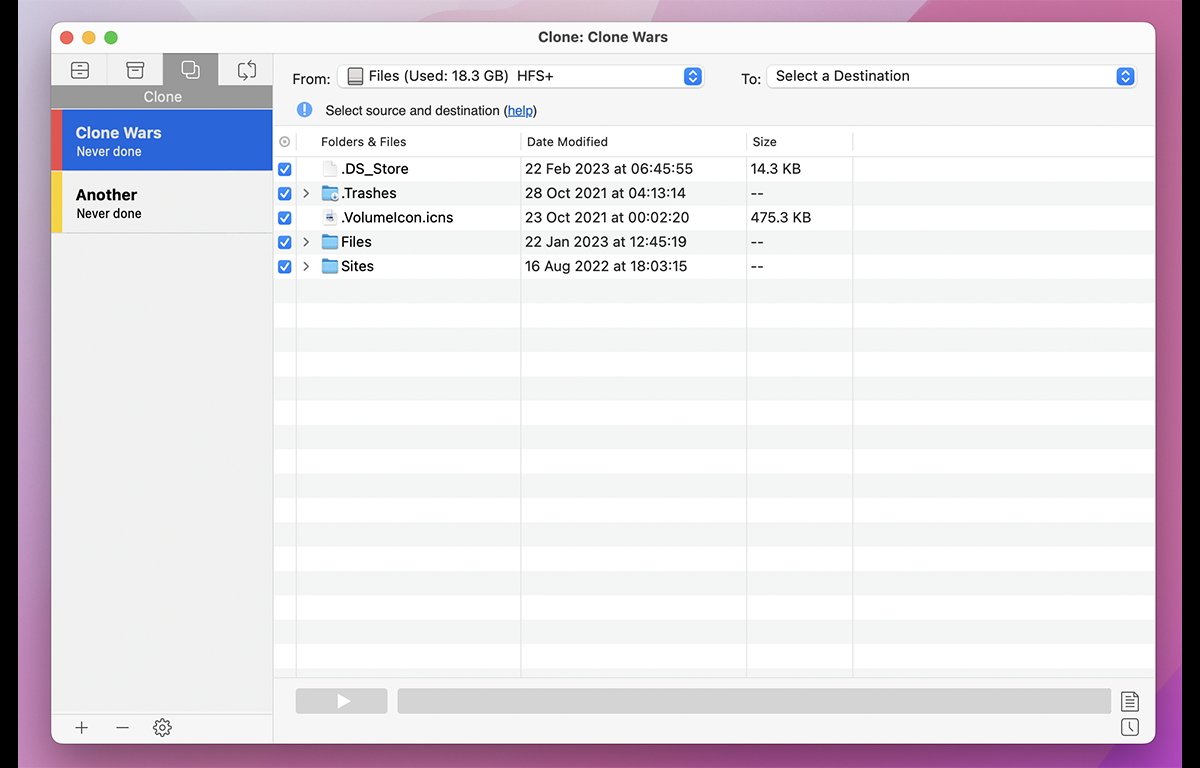
A lap alján egy érdekes gomb is található főablak egy felugró ablakkal, amely lehetővé teszi, hogy egyetlen kattintással hozzáadja az összes fényképet, névjegyet, levelet vagy dokumentumot bármely projekthez.
A Klónozás panelen az ablak tetején található két egyszerű előugró menü lehetővé teszi a másolás forrásának és célhelyének beállítását.
A fájlok panel bal oldalán pipák találhatók, és egyszerűen beállíthatja, hogy a lista mely elemeit vegye fel a biztonsági mentésbe vagy archívumba, egyszerűen az egyes elemek melletti jelölőnégyzetre kattintva.
Méretkorlátokat is beállíthat, választhat kiterjesztett fájlattribútumok másolását, rejtett fájlok és mappák kizárását, másolások ütemezését, valamint fájlok és mappák felvételét vagy kizárását a fájlnév-minta egyezése alapján.
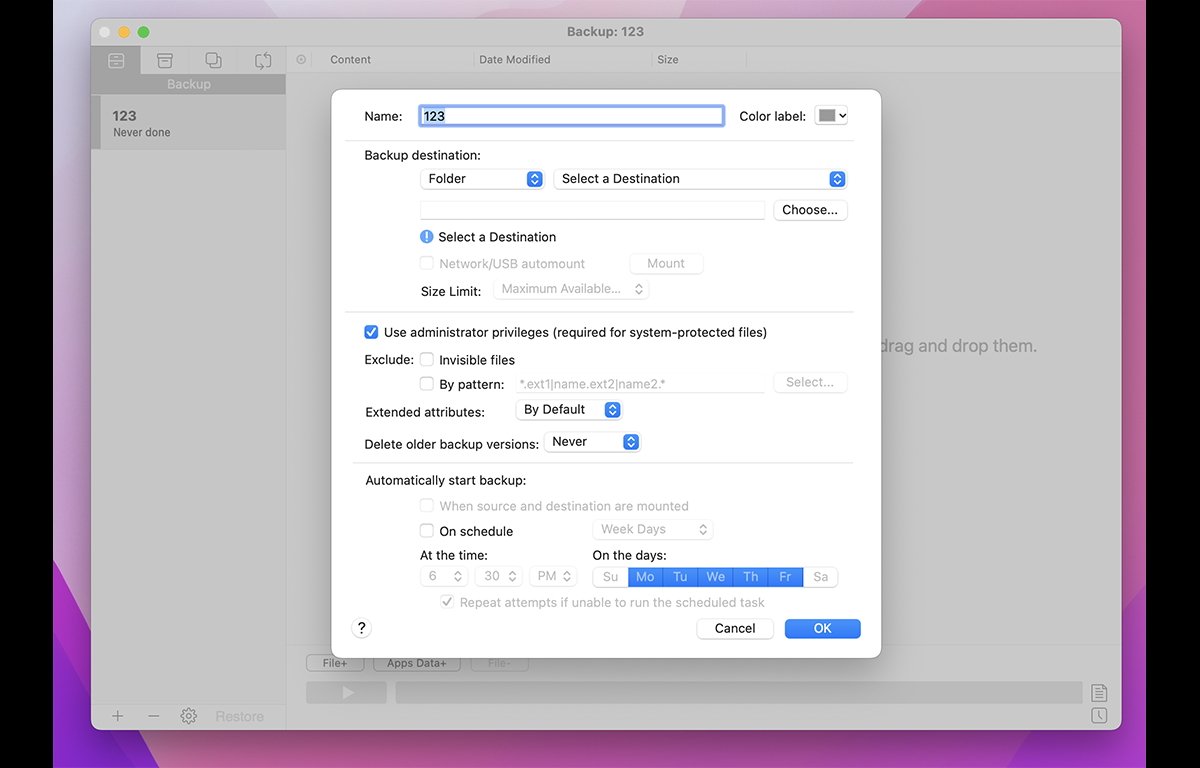
Egy másik jó funkció, hogy bármilyen projektet megkettőzhet tetszés szerint egyszerűen a Control billentyűt lenyomva tartva kattintson rá, és a felugró menüből válassza ki a “Duplikáció” lehetőséget. Ezután bármelyik projektet módosíthatja anélkül, hogy ez befolyásolná a másikat.
Vannak színcímkék is a projektekhez, amelyeket a Control billentyűt lenyomva tartva bármely projektre kattintva beállíthat – egy alábecsült függőleges színsáv kerül hozzáadásra a projekt bal oldalán a főablak projektlistájában. Szép érintés.
Tetszőleges projekt nevét, színét és ütemezését is módosíthatja a projektlista alján található fogaskerék ikonra kattintva – ez egy egyszerű parancsikon a projekt legalapvetőbb tulajdonságainak szerkesztéséhez.
Miután a projekt a kívánt módon van beállítva, kattintson a Lejátszás gombra, és már kész is. Az ablak alján lévő folyamatjelző sáv mutatja a másolás vagy visszaállítás folyamatát. Van egy részletes naplóablak is, amely minden műveletet rögzít.
A Get Backup Pro nem tartalmaz más termékekben megtalálható funkciókat, de közvetlensége és árpontja lenyűgözővé teszi. Ez a Mac korai napjaira emlékeztet, amikor a szoftverek egyszerűbbek voltak.
Jól átgondolt, kevesebb mint tíz percet vesz igénybe a tanulás, minimális menüvel rendelkezik, a kezelőfelületen történő navigáció pedig gyors és szórakoztató. Könnyű és lendületes érzés. A Get Backup Pro programban soha semmi nem áll az útjába, és a legtöbb feladatot néhány kattintással elvégezheti.
A mindössze 23 MB-os lemez tömegével a BeLight megmutatta, hogy a modern Mac-szoftvernek nem kell bloatware-nek lennie.
Utolsó simításként a Get Backup Pro az online súgó mellett egy beépített Mac súgófájlt is tartalmaz. A súgófájl tömör és lényegre törő – minden feladathoz csak a legegyszerűbb információkat tartalmazza.
A BeLight egy másik érdekes lemeztermékkel is rendelkezik: a Concealer-amely lehetővé teszi a fájlok elrejtését és titkosítását lemezen.
A Backup Pro beszerzése 29,99 dollárba kerül, és 15 napos ingyenes próbaverzió is elérhető.
EaseUS Todo Backup
A furcsa nevű EaseUS Todo Backup az EaseUS-tól lényegében a Get Backup Pro 3 licencelt példánya, amely szintén drágább 30 dollárért, ezért nem részletezzük. ez itt.
UNIX dd parancs
dd a UNIX lemezmásoló parancs, és a macOS terminálban használható lemezképfájlok létrehozására meghajtókból és kötetekből, és teljes meghajtókat klónozni a parancssorban.
A dd használatának teljes listáját megtekintheti a terminál kézikönyvében:
és nyomja meg a Return gombot.
A dd használatához egy eszköz klónozásához alapvetően meg kell adni neki egy forrás-és céleszközt az”if”és”of”opciók használatával, amelyek a bemeneti eszközt és a kimeneti eszközt jelölik. Az „f” a „file” rövidítése – összhangban a UNIX „Minden fájl” filozófiájával (még az eszközök is).
Tehát az „if” a bemeneti fájlt (eszközt), az „of” pedig a kimeneti fájlt (eszközt) jelöli.
Használja a terminál diskutil list parancsát, hogy megkapja a Mac számítógépéhez csatlakoztatott összes fizikai tárolóeszköz teljes listáját. Ezeket az eszközöket fogja használni az „if” és „of” értékeiként.
Például:
sudo dd if=/dev/disk0 of=/dev/disk2
utasítja a dd-t, hogy másolja át a Disk0 eszköz teljes tartalmát az eszközre lemez2.
Ne feledje, hogy a másolás megkezdésekor a céleszközön lévő minden megsemmisül – ez magában foglalja az eszköz összes típusát.
Legyen óvatos a dd használatakor, mert könnyen félreolvashatja a diskutil list parancs kimenetét, és rossz lemezszámot használ a célként a dd parancsban. Egy hiba, és egy gombnyomással egész kötetet tönkretehet.
A dd parancs kiadása előtt manuálisan is le kell választania a céleszköz összes kötetét az Asztalról az unmountDisk paranccsal:
diskutil unmountDisk, majd szóköz, majd a/dev UNIX lemezszám a diskutil listában felsoroltak szerint.
Ennek az az oka, hogy a Finder és a fájlrendszer minden egyes csatlakoztatott kötetet beillesztéskor zárol, hogy más folyamatok ne zavarhassák a Finderből érkező nyers fájlrendszer-írásokat.
Van egy-status jelző, amelyet”progress”-ra állíthat, hogy a dd kimeneti másolás előrehaladjon, ahogy működik. További információért lásd a man oldalt.
UNIX rsync parancs
Először 1996-ban adták ki, és C nyelven írták a teljesítmény érdekében. Az rsync egy másik UNIX fájlmásoló és biztonsági mentési eszköz. A parancssorból fut, és teljes és növekményes biztonsági másolatok készítésére vagy klónozására használhatja bármely csatlakoztatható lemezkötetről vagy mappák között.
Az rsync intelligens, és tudja, mi változott azóta, hogy a távoli differenciáltömörítés használatával utoljára futott bármely forrás és cél között. A szinkronizálás során csak a módosított fájlok és mappák másolódnak át. Másolatot is tud készíteni LAN-on és az interneten keresztül, és tudja, hogyan kommunikálhat az FTP-kiszolgálókkal bizonyos konfigurációkban.
Az rsync használatáról és parancsairól teljes körű információért tekintse meg a terminál kézikönyvoldalát:
és nyomja meg a Return gombot.
rsync tudja, hogyan kell megőrizni a UNIX fájlok metaadatait és engedélyeit, és ha az-E jelzőt használja, a MacOS kiterjesztett fájlattribútumokat is átmásolja a célhelyre, és még a régi Mac OS 9 erőforrás-elágazásokat is megőrzi.
Az rsync démon módban (rsyncd) is működhet, és a natív rsync://protokoll használatával szolgálja ki és fogadja a fájlokat. Amikor démon módban fut, van egy rsyncd.conf fájl, amely konfigurálja a démont.
Az rsync alapértelmezett UNIX-portja a 873.
Számos más lemezklónozó és biztonsági mentési termék is megtalálható az rsync tetején, köztük a Rclone, amely az rsync használatával készít biztonsági mentést, visszaállítást és tükrözést a népszerű felhőszerverekre, illetve onnan. Az Rclone bizonyos esetekben helyi lemezként SFTP-n, HTTP-n, WebDAV-n, FTP-n és DLNA-n keresztül távoli felhőtárolót is csatlakoztathat az asztalon.
Az rsync szerzője, Andrew Tridgell a Samba fájlszerver és a mára többnyire elavult tanuló sakkmotor, a KnightCap szerzője is. a>.
Az rsync-et jelenleg Wayne Davison tartja karban, és nyílt forráskódú a GutHub-oldalán.
Raspberry Pi Imager
Ha rendszerindító SD-kártyát kell létrehoznia Raspberry Pi számítógépéhez, a Raspberry Pi Foundation létrehozta a Raspberry Pi Imager (ingyenes) elérhető a webhelyükön.
Töltse le a Mac verziót, duplán kattintva csatlakoztassa a.dmg fájlt, és másolja az Imager-t a Mac lemezére.
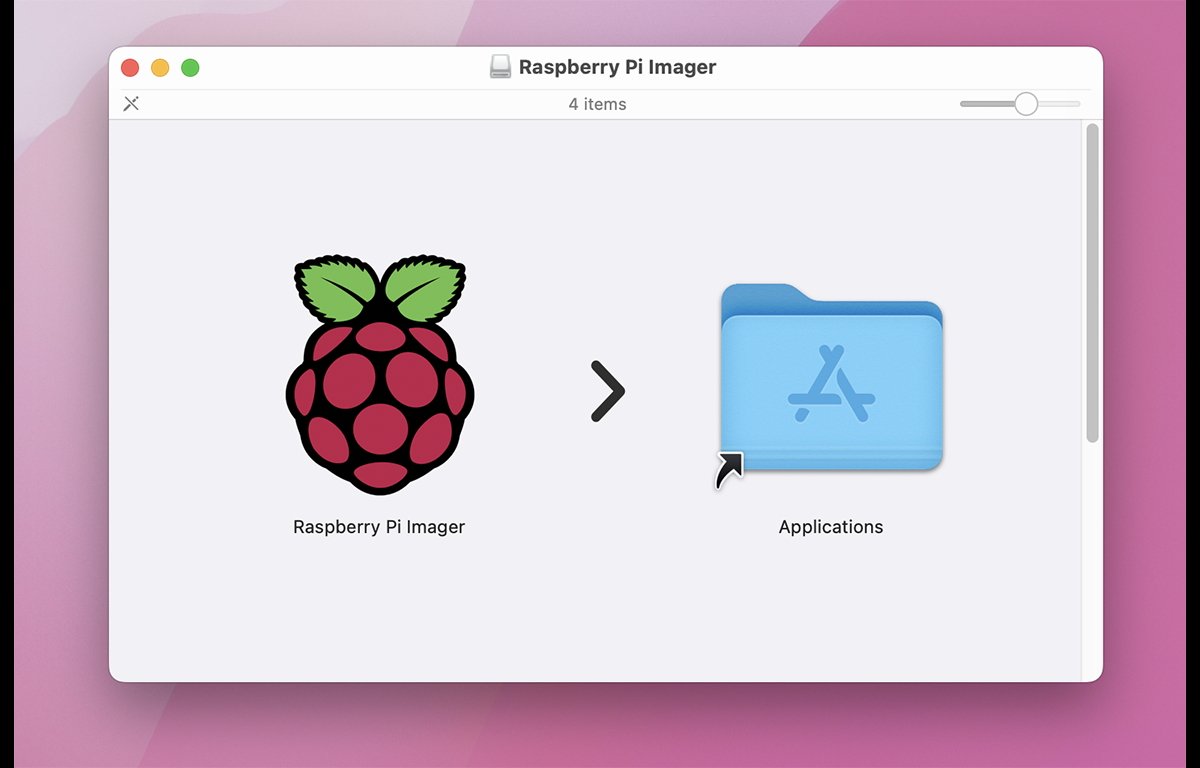
A villogni kívánt operációs rendszer kiválasztásához kattintson a Válassza ki az operációs rendszert gombot, válasszon egy beépített Raspberry Pi OS-verziót, egy másik Linux-verziót vagy bármely operációs rendszer képfájlt a lista alján található Egyéni használat elemből.
Miután kiválasztotta az operációs rendszert, kattintson a Tárhely kiválasztása gombra, majd válasszon egy fizikai tárolóeszközt, amelyre frissíteni szeretné az operációs rendszert (általában egy SD-kártyát).
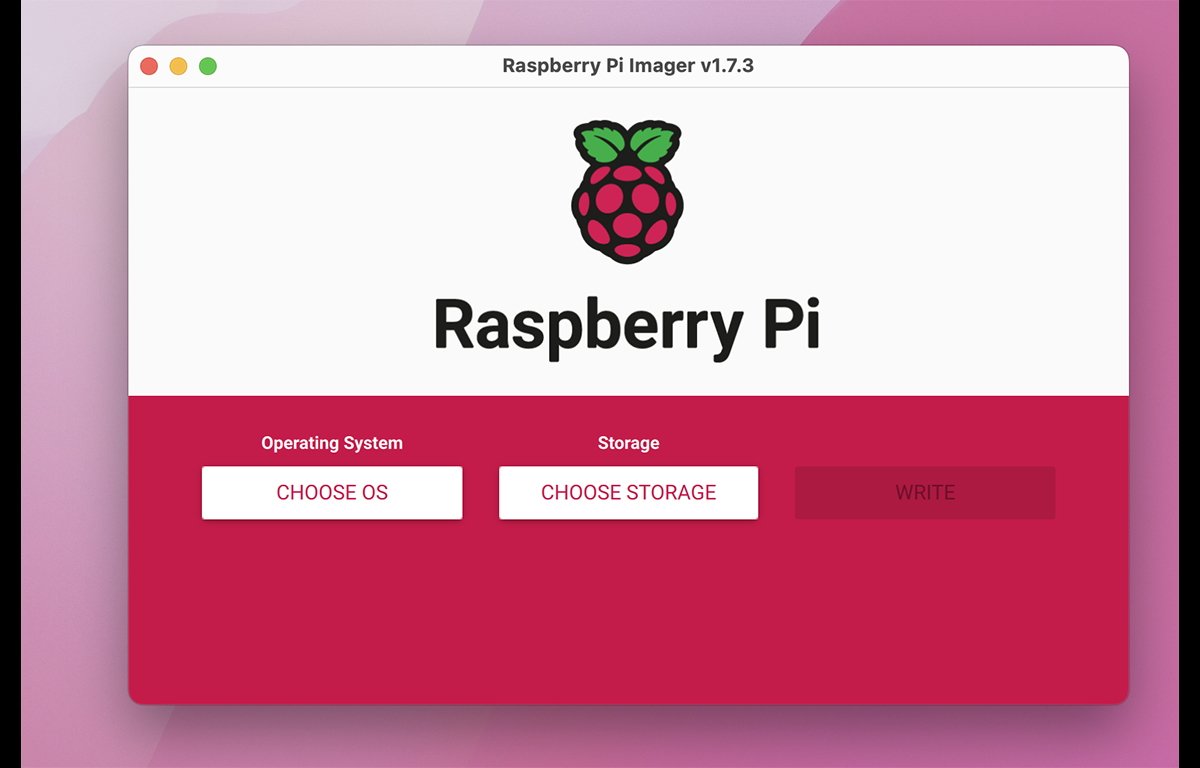
Ha a forrást és a célt is kiválasztotta, kattintson a Az Írás gomb a kép felvillantásához az eszközre. Legyen óvatos, mert a balena Etcherhez hasonlóan egy teljes fizikai tárolóeszközt törölni készül, beleértve az összes kötetet is.
Miután az operációs rendszert az SD-kártyára írták, valószínűleg a Finder értesítést kap arról, hogy a lemez olvashatatlan. Kattintson a Kiadás gombra a figyelmeztetésben, és vegye ki az SD-kártyát a Mac-ből, helyezze be a Raspberry Pi-be, és kapcsolja be.
Rengeteg lehetőség áll rendelkezésre a Mac tárolóeszközök lemezes klónozására vagy biztonsági mentésre. A klónozószoftver használata egyszerűbbé és gyorsabbá teheti a folyamatot, és sokkal kevésbé bonyolulttá teszi az új meghajtók telepítését vagy az operációs rendszer áthelyezését egy másik Mac-re.