Tehát vásárolt egy új GPU-t, de nem jelenít meg semmilyen kijelzőt, és azt látja, hogy a GPU-ventilátorok nem pörögnek. Lehet, hogy a grafikus kártya működik, és a Windows operációs rendszer is jól működik, de jól látható, hogy a grafikus kártya ventilátorai egyáltalán nem pörögnek. Ön is lehet olyan, akinek régóta van grafikus kártyája, és most a GPU-rajongói leálltak. Bármi legyen is a probléma, ne aggódjon, mi azért vagyunk itt, hogy segítsünk a GPU-problémák megoldásában. Ebben a cikkben 8 különböző módszert soroltunk fel, amelyek segítségével újra felpörgetheti a grafikus kártya ventilátorait. Ezzel kapcsolatban nézzük meg a különféle megoldásokat, amelyek segítségével sikeresen kijavíthatja a GPU-ventilátorok nem forog problémáját.
A GPU-ventilátorok nem pörögésének javítása (2023)
Először is megvitatjuk, hogy miért állhattak le GPU-rajongói, majd rátérünk a részletes lépésekre, amelyeket követnie kell ahhoz, hogy megoldhatja a problémát a GPU-rajongóival.
Tartalomjegyzék
Miért hagyták abba a GPU-rajongóim pörgését?
Rengeteg oka lehet annak, hogy a GPU-rajongói nem pörögtek. A felhasználókat érintő leggyakoribb problémák a következők:
 A GPU rajongói profilja „nulla RPM” módra van állítva a szoftverrel vagy az illesztőprogramokkal kapcsolatos hibákkal a Windows PC-n. Nem valószínű, hogy a GPU nincs megfelelően telepítve. Ha a grafikus kártya már régóta telepítve volt a PC-be, és egészen a közelmúltig jól működött, akkor a lapátok között túl sok por gyűlt fel, vagy a GPU ventilátor meghibásodása miatt leállhatott a forgása.
A GPU rajongói profilja „nulla RPM” módra van állítva a szoftverrel vagy az illesztőprogramokkal kapcsolatos hibákkal a Windows PC-n. Nem valószínű, hogy a GPU nincs megfelelően telepítve. Ha a grafikus kártya már régóta telepítve volt a PC-be, és egészen a közelmúltig jól működött, akkor a lapátok között túl sok por gyűlt fel, vagy a GPU ventilátor meghibásodása miatt leállhatott a forgása.
Legjobb javítások a GPU-rajongóknak, nem pörög a probléma
Először a leggyakoribb, könnyen végrehajtható megoldásokkal kezdjük. Ezután megvitatjuk azokat a javításokat, amelyek bonyolultabbak, de segíthetnek abban, hogy GPU-rajongóit újra pörögni kezdje. Ha maga a GPU ventilátor hibás, erre is javasoltuk a legjobb javításokat. Tehát merüljünk bele, és nézzük meg a javításokat a GPU-rajongók nem forogásának problémájára.
1. A nulla fordulatszám mód letiltása vagy a ventilátorprofil módosítása
A problémák egyik elsődleges oka a néma ventilátorprofil vagy a grafikus kártya által támogatott nulla fordulatszámú üzemmód lehet. A csendes ventilátor mód sok GPU-n alapértelmezés szerint engedélyezve van. Ez a mód az, hogy biztosítja, hogy a ventilátorok csak akkor induljanak el, ha a GPU hőmérséklete túllép egy adott küszöbértéket. És ennek a funkciónak köszönhető, hogy sok felhasználó összezavarodik attól, hogy a GPU-ja hibás-e vagy sem. A probléma megoldásához módosítania kell a ventilátorprofilt a GPU-szoftveren keresztül:
Az Ön által birtokolt grafikus kártya támogatni fogja a gyártó által kifejlesztett szoftvert, amely a ventilátorprofilok vagy az RGB fényeffektusok megváltoztatására szolgál. Esetünkben ASUS GPU Tweak III-nak hívják. Ezt a szoftvert le kell töltenie a megfelelő GPU-gyártó webhelyéről, és telepítenie kell. Ezután nyissa meg a szoftvert, és navigáljon a műszerfalon a ventilátorbeállítások megtalálásához. Itt az ASUS STRIX RTX 3070 Ti készülékünkhöz találtunk egy 0 dB Fan nevű lehetőséget. Ez a funkció kikapcsolja a ventilátorokat, ha a GPU 55 Celsius-fok alatt van. Az Ön GPU-ja esetén az opciónak más neve is lehet, de ugyanúgy működik. Ki kell kapcsolnia ezt a csendes vagy nulla fordulatszámú üzemmódot a GPU-n. A Zero RPM funkció letiltása az ASUS Strix RTX 3070 Ti GPU-hoz A legtöbb hivatalos GPU-szoftver tartalmaz egy beállítást, hogy egyéni ventilátorsebesség-görbét használjon az Ön igényeinek megfelelően. Ehhez kattintson a „Szerkesztés” gombra a ventilátorsebesség-beállítások mellett. Ezután állítsa be a ventilátor görbét. Annak érdekében, hogy a GPU-ventilátorok forogjanak, amikor a számítógép be van kapcsolva, győződjön meg arról, hogy a ventilátor sebessége semmilyen hőmérsékleten nincs nullára állítva. Kipróbálhatja a beállításokat, és csökkentheti vagy növelheti a ventilátor sebességét különböző hőmérsékleti pontokon. A zajszintek prioritása előtt azonban győződjön meg arról, hogy a GPU kedvező hőmérsékleten tud működni.
Megjegyzés: Ha a GPU-szoftver nem működik megfelelően, vagy olyan problémákat okoz, amelyek megakadályozzák a zéró RPM mód letiltását, segítünk a grafikus kártya ventilátorgörbéjének beállításában egy megbízható, harmadik féltől származó segítségen keresztül. szoftver a következő javításban.
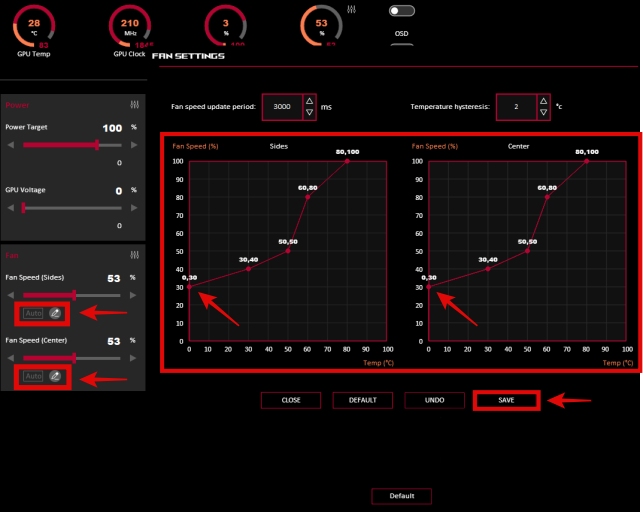 Ne felejtse el biztosítani, hogy a legalacsonyabb hőmérsékleti pont ne legyen 0%-os ventilátor-fordulatszámon
Ne felejtse el biztosítani, hogy a legalacsonyabb hőmérsékleti pont ne legyen 0%-os ventilátor-fordulatszámon
2. Egyéni ventilátorgörbe beállítása az MSI Afterburnerben
Amint fentebb említettük, a saját ventilátorgörbe beállítása lényegében a ventilátorprofil testreszabását jelenti az Ön igényei szerint. Bár ezt a grafikus kártya segédprogramjával is megteheti, javasoljuk, hogy nézzen meg egy harmadik féltől származó, MSI Afterburner nevű szoftvert, hogy kijavítsa a ventilátorok nem pörgős problémáját. Ez egy nagyszerű segédprogram, amellyel az emberek testreszabhatják a különféle beállításokat, beleértve a grafikus kártya túlhajtását. Ha ezt szereti, kövesse a GPU túlhajtási útmutatóját, amely szintén tartalmazza ezt a szoftvert. Ennek ellenére a következőképpen használhatja az MSI Afterburnert, hogy egyéni ventilátorgörbét állítson be a GPU-hoz:
Töltse le az MSI Afterburnert a ezt a linket. Ezután hajtsa végre a telepítési folyamatot, és telepítse a szoftvert a számítógépére. Ki kell csomagolnia a letöltött fájlt, és el kell indítania az MSI Afterburner telepítését. 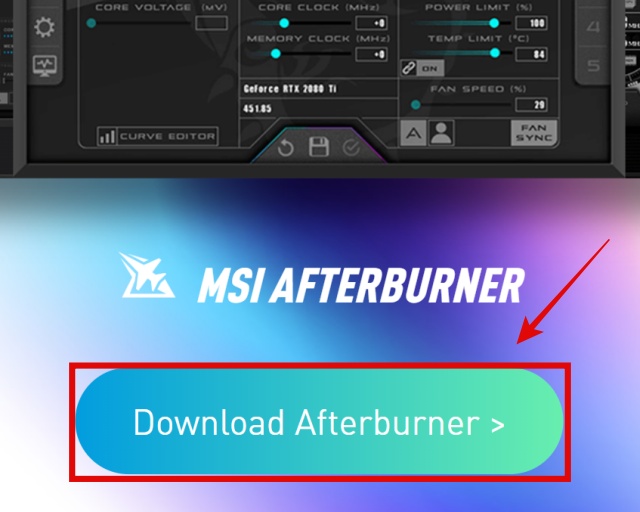 A telepítés után indítsa el az MSI Afterburner programot, és kattintson a „User Define” gombra (felhasználói ikon) a Fan Speed alatt. Ezután kattintson az „Igen” lehetőségre, amikor megjelenik a párbeszédpanel a speciális tulajdonságok eléréséhez, és beállíthatja egyéni ventilátorgörbéjét az MSI Afterburner segítségével.
A telepítés után indítsa el az MSI Afterburner programot, és kattintson a „User Define” gombra (felhasználói ikon) a Fan Speed alatt. Ezután kattintson az „Igen” lehetőségre, amikor megjelenik a párbeszédpanel a speciális tulajdonságok eléréséhez, és beállíthatja egyéni ventilátorgörbéjét az MSI Afterburner segítségével. 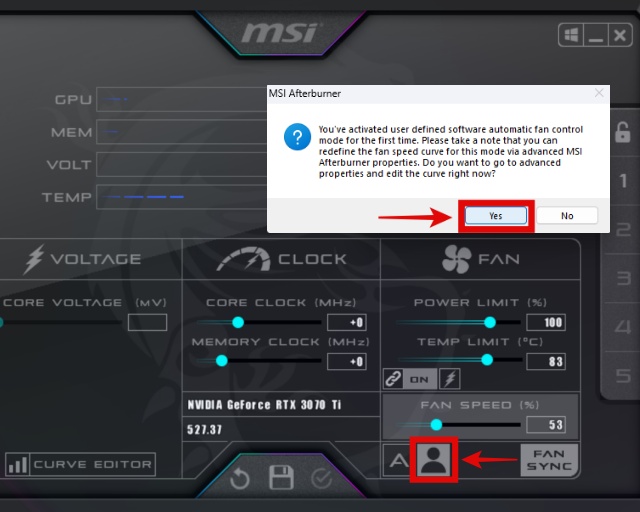 Most, hogy a ventilátorvezérlés tulajdonságainál van, győződjön meg arról, hogy a „Felhasználó által meghatározott szoftveres automatikus ventilátorvezérlés engedélyezése” és a „Nulla ventilátorsebesség felülírása hardveres görbével” opció engedélyezve van.. Ezután állítsa be a ventilátor görbét. Ügyeljen arra, hogy a hőmérsékleti pontok egyike se feleljen meg a ventilátor fordulatszámának 0%-ának. Ha kívánja, szánjon egy kis időt egyéni profiljának optimalizálására a ventilátorzaj és a GPU-hőmérséklet megfelelő egyensúlya érdekében. Ha végzett, kattintson az „Alkalmaz” gombra, majd kattintson az „OK” gombra a módosítások mentéséhez.
Most, hogy a ventilátorvezérlés tulajdonságainál van, győződjön meg arról, hogy a „Felhasználó által meghatározott szoftveres automatikus ventilátorvezérlés engedélyezése” és a „Nulla ventilátorsebesség felülírása hardveres görbével” opció engedélyezve van.. Ezután állítsa be a ventilátor görbét. Ügyeljen arra, hogy a hőmérsékleti pontok egyike se feleljen meg a ventilátor fordulatszámának 0%-ának. Ha kívánja, szánjon egy kis időt egyéni profiljának optimalizálására a ventilátorzaj és a GPU-hőmérséklet megfelelő egyensúlya érdekében. Ha végzett, kattintson az „Alkalmaz” gombra, majd kattintson az „OK” gombra a módosítások mentéséhez. 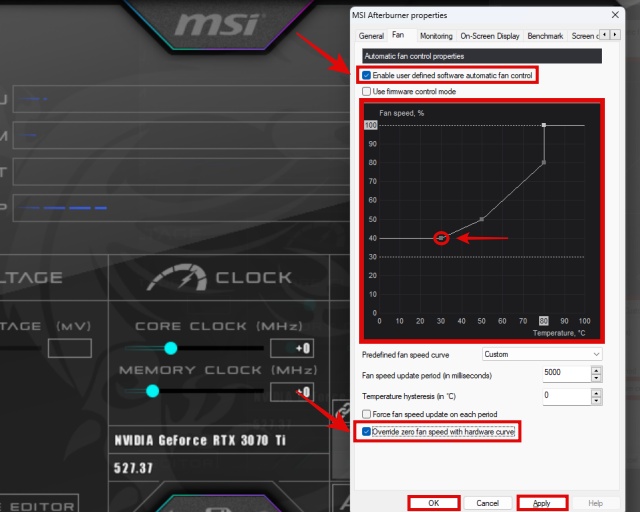 Ügyeljen arra, hogy a legalacsonyabb hőmérsékleti pont ne legyen 0%-os ventilátorsebességre állítva. Ha az MSI Afterburner nincs nyitva a rendszer indításakor, a ventilátorgörbe nem áll be a helyére. Ezért a kényelem érdekében ne felejtse el menteni a profilját, és kattintson a Windows gombra (az MSI Afterburnerben, nem a tálcán), hogy a szoftver automatikusan elinduljon indításkor, és beállítsa a ventilátor görbéit.
Ügyeljen arra, hogy a legalacsonyabb hőmérsékleti pont ne legyen 0%-os ventilátorsebességre állítva. Ha az MSI Afterburner nincs nyitva a rendszer indításakor, a ventilátorgörbe nem áll be a helyére. Ezért a kényelem érdekében ne felejtse el menteni a profilját, és kattintson a Windows gombra (az MSI Afterburnerben, nem a tálcán), hogy a szoftver automatikusan elinduljon indításkor, és beállítsa a ventilátor görbéit. 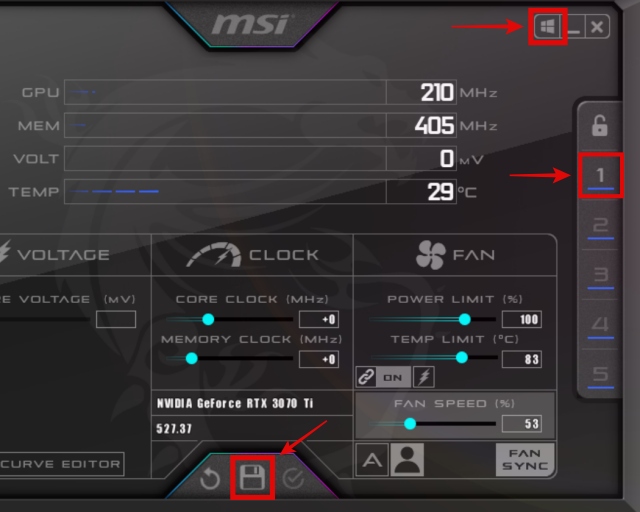 Hogyan mentheti el a profilt az MSI Afterburnerben, és biztosíthatja, hogy a program indításkor fusson
Hogyan mentheti el a profilt az MSI Afterburnerben, és biztosíthatja, hogy a program indításkor fusson
3. Indítsa újra az asztali számítógépet
Ez triviális megoldásnak tűnhet, de a számítógép újraindítása megoldhatja a GPU-ventilátor nem forogását. Szoftverprobléma vagy operációs rendszerrel kapcsolatos hiba megakadályozhatja a GPU-rajongóit a pörgésben. A számítógép újraindításával azonnal megoldhatja a problémát. Ehhez kattintson a Windows gombra, majd a bekapcsológombra. Itt válassza az Újraindítás lehetőséget, és nézze meg, hogy a grafikus kártya ventilátorai újra pörögnek-e.
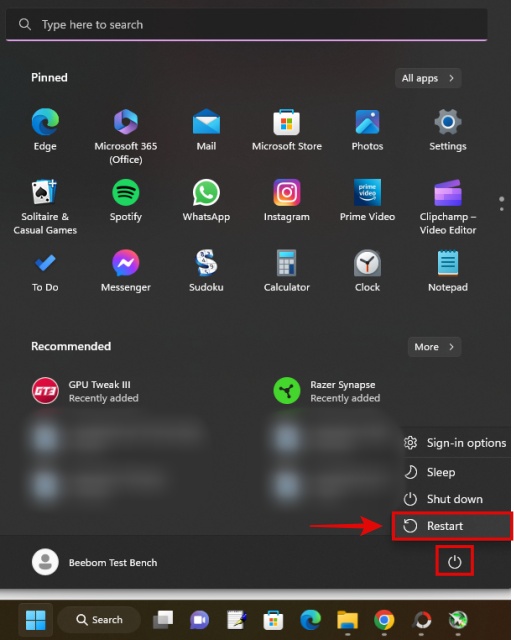
4. A grafikus kártya illesztőprogramjainak újratelepítése
A grafikus kártya illesztőprogramjainak újratelepítése megoldhatja azt a problémát, hogy a GPU-ventilátorok nem pörögnek. További előnyként frissíteni fogja a grafikus kártya illesztőprogramjait is. Az illesztőprogramok letöltéséhez kattintson a jobb oldali hivatkozásra a GPU gyártójának megfelelő alábbi linkre. Ezután használja a webhelyet a GPU-modell kiválasztásához, és az illesztőprogram letöltése megkezdődik, ha végzett a folyamattal.
A grafikus illesztőprogram telepítése előtt válassza ki a „Tiszta telepítés” lehetőséget, amely minden GPU-illesztőprogram-telepítési beállításban elérhető. A GPU-tól függően másként is nevezhető. Az AMD illesztőprogram-telepítőiben ezt gyári alaphelyzetbe állításnak hívják. Ez annyit tesz, hogy az új grafikus illesztőprogram telepítése előtt törli a meglévő illesztőprogram korábbi adatait és beállításait. Vannak, akik szívesebben használják a Display Driver Uninstaller (DDU) segédprogram a már meglévő grafikus kártya-illesztőprogramok alaposabb eltávolításához, de a legtöbb esetben a tiszta telepítési lehetőség is elegendő.
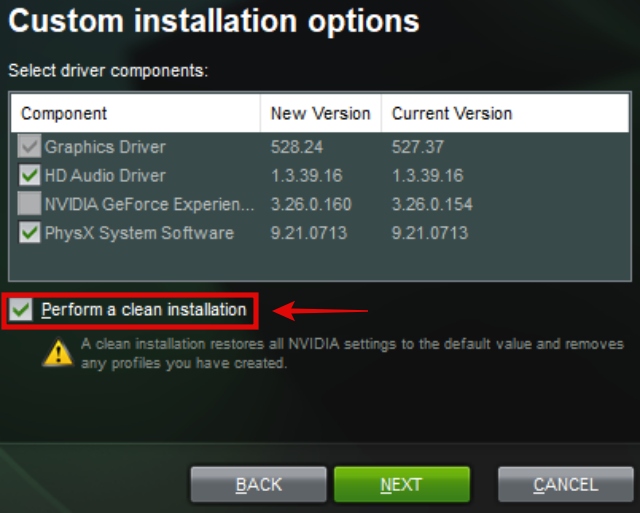 Ne felejtse el bejelölni ezt a lehetőséget az illesztőprogram telepítése során,
Ne felejtse el bejelölni ezt a lehetőséget az illesztőprogram telepítése során,
5. Tisztítsa meg a GPU-t, és ellenőrizze, hogy a kábelek nem blokkolják-e a ventilátorokat
Rendszeresen tisztítsa meg a grafikus kártyát, mert ha nem teszi, a ventilátorokban felhalmozódó túlzott por megakadályozhatja, hogy forogjanak. Ez megemelkedett hőmérséklethez, rendszer-vagy játékösszeomláshoz és egyéb problémákhoz is vezethet. A javítás végrehajtásához először el kell távolítania a GPU-t a számítógépről.
Ezután meg kell tisztítania a felhalmozódott port olyan eszközökkel, mint a sűrített levegős kannák és a vattakorongok, hogy a GPU szűk helyeibe kerüljön. Győződjön meg arról, hogy a kések szabadon foroghatnak. Az alábbi bemutatón példákat láthat a grafikus kártyán felhalmozódó porra.


Sőt, a nem megfelelő kábelkezelés miatt a különböző komponensek kábelei néha akadályba ütköznek, és megakadályozzák a GPU-ventilátorok pörögését. Ez akkor is megtörténhet, ha sokat mozgatja számítógépét. Tehát ellenőrizze, hogy a kábelek nem blokkolják-e a grafikus kártya ventilátorait, és megakadályozzák azok forgását.
Miután kitisztította őket, ajánlatos cipzárakat használni a kábelkezeléshez. Így mindig lesz elegendő hely a grafikus kártya ventilátorainak megfelelő működéséhez. A későbbiekben, még ha mozgatja is a számítógépet, a kábelkezelés biztosítja, hogy a számítógépen belüli különféle kábelek ne akadályozzák a GPU rajongóit.
6. Telepítse újra a GPU-t, és győződjön meg arról, hogy a PCI-e csatlakozók szilárdan be vannak dugva
Néha a GPU ventilátora nem pörög, vagy a GPU videokimenetet ad, mert nincs megfelelően telepítve a számítógépére. Ezenkívül a grafikus kártya (PCI-e, 6-pin és 8-tűs) tápcsatlakozóinak megfelelően fel kell szerelni, hogy a GPU megfelelően működjön.
Sok dolgot figyelembe kell vennie ahhoz, hogy sikeresen telepítse a GPU-t az alaplap PCI-e x16 foglalatába. Ha a GPU vagy tápcsatlakozói nincsenek megfelelően rögzítve, nem fog megfelelően működni. Ennek eredményeként nem fog tudni elindulni a rendszerébe, és a GPU-rajongók sem fognak pörögni.
 A grafikus kártya egymáshoz igazítása az alaplap
A grafikus kártya egymáshoz igazítása az alaplap  PCI-e tápcsatlakozók, amelyek a grafikus kártya áramellátása
PCI-e tápcsatlakozók, amelyek a grafikus kártya áramellátása
A javítás végrehajtásához el kell távolítania a GPU-t, majd megfelelően telepítenie kell a grafikus kártyát az asztali számítógépére. Ennek során ügyeljen arra, hogy a szükséges tápcsatlakozók is szilárdan be legyenek szerelve. Nagyon könnyen összetéveszthetők a CPU tápcsatlakozóival. Útmutatónk segítségével azonban könnyedén navigálhat a GPU eltávolításának és telepítésének árnyalataiban.
7. A GPU beküldése a jótállás hatálya alá tartozó szervizelésre
Sajnos, ha a fenti megoldások nem segítenek megoldani a GPU-ventilátorok nem pörgős problémáját, be kell küldenie a grafikus kártyát a gyártónak szervizelés céljából. Amíg garanciális, kijavítják a hibás ventilátorokat és visszaállítják a GPU működését. Ha a probléma súlyosabb, akkor eltarthat egy ideig. De légy türelmes, a szervizközpont vagy megjavítja a grafikus kártyát, vagy csereegységet biztosít, ha szükséges.
Ne feledje, hogy a fizikai sérülésekre nem vonatkozik a garancia, csak a gyártási hibákra. Ha a GPU-ra lejárt a garancia, és Ön jártas az elektronikában, a legtöbb felhasználó számára javasolt megoldás az, hogy fontolja meg a GPU kinyitását és a hibás ventilátorok saját maga megjavítását. Ezt a lehetőséget a következő részben tárgyaljuk.
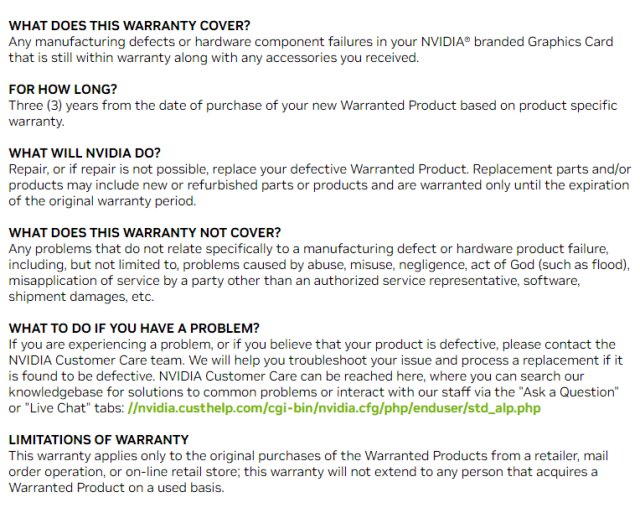 Az Nvidia GPU-kra vonatkozó jótállási feltételek
Az Nvidia GPU-kra vonatkozó jótállási feltételek
8. Javítsa ki saját maga a hibás GPU-ventilátorokat (csak a garancián túli GPU-khoz ajánlott)
Az utolsó javítás a brute-force módszer: a GPU-ventilátorok saját maga javítása. Ismétlem, csak akkor hajtsa végre ezt a javítást, ha a GPU-ra már lejárt a garancia, és az összes többi lehetőséget, beleértve a szakmai segítséget is, kimerítette. Nos, fel kell nyitnia a grafikus kártyát, ami minden modellnél más. Tehát alaposan tájékozódjon, mielőtt először megpróbálná megnyitni a GPU-ját.
Reméljük, hogy elegendő tapasztalattal rendelkezik a PC-készítés terén ahhoz, hogy kényelmesebbé váljon, mielőtt továbblépne. Íme különféle barkácsolási javítások, amelyekkel megpróbálhatja megoldani a GPU-ventilátorok nem forogásának problémáját:
Keresse meg és húzza ki a ventilátort a grafikus kártya kártyájához csatlakoztató kábeleket. Ezután helyezze vissza a ventilátor kábelét, és győződjön meg róla, hogy szilárdan illeszkedik a GPU-hoz. Távolítsa el teljesen a ventilátorokat, és alaposan tisztítsa meg a GPU-ventilátorok és a hűtőborda korábban elérhetetlen helyeit. Tovább szerelheti a GPU-ventilátorokat, ha eltávolít minden matricát, majd kenőanyagot alkalmaz a PC-komponensekkel, például ehhez a termékhez, amelyről számos pozitív véleményt kaptak azok a PC-felhasználók, akik ezt alkalmazták a ventilátoraikon. Vásárolja meg és cserélje ki a GPU-ventilátort. Az online piactereken kell keresnie a GPU hűtőbordájával kompatibilis cserét. Csak győződjön meg arról, hogy a méret és a ventilátor csatlakozója megegyezik. Ezután távolítsa el a ventilátorokat teljesen, és telepítse az újakat a GPU hűtőjére. Mielőtt ezt megkísérelné, tájékozódjon a GPU ventilátorcsere folyamatáról.  GPU ventilátor csatlakozó a ZOTAC GTX 1070 Miniimhez width=”640″height=”512″src=”https://beebom.com/wp-content/uploads/2023/02/gpu-fan-buildup-dust.jpg”>A korábban elérhetetlen helyek megtisztítása a GPU-ventilátorokon szétszerelés
GPU ventilátor csatlakozó a ZOTAC GTX 1070 Miniimhez width=”640″height=”512″src=”https://beebom.com/wp-content/uploads/2023/02/gpu-fan-buildup-dust.jpg”>A korábban elérhetetlen helyek megtisztítása a GPU-ventilátorokon szétszerelés
Fix GPU ventilátorok nem pörögnek GYIK
Rendben van, ha a GPU ventilátoraim nem pörögnek?
Igen, az rendben van, ha a GPU-ventilátorai nem pörögnek, ha a grafikus kártyán Zero RPM mód van, például az ASUS Strix GPU-k 0 db Fan funkciója. Ellenőriznie kell a grafikus kártya szoftverét, hogy megtudja, hogy a funkció engedélyezve van-e vagy sem.
Mi a jele a haldokló GPU-nak?
Egy haldokló grafikus kártyának olyan problémái lehetnek, mint a vizuális műtermékek, BSOD-k, véletlenszerű rendszer-újraindítások, illesztőprogram-hibák, és az alkalmazások/játékok is gyakran összeomlanak. Bár potenciálisan javítható, ha a grafikus kártyája nagyon régi, akkor talán itt az ideje, hogy fontolja meg egy újat.
Cserélhetők a GPU ventilátorai?
Igen, a GPU ventilátorai cserélhetők. A gyártónak vannak olyan támogatási lehetőségei, amelyeken keresztül kicserélheti a hibás GPU-ventilátort. Ha azonban egy régi grafikus kártyáról van szó, amelyre lejár a garancia, akkor valószínűleg magának kell kicserélnie a ventilátorokat egy kompatibilis alkatrészre.
Mi okozza a GPU ventilátor meghibásodását?
A GPU ventilátor meghibásodását számos ok okozhatja – gyártási hibák, kor, por lerakódása a motorokban , vagy fizikai sérülés. Szerencsére számos javítást felsoroltunk, amelyek ezekre a problémákra vonatkoznak.
Mennyi ideig bírja a GPU-ventilátor?
Egy GPU-ventilátor akár ötig is kitarthat. tíz évig. De ha mindig 100%-on működik, akkor az élettartama sokkal rövidebb lesz. Javasoljuk, hogy állítson be egy optimális ventilátorgörbét, amely a kívánt hőmérsékletnek megfelelően működik, miközben a zajszintet is kiegyenlíti.
A ventilátor sebessége károsítja a GPU-t?
Maga a GPU-t nem károsíthatja maga a ventilátor, még akkor sem, ha a nap 24 órájában, maximális sebességgel működik. De a ventilátor sebességének 100%-os működtetése is lerövidítheti a GPU ventilátorainak élettartamát. Előfordulhat, hogy a ventilátorokat a vártnál korábban kell cserélnie, hogy a GPU optimálisan működjön.
A grafikus kártya funkcionalitásának visszaállítása a GPU-ventilátorok javításával
Lehet, hogy a számítógép grafikus kártyája nincs megfelelő formában, mert a GPU-ventilátorok nem pörögnek, de reméljük, hogy ez az útmutató segít a probléma megoldásában. Különféle javításokat tartalmaztunk, kezdve az olyan alapoktól, mint a GPU tisztítása, egészen a DIY javítások használatáig a hibás ventilátorok vagy más alkatrészek cseréjére. A legtöbb esetben, még ha a GPU-rajongói meghibásodtak is, maga a grafikus kártya valószínűleg jól működik. Tehát a grafikus kártya funkcióinak visszaállításához mindössze annyit kell tennie, hogy a GPU-ventilátorokat újra pörögni kell.
Most, hogy újra működésre késztette GPU-ventilátorait, a hőmérséklet talán elég optimális a túlhajtáshoz. Ezzel növelheti teljesítményét, és ha érdekli, kövesse a GPU túlhajtására vonatkozó útmutatónkat. A ventilátorok javítása ellenére továbbra is vannak hőmérsékleti problémák a GPU-n? Lehet, hogy hőpaszta cserére van szüksége, és útmutatónkban nagyszerű ajánlásokat találunk a 2023-ban megvásárolható legjobb hőpasztákra vonatkozóan. Ha kétségei vannak a megoldásokkal vagy a hozzájuk való hozzáállással kapcsolatban, ossza meg velünk kommentben!
Szólj hozzá
Tavaly az MSI piacra dobta a Titan GT77-et Intel Core i9-12900HX és RTX 3080 Ti Laptop GPU-val, és ez volt a bolygó legerősebb játékra szánt laptopja. Ez volt a legnehezebb a nehéz ütősök között […]
Néhány hónap telt el az iPhone 14 sorozat piacra dobása óta, és jól bebizonyosodott, hogy ez a Pro modellek éve. De ha a fodros profikat szeretnéd választani, akkor az összeget […]
A Wondershare az elmúlt évek során a legjobb szoftvereket és eszközöket fejleszti életünk és kreatív törekvéseink egyszerűsítésére. Különösen a Wondershare Filmora kapott számos elismerést. Ő kapta a Video Editing Leader díjat […]