A Google Play Áruház mindig is egyablakos célpont volt az Android-alkalmazások és-játékok számára. Ez az Android alapértelmezett alkalmazásboltja, és a felhasználók kedvenc alkalmazásaik és játékaik letöltésére használják.
Bár a Google Play Áruház funkciókban gazdag és egyszerűbb a navigáció, mégis van néhány hiba, amelyek megakadályozzák, hogy a felhasználók kedvenc alkalmazásaik és játékaik keresése és letöltése.
A közelmúltban sok Android-felhasználó arról számolt be, hogy problémákkal szembesült a Google Play Áruház keresési funkciójának használata során. A felhasználók azt állították, hogy a Google Play Áruház keresése nem működik.
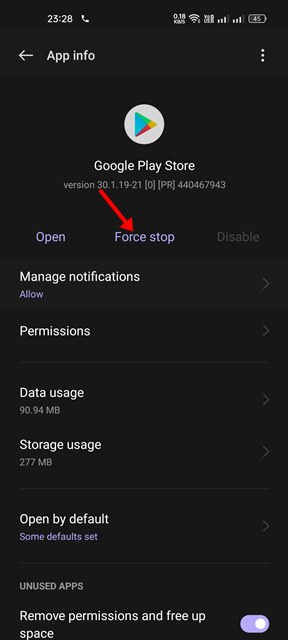
A Google Play áruházban nem működő keresés kijavításának legjobb módjai
Amikor egy alkalmazásnévre keresnek, az ismeretlen hibákat jelenít meg ahelyett mutatják az eredményeket. Néha visszatér eredmény nélkül. Tehát, ha ugyanazokkal a problémákkal küzd, íme néhány dolog, amellyel megpróbálhatja kijavítani a Google Play Áruház keresése leállt problémát.
1. A Google Play Áruház újraindítása
Az újraindítás javítja az ideiglenes hibákat és hibákat, amelyek megakadályozzák a Google Play Áruház keresésének működését. Ezért, mielőtt bármi mást tenne, indítsa újra a Google Play Áruház alkalmazást Android okostelefonján.
A Google Play Áruház újraindításához zárja be az alkalmazást, majd nyissa meg újra Android-eszközéről. Alkalmazásfiók.
2. A Google Play Áruház kényszerített leállítása
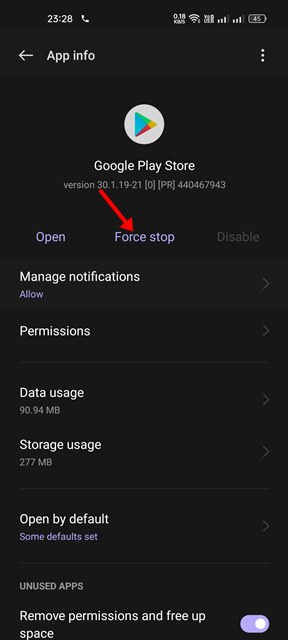
Ha a Google Play Áruház nem működik az újraindítás után, kényszerített le kell állítania a Google Play Áruház alkalmazást Android-eszközén.
Kényszerített leállítás a Google Play Áruház valószínűleg leállítja az összes Google Play Áruház szolgáltatást és folyamatot a háttérben. Ezért, ha bármely háttérfolyamat ütközik a kereséssel, azt kijavítjuk.
A Google Play Áruház leállításához nyomja meg hosszan a Google Play Áruház gombot, és válassza az „Alkalmazásinformáció” lehetőséget. Az Alkalmazásinformáció képernyőn érintse meg a Kényszer leállítás gombot.
3. Indítsa újra Android-eszközét
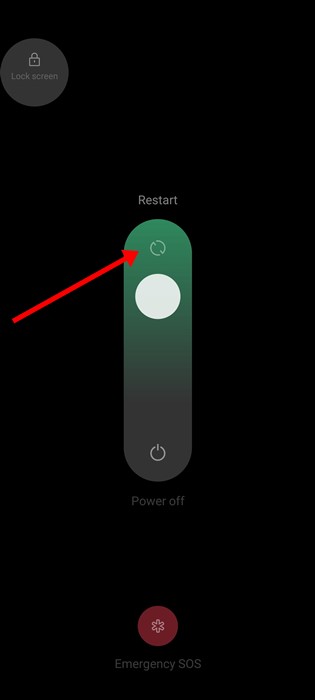
Ha a fenti két módszer nem oldja meg a Google Play Áruházban nem működő keresést, akkor újra kell indítania Android okostelefonját.
Az Android rendszeres újraindítása egy jó gyakorlat, amely időt ad a készüléknek lehűlni. Ezenkívül leállítja az összes rejtett háttérfolyamatot és alkalmazást.
Nyomja meg a bekapcsológombot az Android okostelefon újraindításához, és válassza az „Újraindítás” lehetőséget. Az újraindítás után nyissa meg a Google Play Áruházat, és keresse meg kedvenc alkalmazását vagy játékát, amelyet telepíteni szeretne.
4. Ellenőrizze, hogy a Google Play Áruház szerverei nem működnek-e

Mielőtt a Google Play Áruház nem működő keresésének megoldásának bonyolult módjaira térne át, meg kell győződnie arról, hogy az App Store nem ütközik szerveroldali problémákkal.
Ön problémákkal fog szembesülni a legtöbb Google-szolgáltatás használatával, amikor a Google szerverei nem működnek. A Google Szolgáltatások közé tartozik a Google Térkép, a Fotók, a Gmail, a Google Play Áruház és mások.
Ellenőrizheti a Google Play szerver állapota a downdetectornál. Ha a szerverek nem működnek, meg kell várnia, amíg a szerverek visszaállnak.
5. Szülői felügyelet letiltása a Google Play Áruházban
Ha bizonyos alkalmazások nem jelennek meg a Google Play Áruház keresésében, akkor valószínű, hogy a szülői felügyelet engedélyezve van a fiókban. Ezért a probléma megoldásához ki kell kapcsolnia a Szülői felügyeletet. Itt van a teendő.
1. Nyissa meg a Google Play Áruházat, és koppintson a Profilképre a jobb felső sarokban.
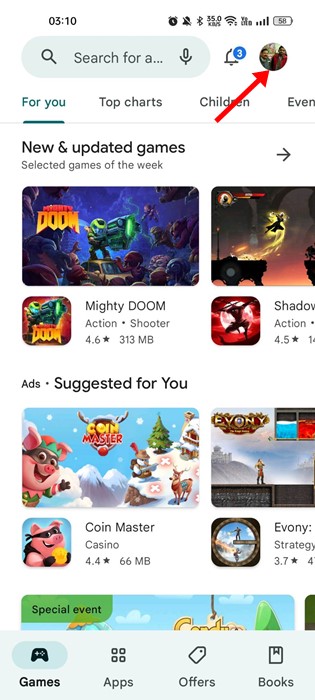
2. Válassza a „Beállítások” lehetőséget a megjelenő lehetőségek listájából.
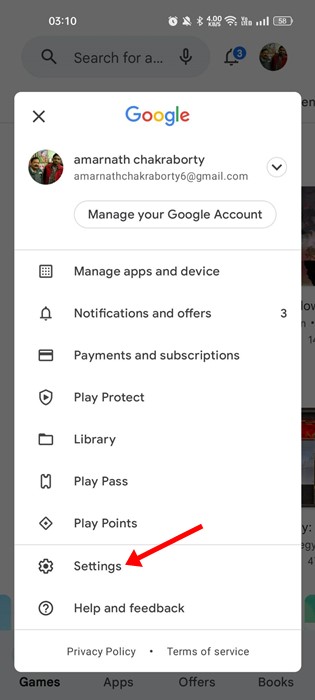
3. A Beállítások képernyőn bontsa ki a Család részt.
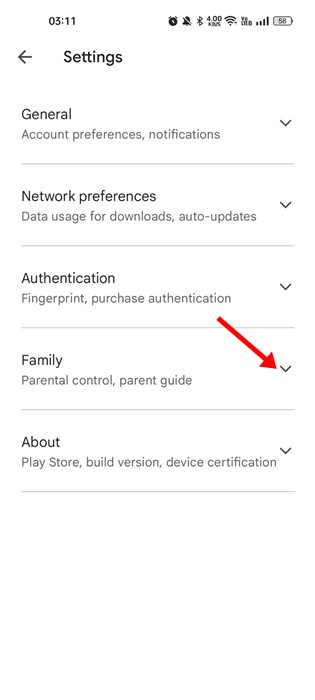
4. A következő képernyőn koppintson a Szülői felügyelet elemre.
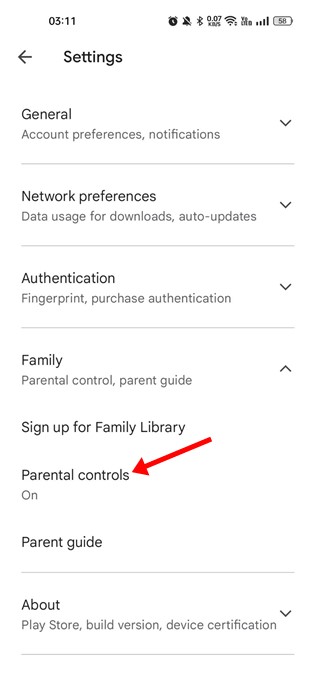
5. Kapcsolja ki a „Szülői felügyelet be van kapcsolva” kapcsolót.
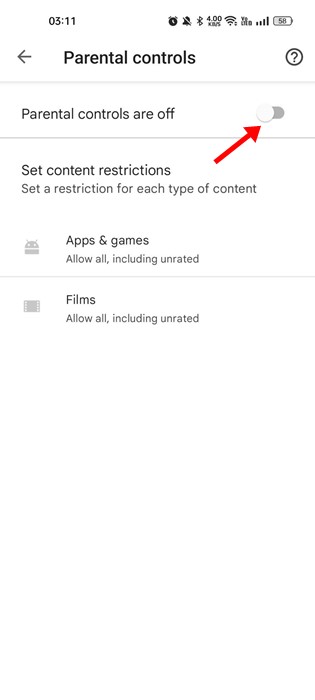
Ennyi! A szülői felügyelet letiltása után indítsa újra a Google Play Áruházat, és próbáljon újra keresni. Ezúttal a Google Play Áruház listázza ki alkalmazásait és játékait.
6. A dátum és az idő javítása Androidon
Sok Android-felhasználó arról számolt be, hogy a Google Play Áruházban nem működő keresési probléma kijavítása a dátum és idő javításával az okostelefonon.
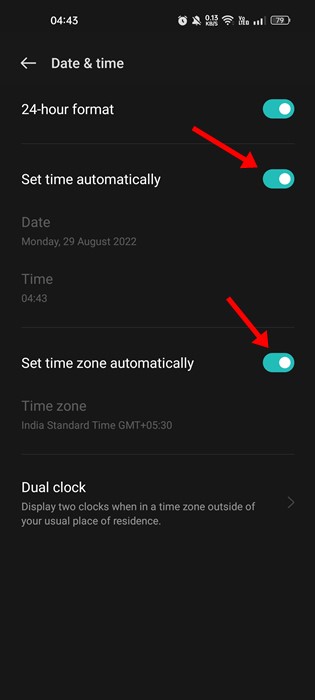
Ha androidos telefonja helytelen dátumot használ Az idő és idő, vagy a zónaválasztás helytelen, problémákkal kell szembenéznie a legtöbb Google-szolgáltatás használata során.
Ezért győződjön meg arról, hogy telefonja a megfelelő dátumot és időt használja a Google Play Áruházzal kapcsolatos problémák megoldásához.
7. A Google Play Áruház és szolgáltatások gyorsítótárának törlése
A Google Play Áruház és a Google Szolgáltatások gyorsítótárának sérült fájlja a másik fő oka annak, hogy a keresés nem működik a Google Playen. Ezért a probléma megoldásához törölheti a Google Play Áruház és a Szolgáltatások gyorsítótárát is.
1. Nyissa meg a Beállítások alkalmazást Android-telefonján, és válassza az „Alkalmazások” lehetőséget.
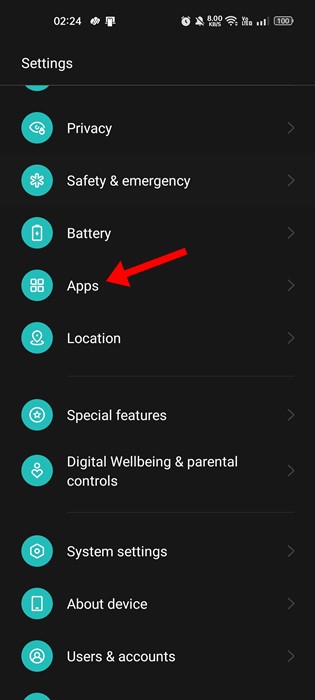
2. Ezután az Alkalmazásokban érintse meg az Alkalmazáskezelés lehetőséget.
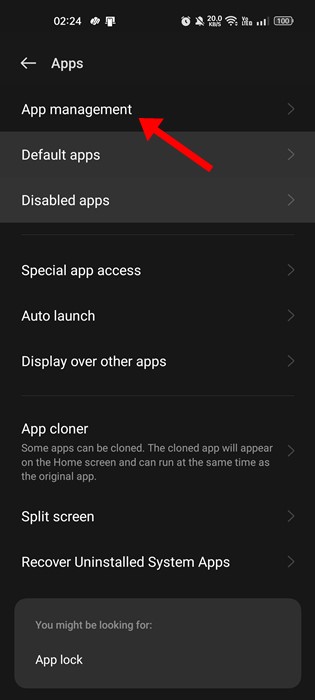
3. Az Alkalmazáskezelés képernyőn keresse meg a Google Play Áruházat, és koppintson rá. Ezután érintse meg a Tárhelyhasználat lehetőséget.
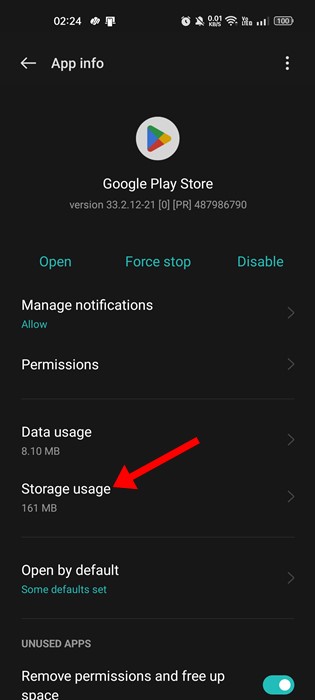
4. Ezután érintse meg a Gyorsítótár törlése gombot.
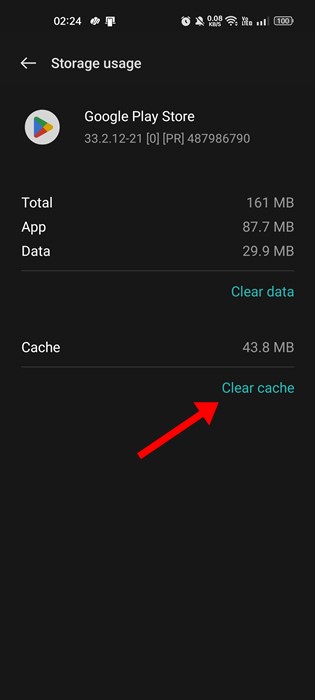
5. Most az Alkalmazáskezelésben keresse meg és koppintson a Google Play-szolgáltatások elemre.
6. Koppintson a Gyorsítótár törlése gombra a Google Play-szolgáltatásokhoz.
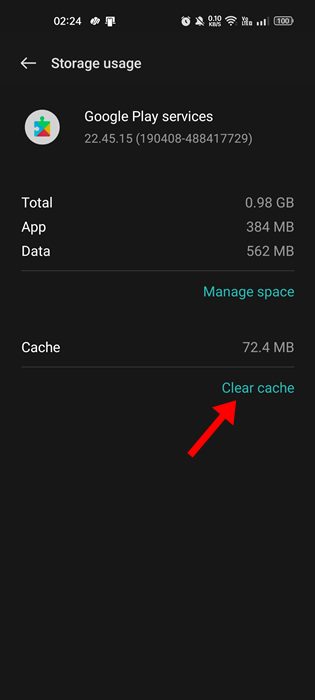
Ennyi! Így törölheti a Google Play Áruház és a Google Play Services gyorsítótárat Android okostelefonokon.
8. Távolítsa el a Google Play Áruház frissítéseit
Android-eszközén a Google Play Áruház automatikus frissítésre van beállítva. Csendben, értesítés nélkül telepíti a frissítéseket.
Valószínű, hogy a Google Play Áruház nemrégiben telepített egy hibás frissítést, ami azt eredményezi, hogy a Keresés nem működik. Ezért célszerű eltávolítani a Google Play Áruház frissítéseit, és ellenőrizni.
 Nyomja meg hosszan a Google Play Áruház ikonját a kezdőképernyőn, és válassza az”Alkalmazásinformáció“lehetőséget. Az Alkalmazásinformáció képernyőn érintse meg a három pontot a jobb felső sarokban. Válassza a „Frissítések eltávolítása” lehetőséget a megjelenő lehetőségek közül.
Nyomja meg hosszan a Google Play Áruház ikonját a kezdőképernyőn, és válassza az”Alkalmazásinformáció“lehetőséget. Az Alkalmazásinformáció képernyőn érintse meg a három pontot a jobb felső sarokban. Válassza a „Frissítések eltávolítása” lehetőséget a megjelenő lehetőségek közül.
Ennyi! Ilyen egyszerű a Google Play Áruház frissítéseinek eltávolítása.
9. Google Fiók eltávolítása és újbóli hozzáadása
Ha semmi sem működött az Ön számára, a következő legjobb megoldás a Google Fiók eltávolítása és újbóli bejelentkezés. Íme, mit kell tennie.
1. Nyissa meg a Beállítások alkalmazást Android-eszközén, és válassza a „Jelszavak és fiókok/Felhasználók és fiókok” lehetőséget.

2. A Jelszavak és fiókok részben érintse meg Google Fiókját.
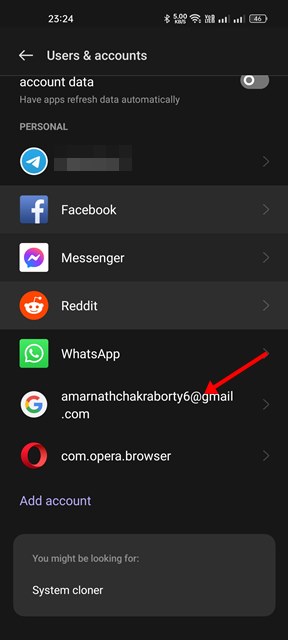
3. A jobb felső sarokban koppintson a három pontra, és válassza a „Fiók eltávolítása” lehetőséget.
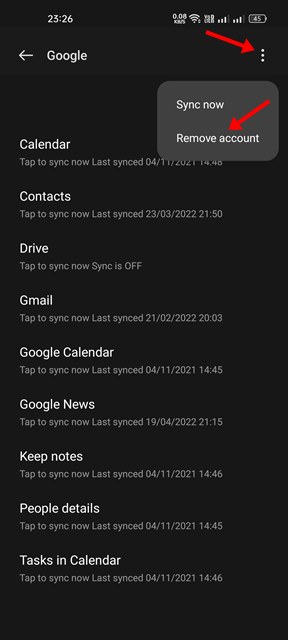
Ezzel eltávolítja a Google Fiókot Android okostelefonjáról. Most újra be kell jelentkeznie ugyanazzal a fiókkal. Ezzel ki kell javítania a Google Play Áruház nem működő keresési problémáját.
10. Váltás a Google Play Áruház alternatívájára
A Google Play Áruház nem az egyetlen Android-alkalmazásbolt. Sok más alkalmazásboltban is letöltheti kedvenc alkalmazásait és játékait.
Már megosztottunk egy útmutatót, amely felsorolja a Google Play Áruház legjobb Android-alternatíváit. Olvassa el ezt a cikket, hogy megtalálja a legjobb Android-alkalmazásboltokat.
Vagy manuálisan is letöltheti az Android-alkalmazást vagy a játék apk-fájlját okostelefonjára, és telepítheti.
Olvassa el még: 25 legjobb Android-alkalmazás, amely nem érhető el a Google Play Áruházban
Mivel a Google Play Áruház az Android rendszerhez készült alkalmazásbolt, a nem működő keresési probléma frusztráló lehet. Megosztott módszereink azonban segítenek megoldani a Google Play Áruházban leállt keresési problémát. Ossza meg velünk, ha további segítségre van szüksége ebben a témában a megjegyzésekben.
