A DirectX egy nagyon sokoldalú és kritikus eszköz, amely lehetővé teszi a programok számára, hogy hozzáférjenek a számítógép grafikus alapú hardveréhez. Ezzel a kritikus funkcióval együtt lehetővé teszi a valós idejű GPU-használat nyomon követését, nyomon követheti, hogy mely alkalmazások használnak Direct3D technológiát, és grafikával kapcsolatos diagnosztikát végezhet.
Ha problémái vannak a grafikát igénylő alkalmazásokkal, vagy multimédiás alkalmazásokat vagy játékokat, nagy eséllyel a DirectX újratelepítése megoldja őket.
A DirectX telepítő letöltése
Általában a Windows automatikusan kezeli a DirectX telepítését és frissítését. De az egyetlen módja annak, hogy újratelepítse a számítógépére, az önálló telepítő használatával.
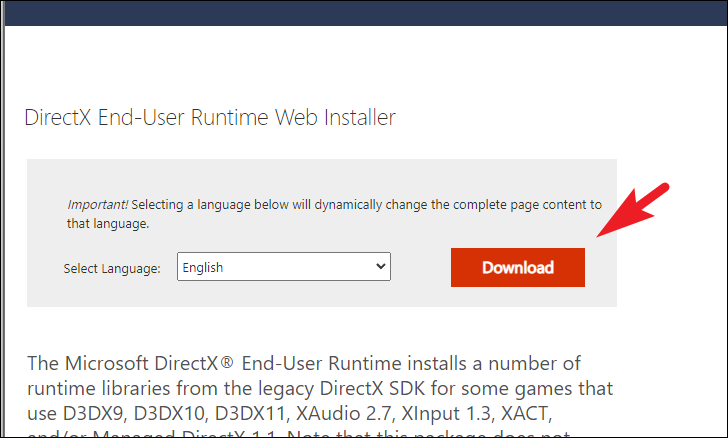
Először keresse fel a www.microsoft.com/download webhelyet a kívánt böngészővel. Ezután kattintson a”Letöltés”gombra.
Ezután mentse a telepítőt úgy, hogy a Fájlkezelő ablakban navigál a kívánt könyvtárba.
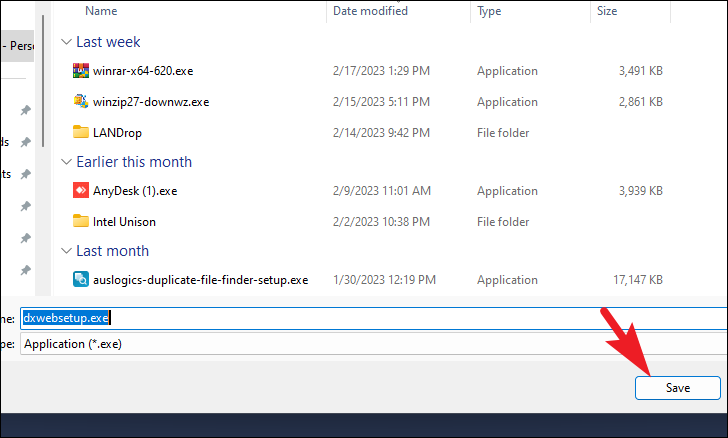
Ezután lépjen a letöltési könyvtárba, és kattintson duplán a telepítőn a futtatáshoz.
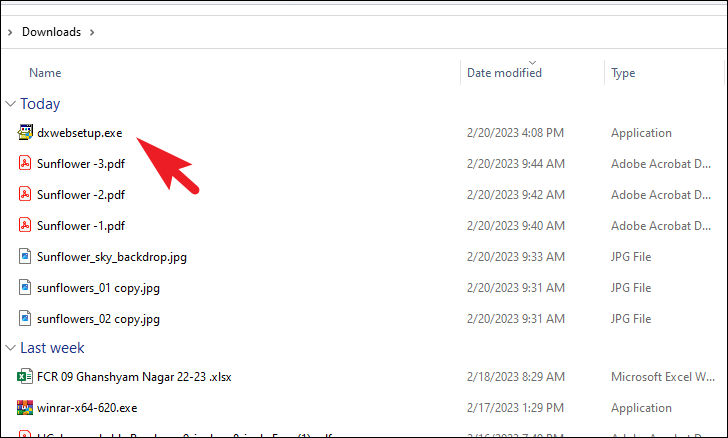
A telepítő ablakban kattintson az”Elfogadom a megállapodást”lehetőségre, majd kattintson a”Tovább”gombra.
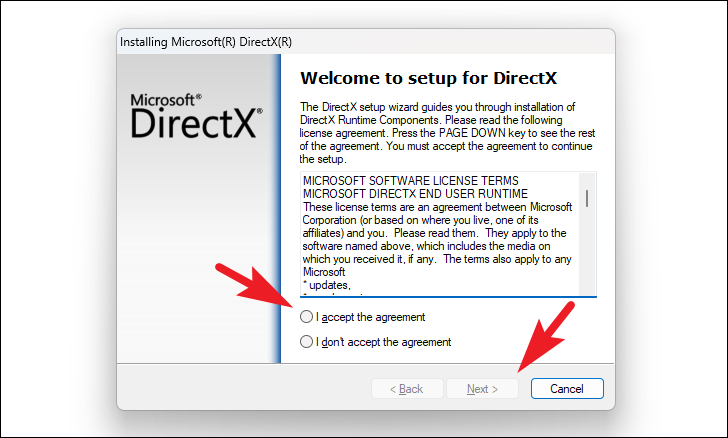
Ezt követően kattintson a”Tovább”gombra.’gombot újra. Ha nem kívánja telepíteni a „Bing Bar” szolgáltatást a böngészőjében, feltétlenül törölje a „Bing Bar telepítése” opciót. A DirectX telepítése megkezdődik a számítógépen.

A telepítés befejezése után kattintson a”Befejezés”gombra a telepítőből való kilépéshez.
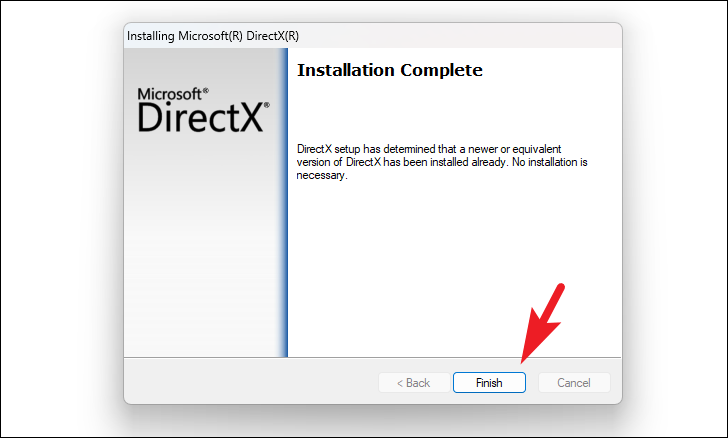
Hibák javítása a DirectX használatával
Ha hibák miatt újratelepíti a DirectX-et, megpróbálhatja az alábbiakban felsorolt módszereket is a megoldáshoz.
1. Frissítse a Windows rendszert
Ha hosszú ideig nem frissítette számítógépét, nagy a valószínűsége annak, hogy egy egyszerű frissítés megoldja a problémát.
Először is, fejjel. lépjen a Start menübe, és kattintson a”Beállítások”csempére.
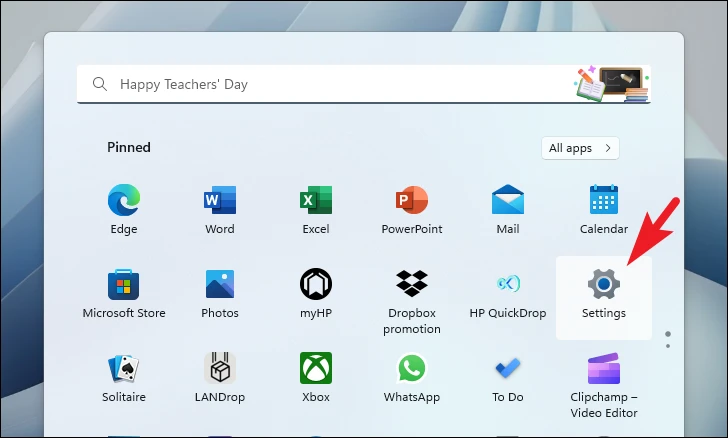
Ezt követően a folytatáshoz kattintson a”Windows Update”csempére a bal oldalsávon.
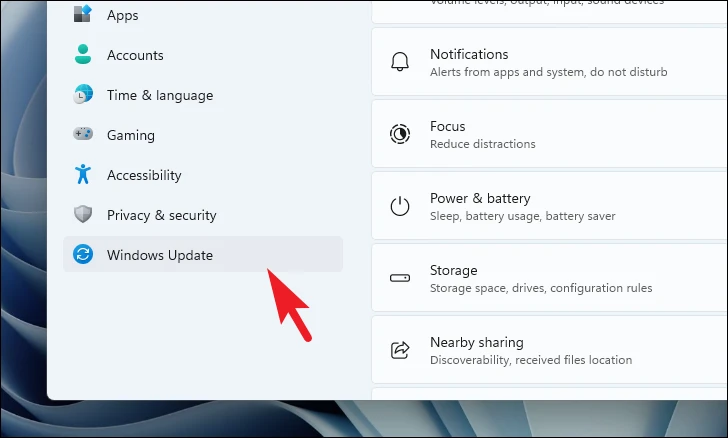
Ezután az ablak jobb oldalán kattintson a a „Frissítések keresése” gombra. Ellenkező esetben kattintson a „Letöltés és telepítés” gombra a frissítések letöltéséhez. A frissítések telepítése után indítsa újra a számítógépet.
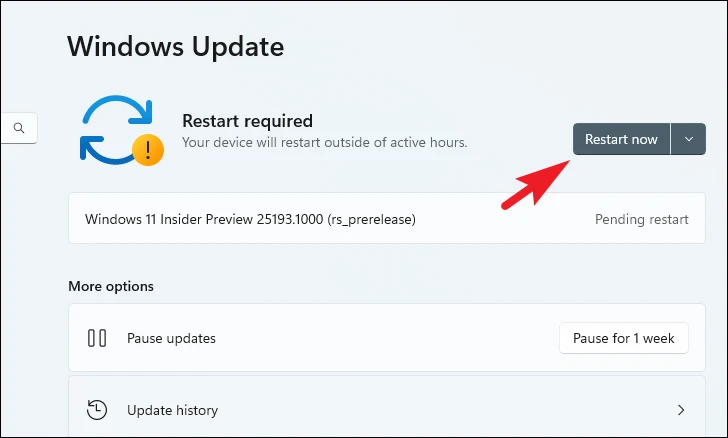
2. Frissítse a grafikus illesztőprogramot
Mivel az eszköz főként a grafikával kapcsolatos műveleteket kezeli, az elavult grafikus kártya problémákat okozhat, például az információk helytelen megjelenítését vagy az alkalmazások el nem indulását. Ezenkívül frissítheti a Beállítások alkalmazásból vagy az Eszközkezelőből, vagy választhatja az újratelepítés kényszerítését.
Az illesztőprogram Beállítások alkalmazással történő frissítéséhez lépjen a Start menübe, és kattintson a”Beállítások”csempén.
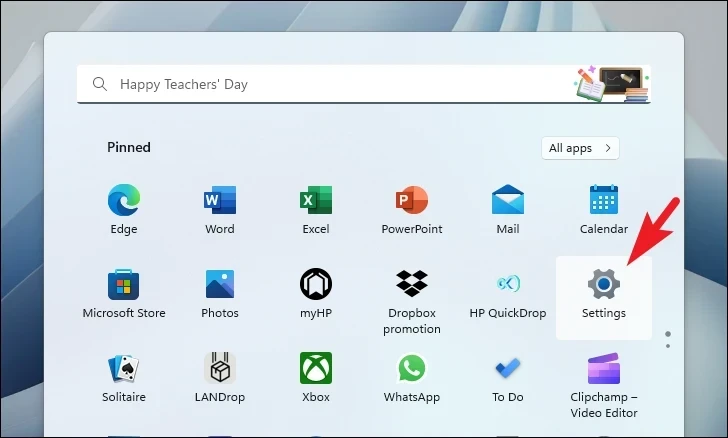
Ezt követően kattintson a”Windows Update”fülre a bal oldalsávon.
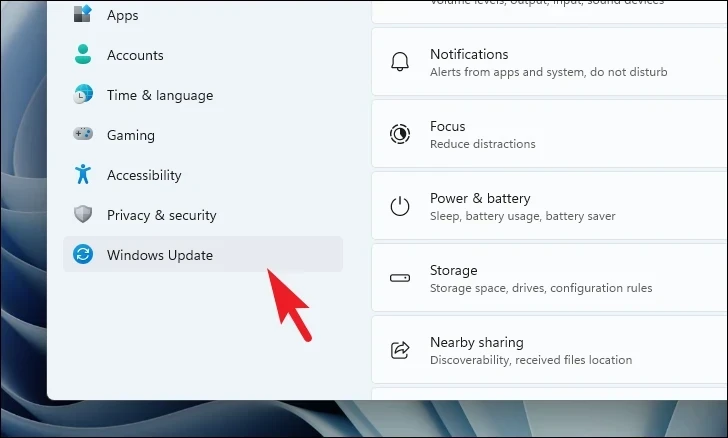
Most a folytatáshoz kattintson a”Speciális beállítások”csempére a jobb oldalon.

Ezután kattintson az”Opcionális frissítések”csempére a folytatáshoz.
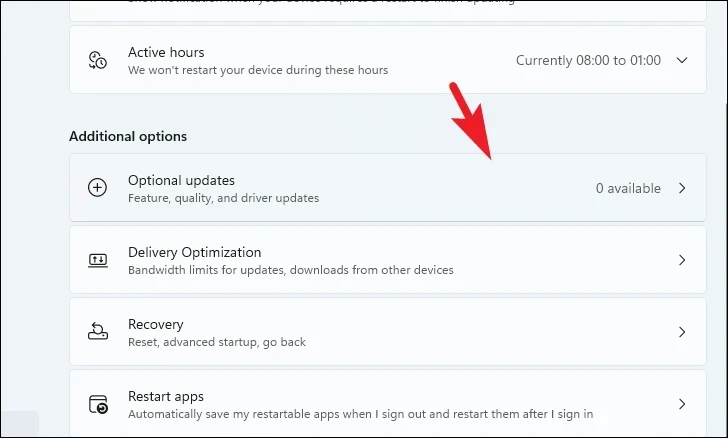
Ezután kattintson a „grafika” utótagként vagy előtagként tartalmazó opció előtti jelölőnégyzetre, majd kattintson a „Letöltés és telepítés gombra.
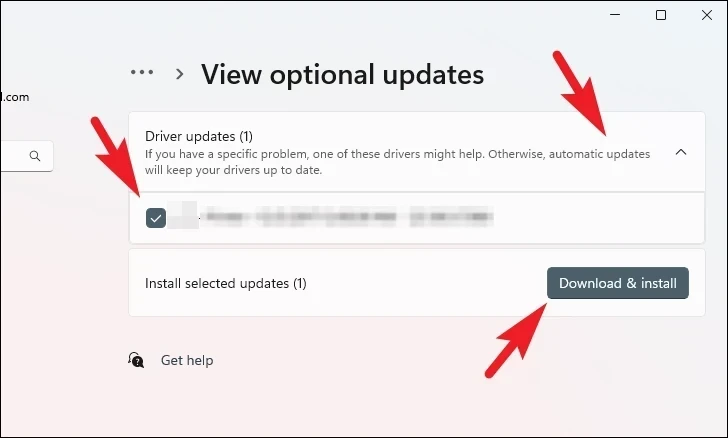
A frissítés telepítése után indítsa újra a számítógépet, és ellenőrizze, hogy a probléma megoldódott-e.
Az illesztőprogram Eszközkezelővel történő frissítéséhez fejjel a Start menübe, és a keresés végrehajtásához írja be az Eszközkezelőt. Ezután a keresési eredmények közül kattintson az „Eszközkezelő” csempére a folytatáshoz.
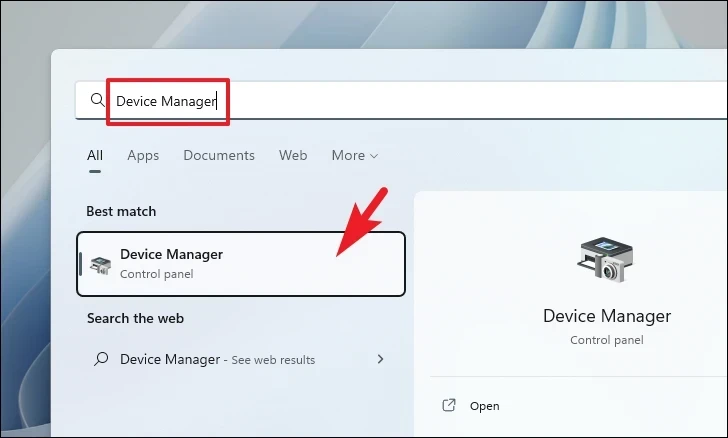
Ezt követően kattintson duplán a”Kijelzőadapterek”lehetőségre a szakasz kibontásához. Ezután kattintson a jobb gombbal az alatta felsorolt összetevőre, és válassza az „Illesztőprogram frissítése” lehetőséget. Ezzel egy külön ablak nyílik meg a képernyőn.
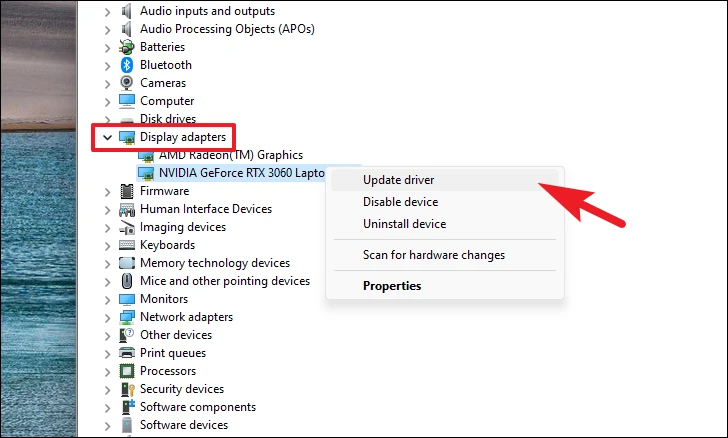
Ezután kattintson az”Illesztőprogramok automatikus keresése”lehetőségre, hogy a Windows megkeresse az Ön illesztőprogramját. Ellenkező esetben, ha már letöltött egy illesztőprogram-csomagot, kattintson a”Tallózás a számítógépemen az illesztőprogramokért”lehetőségre.
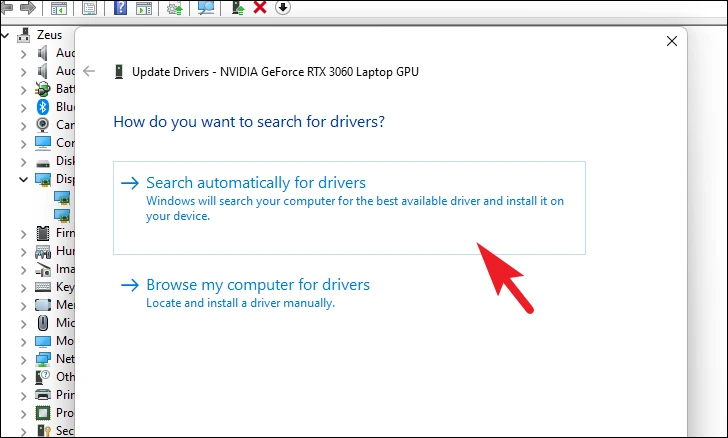
Ismételje meg a folyamatot a második komponensnél (másodlagos grafikus kártya), ha egynél több van telepítve a rendszeren.
Az illesztőprogram frissítésének kényszerítéséhez kattintson a jobb gombbal az egyik összetevőre, és válassza az „Eszköz eltávolítása” lehetőséget. Ez figyelmeztetést jelenít meg a képernyőn.
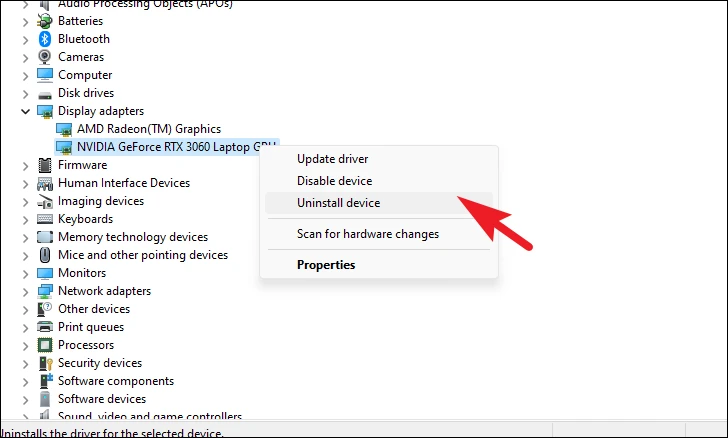
Most kattintson a”Kísérlet az eszköz illesztőprogramjának eltávolítására”opció előtti jelölőnégyzetre, majd kattintson az”Eltávolítás”gombra a folyamat elindításához. Az eltávolítás után indítsa újra az eszközt.
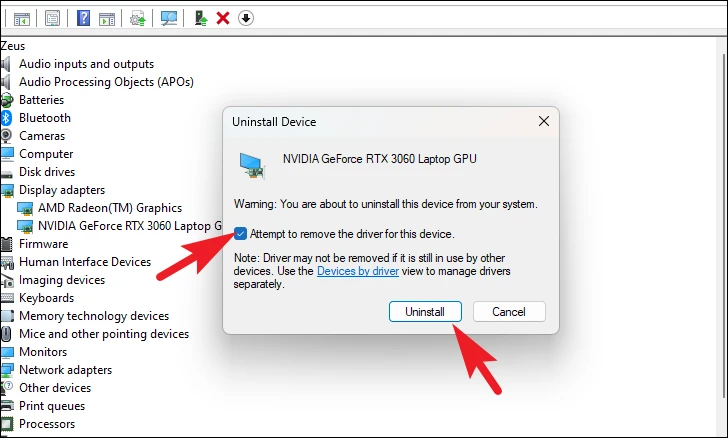
Újraindítás után lépjen az”Opcionális frissítések”részre, és töltse le a frissítést az ebben a részben korábban bemutatott módon az illesztőprogram újratelepítéséhez.
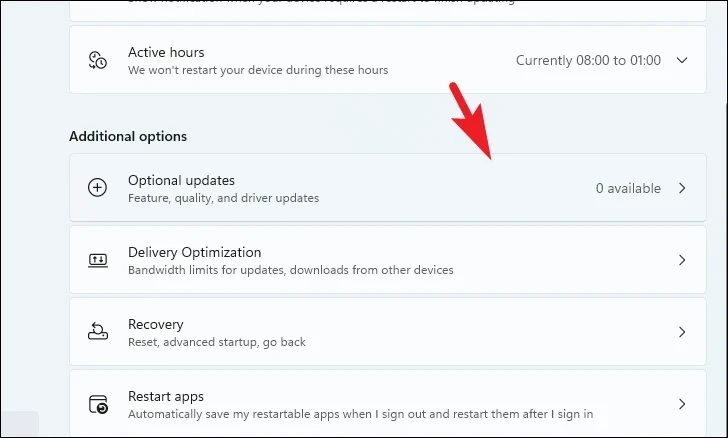
3. Futtassa az SFC-t és a DISM-et.
A Telepítési képszolgáltatás és-kezelés vizsgálata ellenőrzi és kijavítja az eszközére telepített operációs rendszer fájlokat, valamint a számítógépén jelenleg található többi rendszerfájlt. Ez sok felhasználó számára köztudottan megoldja a problémát.
Nyissa meg a Start menüt, és írja be a Terminal kifejezést a kereséshez. Ezután kattintson a jobb gombbal a „Terminál” csempére, és a folytatáshoz válassza a „Futtatás rendszergazdaként” lehetőséget a helyi menüből.
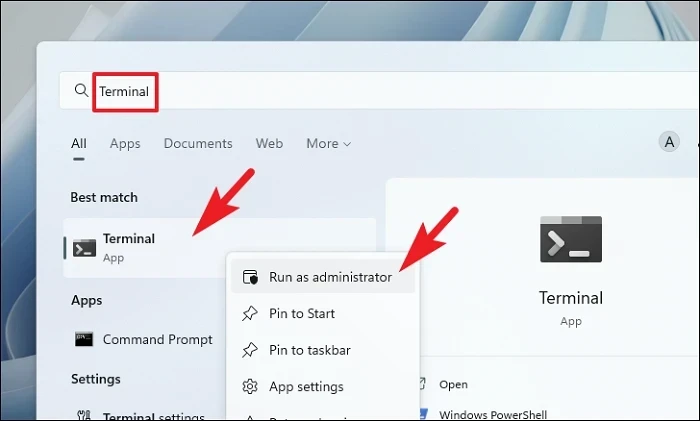
Ezután, ha nem jelentkezett be rendszergazdai fiókkal, adja meg az egyik hitelesítő adatait. Ellenkező esetben kattintson az”Igen”gombra a folytatáshoz.
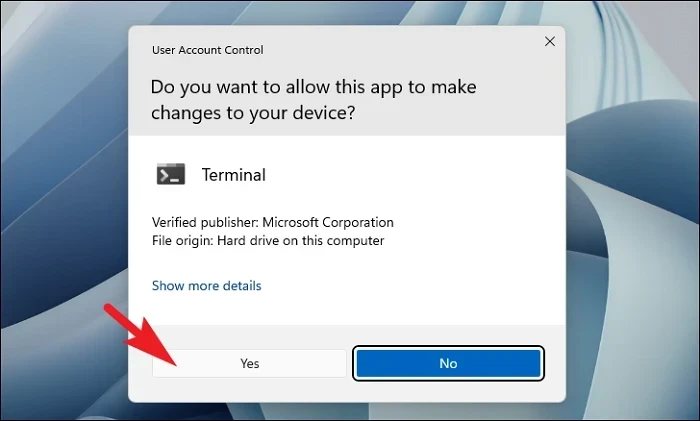
Ezt követően kattintson a”chevron”(lefelé mutató nyíl) ikonra, és válassza a”Parancssor”lehetőséget.
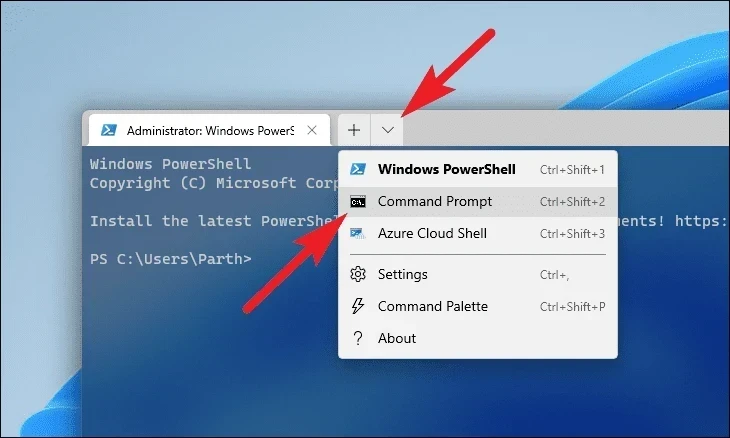
Ezután írja be vagy másolja +illessze be az alább említett parancsot, és nyomja meg az Enter billentyűt a billentyűzeten. Ezzel visszaállítja a jelenleg telepített operációs rendszer lemezképet az eszközön.
DISM/Online/Cleanup-Image/RestoreHealth
Ha befejezte, írja be vagy másolja be a következő parancsot a számítógépén lévő rendszerfájlok ellenőrzéséhez és javításához. Az SFC a Microsoft ingyenes eszköze, amely segít megtalálni és helyreállítani a sérült fájlokat a számítógépén.
SFC/scannow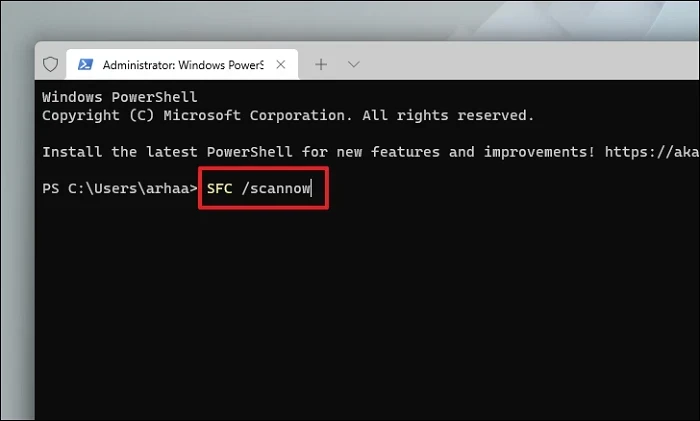
Amint a vizsgálat sikeres volt, indítsa újra a számítógépet, és ellenőrizze, hogy a módszer megoldotta-e a problémát.
4. Futtassa a Rendszer-visszaállítást
Ha korábban létrehozott egy rendszer-visszaállítási pontot, egyszerűen visszaállíthatja azt, hogy kijavítsa a DirectX-szel kapcsolatos problémákat.
Lépjen a Start menübe, és írja be a Control parancsot a keresés végrehajtásához. Ezután a keresési eredmények közül kattintson a”Vezérlőpult”csempére a folytatáshoz.
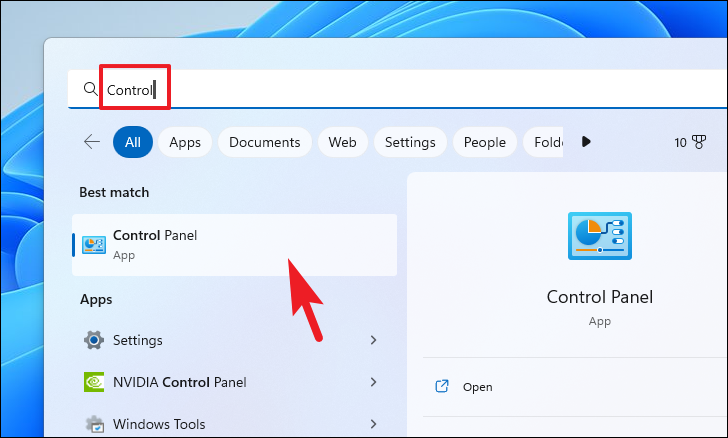
Ezt követően keresse meg a „Helyreállítás” csempét, és kattintson rá az ikonrácsban.
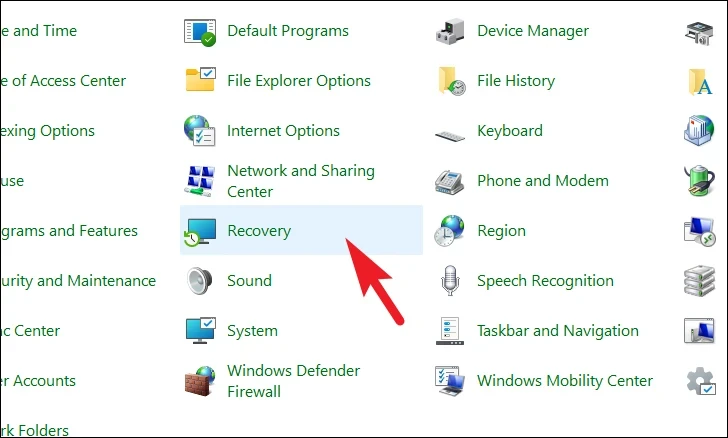
Ezután kattintson a a „Rendszer-visszaállítás megnyitása” opciót a listából. Ezzel egy külön ablak nyílik meg a képernyőn.
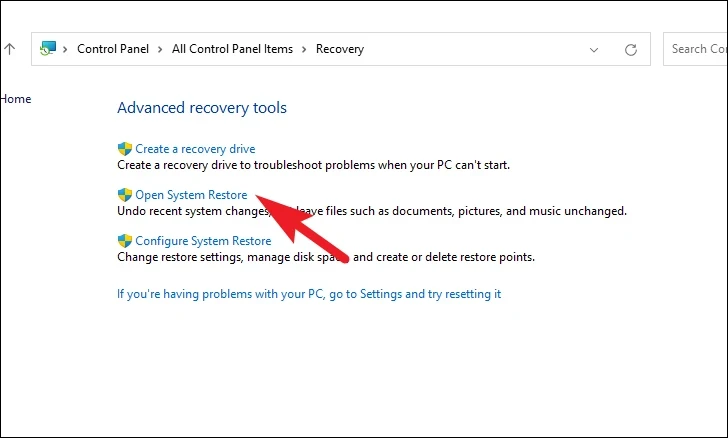
A külön megnyíló ablakban kattintson a”Tovább”gombra.
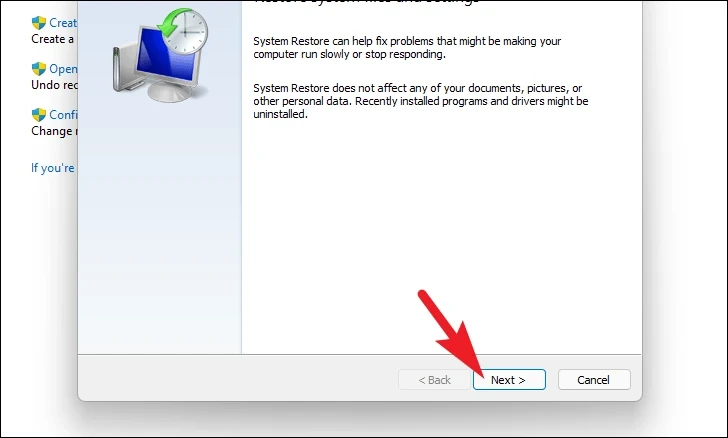
Az összes létrehozott rendszer-visszaállítási pont megjelenik a képernyőn. Kattintson a kívánt elem kiválasztásához, majd kattintson a „Tovább” gombra a visszagörgetési folyamat elindításához.
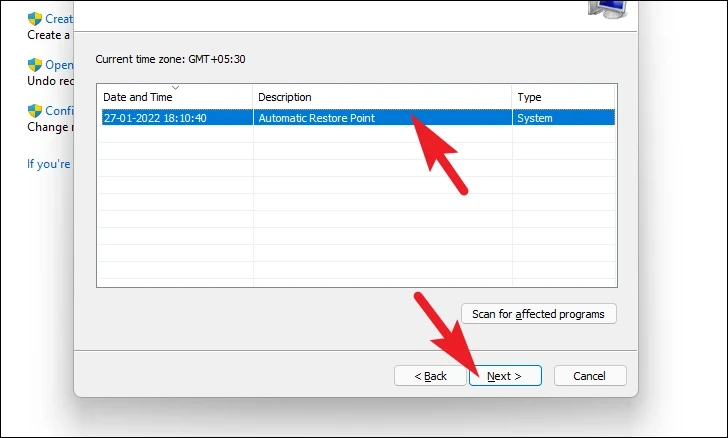
Ezután megjelenik azoknak a meghajtóknak a listája, amelyekre a visszaállítás hatással lesz a visszaállítás időbélyegével együtt pont létrejött. Ellenőrizheti az érintett programokat is; kattintson az”Érintett programok keresése”gombra. Egy új ablak jelenik meg a képernyőn.
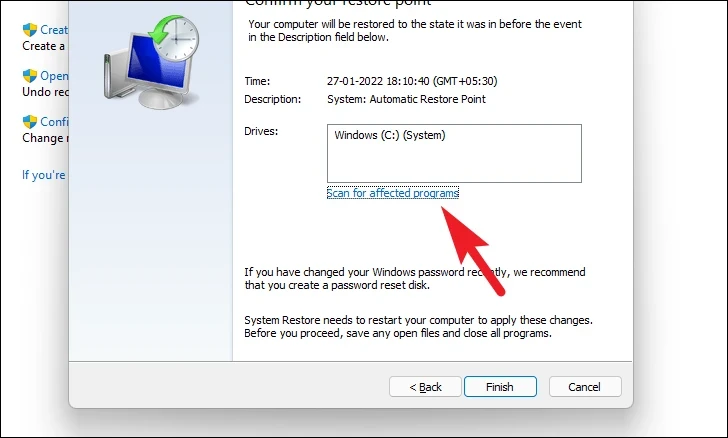
Az új ablakban megtekintheti a törölni és visszaállítandó programokat (mivel a teszt PC-n semmilyen program nem lesz hatással, a lista az alábbi képernyőkép üres). Kattintson a „Bezárás” gombra az előző ablakhoz való navigáláshoz.
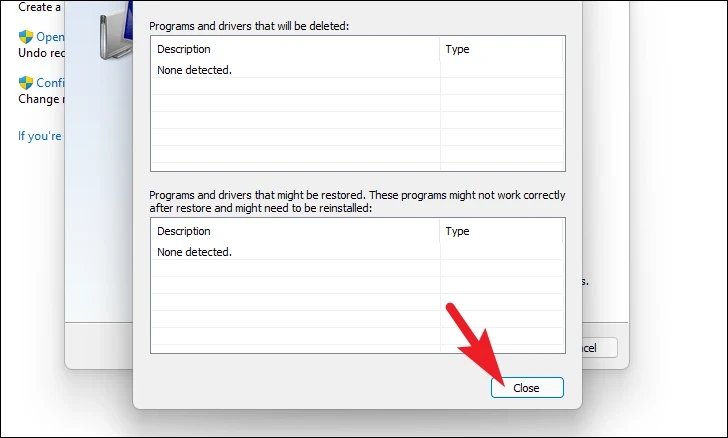
Végül kattintson a”Befejezés”gombra a visszaállítási folyamat elindításához.
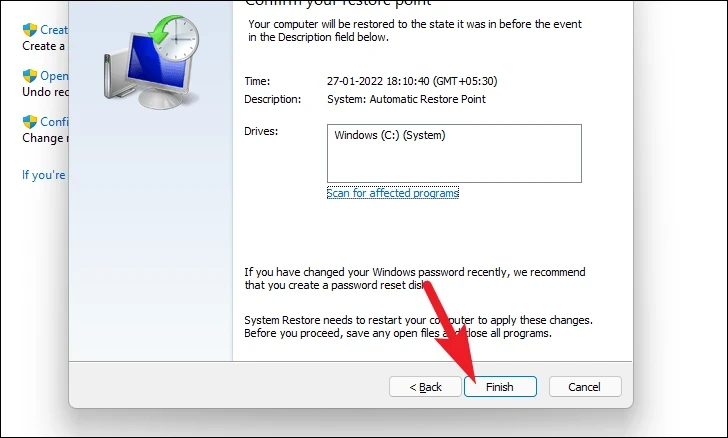
Ennyi, emberek. A DirectX-et újratelepítheti Windows 11 rendszerű számítógépére, vagy megpróbálhatja a fent említett módszereket a vele kapcsolatos problémák megoldására.

