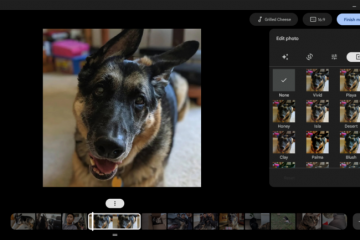Többször előfordult már, hogy a Windows operációs rendszer felhasználóinak problémái vannak az asztalon vagy a tálcán megjelenő ikonokkal. Korábban már foglalkoztunk azokkal a problémákkal, amikor az asztali ikonok távolsága elromlik, vagy az ikonok átrendeződnek és elmozdulnak újraindítás után. Ebben a bejegyzésben egy hasonló ikonátfedési problémáról fogunk beszélni, amelyben az asztalon vagy a tálcán lévő ikonok átfedik egymást. Ez gondokat okoz, mivel néha az átfedés olyan mértékben megnövekszik, hogy az ikonok egymásra helyezve jelennek meg, és a felhasználó számára nehéz lesz megtalálni és kattintani egy adott ikonra.
Asztali vagy tálcaikonok átfedésben a Windows 11 rendszerben
Ha a Windows 11 rendszeren átfedésben lévő asztali vagy tálcaikonokat lát, a probléma véletlenül fordulhat elő, előfordulhat, hogy hibás Windows-frissítés vagy megváltozott képernyőfelbontás , vagy egy harmadik féltől származó alkalmazásütközés, amely az ikonok átfedését okozhatja. Váltson másik felhasználói profilra, és ellenőrizze, hogy a probléma profilspecifikus-e. Ha igen, akkor lehet, hogy a profilod megsérült. Ilyen esetben a probléma a sérült profil kijavításával megoldható.
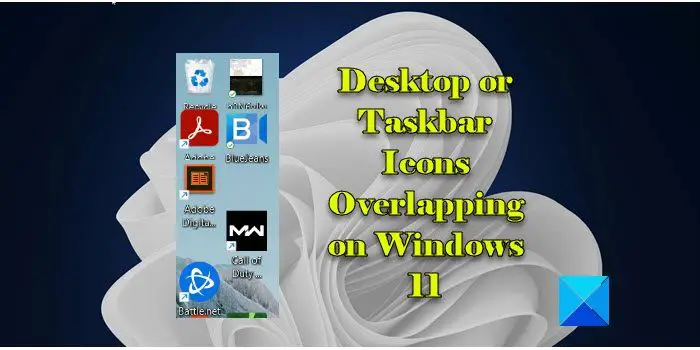
Ha a probléma nem profilspecifikus, kövesse az alábbi megoldásokat az átfedő ikonok kijavításához Windows 11 rendszerű számítógépen:
Kapcsolja be az Ikonok rácshoz igazítása funkciót.Módosítsa az ikonméretet. Állítsa vissza az alapértelmezett ikontávolságot a Windows rendszerleíró adatbázisában.Módosítsa a megjelenítési felbontást.Telepítse újra a beépített Windows-alkalmazásokat.Tiszta rendszerindítási állapotban végezze el a hibaelhárítást.
Lássuk ezeket itt: részlet.
1] Kapcsolja be az Ikonok rácshoz igazítása
Egy Az átfedő ikonok problémájának fő oka az, hogy az Ikonok rácshoz igazítása beállítás le van tiltva.
Ha engedélyezi az”Ikonok rácshoz igazítása”beállítást, az ikonok a helyére pattintott egy láthatatlan rács az asztali képernyőn. Ez a rács egy vonalban tartja az ikonokat, és megakadályozza az átfedésüket.
A beállítás engedélyezéséhez kattintson a jobb gombbal bárhol az asztali képernyő üres helyére, és válassza a Nézet > Ikonok rácshoz igazítása lehetőséget. >.
2] Az ikon méretének módosítása
A Windows lehetővé teszi az asztal és a tálcaikonok méretének módosításához, és ezzel a javítással ellenőrizheti, hogy működik-e az Ön számára. Néhány felhasználó úgy oldotta meg az ikonok átfedésének problémáját, hogy megváltoztatta az ikonméretet a Windows 11 rendszerű számítógépén.
Ezután próbálja meg módosítani a tálca méretét, és ellenőrizze, hogy az ikonméret ennek megfelelően módosul-e. Ezenkívül állítsa be a DPI skálázási szintjét az ajánlott értékre.
3] Állítsa vissza az alapértelmezett ikontávolságot a Windows rendszerleíró adatbázisában
3 felhasználóból 2 meg tudja oldani az ikonok átfedésének problémáját, ha visszaállítja az alapértelmezett ikontávolságot a Windows rendszerben. Kövesse a lépéseket, és ellenőrizze, hogy segít-e:
Nyomja meg a Win+R billentyűkombinációt. Írja be a „regedit” billentyűt a Futtatás párbeszédpanelbe. Kattintson az Igen lehetőségre. strong> a User Account Control (UAC) promptban. A Registry Editor ablakban lépjen a következő elérési útra: HKEY_CURRENT_USER\Control Panel\Desktop\WindowMetricsA jobb oldali panelen, kattintson duplán az IconSpacing billentyűre. Állítsa az értékét -1125re. Most kattintson duplán az IconVerticalSpacing kulcsra, és állítsa az értékét -1125re. Zárja be a Rendszerleíróadatbázis-szerkesztőt. Indítsa újra az A Windows és nézze meg, hogy a probléma megszűnt-e.
4] Módosítsa a képernyőfelbontást
Módosítsa a képernyőfelbontást, és nézze meg, hogy ez segít-e valamilyen módon.
Olvassa el: Képernyőproblémák és képernyőfelbontási problémák megoldása.
5] A beépített Windows-alkalmazások újratelepítése
Néhány felhasználó az ikonok átfedésének problémáját is ki tudta javítani a beépített újratelepítéssel-a Windows 11 rendszerű számítógépükön lévő alkalmazásokban. Használja ezt a javítást, és ellenőrizze, működik-e az Ön számára:
Kattintson a Windows Search elemre, és írja be a „powershell” szót. Kattintson a „Futtatás rendszergazdaként” lehetőségre a Windows PowerShell
alatt. strong> app.Kattintson az Igen lehetőségre az UAC prompt ablakban.Írja be a következő parancsot a PowerShell ablakban: Get-AppxPackage-allusers | foreach {Add-AppxPackage-register “$($_.InstallLocation)\appxmanifest.xml”-DisableDevelopmentMode}Nyomja meg az Enter billentyűt. Várjon egy kicsit, amíg a Windows újratelepíti és újraregisztrálja az összes alapértelmezett beépített verziót-in apps.Lépjen ki a PowerShellből, és indítsa újra a számítógépet.
6] Hibaelhárítás tiszta rendszerindítási állapotban
Lehetséges, hogy az átfedést harmadik féltől származó alkalmazások ütközése okozza. A probléma kijavításához lépjen be a tiszta rendszerindítási állapotba, és a hibaelhárítást a próba és hiba módszerrel végezze el.
Remélem, ez segít.
Olvassa el ezt is: Nem lehet áthelyezheti az asztali ikonokat a Windows rendszerben.
Hogyan javíthatom ki az átfedő ikonokat az asztalomon?
Az átfedő ikonok kijavításához kapcsolja be az”Ikonok rácshoz igazítása”beállításokat. Kattintson a jobb gombbal az asztalra, és válassza a Nézet > Ikonok rácshoz igazítása menüpontot. Ha a probléma továbbra is fennáll, módosítsa az alapértelmezett ikontávolságot a Windows Registry segítségével. Ezenkívül frissítse Windows 11 számítógépét a legújabb verzióra, és nézze meg, hogy ez segít-e.
Miért helyezkednek el egymás tetején az asztali ikonjaim a Windows 11 rendszerben?
Az asztali ikonok halmozottan jelennek meg vagy az extrém átfedés miatt egymásra ragasztva. Ez akkor fordul elő, ha módosítja a képernyő felbontását, vagy ha hibás frissítést telepít. Ez akkor is megtörténhet, ha véletlenül módosítja a DPI-beállításokat vagy módosítja az alapértelmezett ikontávolságot a Windows rendszerben.
Olvassa el a következőt: Hogyan lehet megjeleníteni vagy elrejteni az asztali ikonokat a Windows rendszerben.