Ha a Fájlelőzmények nem működik, és a Nem ismeri fel ezt a meghajtót hiba továbbra is zavarja, ez a bejegyzés segíthet. A Windows 11/10 fájltörténete lehetővé teszi a felhasználók számára, hogy automatikusan biztonsági másolatot készítsenek adataikról egy külső meghajtóra. Mivel ez a hiba aggodalomra ad okot, azonnal ki kell javítani. Szerencsére követhet néhány egyszerű javaslatot a javításhoz.
Miért nem ismeri fel a Fájlelőzmények a meghajtómat?
A fájlelőzmények a Windows biztonsági mentési funkciója eszközök, amelyek lehetővé teszik a felhasználók számára, hogy biztonsági másolatot készítsenek az adatokról egy külső merevlemezre vagy egy hálózati helyre. Néha azonban problémát okozhat a külső meghajtó felismerése. Ez akkor fordulhat elő, ha a külső meghajtó nincs NTFS fájlrendszerrel formázva, vagy sérült vagy fizikailag sérült. A probléma megoldásához futtasson egy chkdsk vizsgálatot, és csatlakoztassa a külső tárolómeghajtót egy másik USB-porthoz.
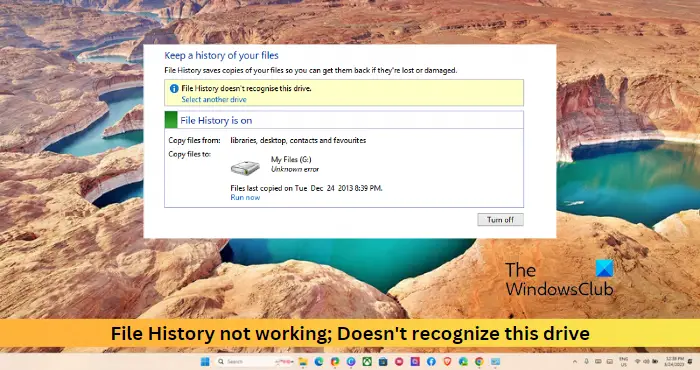
A nem működő fájlelőzmények javítása; Nem ismeri fel ezt a meghajtót
Ha a Fájlelőzmények nem működik, és a Nem ismeri fel ezt a meghajtót hiba továbbra is zavarja Önt a Windows 11/10 rendszerben, íme néhány javaslat, amelyek segíthetnek.
Válassza ki a lehetőséget. egy másik célmeghajtó újraindítása a fájlelőzmények szolgáltatásával, és állítsa be az indítási típust AutomaticReconnect the Backup Drive értékre. Javítsa meg a biztonsági mentési meghajtót a CHKDSK segítségével.Delete File History AppData
Most lássuk ezeket részletesen.
1] Válasszon másik célmeghajtót
Mielőtt elkezdené a különböző hibaelhárítási módszereket, válasszon egy másik meghajtót a Fájlelőzmények biztonsági mentéséhez, és ellenőrizze, hogy a fájlelőzmények működni kezdenek-e. Ennek módja a következő:
Kattintson a Válasszon másik meghajtót lehetőségre a „Fájlelőzmények nem ismeri fel ezt a meghajtót” hibaüzenet alatt. Válassza ki az új meghajtót a régi, felismerhetetlen meghajtó helyére, majd kattintson a gombra. OK a módosítások mentéséhez.
2] Indítsa újra a Fájlelőzmények szolgáltatást, és állítsa az Indítás típusát Automatikusra
A következő lépéshez újra kell indítania a Fájlelőzmények szolgáltatást, és az Indítási típust Automatikusra kell állítania. Ezzel a szolgáltatás automatikusan elindul, amint az eszköz újraindul. Ennek módja a következő:
Kattintson a Start gombra, írja be a services parancsot, majd nyomja le az Enter billentyűt. Görgessen le, és keresse meg a Fájlelőzmények szolgáltatást. .Kattintson rá jobb gombbal, és válassza a Tulajdonságok lehetőséget. Állítsa az Indítás típusát Automatikusra, majd kattintson az OK gombra a módosítások mentéséhez. , kattintson a jobb gombbal a szolgáltatásra, és válassza az Újraindítás lehetőséget.
3] Csatlakoztassa újra a biztonsági mentési meghajtót
A fájlelőzmények nem ismerhetik fel a meghajtót, ha az nincs megfelelően csatlakoztatva. Csatlakoztassa újra a biztonsági mentési meghajtót egy másik USB-porton keresztül, indítsa újra az eszközt, és nézze meg, hogy a fájlelőzmények nem működő hibája megoldódott-e.
4] Javítsa meg a biztonsági mentési meghajtót a CHKDSK segítségével
A CHKDSK egy Windows segédprogram, amely ellenőrzi és kijavítja a lemezhibákat. Azt is ellenőrzi, hogy a merevlemez alkatrészei nem sérültek-e, ami ezt a problémát okozhatja. A CHKDSK-vizsgálatot a következőképpen futtathatja:
Kattintson a Start gombra, keresse meg a Parancssor elemet, és kattintson a Futtatás rendszergazdaként lehetőségre..Írja be a következő parancsot, és nyomja meg az Enter billentyűt. (Cserélje ki az E-t a tényleges meghajtónévvel) chkdsk E:/fA parancs nem indul el, mivel az eszköz gyökérmeghajtója használatban van. Amikor azonban újraindítja a számítógépet, a rendszer kérni fogja a keresés megkezdését. Írja be az Y billentyűt, nyomja meg az Enter billentyűt, majd indítsa újra a Windowst. A CHKDSK parancs most elindul. Várja meg, amíg az eljárás befejeződik. Ezután indítsa újra az eszközt, és ellenőrizze, hogy működni kezd-e a Fájlelőzmények.
5] Fájlelőzmények törlése AppData
Ha a fenti javaslatok egyike sem segít, fontolja meg a Fájlelőzmények alkalmazásadatainak törlését. Az Appdata mappa az alkalmazások által igényelt konkrét adatokat és beállításokat tárolja. Ennek módja a következő:
Nyomja meg a Windows billentyű + E billentyűkombinációt a Fájlkezelő megnyitásához. Kattintson a Nézet > Megjelenítés lehetőségre, és jelölje be a Rejtett beállítások lehetőséget..Nyomja meg a Windows billentyű + R billentyűket a Futtatás párbeszédpanel megnyitásához. Gépelje be az AppData parancsot, és nyomja le az Enter billentyűt. Navigáljon a Helyi > Microsoft > Windows elemhez. ; törölje a Fájlelőzmények mappát itt.
Olvassa el: A 80070005 számú fájlelőzmény-hiba javítása
Ossza meg velünk, ha bármi segített.
Hogyan tehetem visszaállítja a fájlelőzményeket az ablakban?
A fájlelőzmények visszaállításához nyissa meg a Vezérlőpultot, és kattintson a Fájlok biztonsági másolatának mentése a Fájlelőzmények segítségével lehetőségre. Itt kattintson a Speciális beállítások elemre, és válassza a Verziók tisztítása lehetőséget. Ekkor megjelenik egy figyelmeztető képernyő, válassza a Clean Up lehetőséget, és kövesse a képernyőn megjelenő utasításokat.