Sok olvasó kérdezett minket a Service Host: Local System szolgáltatásról és annak működéséről. Gyakran kiderült, hogy a folyamat a lemez-és CPU-erőforrások 99-100%-át okozza. Tehát ebben a cikkben mindent megtudunk a Service Host: Local Systemről.
A Microsoft Windows kétségtelenül az egyik legjobb operációs rendszer, amelyet felhasználók milliói használnak. Ennek a népszerűségnek az oka annak jellemzői és testreszabási lehetőségei. Ami a funkciókat illeti, a Microsoft Windows 10 számos karbantartási eszközt biztosít számítógépeink megfelelő kezeléséhez.
Azonban sok Windows-felhasználó szenvedett attól a problémától, hogy CPU-jának és lemezének akár 95%-át az ún. Szolgáltatásgazda: Helyi rendszer és Szolgáltatásgazda: Hálózati szolgáltatás. Ez a két folyamat gyakran okozza a lemez-és processzorerőforrások 99-100%-át.
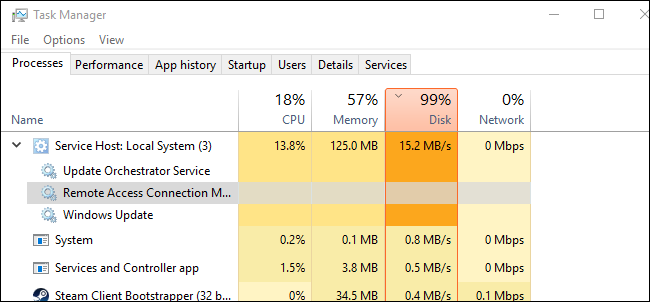
Sok olvasó kérdezett minket a Service Host: Local System szolgáltatásról és annak működéséről. Nos, okkal ez az egyik létfontosságú rendszerfolyamat. Tehát ebben a cikkben mindent leírunk a Service Host: Helyi rendszerről.
Mi az a Service Host: Local System?
Nos, Service Host: A helyi rendszer létfontosságú rendszer, amely automatikusan működik. A Service Host Local System folyamata magában foglalja a Windows automatikus frissítéseit, a háttérfeladatok kezelését, az IP-konfigurációt és még sok mást. A Windows automatikus frissítése során a Service Host: Local System is felhasználhatja az Ön internetes adatait.
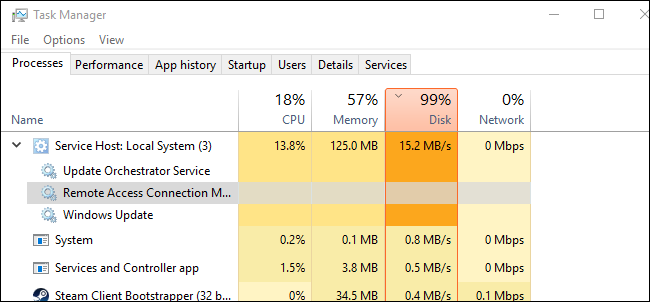
A Service Host: Local System azonban csendesen fut, és nem szakítja meg a folyamatban lévő munkánkat. Ennek ellenére, ha számítógépe 2 GB-nál kevesebb RAM-mal működik, vagy alacsony kategóriás processzorral rendelkezik, az megszakíthatja a teljes Windows-élményt. A folyamat túlmelegedési problémákat is okoz, és a túlmelegedési probléma károsíthatja az akkumulátor élettartamát, ha laptopot használ.
A Windows-felhasználók szerint a Service Host: Helyi rendszer magas CPU-és lemezhasználatát a következők okozzák: Superfetch néven ismert Windows rendszerszolgáltatás. De ennek ellenére ez egy kritikus folyamat, és sok mindennel foglalkozik. A Service Host: Local System rendszerint az indítás után zavarja a felhasználókat, amikor különböző feladatokat próbál egyszerre végrehajtani.
A Superfetch egy olyan technológia, amely lehetővé teszi az operációs rendszer számára a véletlenszerű memória kezelését. A Superfetchnek köszönhetően alkalmazásaink gyorsan megnyílnak. A Superfetch elemzi a RAM-használati mintákat, hogy megtudja, milyen típusú alkalmazásokat futtat leggyakrabban. Így idővel a Superfetch megjelöli ezeket az alkalmazásokat, előre betöltve őket a RAM-ba, aminek következtében az alkalmazás gyorsan elindul.
De erre a funkcióra aligha van szükségünk, és a SuperFetch szolgáltatás magas CPU-és RAM-használatot okoz. Tehát a Superfetch szolgáltatás a kiváltó oka a magas CPU-használatnak a Windows 10 rendszeren. Tehát a Helyi gazdagép: Rendszerszolgáltatás magas CPU-használatának kijavításához le kell tiltanunk a Superfetch-et.
A Service Host javítása.: Helyi rendszer magas lemez-, processzor-és memóriahasználat
Egyszer felsorolunk néhány egyszerű módszert a Service Host javítására: Helyi rendszer magas lemezhasználata. A hibák elkerülése érdekében gondosan kövesse a lépéseket.
1. A Superfetch letiltása
1. Először nyissa meg a Feladatkezelőt Windows 10 rendszerű számítógépén, majd maximalizálja a Service Host: Local System
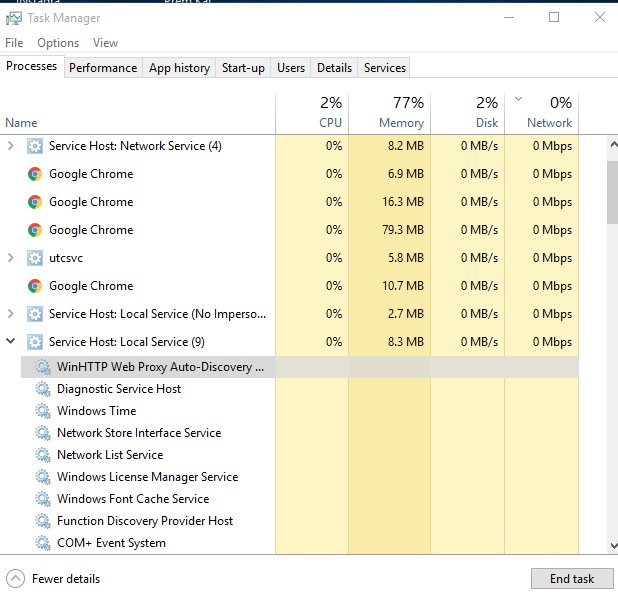
2. Ezután keresse meg és kattintson a jobb gombbal a „Superfetch” elemre, majd válassza az „Open Services” lehetőséget.
3. Most a Szolgáltatások alatt keresse meg a Superfetch elemet. Kattintson rá jobb gombbal, majd válassza ki a tulajdonságokat. Az „Indítási típus” alatt válassza a „Letiltás” lehetőséget, majd kattintson az „Alkalmaz” gombra.
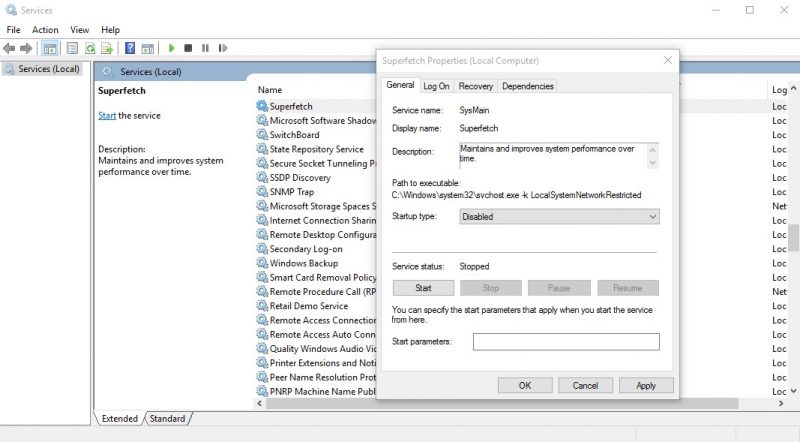
4. Ezután a Szolgáltatások alatt keresse meg a Windows Update elemet. Kattintson jobb gombbal a Windows Update elemre, majd válassza a Tulajdonságok lehetőséget. Az „Indítási típus” alatt válassza a „Letiltás” lehetőséget, majd kattintson az „Alkalmaz” gombra.
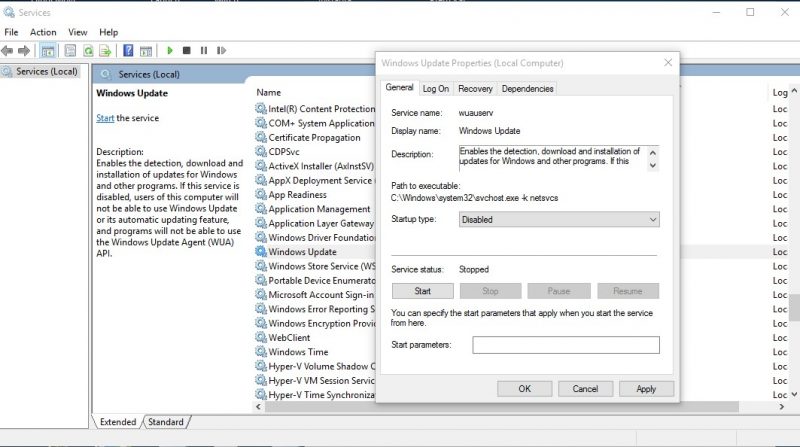
5. Ezután keresse meg a Háttérben lévő intelligens átviteli szolgáltatást a Szolgáltatások alatt. Kattintson a jobb gombbal a Background Intelligent Transfer Service elemre, majd válassza a Tulajdonságok lehetőséget. Az”Indítási típus”alatt válassza a”Letiltás“lehetőséget, majd kattintson az”Alkalmaz“gombra.
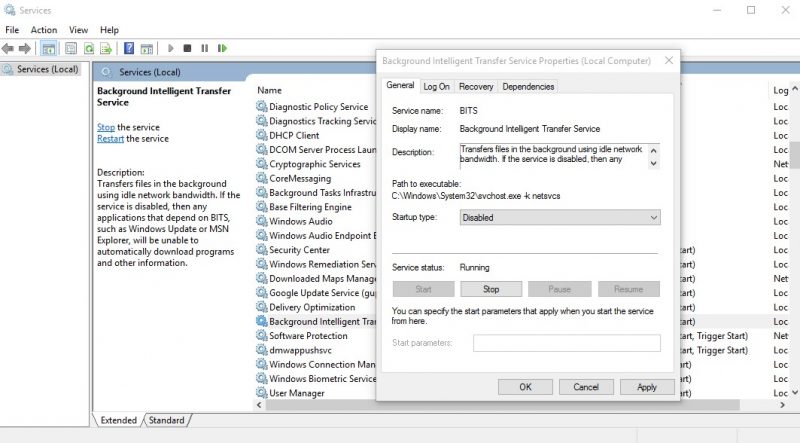
6. A következő lépésben keresse meg az „Update Orchestrator Service” lehetőséget a Szolgáltatások alatt. Kattintson rá jobb gombbal, majd válassza a Tulajdonságok menüpontot. Most az „Indítási típus” alatt válassza a „Letiltás” lehetőséget, majd kattintson az „Alkalmaz” gombra.
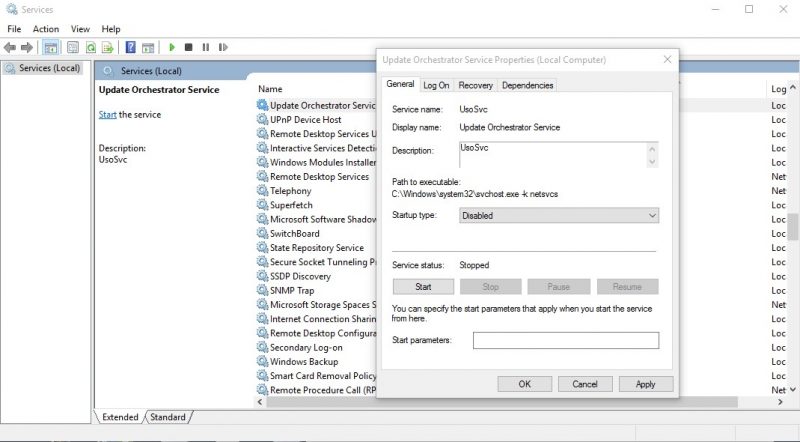
2. A Superfetch letiltása a parancssoron keresztül
Ha nem szeretné végigmenni az alább felsorolt összes lépésen, a Windows 10 parancssorával letilthatja a Superfetch szolgáltatást a Windows rendszerből. Kövesse az alábbi egyszerű lépéseket a SuperFetch parancssoron keresztüli letiltásához a Windows 10 rendszeren.
1. Először kattintson a jobb gombbal a Windows Start gombjára, és válassza a „Parancssor (rendszergazda)” lehetőséget.
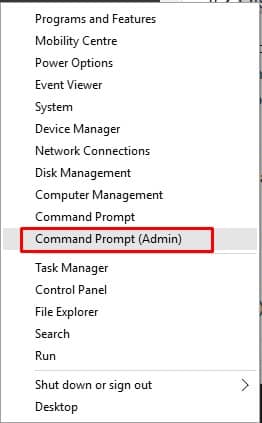
2. Ekkor megjelenik a Parancssor felület rendszergazdai jogosultságokkal.

3. Most a Parancssor ablakba írja be, hogy „net.exe stop superfetch” (idézőjelek nélkül), és nyomja meg az Enter billentyűt.
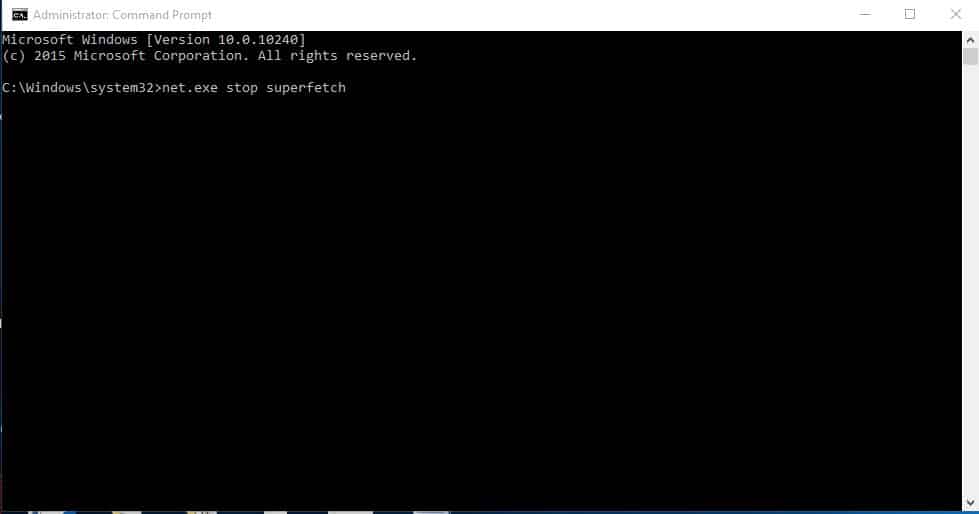
4. Ezután írja be, hogy „sc config sysmain start=disabled”, és nyomja meg az Enter billentyűt.
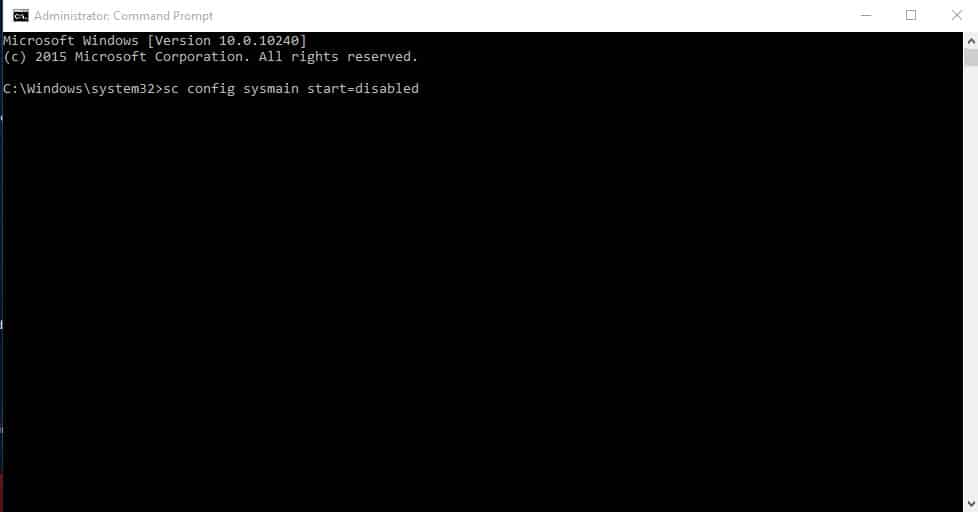
Ennyi! Most a Superfetch szolgáltatás le van tiltva a számítógépéről. Ellenőrizze a feladatkezelőt és a Service Host: A helyi rendszer többé nem használja a magas CPU erőforrásokat.
3. Futtassa a Rendszerfájl-ellenőrzőt
A System File Checker vagy az SFC egy olyan segédprogram, amelyet a sérült rendszerfájlok megkeresésére és kijavítására terveztek. A szolgáltatásgazda helyi rendszer magas lemezhasználata akkor is megjelenik, ha a rendszerfájlok sérültek.
Ezért a Rendszerfájl-ellenőrző segédprogramot kell futtatnunk a sérült rendszerfájlok megkereséséhez és cseréjéhez. Íme, mit kell tennie.
1. Először kattintson a Windows Search elemre, és írja be a Parancssorba.-Ezután kattintson a jobb gombbal a CMD-re, és válassza a „Futtatás rendszergazdaként” lehetőséget.
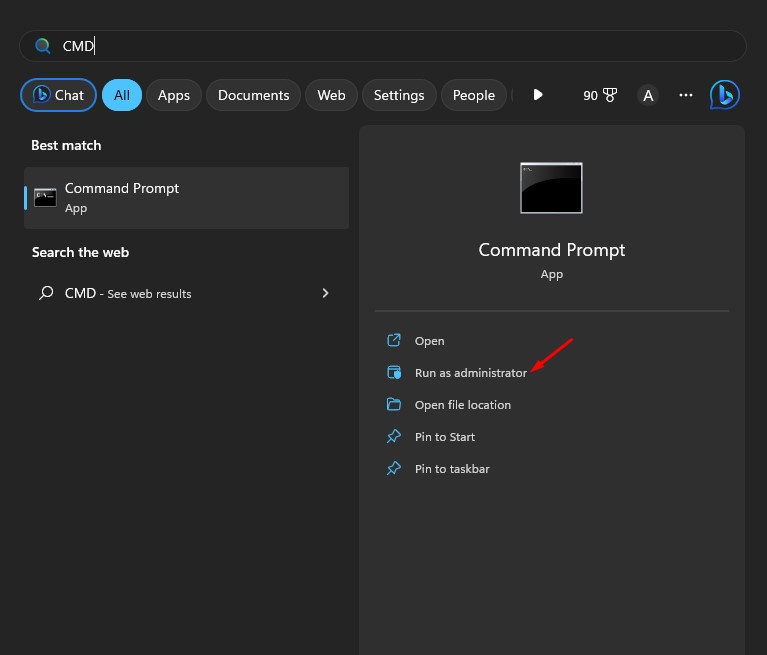
2. Amikor megnyílik a Parancssor, írja be a megadott parancsot, és nyomja meg az Enter gombot.
sfc/scannow
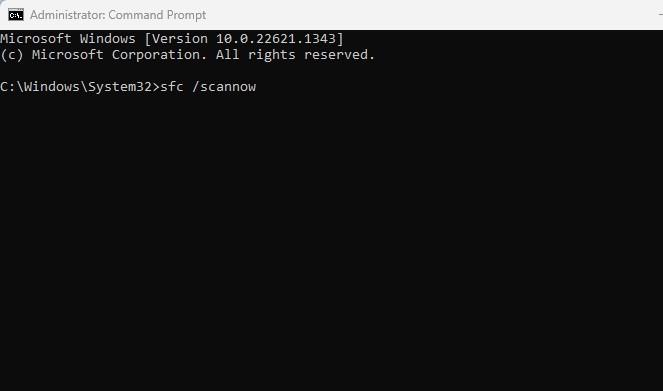
3. Most várja meg, amíg a vizsgálat befejeződik. Ha elkészült, indítsa újra Windows számítógépét.
4. Tiszta rendszerindítás végrehajtása
A tiszta rendszerindítás egy másik legjobb módja a Service Host helyi rendszer magas CPU-használatával kapcsolatos probléma megoldásának.
A tiszta rendszerindítás azt jelenti, hogy minden harmadik partialkalmazásokat, majd indítsa el a számítógépet. Ily módon a számítógépe csak Microsoft-szolgáltatásokat fog futtatni.
1. Először nyomja meg a Windows Key + R gombot a billentyűzeten. Ezzel megnyílik a RUN párbeszédpanel. Ezután írja be az msconfig parancsot, és nyomja meg az Enter gombot.
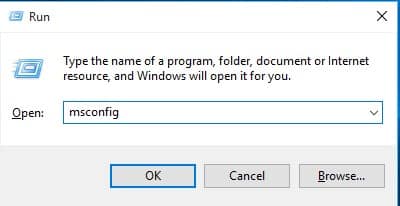
2. Ezután a Rendszerkonfiguráció lapon váltson a „Szolgáltatások” elemre.
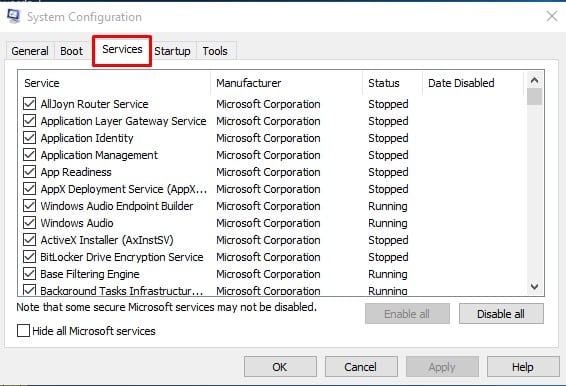
3. Alul jelölje be az „Az összes Microsoft-szolgáltatás elrejtése” lehetőséget, majd kattintson az „Összes letiltása” lehetőségre.
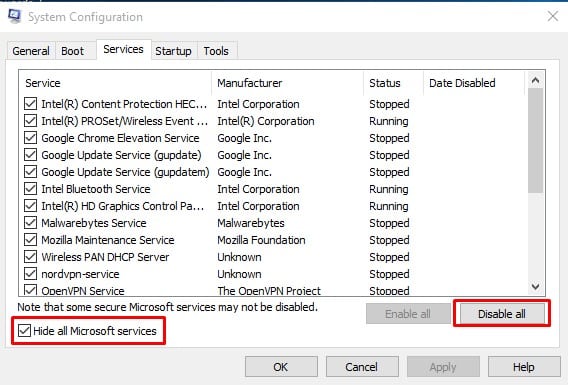
Ennyi! A módosítások elvégzése után indítsa újra a számítógépet. Ha a probléma most nem jelenik meg, egyenként kell engedélyeznie a szolgáltatásokat, és ellenőriznie kell, hogy mely szolgáltatások váltják ki a problémát.
Ennyi; kész vagy! A hibák elkerülése érdekében gondosan kell végrehajtania a lépéseket. Ha elkészült, a Service Host: Local System nem fogyaszt sok CPU-, RAM-és lemezerőforrást. A fent megosztott módszer azonban letiltja az automatikus Windows frissítéseket. Tehát így javíthatja ki a Service Host: Local System High Disk Usage problémát a Windows 10 rendszerű számítógépeken. Ha egyéb kétségei vannak, mindenképpen beszélje meg velünk az alábbi megjegyzés rovatban.
