A szoftver naprakészen tartása hozzáférést biztosít az új funkciókhoz, a teljesítménynövelésekhez és a hibajavításokhoz. Ez alól a Microsoft PowerPoint sem kivétel, és fontos, hogy rendszeresen frissítse, hogy a legtöbbet hozza ki a programból. Ez az oktatóanyag többféle módot mutat be az MS PowerPoint frissítésére Windows és macOS operációs rendszereken.
A Microsoft PowerPoint frissítése Windows rendszeren
Alapértelmezés szerint az MS Office alkalmazások, például a PowerPoint, a Word és az Excel frissítenek automatikusan, amikor a Microsoft újabb verziót ad ki. Ha azonban az automatikus frissítések le vannak tiltva, nem működnek megfelelően, vagy csak meg szeretné győződni arról, hogy a PowerPoint naprakész, próbálja ki az alábbi módszereket.
Tartalomjegyzék
Frissítés kezdeményezése MS PowerPoint
Ha az Office programcsomag letölthető verzióját használja a Microsoft Office webhelyéről, frissítést kezdeményezhet a PowerPointból. Ehhez tegye a következőket:
 Nyissa meg a PowerPoint programot, és válassza a Fiók lehetőséget a kezdőképernyőn. Ha már dolgozik egy prezentáción, válassza a Fájl lapot, és válassza a Fiók (vagy a Továbbiak > Fiók) lehetőséget. ).
Nyissa meg a PowerPoint programot, és válassza a Fiók lehetőséget a kezdőképernyőn. Ha már dolgozik egy prezentáción, válassza a Fájl lapot, és válassza a Fiók (vagy a Továbbiak > Fiók) lehetőséget. ). 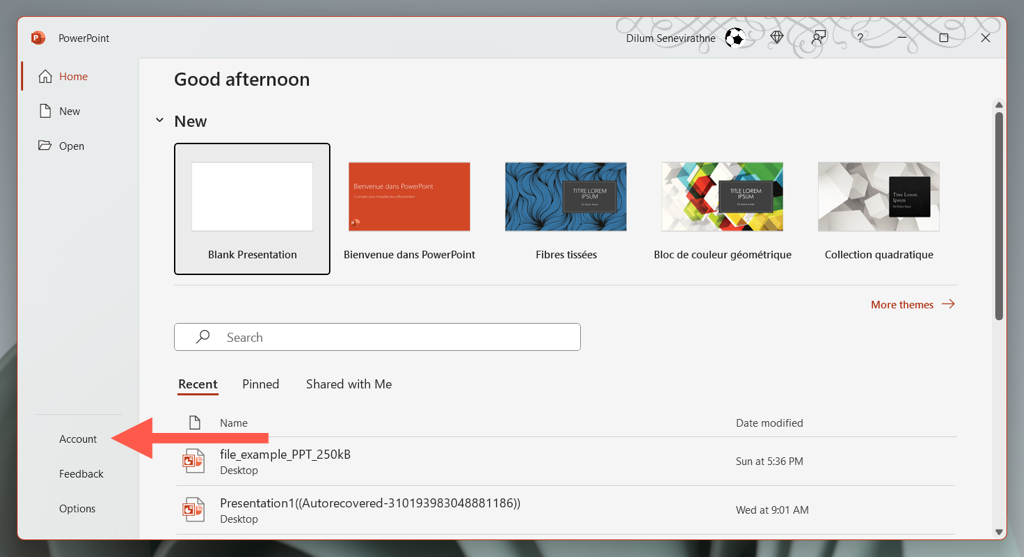 Válassza a Frissítési beállítások > gombot, és válassza a Frissítés most lehetőséget.
Válassza a Frissítési beállítások > gombot, és válassza a Frissítés most lehetőséget. 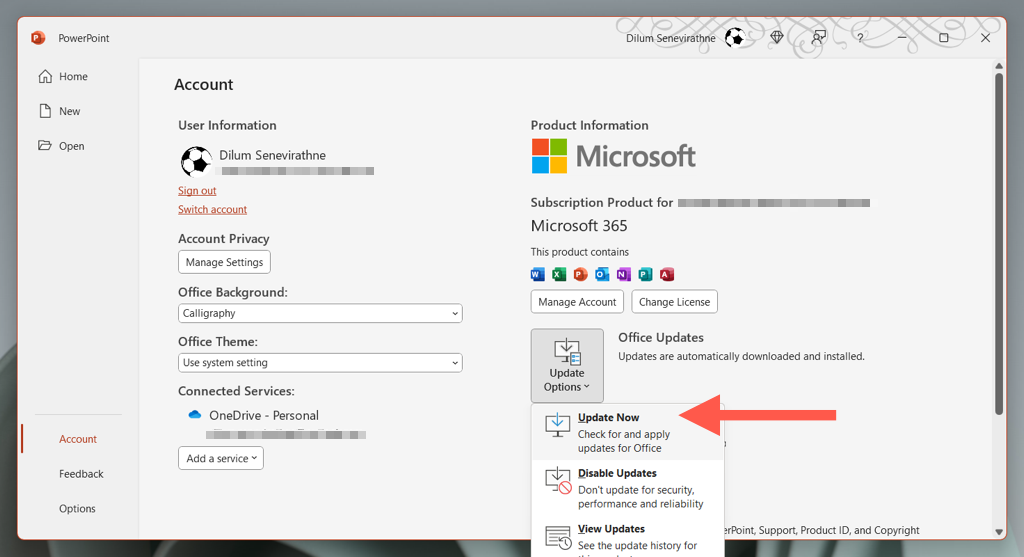 Várjon, amíg a PowerPoint csatlakozik a Microsoft szerverekhez, és letölti és telepíti a legújabb Office-frissítéseket.
Várjon, amíg a PowerPoint csatlakozik a Microsoft szerverekhez, és letölti és telepíti a legújabb Office-frissítéseket.
A PowerPoint frissítése a Windows Update használatával
Ha problémái vannak a PowerPoint megnyitásával vagy azzal való interakciójával, próbáljon meg egy alternatív Office-alkalmazáson, például a Microsoft Word vagy az Excel segítségével elindítani a frissítést. Ezt a fenti lépésekkel teheti meg.
Ha ez sem sikerül, konfigurálja a Windows Update szolgáltatást az Office-telepítés frissítéséhez.
Kattintson jobb gombbal a Start gombra, és válassza a lehetőséget. Beállítások.  Válassza a Windows Update lehetőséget , majd válassza a Speciális beállítások lehetőséget.
Válassza a Windows Update lehetőséget , majd válassza a Speciális beállítások lehetőséget. 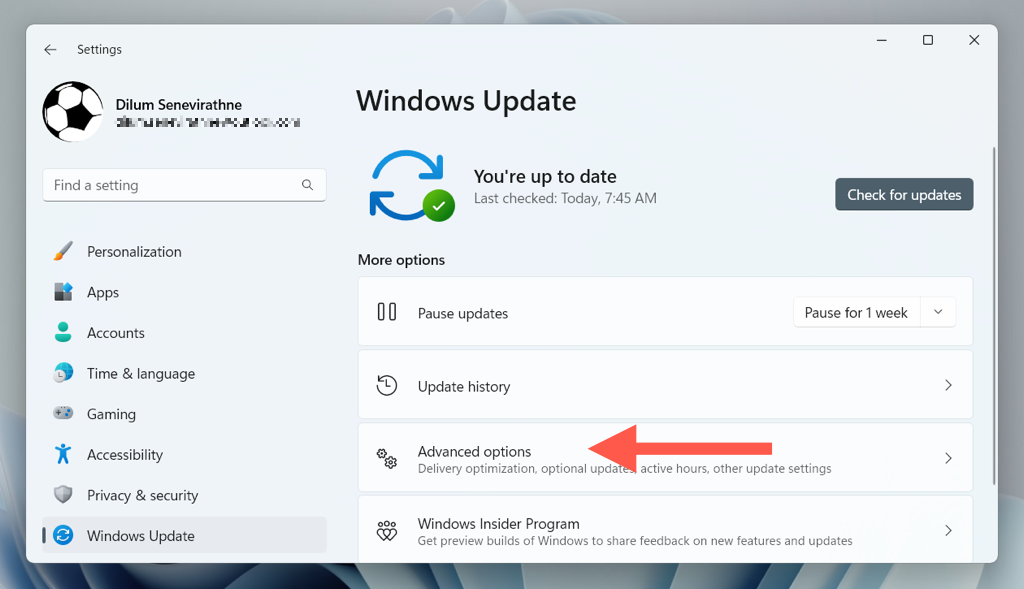 Aktiválja a Frissítések fogadása melletti kapcsolót más Microsoft-termékekhez.
Aktiválja a Frissítések fogadása melletti kapcsolót más Microsoft-termékekhez. 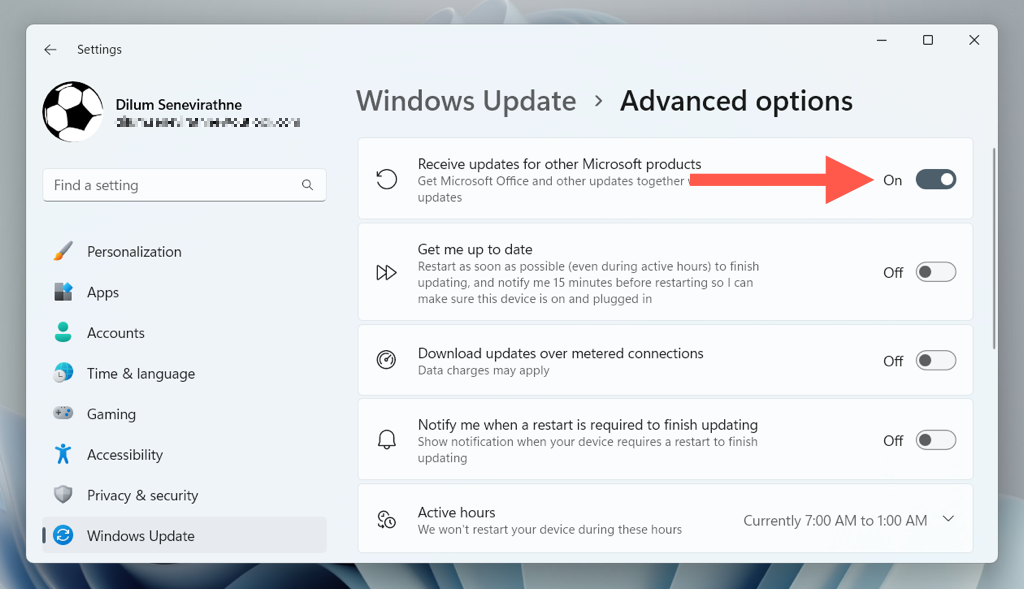 Lépjen vissza az előző képernyőre, és válassza a Frissítések keresése. Ha vannak függőben lévő Microsoft Office-frissítések, válassza a Letöltés és telepítés lehetőséget.
Lépjen vissza az előző képernyőre, és válassza a Frissítések keresése. Ha vannak függőben lévő Microsoft Office-frissítések, válassza a Letöltés és telepítés lehetőséget.
A PowerPoint frissítése online Office-javítással
Ha a Microsoft PowerPoint nem nyílik meg, és a frissítések telepítése sikertelen, próbáljon meg egy online Office-javítást végrehajtani. Ez nemcsak a PowerPoint vagy az Office telepítésével kapcsolatos súlyos problémákat oldja meg, hanem az eljárás frissíti a programot a legújabb verzióra.
Kattintson jobb gombbal a Start gombra, és válassza a Telepített alkalmazások lehetőséget. /Alkalmazások és funkciók. 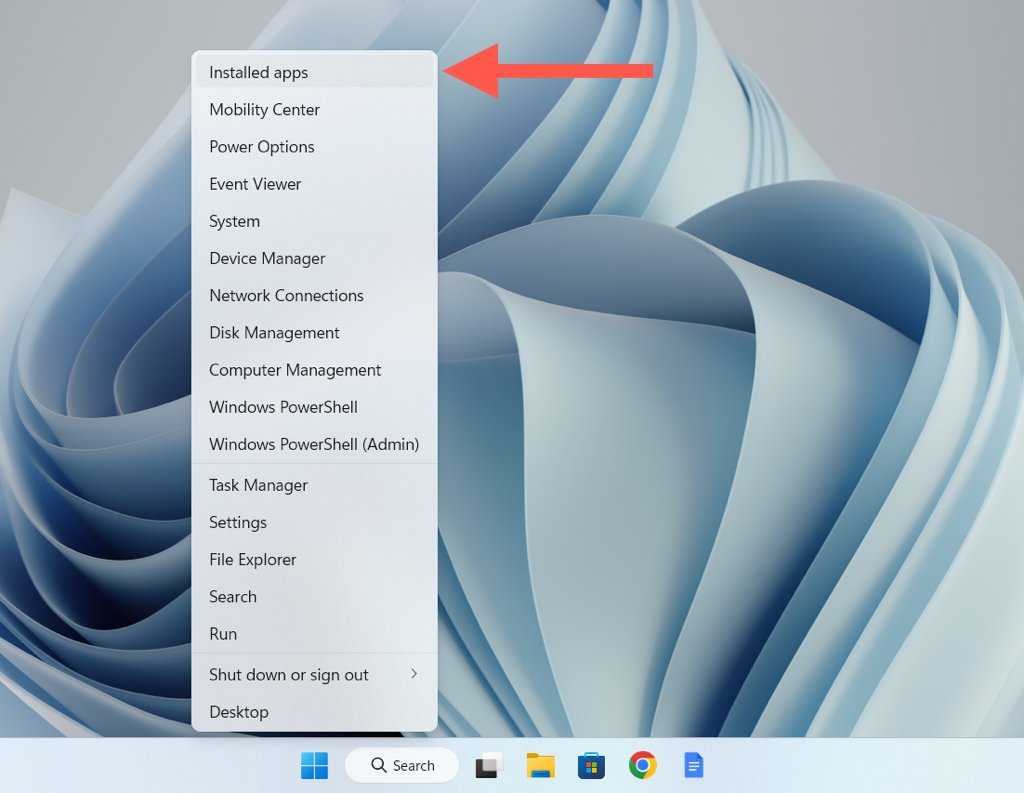 Válassza a Microsoft Office lehetőséget > Módosítás.
Válassza a Microsoft Office lehetőséget > Módosítás. 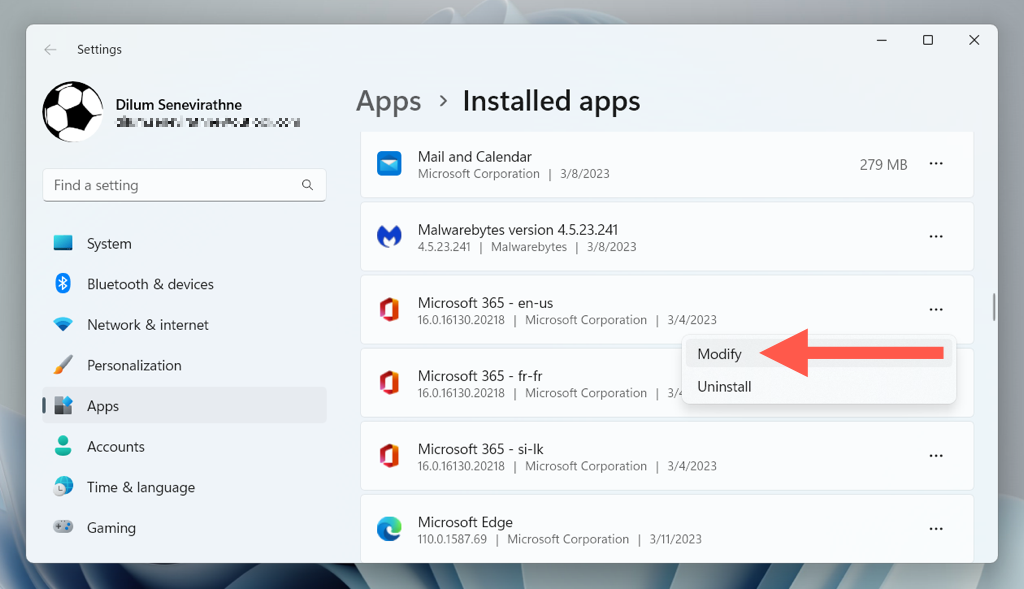 Engedélyezze az Online melletti rádiógombot Javítás, majd válassza a Javítás lehetőséget.
Engedélyezze az Online melletti rádiógombot Javítás, majd válassza a Javítás lehetőséget. 
Megjegyzés >: Az Office online javítása több órát is igénybe vehet.
Frissítse a PowerPointot a Microsoft Store-on keresztül
Ha a Microsoft Store verzióját használja Office, frissítheti a PowerPoint és más Office-alkalmazásokat a Microsoft Store-on keresztül.
Nyissa meg a Microsoft Store-t, és válassza a Könyvtár lehetőséget. 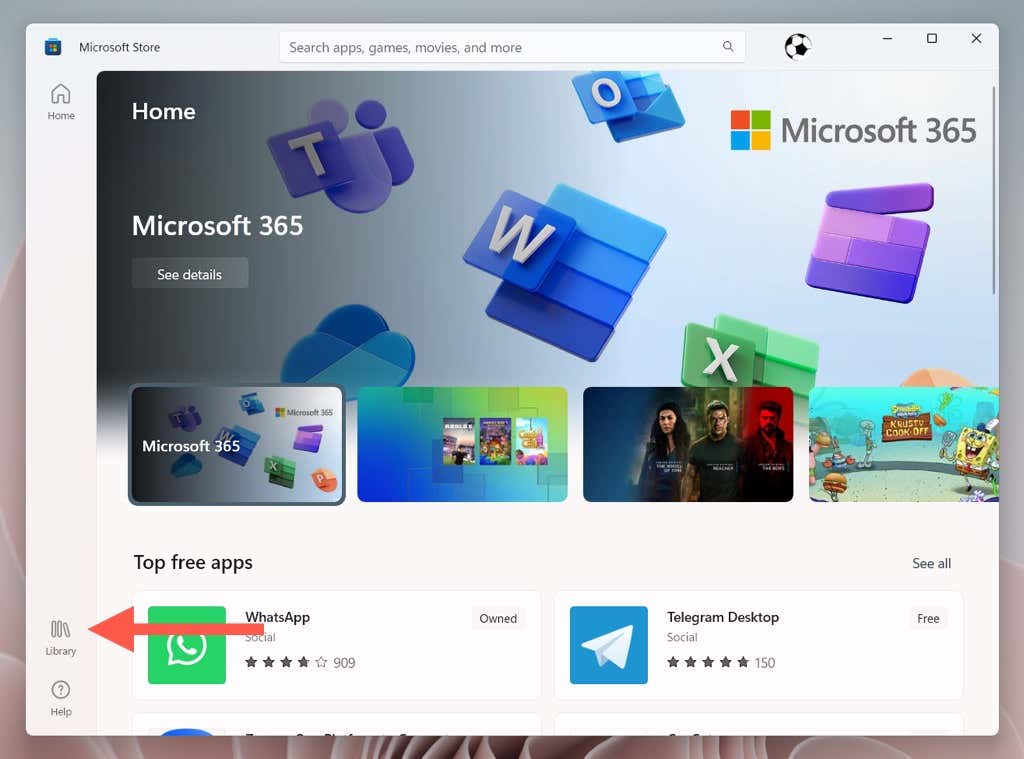 Válassza a Frissítések beszerzése
Válassza a Frissítések beszerzése 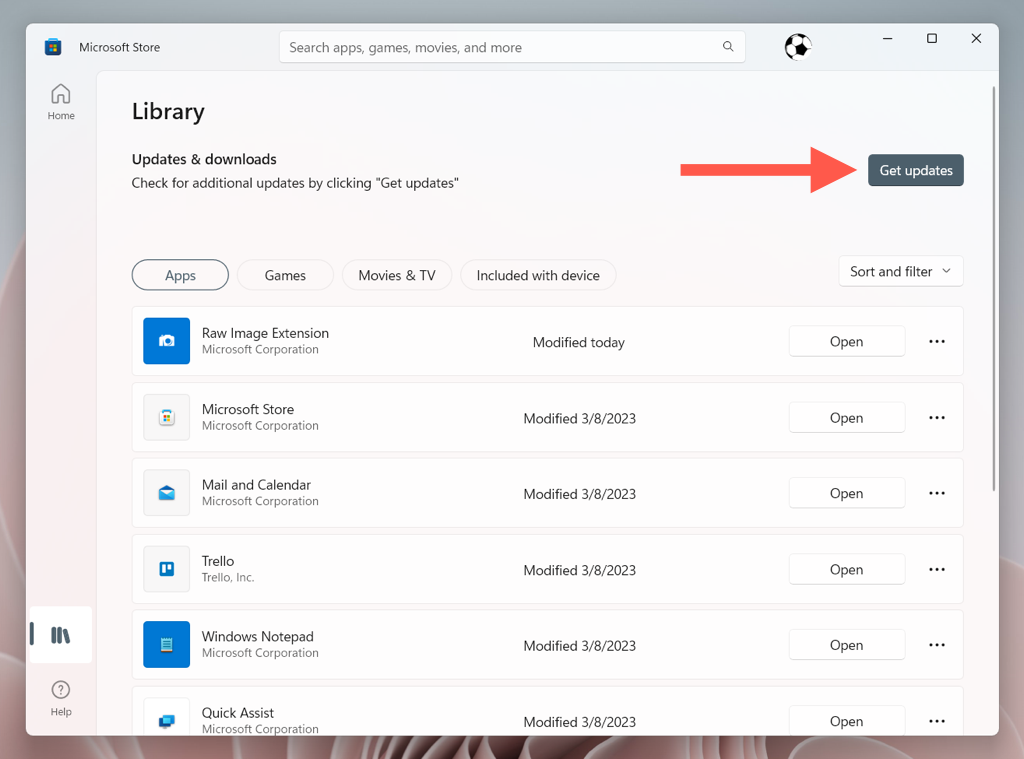 Következő válassza a Frissítés lehetőséget a Microsoft 365-höz.
Következő válassza a Frissítés lehetőséget a Microsoft 365-höz.
Megjegyzés: Ha azt szeretné, hogy a Microsoft Store automatikusan frissítse alkalmazásait, válassza ki profilikonját, válassza a Beállítások lehetőséget, és jelölje be az Automatikus melletti négyzetet. Frissítések.
A Microsoft PowerPoint frissítése Apple Mac rendszeren
Ha Ön Mac-felhasználó, a Microsoft-alkalmazások, például a PowerPoint, az Edge és a OneDrive, egy háttér-segédprogramon keresztül frissítik magukat Microsoft AutoUpdate néven. Ha azonban a Microsoft AutoUpdate le van tiltva, nem működik, vagy szeretné tudni, hogy a PowerPoint for macOS legújabb verzióját használja-e, az alábbi módszerekkel kezdeményezheti a frissítések kézi ellenőrzését.
Frissítés kezdeményezése a Microsoft PowerPoint segítségével >
Ha az Office for Mac szabványos letölthető verzióját használja a Microsoft Office webhelyről, a PowerPoint frissítésének leggyorsabb módja magán az alkalmazáson keresztül.
Nyissa meg a Microsoft PowerPoint alkalmazást, és válassza a Súgó > Frissítések keresése a felső menüben. 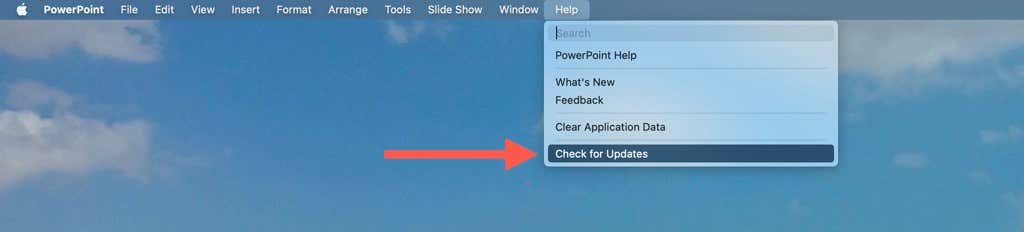 A Microsoft AutoUpdate előugró ablaka el kell indítania, és meg kell keresnie az Office-alkalmazások újabb verzióit. Ha van új PowerPoint-frissítés, válassza a Frissítés lehetőséget.
A Microsoft AutoUpdate előugró ablaka el kell indítania, és meg kell keresnie az Office-alkalmazások újabb verzióit. Ha van új PowerPoint-frissítés, válassza a Frissítés lehetőséget. 
Nyugodtan alkalmazza a függőben lévő frissítéseket bármely más Office-alkalmazás a Mac számítógépen, amíg éppen dolgozik.
Frissítse a PowerPointot a Microsoft Automatikus frissítési eszközzel
Ha nem tudja megnyitni a Microsoft PowerPoint alkalmazást, közvetlenül elérheti a Microsoft AutoUpdate segédprogramot a program frissítéséhez.
Nyissa meg a Findert, és válassza a Go > Go to Folder menüpontot a menüsorban. 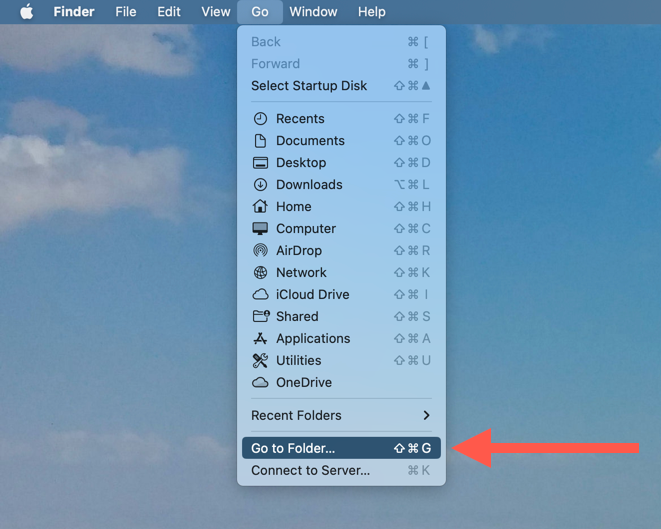 Másolja ki és illessze be a következő könyvtárat, majd nyomja meg a Vissza:
Másolja ki és illessze be a következő könyvtárat, majd nyomja meg a Vissza:
/Könyvtár/Alkalmazástámogatás/Microsoft/MAU2.0
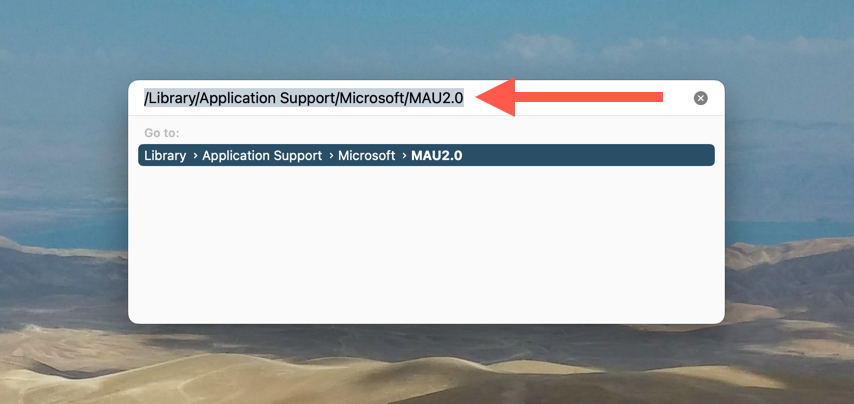 Kattintson duplán a Microsoft AutoUpdate feliratú fájlra.
Kattintson duplán a Microsoft AutoUpdate feliratú fájlra. 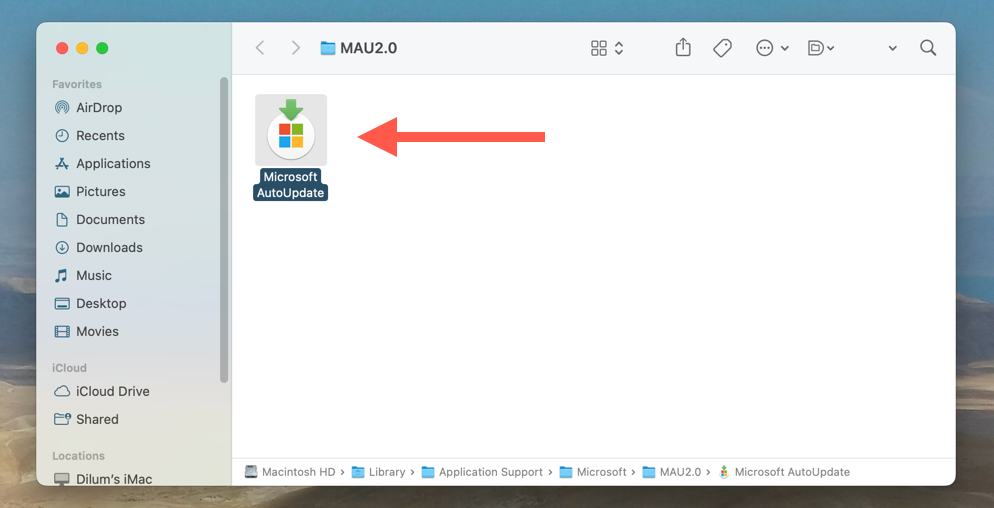 Válassza a Frissítések keresése lehetőséget. > a Microsoft AutoUpdate segédprogramban, hogy elindítsa az új Office-frissítések keresését.
Válassza a Frissítések keresése lehetőséget. > a Microsoft AutoUpdate segédprogramban, hogy elindítsa az új Office-frissítések keresését.  Válassza a Frissítést strong> gombot a Microsoft PowerPoint mellett.
Válassza a Frissítést strong> gombot a Microsoft PowerPoint mellett. 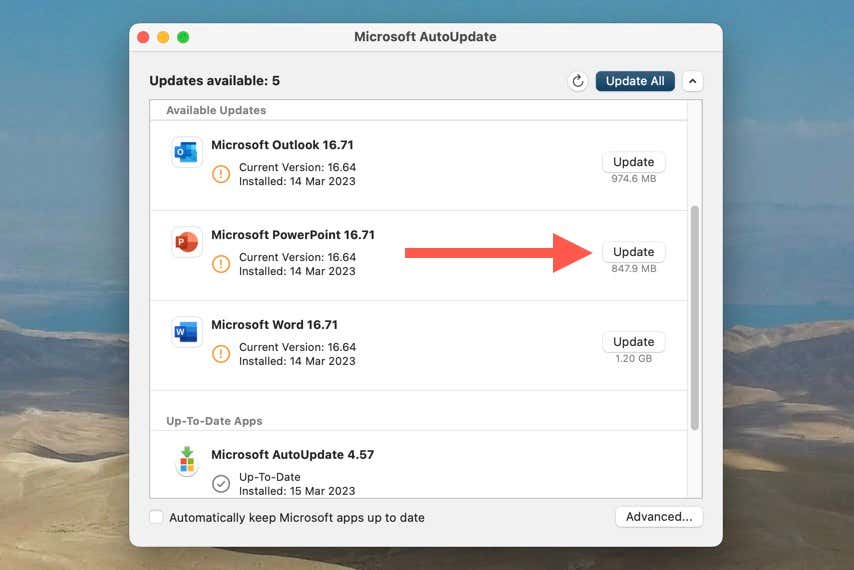
A PowerPoint frissítése a Mac App Store-on keresztül
Ha a PowerPoint a Mac App Store áruházból töltötte le, hajtsa végre a következő lépéseket a program frissítéséhez a legújabb verzióra.
Nyissa meg a Mac App Store-t, és válassza a Frissítések lehetőséget az oldalsávon. 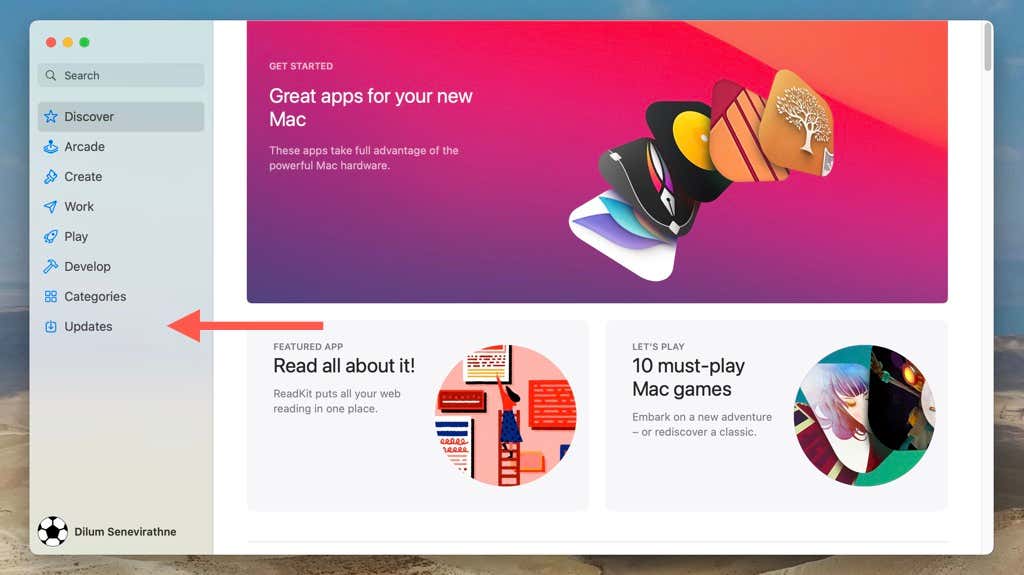 Válassza a Frissítés
Válassza a Frissítés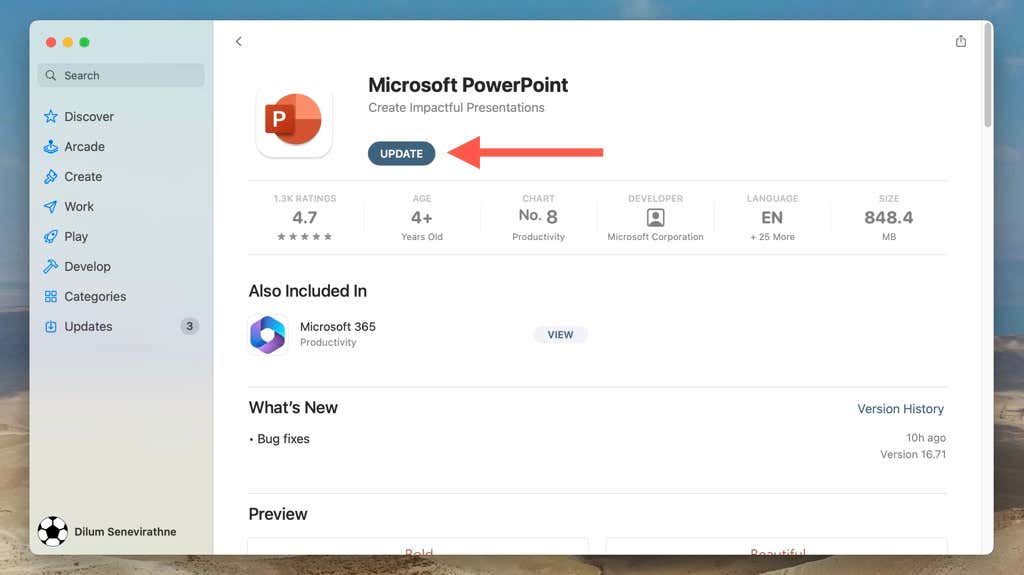
Ha szeretné a Mac App Store-ban a PowerPoint automatikus frissítéséhez, válassza az App Store > Settings menüpontot a menüsorban, és jelölje be az Automatikus frissítések melletti négyzetet.
Tartsa naprakészen a Microsoft PowerPointot
Amint most megtudta, a Microsoft PowerPoint frissítése Windows és macOS rendszerben viszonylag egyszerű, és többféle megközelítést is követhet annak biztosítására, hogy a program legújabb verzióját használom. Ne felejtse el rendszeresen ellenőrizni és telepíteni az új frissítéseket, hogy a lehető legjobb élményt élvezhesse a Microsoft hatékony prezentációs eszközével.