Automatikusan megváltoztathatja a háttérképet Mac számítógépén, hogy minden nap új pillantást vehessen a beállításokra. De ha egyetlen háttérképet szeretne használni, engedélyezheti a dinamikus háttérképet, amelyet a macOS Mojave kiadásával vezettek be. A dinamikus háttérkép automatikusan Világosról sötétre módba vált Mac számítógépén.
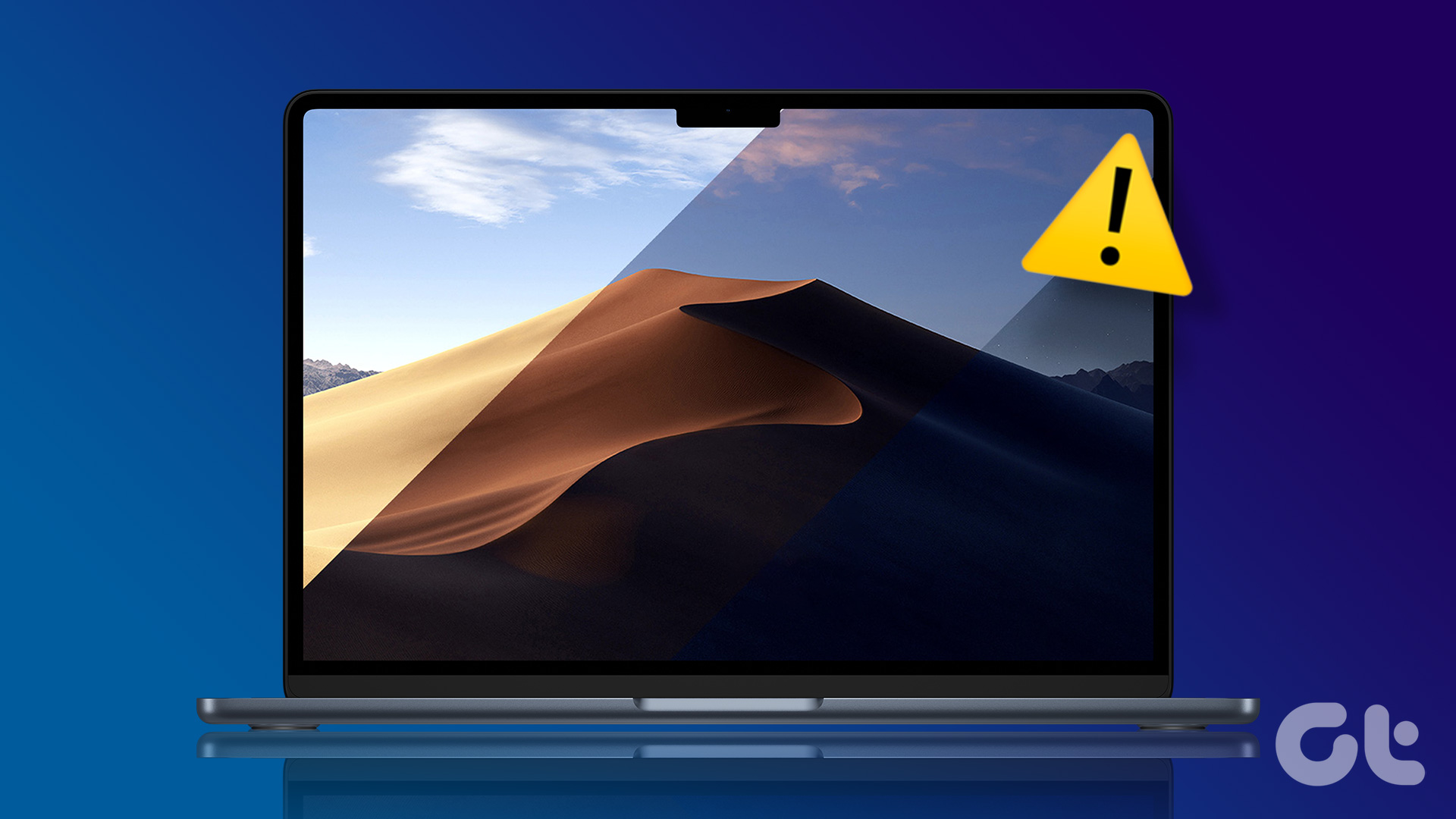
De néhány felhasználó panaszkodik, hogy ez a funkció nem működik megfelelően a Mac-en, mivel a háttérkép nem változott, különösen Sötét módban. Tehát íme néhány működő megoldás, amelyekkel kijavíthatja, hogy a dinamikus háttérkép nem működik sötét módban Macen.
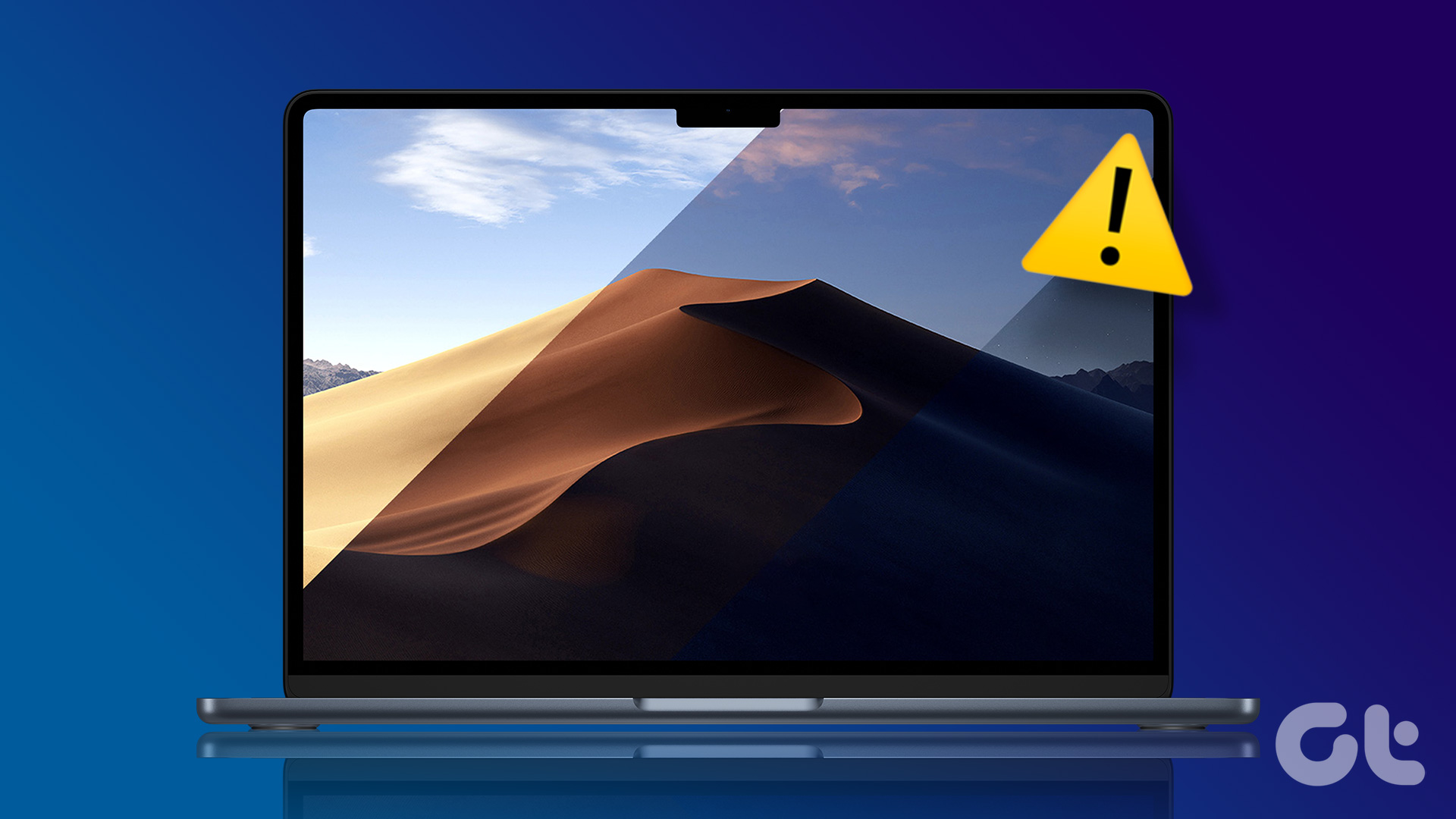
1. Ellenőrizze, hogy letöltődött-e a dinamikus háttérkép
Mac számítógépe kilenc különböző dinamikus háttérképet biztosít. Ha Dinamikus Háttérképet választott, de az nem működik Sötét módban, akkor ellenőriznie kell, hogy letöltötte-e a dinamikus háttérképet Mac számítógépére.
1. lépés: >Nyomja meg a Command + szóköz billentyűkombinációt a Spotlight Search megnyitásához, írja be a System Settings parancsot, és nyomja meg a Return gombot a Rendszerbeállítások megnyitásához.
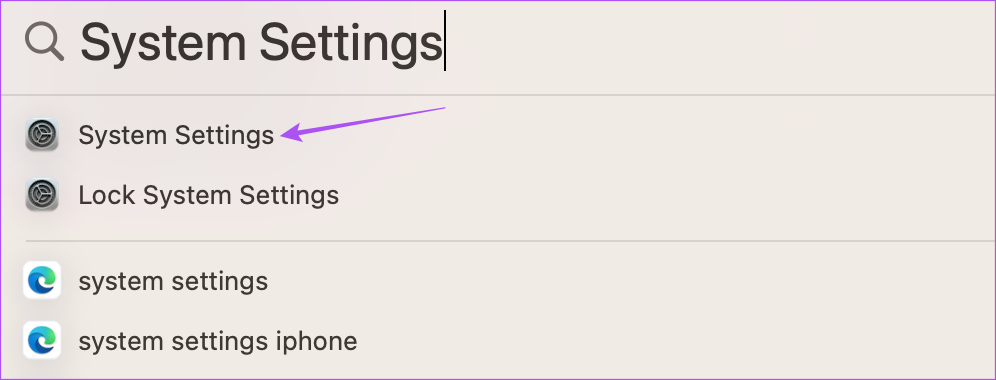
2. lépés: Görgessen le, és kattintson a Háttérkép elemre a bal oldali menüben.
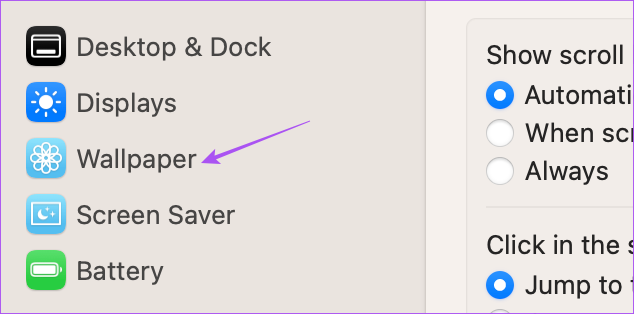
3. lépés: A Dynamic Desktop alatt válassza ki Dinamikus háttérkép.
4. lépés: Kattintson a Letöltés ikonra a kiválasztott háttérképen.
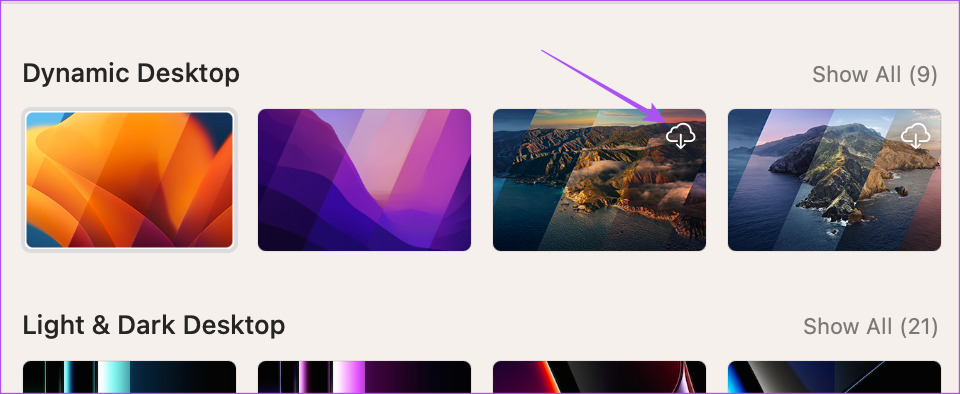
A háttérkép letöltése után zárja be az ablakot, és ellenőrizze, hogy a probléma megoldódott-e.
2. Ellenőrizze, hogy a Világos mód van-e kiválasztva
A dinamikus háttérkép nem fog működni, ha a Sötét módot választotta alapértelmezettként. Ha a dinamikus háttérkép nem működik macOS rendszerben, javasoljuk, hogy a funkciót bekapcsolt Light Mode mellett válassza.
1. lépés: Nyomja meg a Command + szóköz billentyűkombinációt a Spotlight Search megnyitásához, írja be a System parancsot. Beállítások, és nyomja meg a Vissza gombot a Rendszerbeállítások megnyitásához.
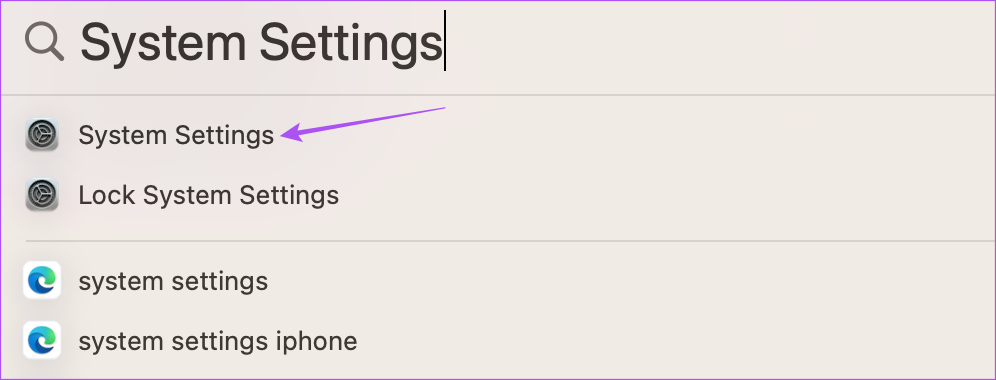
2. lépés: Kattintson a Megjelenés elemre a bal oldali menüben.
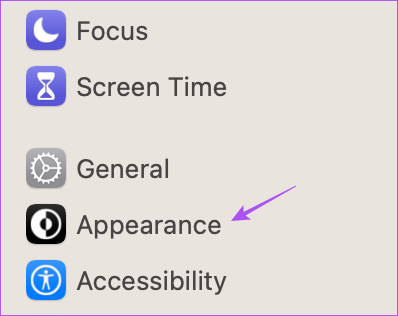
3. lépés: Kattintson a Light Appearance elemre.
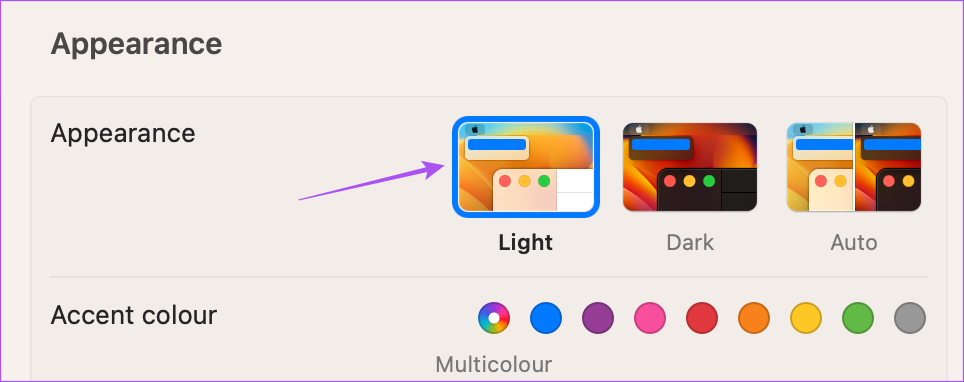
4. lépés: Válassza ki a Háttérkép lehetőséget a bal oldali menüből.
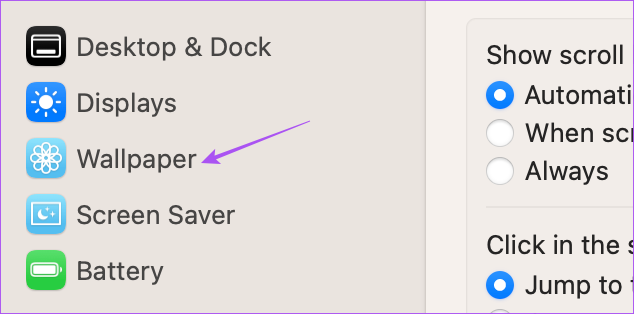
5. lépés: Kattintson a legördülő alsó menü a beépített kijelző alatt.
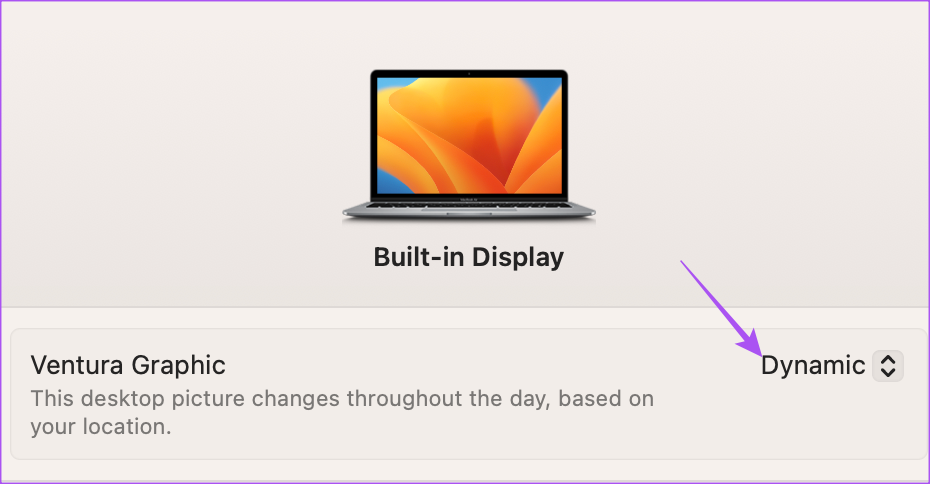
6. lépés: Győződjön meg arról, hogy a Dynamic van kiválasztva.
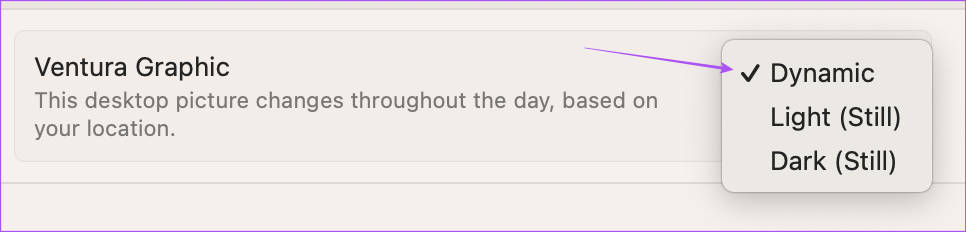
7. lépés: Zárja be az ablakot, és ellenőrizze, hogy a probléma megoldódott-e.
3. Ellenőrizze a dátum-és időbeállításokat.
A MacBook vagy az iMac Dynamic Desktop funkciója a Dátum és idő beállításoktól függően működik. Ezért azt javasoljuk, hogy ellenőrizze a dátum és idő beállítását Mac számítógépén.
1. lépés: Nyomja meg a Command + szóköz billentyűkombinációt a Spotlight Search megnyitásához, írja be a System Settings (Rendszerbeállítások) és nyomja meg a gombot. Térjen vissza a Rendszerbeállítások megnyitásához.
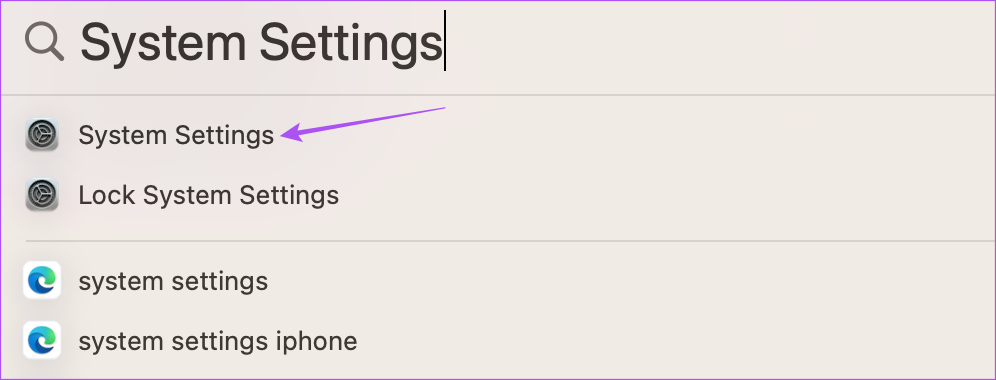
2. lépés: A bal oldali menüben kattintson az Általános elemre.
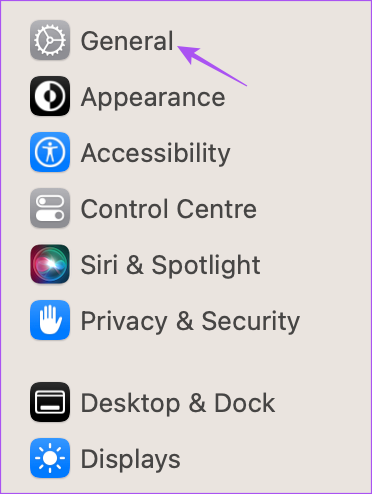
3. lépés: Válassza ki a dátumot és az időt.
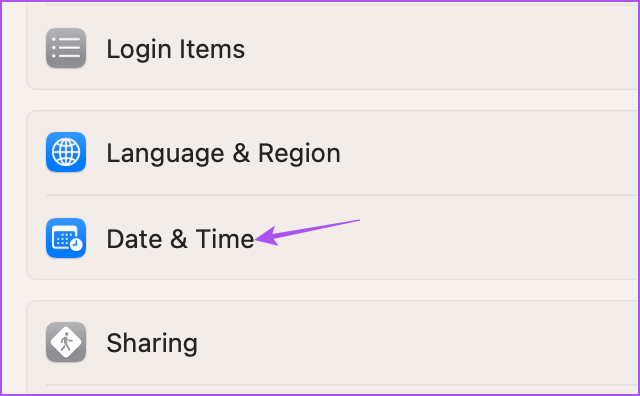
4. lépés: Kattintson a Dátum és idő automatikus beállítása melletti kapcsolóra.
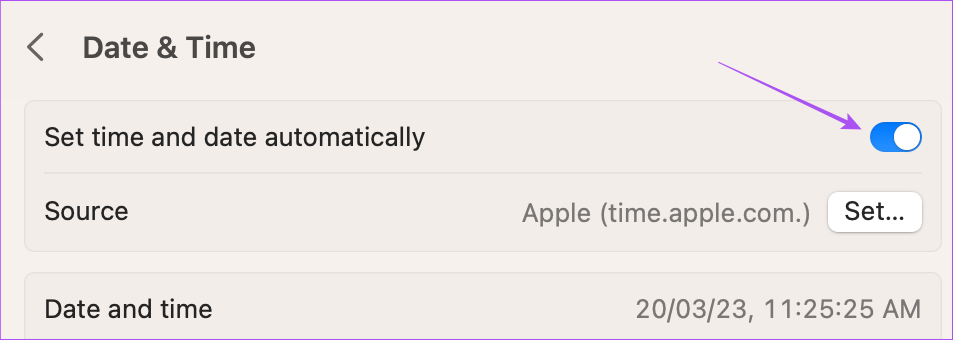
5. lépés: Térjen vissza az előző részhez a Nyelv és Régió kiválasztásához.
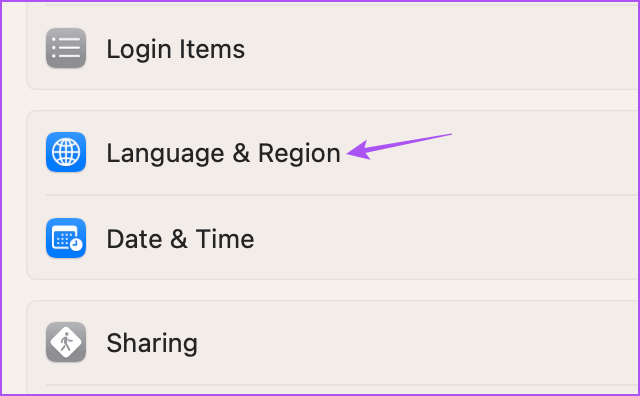
6. lépés: Győződjön meg arról, hogy a megfelelő régió van kiválasztva a dátum és az idő helyes beállításához.
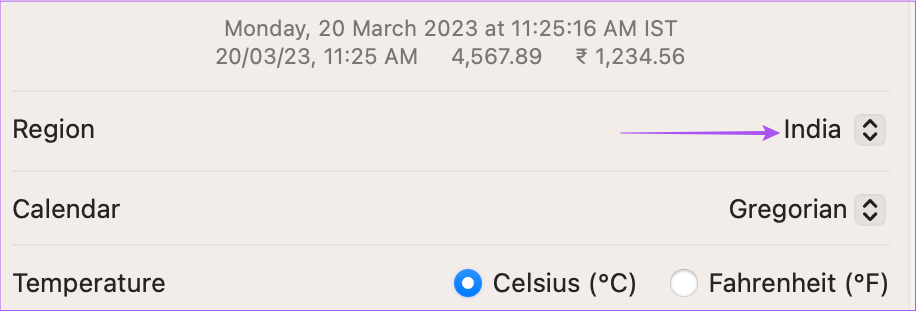
Csukja be az ablakot, és ellenőrizze, hogy a probléma megoldódott-e.
>
4. Hely alapú javaslatok engedélyezése
Miután kiválasztotta a régiót, a dátumot és az időt, ellenőriznie kell, hogy a helyalapú javaslatok engedélyezve vannak-e a Mac számítógépen. Ahogy a neve is sugallja, ez a funkció aktiválja a dinamikus háttérképet, amikor a Mac gépe sötét módba kapcsol az Ön tartózkodási helye alapján.
1. lépés: Nyomja meg a Command + szóköz billentyűkombinációt a Spotlight Search megnyitásához. , írja be a Rendszerbeállítások parancsot, és nyomja meg a Vissza gombot a Rendszerbeállítások megnyitásához.
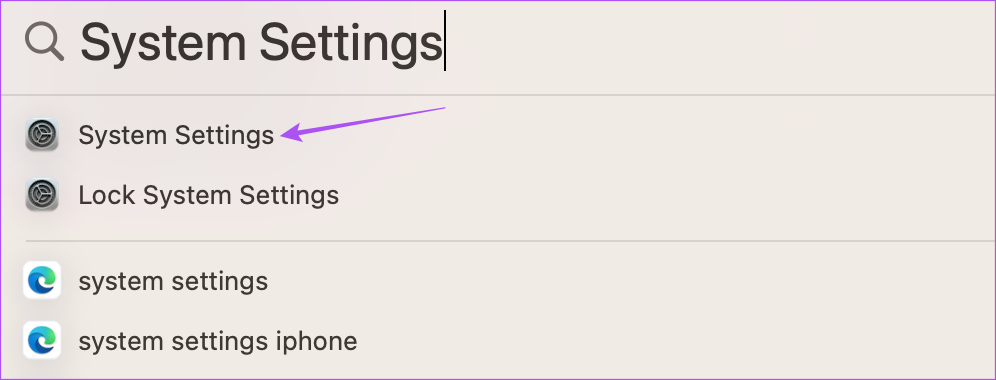
2. lépés: Kattintson az Adatvédelem és biztonság elemre a bal oldalsávon.

3. lépés: Görgessen le az aljára, és kattintson a Részletek elemre Rendszerszolgáltatások.
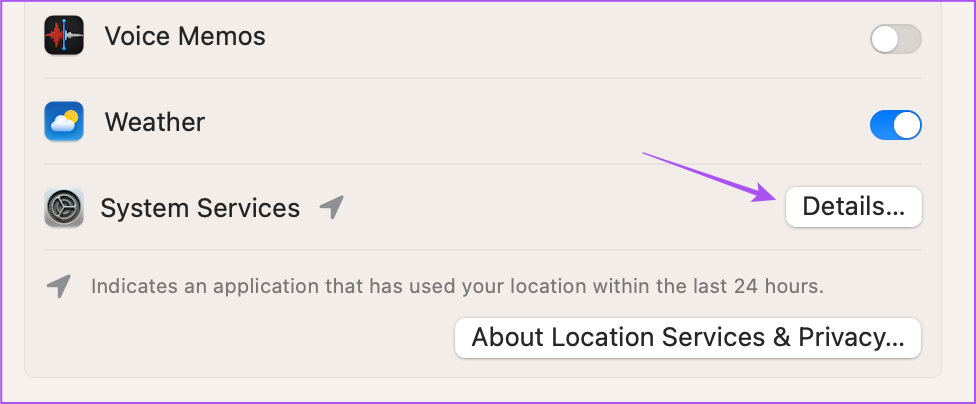
4. lépés: Kattintson a Helyalapú javaslat melletti kapcsolóra az engedélyezéséhez.
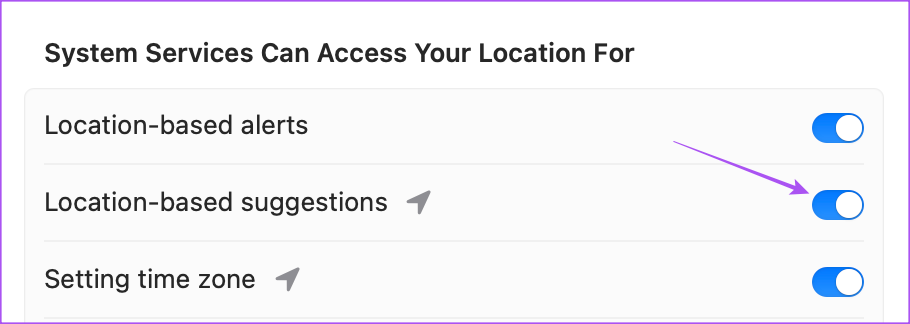
5. lépés: A megerősítéshez kattintson a Kész gombra a jobb alsó sarokban.
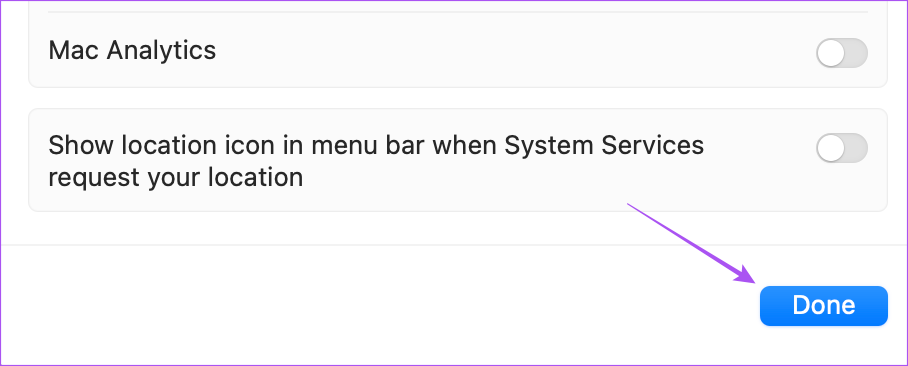
6. lépés: Csukja be az ablakot, és ellenőrizze, hogy a probléma megoldódott-e.
5. Csökkentett mód használata
Ha továbbra is ugyanazzal a problémával szembesül, javasoljuk, hogy indítsa el Mac számítógépét csökkentett módba. Ezt a speciális megoldást csak akkor kell használnia, ha más megoldások nem működnek. A Csökkentett mód megakadályozza a harmadik féltől származó alkalmazások interferenciáját, és csak a rendszeralkalmazások indítását engedélyezi a Mac számítógépen. Tekintse meg a Biztonságos mód használatának lépéseit Mac számítógépén.
6. A macOS frissítése
Az utolsó megoldás a macOS verzió frissítése, amely segít kiküszöbölni a problémát okozó hibákat.
1. lépés: Nyomja meg a Command + szóköz billentyűkombinációt a Spotlight Search megnyitásához, írja be a Szoftverfrissítés keresése parancsot, és nyomja meg az Enter billentyűt.
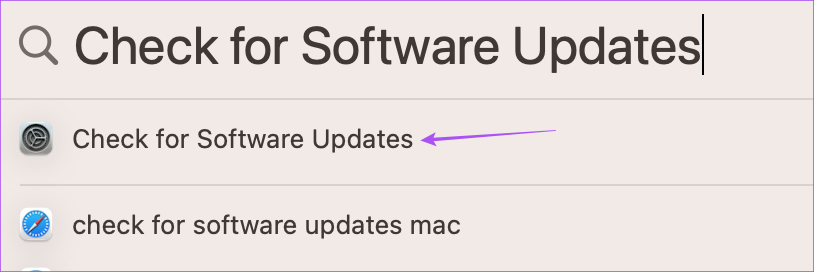
2. lépés: Ha elérhető frissítés, töltse le és telepítse.
A frissítés telepítése után a A Mac újraindul. Ezután ellenőrizze, hogy a probléma megoldódott-e.
A Dynamic Wallpaper használata Mac-en
Ezek a megoldások segítenek visszatérni a Dynamic Wallpaper használatához még Sötét módban is Mac számítógépen. A Dynamic Wallpapers használata mellett a Képernyővédőt is használhatja Mac számítógépén. Elolvashatja bejegyzésünket, ha a képernyővédő nem működik a Mac-en.