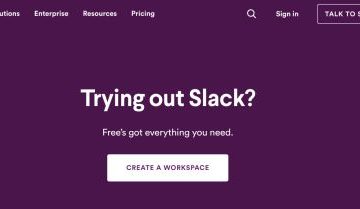A Google Nearby Share bejelentése után a 2022-es CES-en a keresőóriás végre megjelent Nearby Share Windows PC-khez. Jelenleg béta verzióban van, de a tesztelésem során a Nearby Share hibátlanul működött a Windows 11-es számítógépemen. A Nearby Share segítségével végre korlátozás nélkül megoszthat fájlokat Android és Windows között, és az átviteli sebesség is elég jó. Többé nem kell harmadik féltől származó megoldásokat használnia a fájlok eszközök és platformok közötti átviteléhez. Ha most szeretné használni az Android Nearby Share funkcióját Windows PC-n, kövesse az alábbi részletes útmutatónkat.
Fájlok megosztása Android és Windows között a Közeli megosztás használatával (2023)
Ebben a cikkben a Nearby Share Windows 11 rendszeren történő elindításával kapcsolatos összes információt megadtuk. A követelményektől a legfontosabb beállításokig , mindent belefoglaltunk ebbe az oktatóanyagba.
Tartalomjegyzék
Amit szem előtt kell tartania a Közeli megosztás használata előtt Windows PC-n
1. A Közeli megosztás számítógépen való használatához rendelkeznie kell Bluetooth és Wi-Fi támogatással Windows rendszerű számítógépén. És a Bluetooth-t és a Wi-Fi-t is be kell kapcsolni.
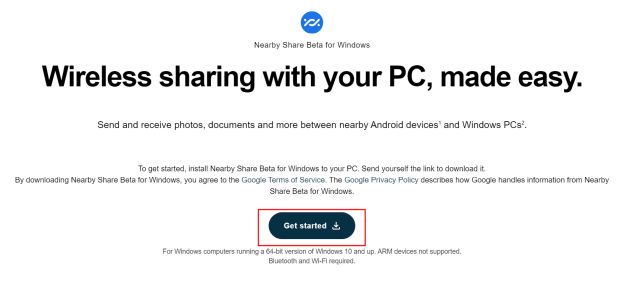
2. Ha jobb átviteli sebességet szeretne elérni Androidon a Közeli megosztás használata közben, győződjön meg arról, hogy mindkét eszköz ugyanazon Wi-Fi-hálózathoz csatlakozik (lehetőleg ugyanarra a Wi-Fi-csatornára is). Ellenkező esetben az alapértelmezett Bluetooth lesz, amely lassú átviteli sebességet kínál.
3. A Közeli megosztás csak csak a 64 bites x86 architektúrán futó Windows 11 és 10 rendszeren érhető el. Jelenleg nem támogatja az ARM-alapú számítógépeket. Ezenkívül Android 6.0 vagy újabb rendszert futtató Android-eszközzel kell rendelkeznie.
4. A Windows közeli megosztása globálisan a legtöbb régióban elérhető, néhány ország kivételével. Megtekintheti a nem támogatott országok listáját itt.
5. A Közeli megosztás megfelelő működéséhez mindkét eszköznek közel kell lennie egymáshoz, 5 méteren belül vagy 16 láb távolságra egymástól.
A közeli megosztás beállítása Windows PC-n
1. Először lépjen erre a linkre, és kattintson a „Kezdés” elemre a >töltse le a Nearby Share alkalmazást Windows PC-jére.
2. Ezután indítsa el a telepítőfájlt, és hagyja telepíteni.
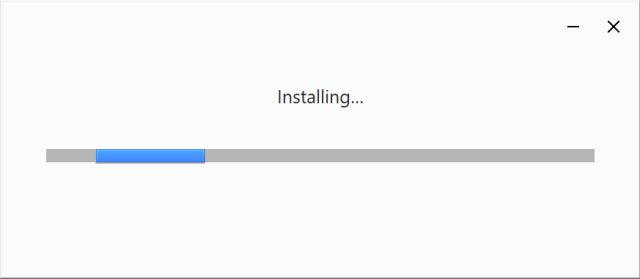
3. A Nearby Share telepítése után a rendszer kérni fogja, hogy „Jelentkezzen be” Google-fiókjával. A Közeli megosztást egyébként Google-fiók nélkül is használhatja.
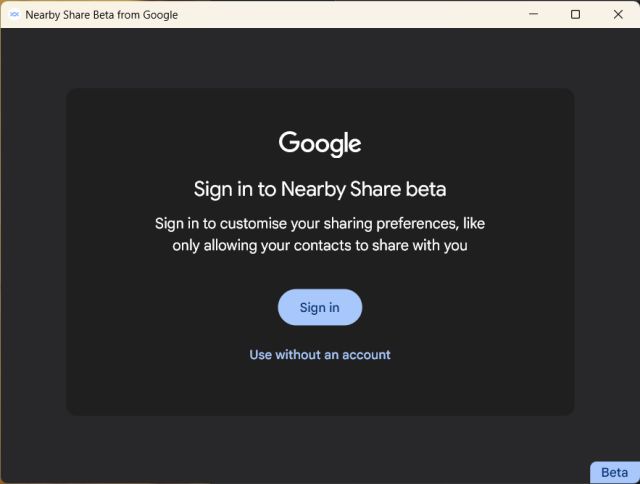
4. Miután rákattintott a „Bejelentkezés” gombra, egy böngészőablakba kerül, ahol ki kell választania fiókját, és be kell jelentkeznie.
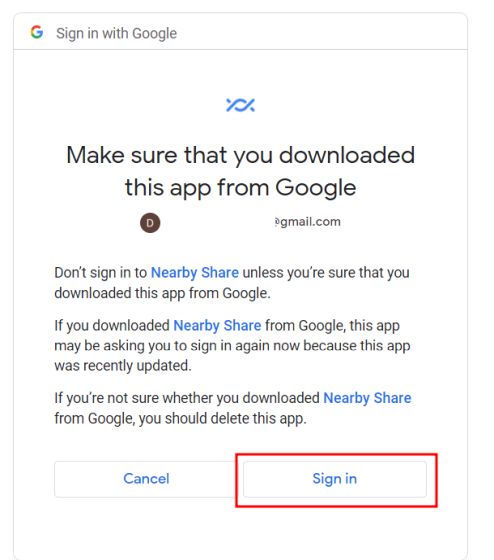
5. Miután bejelentkezett, lépjen vissza a Nearby Share alkalmazásba. Itt állítson be egy nevet a számítógépének, amelyet mások is láthatnak. Ezenkívül alapértelmezés szerint csak a „Kapcsolatok” oszthat meg fájlokat Önnel, így ez rendben van. Végül kattintson itt a „Kész” gombra.
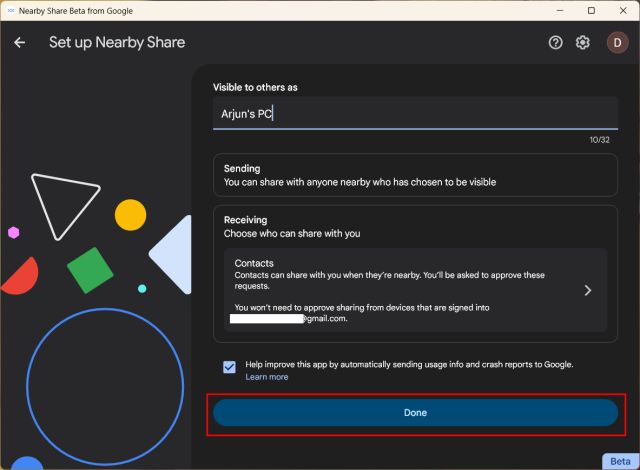
6. Ha Google-fiók nélkül használja a Közeli megosztást, válassza a „Fogadás mindenkitől” lehetőséget. Ezzel néhány percig látható lesz a Windows PC mások számára. Egy idő után a számítógép el lesz rejtve. Vegye figyelembe, hogy a kérelmeket manuálisan kell jóváhagynia.
Fájlok/mappák megosztása Androidról Windowsra a Közeli megosztás használatával
Ha követte a fenti szakaszban leírt lépéseket, készen áll a fájlok zökkenőmentes megosztására Android telefonja és Windows 11 között/10 PC. Hogy megmutassa, hogyan működik, nézzünk meg egy gyors bemutatót:
1. Először nyisson meg egy fényképet, videót, fájlt vagy dokumentumot Android-eszközén, és a kívánt fájl kiválasztása után koppintson a „Megosztás” gombra. Ezután válassza a „Közeli megosztás” lehetőséget.
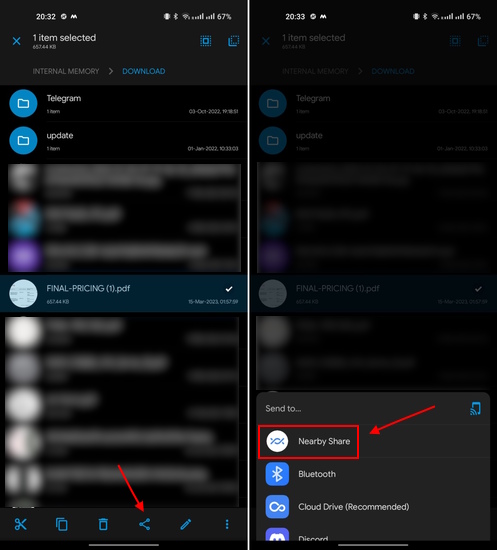
2. Android-telefonján a Windows PC jelenik meg. Koppintson rá.
3. Nyissa meg a Nearby Share alkalmazást Windows PC-jén, és fogadja el a kérést. És ez az.
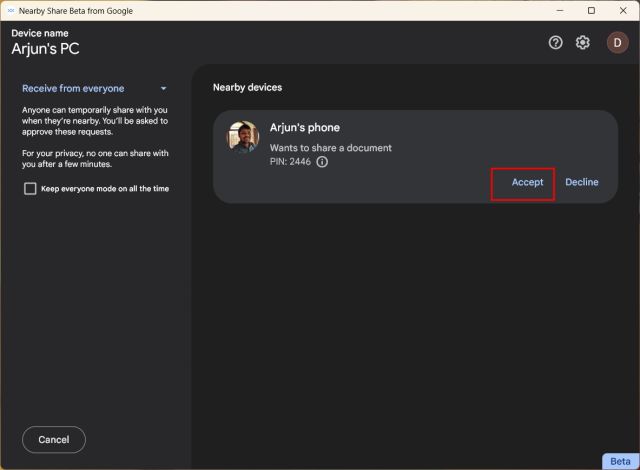
4. A fájl azonnal átkerül Android telefonjáról Windows PC-re. Az 5 GHz-es Wi-Fi kapcsolaton végzett tesztelésem szerint körülbelül 42 másodpercig tartott egy 220 MB-os fájl átvitele. A tényleges átviteli sebesség körülbelül 4,8 MB/s volt, ami elég jó.
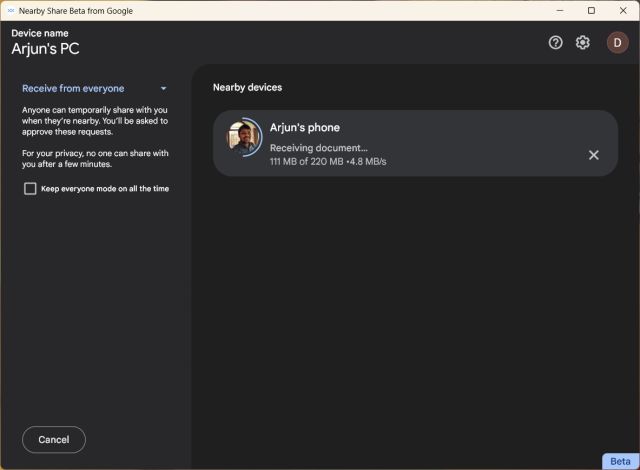
5. Egyébként a Nearby Share alkalmazás mindig aktív a tálca alatt. Megnyithatja a Nearby Share alkalmazást, és könnyedén elfogadhat minden kérést.
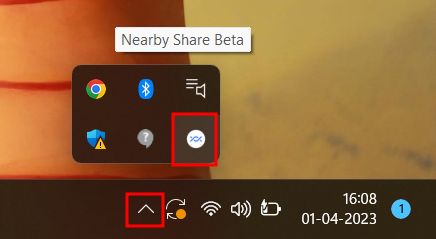
6. A telefonról a Windows PC-vel megosztott fájl/mappa alapértelmezés szerint a „Letöltések” mappába kerül mentésre.

7. Ha meg szeretné változtatni az alapértelmezett helyet, kattintson a „Beállítások” ikonra a jobb felső sarokban, és módosítsa a fogadott fájlok célhelyét.
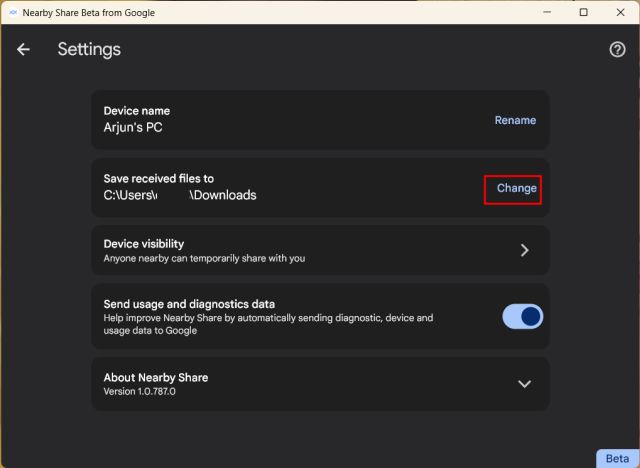
7. Ha nem szeretné jóváhagyni a kéréseket minden alkalommal, amikor fájlt visz át, módosítsa az „Eszköz láthatósága” lehetőséget „Az Ön eszközei” értékre. Ahhoz, hogy ez működjön, ugyanazzal a Google-fiókkal kell bejelentkeznie Android-telefonján és Windows PC-jén.
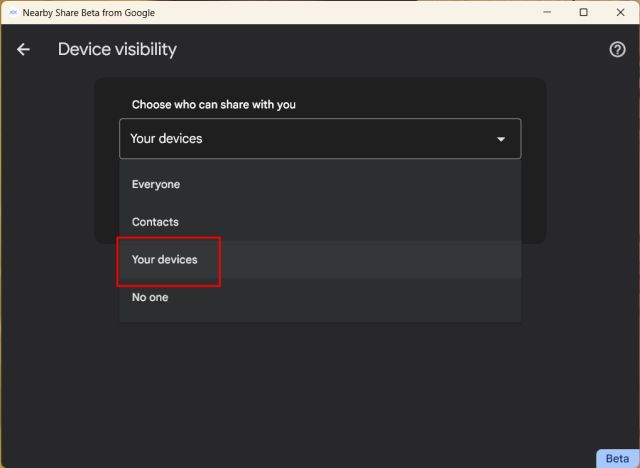
Fájlok/mappák megosztása Windows PC-ről Androidra a Közeli megosztás használatával
Amellett, hogy gyorsan megoszthat fájlokat Android telefonjáról Windows PC-jére, a Nearby Share alkalmazás az ellenkezőjét is támogatja. Ennek ellenére a következőképpen működik:
1. A Google egy praktikus „Küldés” opciót is hozzáadott a jobb gombbal megjelenő helyi menühöz Windows 11 és 10 rendszeren. Ez sokkal egyszerűbbé teszi a megosztást Windows PC-ről Android-eszközre. Tehát a Nearby Share használatához számítógépen kattintson jobb gombbal egy fájlra vagy mappára, és válassza a „Küldés közeli megosztással” lehetőséget.

2. Ezzel megnyílik a Nearby Share alkalmazás. Itt kattintson az Android-eszközére a fájl elküldéséhez. Ha telefonja nem jelenik meg Windows rendszeren, nyissa meg a Közeli megosztás értesítést Android-eszközén.
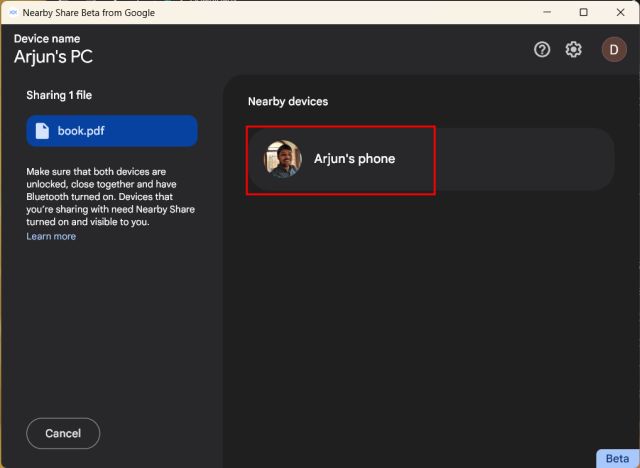
3. Android-telefonján el kell fogadnia a kérést. Ez minden.
4. A fájl azonnal átvitelre kerül. Tesztünk során a sebesség körülbelül 4,5 MB/s volt, miközben elküldtem a fájlt a Windows PC-ről az Android-telefonomra.
A Nearby Share zökkenőmentes használata számítógépen
Így ezeket a lépéseket kell követnie a Közeli megosztás használatához Windows PC-n. Többször teszteltem, és minden hiba nélkül működött, ami nagyszerű. Szeretem, hogy a Google hozzáadott egy Nearby Share opciót a Windows 11 helyi menüjéhez. Mindenesetre ez mind tőlünk származik. Ha a legjobb ingyenes és nyílt forráskódú szoftvert keresi a Windows 11 rendszerhez, kövesse válogatott listánkat. Ha pedig szeretné használni az új Intel Unison alkalmazást a Windows 11 rendszeren, amely megjeleníti fotóit és üzeneteit, lehetővé teszi hívások fogadását/indítását, valamint fájlok átvitelét Android és Windows eszközök között, tekintse meg a linkelt útmutatónkat. Végül, ha bármilyen kérdése van, tudassa velünk az alábbi megjegyzés részben.
Szólj hozzá!
Tavaly az MSI piacra dobta a Titan GT77-et Intel Core i9-12900HX és RTX 3080 Ti Laptop GPU-val, és ez volt a bolygó legerősebb játékra szánt laptopja. Ez volt a legnehezebb a nehéz ütősök között […]
Néhány hónap telt el az iPhone 14-es sorozat megjelenése óta, és jól bebizonyosodott, hogy ez a Pro modellek éve. De ha a fodros profikat szeretnéd választani, akkor az összeget ki kell üríteni […]
A Wondershare az elmúlt évek során a legjobb szoftvereket és eszközöket fejleszti életünk és kreatív törekvéseink egyszerűsítésére. Különösen a Wondershare Filmora kapott számos elismerést. Ő kapta a Video Editing Leader díjat […]