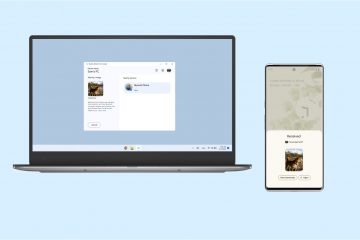A Microsoft Excel eszköztár hozzáférést biztosít számos gyakran használt parancshoz és eszközhöz a termelékenység javítása és az összetett feladatok egyszerűsítése érdekében. Időnként azonban az Excel eszköztár nem működik megfelelően, vagy szürkén jelenik meg. Ez zavaró lehet, és ha ez gyakran megtörténik Önnel, kijavíthatja.
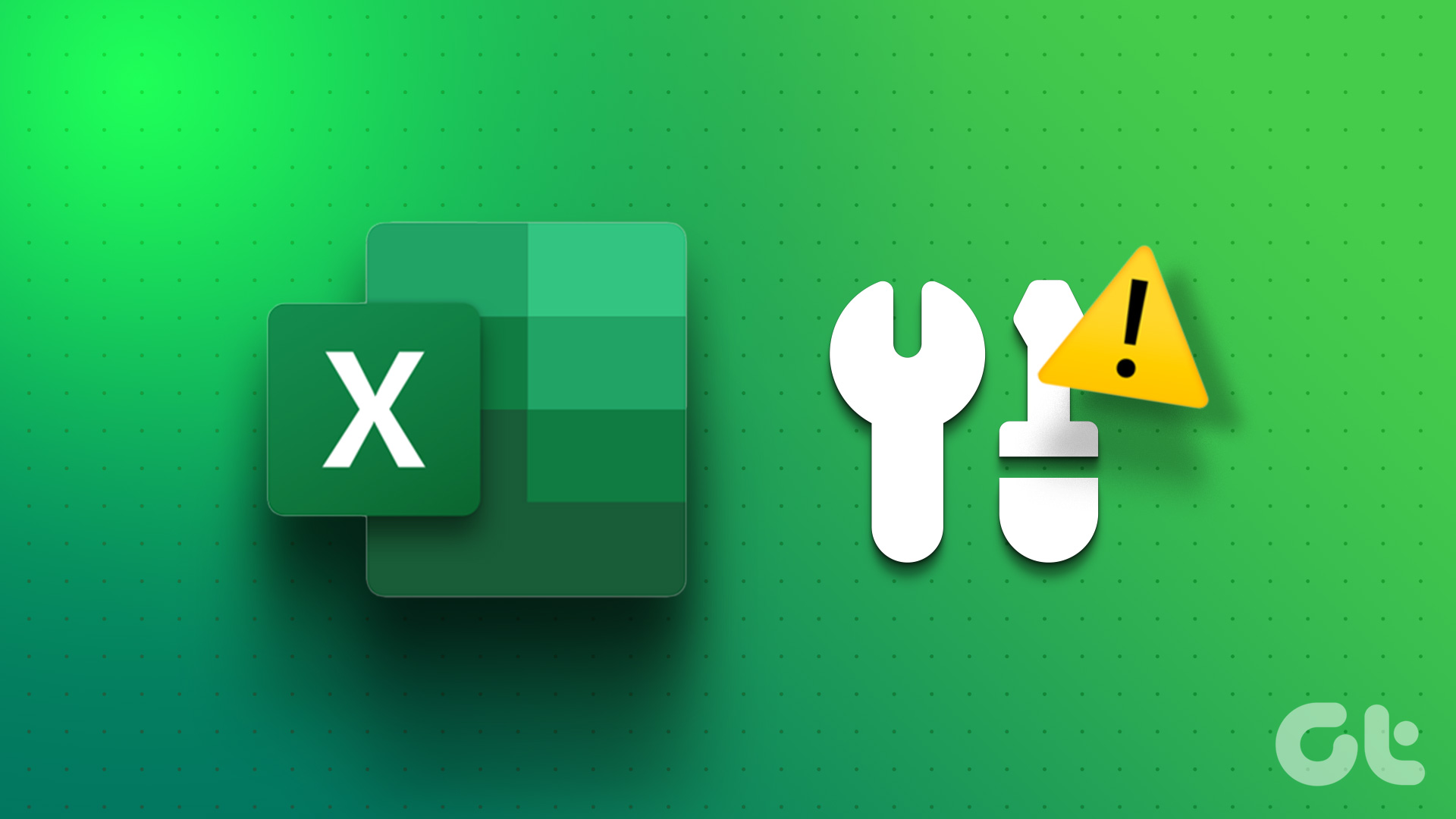
Az Excel eszköztár javítása egyszerű lehet, például a program újraindítása vagy a probléma azonosítása Excel bővítmény. Az alábbiakban felsoroltuk az összes lehetséges megoldást az Excel eszköztár nem működő problémájának javítására a Windows 10 vagy 11 rendszerű számítógépeken. Szóval, nézzük meg.
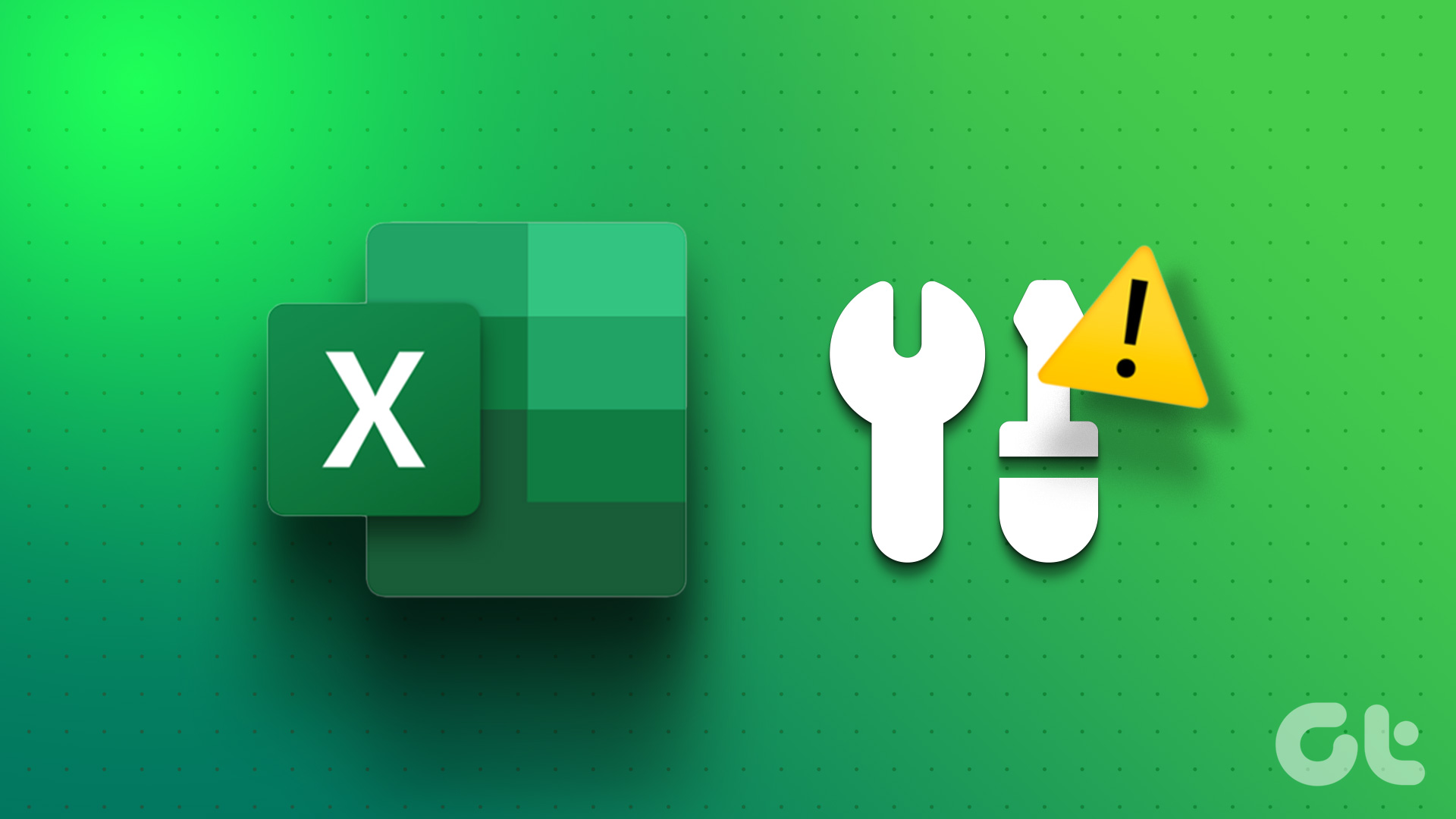
1. Indítsa újra a Microsoft Excelt
A Microsoft Excel eszköztár leállhat, ha valamelyik folyamata futás közben problémákba ütközik. Ha ez csak egyszeri hiba, akkor megoldhatja a Microsoft Excel teljes bezárásával a Feladatkezelővel, majd újra megnyitva. Itt vannak ennek lépései.
1. lépés: Nyomja meg a Ctrl + Shift + Esc billentyűparancsot a billentyűzeten a Feladatkezelő megnyitásához.
2. lépés: A Folyamatok lapon kattintson jobb gombbal a Microsoft Excel elemre, és válassza a helyi menüből a Feladat befejezése lehetőséget.
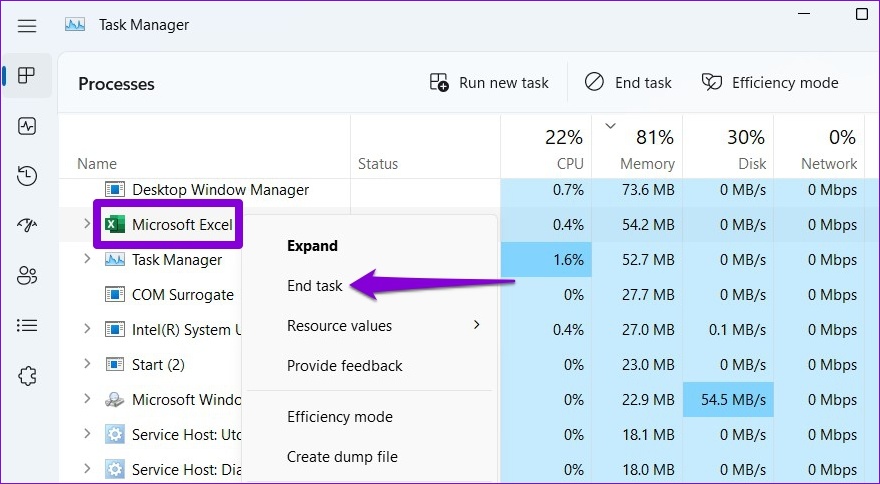
Ez után nyissa meg újra a Microsoft Excelt, és ellenőrizze, hogy működik-e az eszköztár.
2. Az eszköztár testreszabásának visszaállítása
A Microsoft Excelben testreszabhatja az eszköztárat, hogy gyorsan elérje a gyakran használt parancsokat. Az egyéni beállításokkal kapcsolatos indítási probléma azonban azt eredményezheti, hogy az Excel eszköztár nem válaszol a számítógépen. Visszaállíthatja az eszköztár testreszabását az Excelben, hogy megnézze, ez megoldja-e a problémát.
1. lépés: Nyissa meg a Microsoft Excel programot, és kattintson a tetején található Fájl menüre.

2. lépés: Válassza a Beállítások lehetőséget a bal oldalsávon.
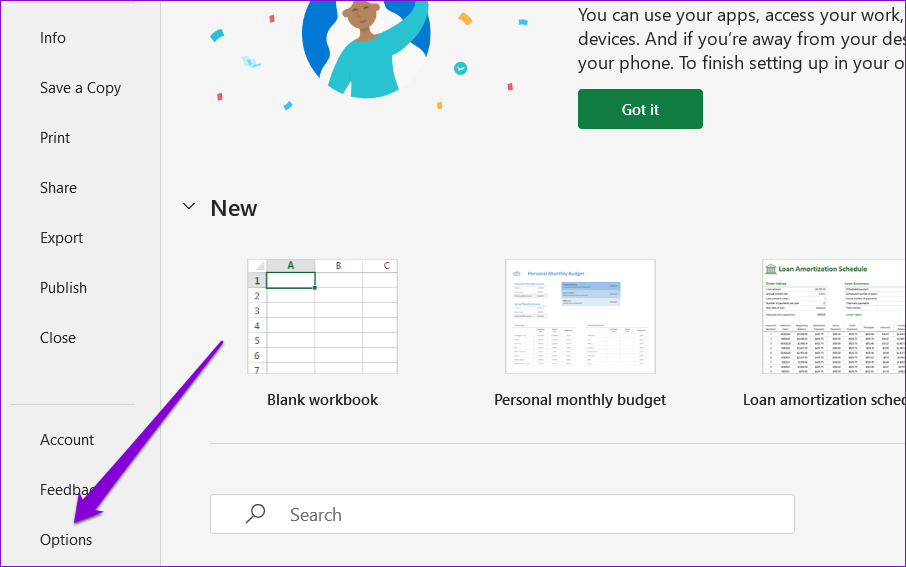
3. lépés: A Gyorselérési eszköztár lapon kattintson a Testreszabások melletti Visszaállítás gombra, és válassza az Összes testreszabás visszaállítása lehetőséget.
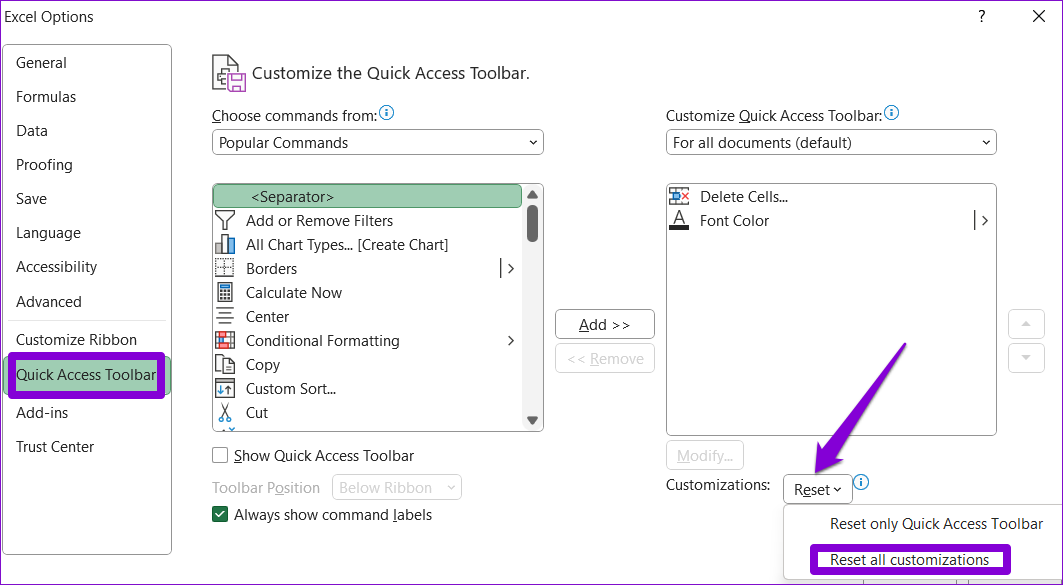
4. lépés: Az Igen gombra kattintva erősítse meg.
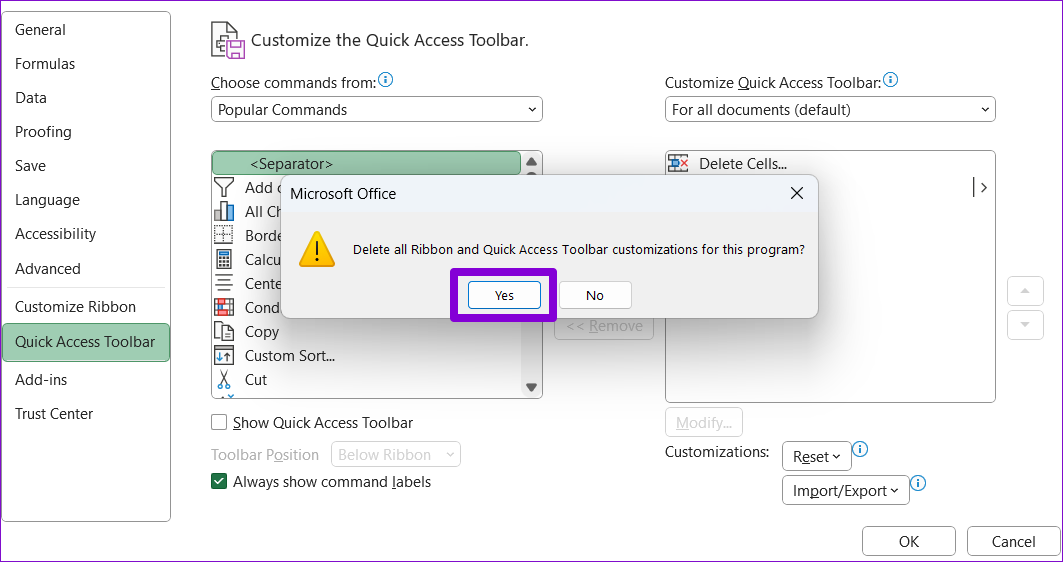
3. Az Excel eszköztár fájljának átnevezése
Ha az Excel eszköztár visszaállítása eredménytelennek bizonyul, az eszköztár beállításait tartalmazó Excel-fájl valószínűleg megsérül. Ebben az esetben át kell neveznie az Excel eszköztár fájlját a számítógépén. Ez arra kényszeríti az Excelt, hogy új eszköztár-fájlt hozzon létre, ami hatékonyan megoldja a problémákat.
1. lépés: Kattintson a jobb gombbal a Start ikonra, és válassza a Futtatás lehetőséget a listából.
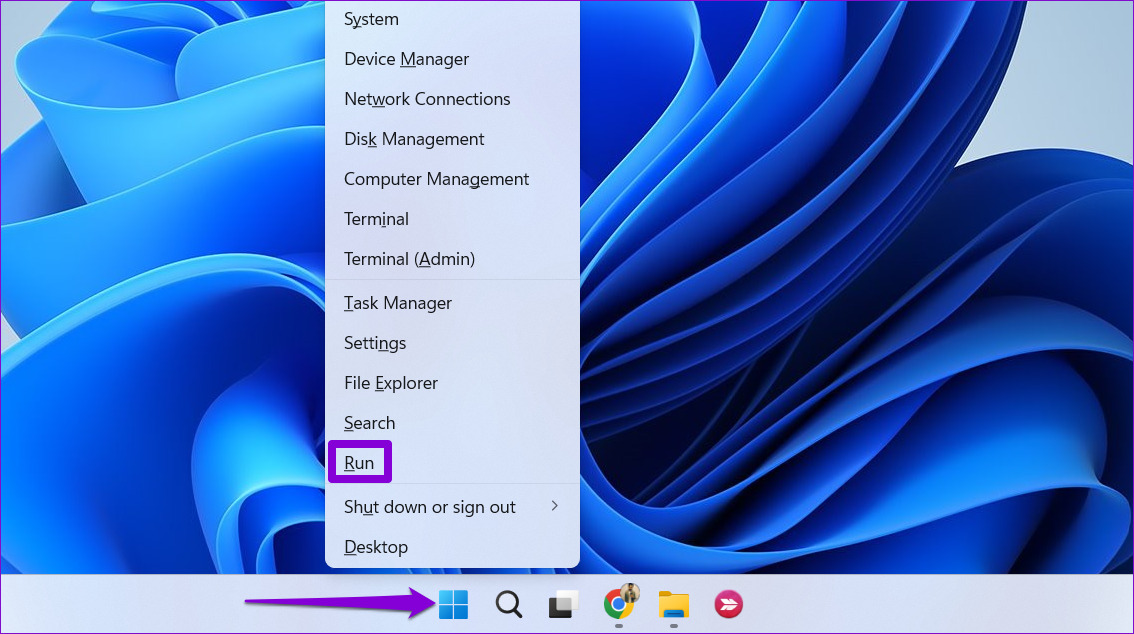
Lépés 2: Írja be a következő parancsot a szövegmezőbe, és nyomja le az Enter billentyűt.
%AppData%\Microsoft\Excel 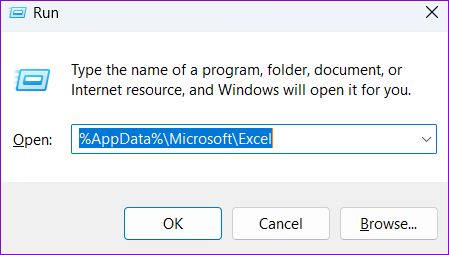
3. lépés: A megnyíló Fájlböngésző ablakban látnia kell egy Excel15.xlb vagy Excel.xlb, az Office verziójától függően. Kattintson a jobb gombbal rá, majd kattintson az átnevezés ikonra.

4. lépés: Nevezze át a fájlt OldExcel15.xlb vagy OldExcel.xlb névre.
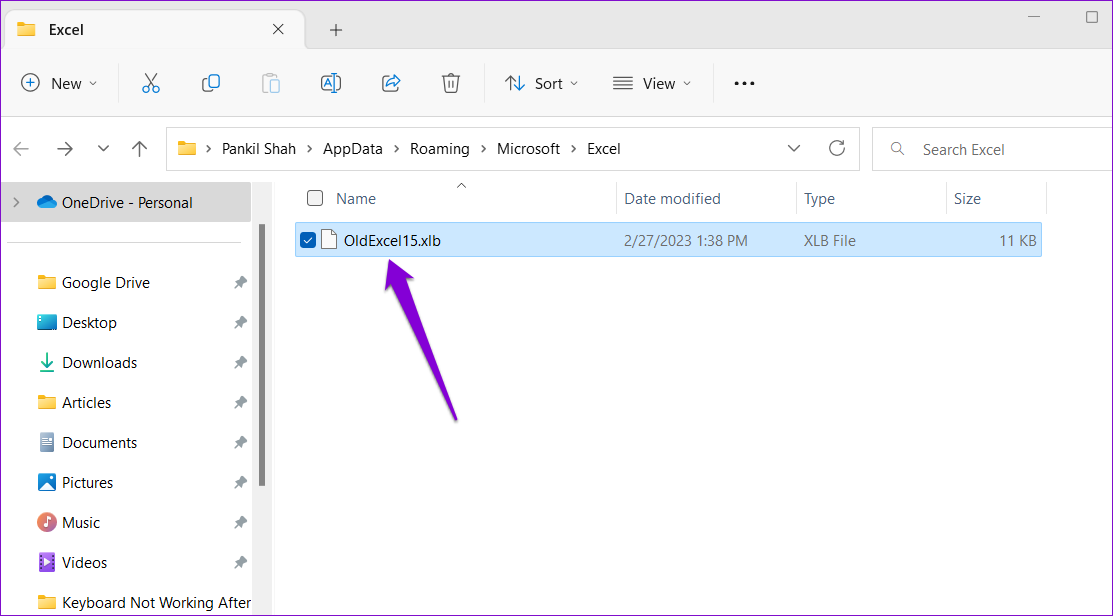
Indítsa újra a számítógépet, majd próbálja meg újra használni az eszköztárat.
4. Indítsa el az Excelt csökkentett módban
Egy hibásan működő Excel-bővítmény időnként problémákat okozhat a programban, és furcsán viselkedik. Ezt úgy ellenőrizheti, hogy az Excelt csökkentett módban megnyitja, és lehetővé teszi, hogy bővítmények nélkül fusson.
Az Excel csökkentett módban történő megnyitásához nyomja meg a Windows billentyű + R billentyűkombinációt a Futtatás párbeszédpanel megnyitásához. Írja be az excel-safe parancsot a Megnyitás mezőbe, és nyomja meg az Enter billentyűt.
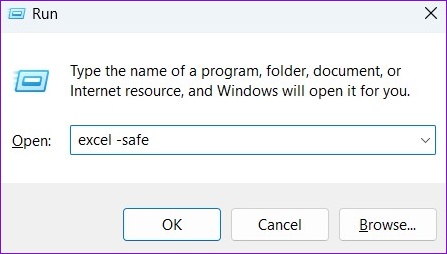
Amikor az Excel csökkentett módban nyílik meg, próbálja meg újra használni az eszköztárat. Ha a várt módon működik, az azt jelenti, hogy az egyik bővítmény okozta a problémát. Ennek megtalálásához letilthatja az összes bővítményt, és külön-külön engedélyezheti őket. Ennek módja:
1. lépés: Az Excelben kattintson a Fájl menüre a bal felső sarokban.

2. lépés: Válassza a Beállítások lehetőséget a bal alsó sarokban sarok.
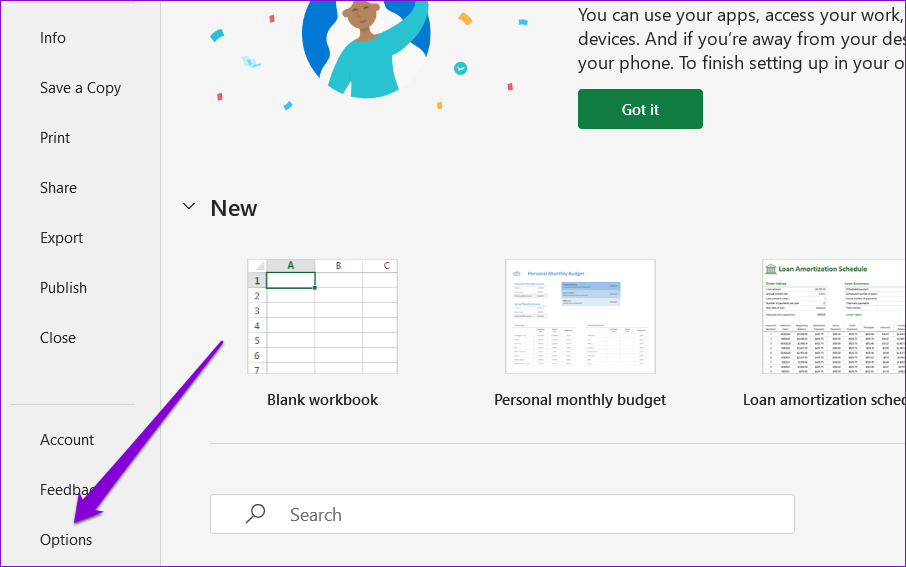
3. lépés: A Bővítmények lapon válassza a COM-bővítmények lehetőséget a Kezelés legördülő menüben, és kattintson a mellette lévő Ugrás gombra.
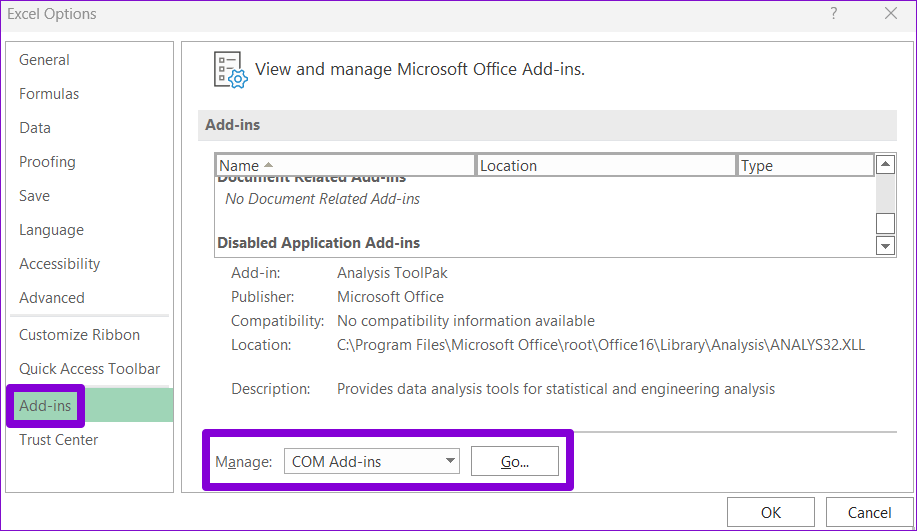
4. lépés: Törölje az összes jelölőnégyzetet a bővítmények letiltásához, majd kattintson az OK gombra.
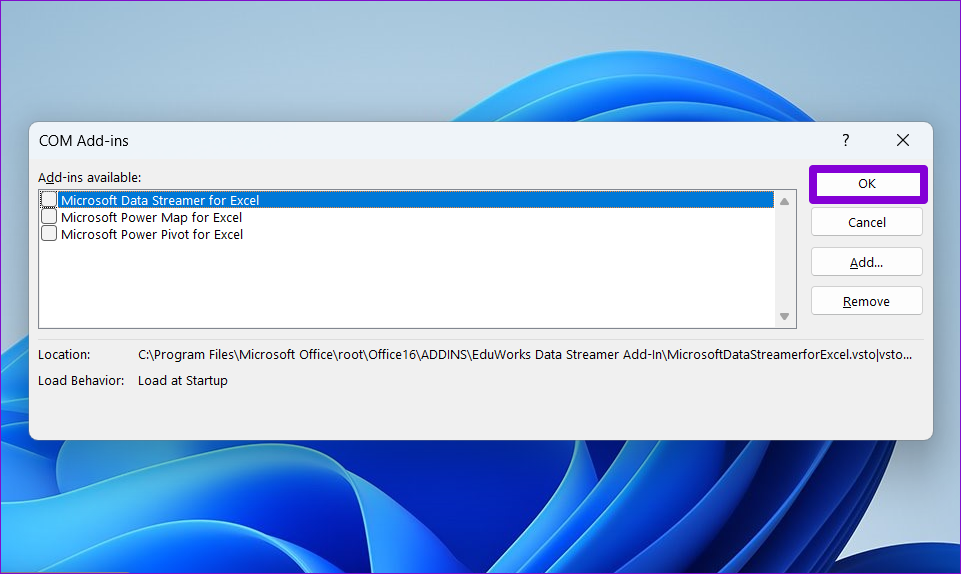
Indítsa újra az Excelt a bővítmények letiltása után, majd egyesével engedélyezze őket újra. Az egyes bővítmények engedélyezése után próbálja meg az Excel használatával megállapítani, melyik okozza a problémát. Miután azonosította a problémás bővítményt, fontolja meg annak eltávolítását a további problémák elkerülése érdekében.
5. A Microsoft Excel frissítése
A Microsoft rendszeresen ad ki új frissítéseket az összes Office-alkalmazásához, beleértve az Excelt is. Az Excel elavult vagy nem kompatibilis verziójának használata megakadályozhatja az alkalmazás megfelelő működését, és ilyen problémákat okozhat. Így kereshet frissítéseket a Microsoft Excel programban.
1. lépés: A Microsoft Excel programban kattintson felül a Fájl menüre.

2. lépés: Váltás a Fiók fülre. Kattintson a Frissítési beállítások lehetőségre, és válassza a Frissítés most lehetőséget a megjelenő menüből.
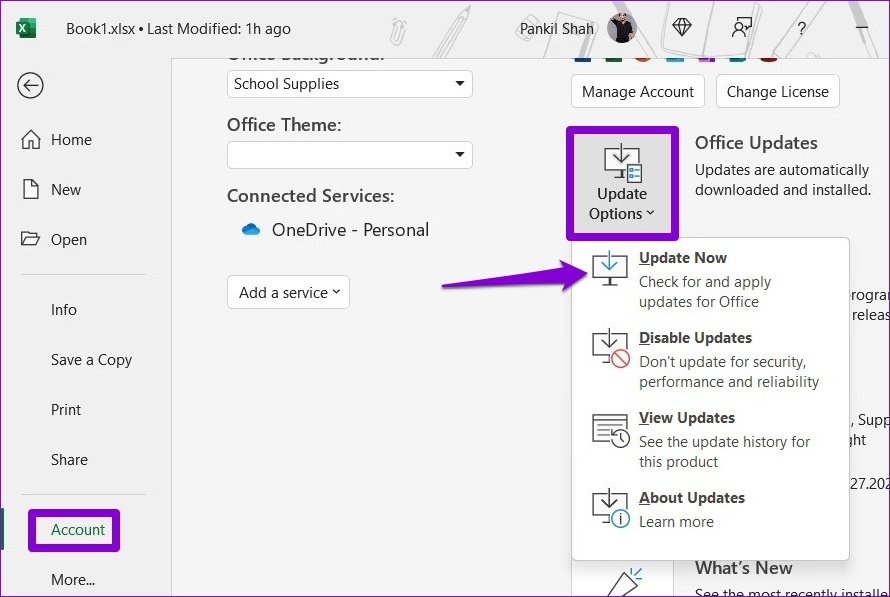
Várja meg, amíg az Excel telepíti a legújabb frissítéseket. Ezt követően ellenőrizze, hogy működik-e az Excel eszköztár.
6. Futtassa az Office Repair Tool eszközt
A Microsoft hasznos javítóeszközt kínál az Office-alkalmazásokkal kapcsolatos problémák megoldásához. Ez az eszköz képes automatikusan megvizsgálni és kijavítani a Microsoft Excel azon problémáit, amelyek az eszköztár leállását okozhatták. Így futtassa.
1. lépés: Nyomja meg a Windows billentyű + R billentyűkombinációt a Futtatás párbeszédpanel megnyitásához.
2. lépés: Írja be a mezőbe, hogy appwiz.cpl, és nyomja meg az Enter billentyűt.
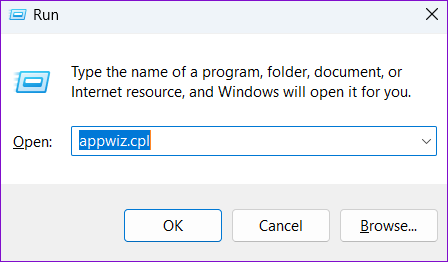
3. lépés: A Programok és szolgáltatások ablakban keresse meg és válassza ki a Microsoft Office terméket a listából. Ezután kattintson felül a Módosítás gombra.
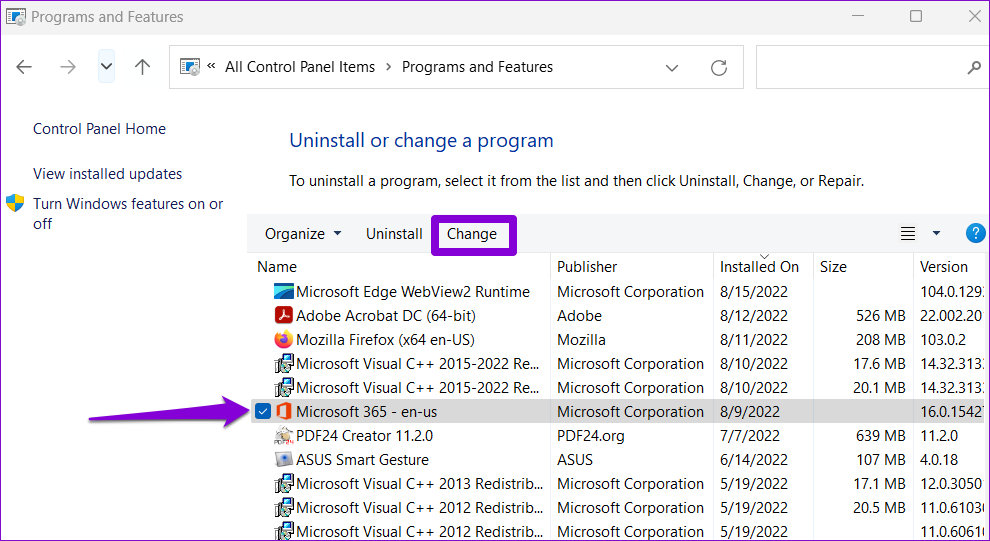
4. lépés: Válassza a Gyors javítás lehetőséget, majd kattintson a Javítás lehetőségre.
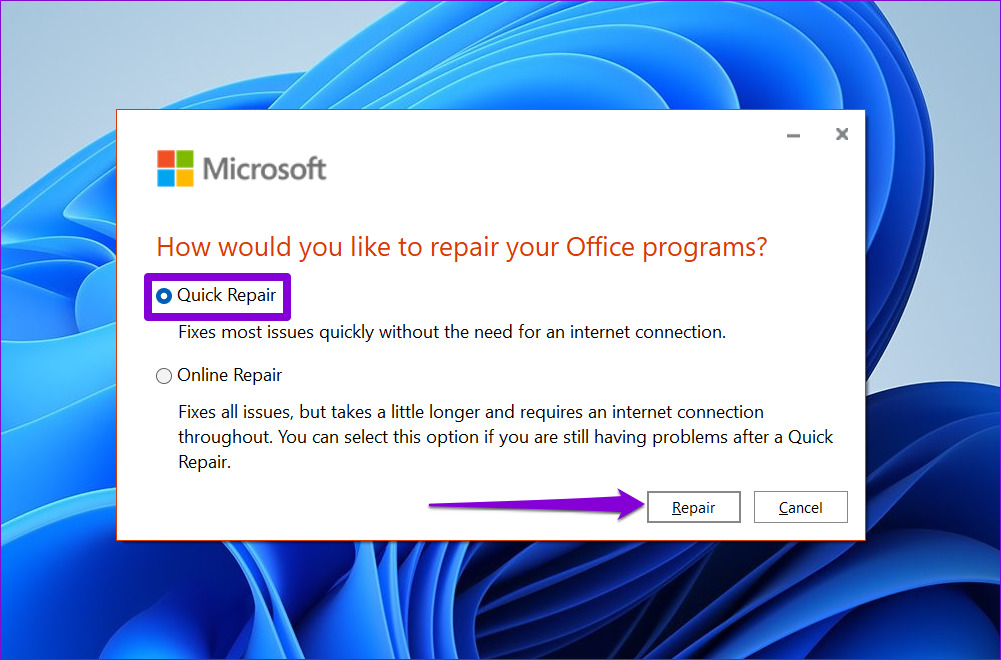
Ha az Excel eszköztár ezután sem válaszol, a Microsoft azt javasolja, hogy hajtson végre online javítást. Ez átfogóbb javítási műveletet hajt végre, és meg kell oldania az Excel eszköztárral kapcsolatos problémát.
Felje fel a termelékenységet
A termelékenység csökken, ha az Excel eszköztár hirtelen leáll. Remélhetőleg nem tartott sokáig az Excel eszköztár javítása a fent ismertetett javításokkal.