Ha először épít asztali számítógépet, vagy javítja a tárhelyet, akkor az új merevlemez beszerelése egyesek számára ijesztő feladatnak bizonyulhat. Míg manapság a legtöbb felhasználó SSD-t telepít a számítógépére, a merevlemez-meghajtó (HDD) még mindig az egyik legnépszerűbb tárolóeszköz azok számára, akik nagy kapacitásra vágynak megfizethető áron. Tehát ma elmagyarázzuk a merevlemez számítógépre egyszerű lépésekkel történő telepítésének folyamatát. A folyamat egyszerű, és magában foglalja a merevlemez csatlakoztatását, a kábelek csatlakoztatását és a meghajtó formázását, hogy használható legyen a számítógépén. Ezeket a lépéseket egyenként fogjuk végigvinni, ezért olvass tovább. Tanuljuk meg, hogyan telepíthet HDD-t a számítógépére.
A merevlemez telepítése számítógépre: lépésről lépésre útmutató (2023)
Tartalomjegyzék
Amit emlékezni kell a merevlemez beszerelése előtt
Válassza ki a Right Form Factor
A belső merevlemez-meghajtókat (HDD) az asztali számítógépeken való belső használatra tervezték, és kétféle formátumban kaphatók. Kaphat 2,5 hüvelykes HDD-ket, mint a Seagate BarraCuda, vagy 3,5 hüvelykes HDD-ket, mint ez a népszerű WD Blue meghajtó. A vastagság a vásárolt merevlemez-modelltől függően változik. Kis méretű ITX Build számára ideális a 2,5 hüvelykes HDD. A laptopok belső merevlemezei általában 2,5 hüvelykesek is. A legtöbb ember számára azonban azt javasoljuk, hogy vegyen egy modern 3,5 hüvelykes HDD-t 7200 fordulat/perc sebességgel.
Megjegyzés: 2022-ben ne használjon merevlemezt a Windows fő rendszerindító partíciójaként. Egy modern operációs rendszer, például a Windows 10/11 használata merevlemezen általában nem optimalizált élményt jelent. A felhasználói felület, az alkalmazások megnyitása, minden lomha és elviselhetetlen. Ehelyett tekintse meg a legjobb NVMe és SATA SSD-ket, amelyeket 2023-ban fontolóra vehet.

Gyűjtsd össze a szükséges eszközöket
Először is, szüksége van egy Philips fejű csavarhúzóra, hogy a meghajtót a merevlemez-rekeszbe helyezze. Munkahelyének tisztának kell lennie, és földelnie kell magát, mielőtt hozzáér a számítógép-alkatrészekhez. Az antisztatikus karkötő nagyszerű eszköz az elektrosztatikus károsodás elkerülésére. Ebben az útmutatóban szüksége lesz egy SATA-kábelre, SATA tápcsatlakozóra (a tápegységhez mellékelve) és HDD-rögzítő csavarokra, amelyeket a házhoz mellékeltek.
Hogyan telepítsünk merevlemezt az asztali számítógépbe
1. lépés: Nyissa meg a PC-tok oldalsó paneljét
Először is meg kell nyitnia az összes oldalpanelt és tegye őket félre, hogy hozzáférjen az alaplaphoz. Ebben az útmutatóban azt várjuk, hogy a tápegységet (PSU) és az alaplapot a különböző összetevőivel együtt már telepítette a számítógépére. Ehhez Philips fejű csavarhúzót kell használnia. Szükségünk lesz rá akkor is, amikor a merevlemezt a PC házba szereljük.
2. lépés: Keresse meg a merevlemez-tartót
Ezután keresse meg a 3,5 hüvelykes meghajtó rögzítését. rekesz a számítógép házában. Sok esetben, beleértve a miénket is, a házhoz egy szerszám nélküli rekesz is tartozik az egyszerű telepítés érdekében. Az esettől függően azonban előfordulhat, hogy a meghajtórekeszhez be kell csavarni a meghajtót. Ha megtalálta, helyezze a merevlemezt a rekeszbe, és kezdje el becsavarni a Philips fejű csavarhúzóval, valamint a számítógép házához mellékelt megfelelő meghajtórögzítő csavarokkal.
Telepítésünk során nem volt szükségünk csavarokra, és a merevlemez egyszerűen a 3,5 hüvelykes meghajtó napján belül van, a csavarlyukakba behelyezett hüvelyekkel. Maga a merevlemez szilárdan a helyén fekszik a Cooler Master ATX házunk dedikált meghajtórekeszében.
Megjegyzés: Ha 2,5 hüvelykes merevlemeze van, egyszerűen telepítse azt a 2,5 hüvelykes meghajtó rögzítési helyére ebben a lépésben a számítógép házában a 3,5 hüvelykes helyett.. Az oktatóanyag többi lépése változatlan marad.
3. lépés: Csatlakoztassa a SATA-kábelt a merevlemezhez
Ezután csatlakoztassa a SATA-kábel egyik végét a merevlemezhez. Bevágásokat fog látni a merevlemezen. a SATA portot és magát a kábelt, amelyek egy meghatározott irányban illeszkednek. Ezenkívül húzza vissza a tápkábeleket, hogy megtalálja a SATA tápcsatlakozót. Ezután vezesse a kábelt a ház meghajtórekeszébe, és csatlakoztassa a SATA tápcsatlakozót a merevlemezhez.

4. lépés: Csatlakoztassa a SATA kábelt az alaplaphoz
Ezután keresse meg az alaplap SATA portjait, és csatlakoztassa a SATA kábel másik végét. Olvassa el az alaplap kézikönyvét, ha segítségre van szüksége a port megtalálásához. Ha nagy grafikus kártyát telepített, meglehetősen nehéz lesz SATA-kábelt csatlakoztatni, mivel a portok általában a PCI-e bővítőhely környékén helyezkednek el, ahol a GPU-t csatlakoztatja. Tehát szükség esetén el kell távolítania a grafikus kártyát.

A merevlemez telepítése befejeződött. Most áttérhetünk a következő részre, ahol használatra készen állunk az új tárolóeszközünkön.
5. lépés: Ellenőrizze, hogy a HDD megfelelően lett-e telepítve
Indítsa el a számítógépet, és lépjen be a BIOS-beállításokba. A legtöbb alaplapon a BIOS-ba való belépéshez szükséges billentyű az F2 vagy a Delete. Ebben az útmutatóban talál segítséget a BIOS-ba való belépéshez. A POST képernyő, amely a számítógép első indításakor jelenik meg, a BIOS-ba való belépéshez használható gombokat is felsorolja.
A Tárhelyadatok vagy más hasonló kifejezés (a BIOS-ra jellemző) részben láthatja az újonnan telepített HDD-t. Itt kell feltüntetni a modellszámot és a kapacitást. Ezután már csak formázni kell a következő lépésben, amely készen áll az adatok tárolására.
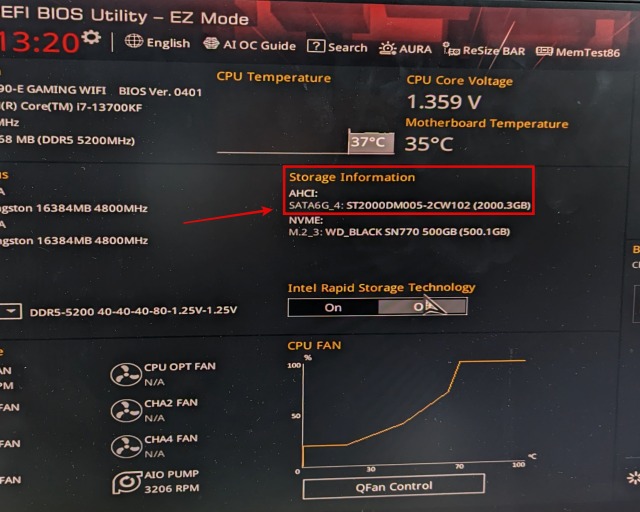
6. lépés: A merevlemez formázása első használathoz
Általában új merevlemez telepítésekor a Windows 10/11 kéri, hogy formázza meg a tárolóeszközt használat előtt. Amikor elindítja a Windows operációs rendszert, megjelenik egy előugró ablak, amely a meghajtó formázására kéri. Folytassa a formázási folyamatot, és a meghajtó most megjelenik a „My PC” alatt a hte File Explorerben.
Abban a ritka esetben, amikor nem jelenik meg az előugró ablak, kövesse ezeket a lépéseket, hogy merevlemezét használatra kész legyen. Nyomja meg a Windows billentyűt, és írja be a „Merevlemez-partíciók létrehozása és formázása” kifejezést a felső keresősávba. Kattintson a segédprogramra a keresési eredmények között, és alul megjelenik az új meghajtó. Ebben az esetben „Kiosztatlan területként” kell megjelennie. Kattintson a jobb gombbal a meghajtóra, és válassza az „Új kötet” lehetőséget. Ezután kövesse a varázsló lépéseit a meghajtó formázásához. Ebben az útmutatóban megtekintheti a meghajtó lemezkezelő segédprogrammal történő formázásának részletes lépéseit. Más alternatív módszereket is tartalmaz a tárolóeszköz formázására.
A merevlemez telepítése a számítógépre: GYIK
Nehéz a merevlemez beszerelése PC-ben?
A merevlemezeket kissé nehéz telepíteni, de ez leginkább a számítógép házától függ, és attól, hogy kéznél van-e a szükséges SATA kábel és tápcsatlakozók. Egyes PC-tokokat nehezen elérhető meghajtórögzítési helyekkel tervezték, így a merevlemez beszerelése ezekben az esetekben különösen időigényes lehet.
Hozzáadhatok másik merevlemezt a számítógépemhez?
Egy másik merevlemez beszerelése a számítógépbe attól függ, hogy hány SATA portja van. Ezt ellenőrizheti az alaplap kézikönyvében, és győződjön meg arról, hogy hány SATA tápcsatlakozó áll rendelkezésre.
Jobb a HDD, mint a PC-hez készült SSD?
A HDD csak akkor jobb a PC számára, ha hatalmas tárhelyre van szüksége. Míg az SSD-k drágábbak, megbízhatóbbak és nem törnek el olyan gyakran. Egy modern SSD közel duplája az azonos kapacitású HDD árának, de ez a különbség az évek során szinte elhanyagolhatóvá vált.
Bármelyik számítógépbe belefér bármilyen merevlemez?
Bár a legtöbb asztali számítógép 3,5 hüvelykes és 2,5 hüvelykes HDD-ket is elfogad, van néhány kicsi tokok és mini PC-k, amelyek valószínűleg csak 2,5 hüvelykes HDD-ket fogadnak. Nem minden merevlemez fér be egyetlen számítógépbe sem, és a kompatibilitást meg kell erősítenie a számítógép házának kézikönyvében.
Merevlemez beszerelése a számítógépbe
Ez nagyjából minden, amit tudnia kell a merevlemez számítógépbe történő telepítéséről. Az útmutatónkban említett lépések végrehajtása után a HDD készen áll az adatok tárolására. Bár volt néhány dolog, amit szem előtt kell tartani, és a telepítés többnyire a merevlemez felszerelését és a kábelek csatlakoztatását jelentette. Nem volt túl nehéz, igaz? Most, hogy kezelje a merevlemez partícióit, tekintse meg ezt az útmutatót a legjobb használható partíciós szoftverről. Van benne néhány ingyenes segédprogram is. A tárhely további bővítéséhez vásárolja meg az útmutatóban felsorolt egyik legjobb külső merevlemezt. És ha kétségei vannak, írjon megjegyzést alább, és mi segítünk.
Szólj hozzá!
Tavaly az MSI piacra dobta a Titan GT77-et Intel Core i9-12900HX és RTX 3080 Ti Laptop GPU-val, és ez volt a bolygó legerősebb játékra szánt laptopja. Ez volt a legnehezebb a nehéz ütősök között […]
Néhány hónap telt el az iPhone 14-es sorozat megjelenése óta, és jól bebizonyosodott, hogy ez a Pro modellek éve. De ha a fodros profikat szeretnéd választani, akkor az összeget ki kell üríteni […]
A Wondershare az elmúlt évek során a legjobb szoftvereket és eszközöket fejleszti életünk és kreatív törekvéseink egyszerűsítésére. Különösen a Wondershare Filmora kapott számos elismerést. Ő kapta a Video Editing Leader díjat […]


