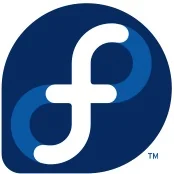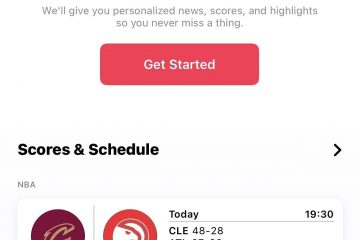Gondjai vannak a Microsoft Surface beépített kameráinak használatával? Ez az oktatóanyag számos hibaelhárítási megoldást ismertet a Surface-eszközök kamerával kapcsolatos problémáira.
Mielőtt folytatná, ellenőrizze, hogy semmi nem takarja-e el a Surface kameráját. Ha a Surface két kamerával rendelkezik, vagy külső webkamerát használ, ellenőrizze, hogy a megfelelő kamerát választotta-e ki az alkalmazásban.
Tartalomjegyzék
1. A fényképezőgép újbóli engedélyezése vagy újraindítása
A Kamera alkalmazás és egyes videokonferencia-alkalmazások „Nem találjuk a kamerát” vagy „Nem található kamera” hibaüzenetet jelenítenek meg, ha nem észlelik a kamerát. Ez általában akkor fordul elő, ha a beépített kamera le van tiltva, hibás vagy nem működik.
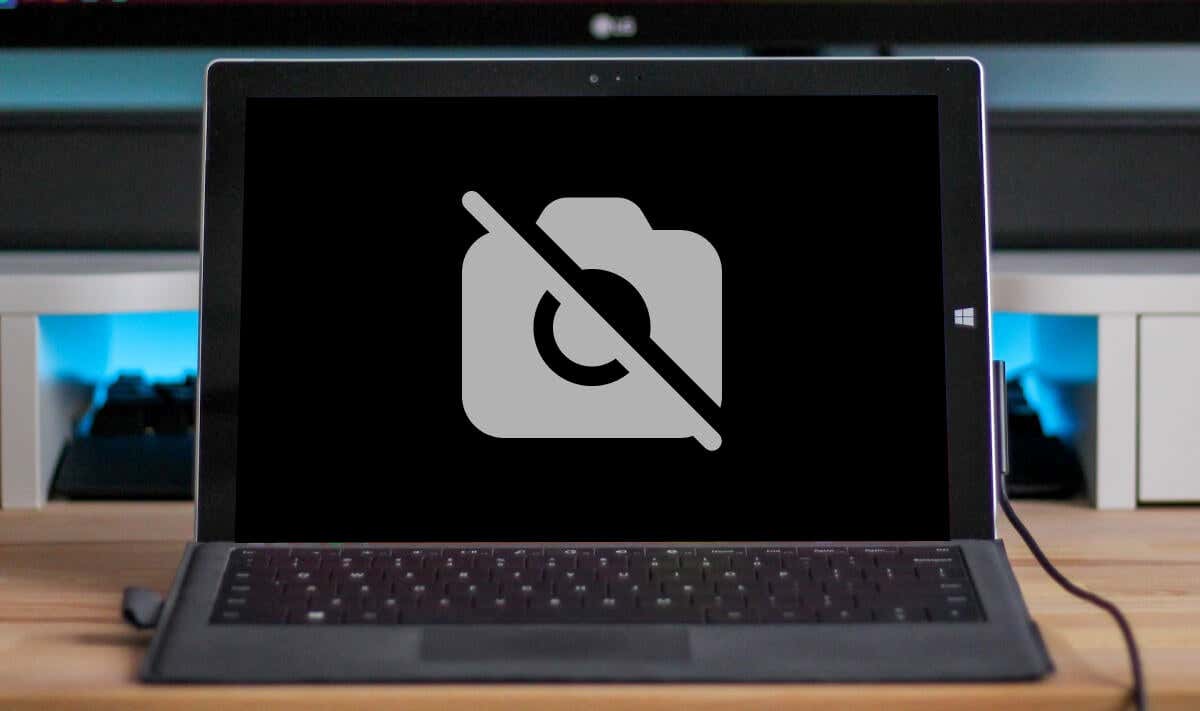
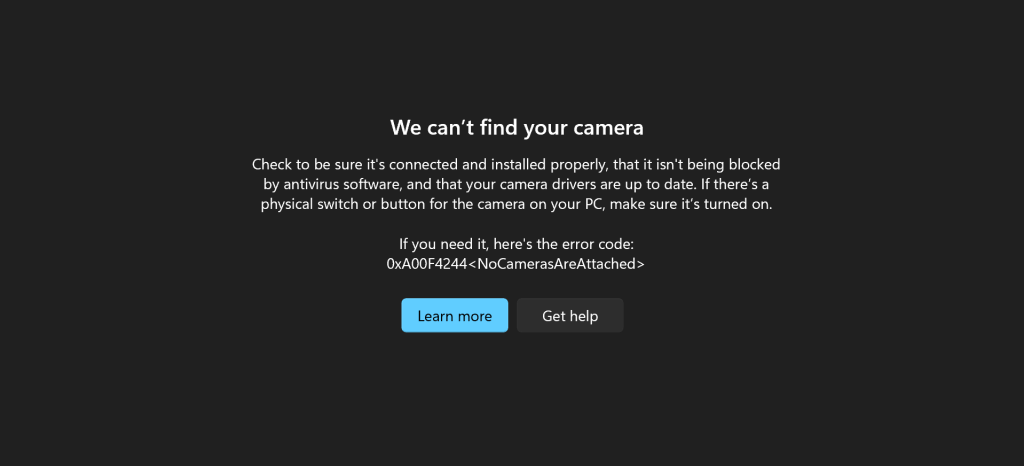
Ellenőrizze Surface kamerája állapotát a Windows Beállítások menüjében vagy az Eszközkezelőben, és kapcsolja be, ha le van tiltva. Tiltsa le, majd engedélyezze újra a kamerát, ha engedélyezve van, de nem működik. Zárja be az érintett alkalmazásokat, és kövesse az alábbi lépéseket.
A Surface Camera újbóli engedélyezése a Windows beállításaiban
Lépjen a Beállítások > Bluetooth és eszközök menüpontra, és válassza ki a Surface kamerát a „Csatlakoztatott kamerák” részben. 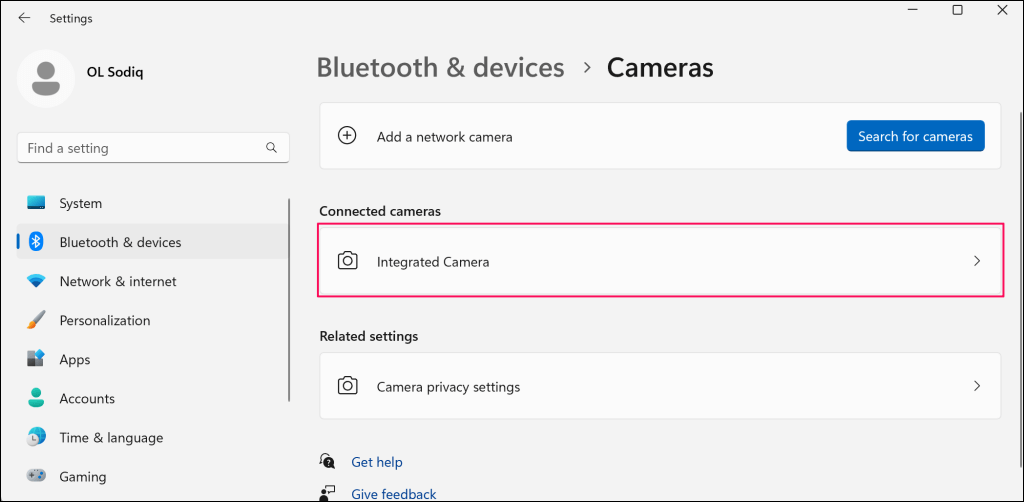
Ha a kamera le van tiltva, érintse meg az Engedélyezés gombot a visszakapcsoláshoz.
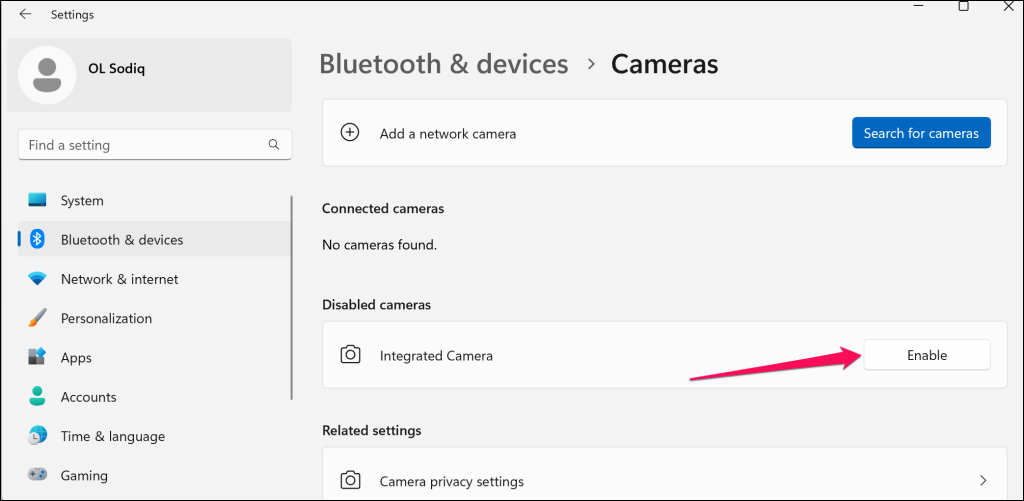
Windows 10 rendszerben lépjen a Beállítások > Eszközök > Kamerák menüpontra a Surface kamerabeállításainak eléréséhez.
Látnia kell a Surface kamerája előnézetét a keresőben. Ha nem működik, kapcsolja ki és engedélyezze újra a kamerát. Válassza a Letiltás gombot, majd a felugró ablakban az Igen gombot. 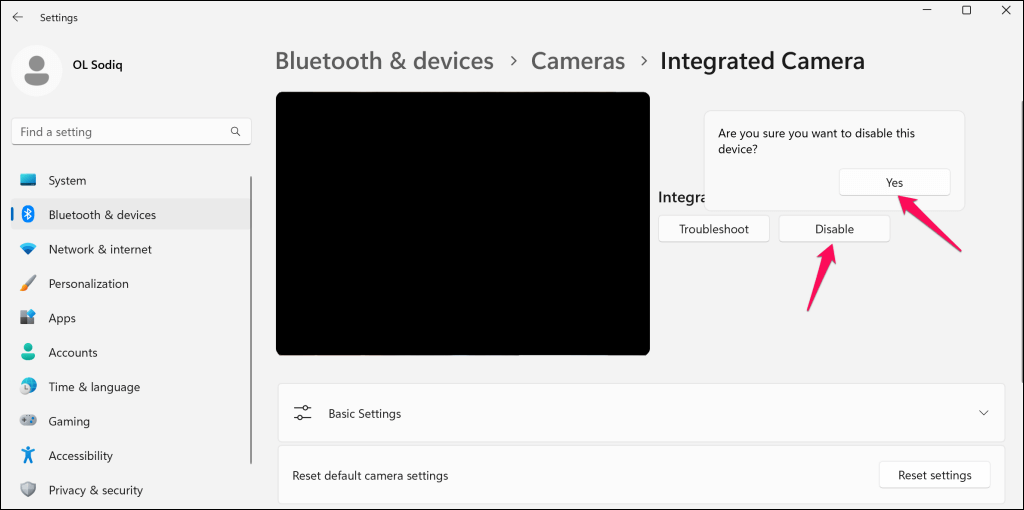
Engedélyezze újra a kamerát (lásd az 1. lépést), nyissa meg az érintett alkalmazás(oka)t, és ellenőrizze, hogy a kamera most működik-e.
A Surface Camera újbóli engedélyezése az Eszközkezelőben
A kamera illesztőprogramja és annak elhelyezése az Eszközkezelőben a Surface modelltől, a kamera konfigurációjától vagy az operációs rendszertől függően változhat.
Kattintson jobb gombbal a Start menüre (vagy a Windows billentyű + X billentyűre), és válassza az Eszközkezelő lehetőséget a Gyorshivatkozás menüben. 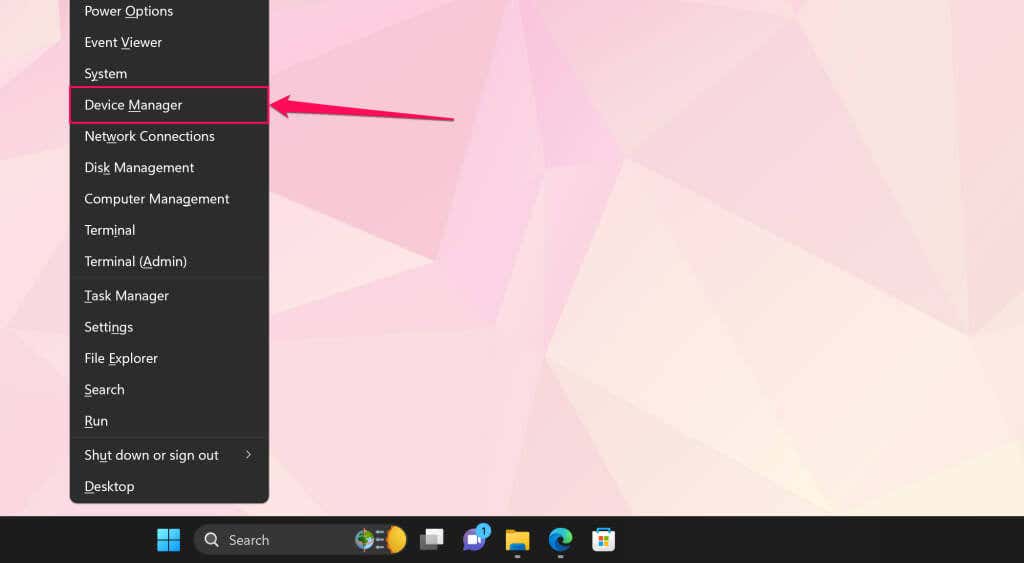 Bontsa ki a Kamerák kategóriát, kattintson jobb gombbal a kamera illesztőprogramjára, és válassza az Illesztőprogram letiltása lehetőséget.
Bontsa ki a Kamerák kategóriát, kattintson jobb gombbal a kamera illesztőprogramjára, és válassza az Illesztőprogram letiltása lehetőséget. 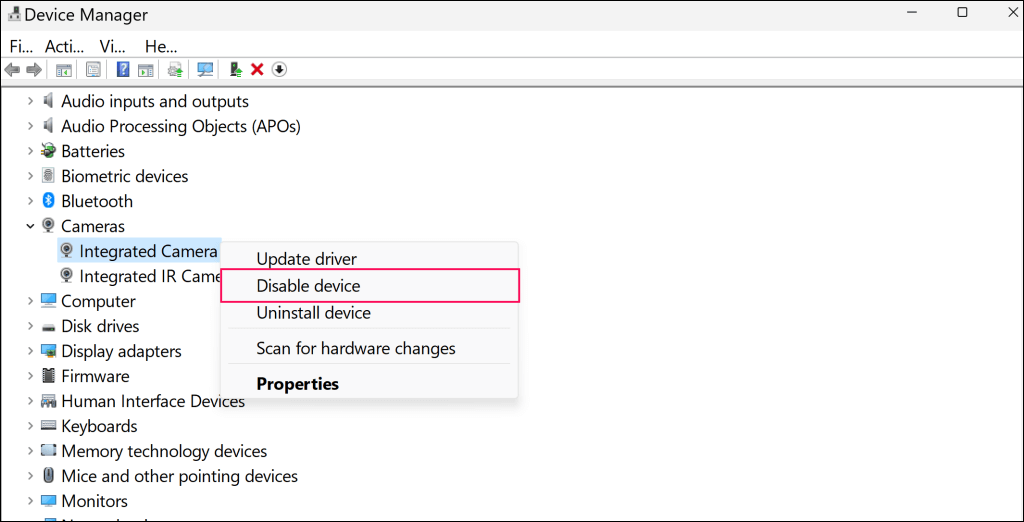
A kamera-illesztőprogramok a Rendszereszközök kategóriában találhatók egyes kettős kamerával rendelkező Surface modelleken. Kattintson a jobb gombbal a Microsoft Camera Rear elemre, és válassza az Eszköz letiltása lehetőséget a hátsó kamera letiltásához. Ellenkező esetben kattintson a jobb gombbal a Microsoft Camera Front elemre, és válassza az Eszköz letiltása lehetőséget az előlapi kamera letiltásához.
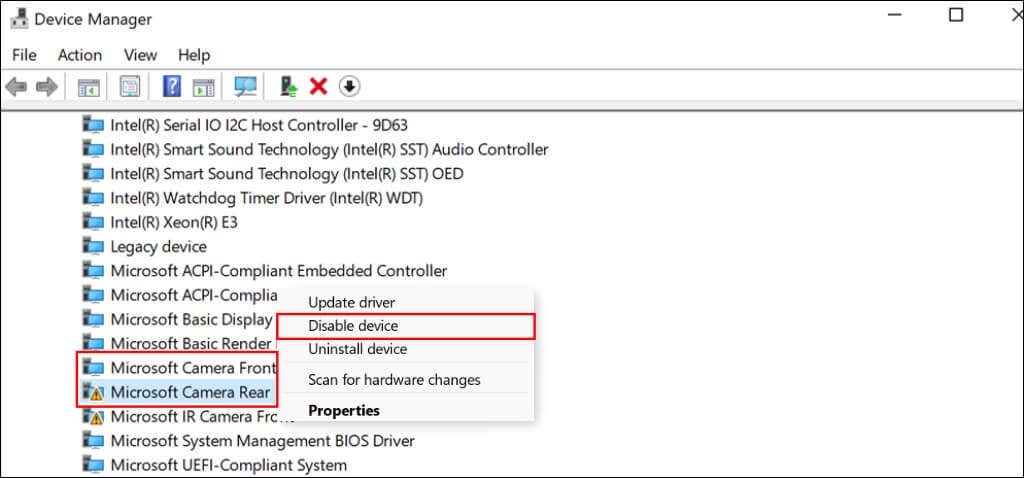 Válassza az Igen lehetőséget a felugró ablakban.
Válassza az Igen lehetőséget a felugró ablakban. 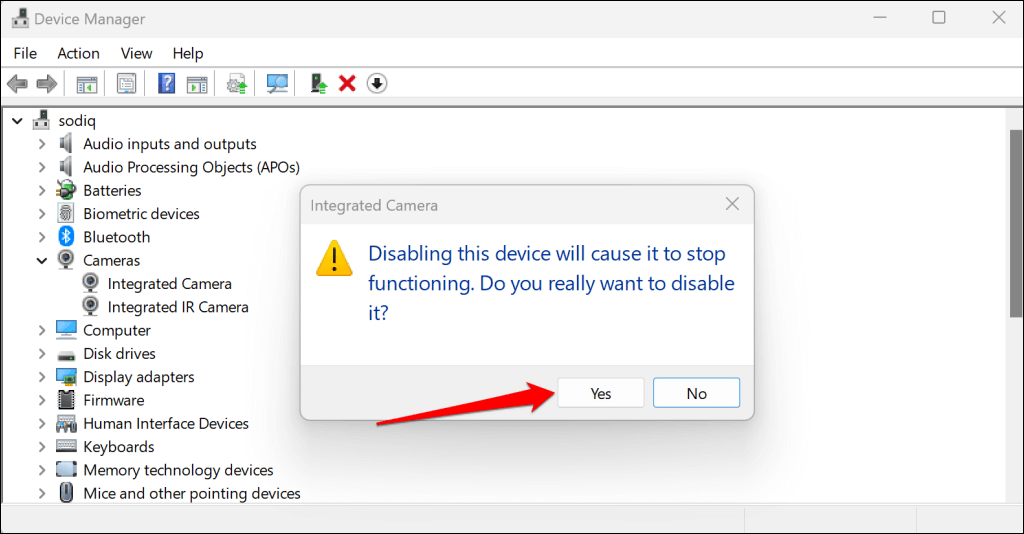 Kattintson ismét a jobb gombbal a kamera illesztőprogramjára, és válassza az Eszköz engedélyezése lehetőséget.
Kattintson ismét a jobb gombbal a kamera illesztőprogramjára, és válassza az Eszköz engedélyezése lehetőséget. 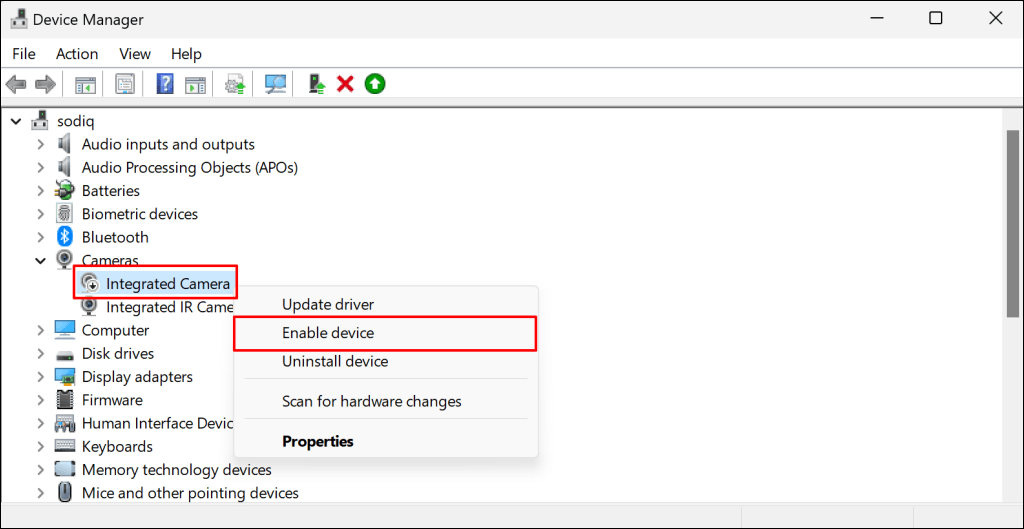
Ezt követően nyissa meg az érintett alkalmazásokat, és ellenőrizze, hogy működik-e a Surface kamerája.
2. Kapcsolja be a Kamera-hozzáférést a Windows beállításaiban
Ha normál vagy vendégfiókkal rendelkező Surface-eszközt használ, és a kamera nem működik, ennek valószínűleg az az oka, hogy a rendszergazda letiltotta a kamera hozzáférését a nem rendszergazdai felhasználók számára.
Vegye fel a kapcsolatot az eszköz rendszergazdájával, jelentkezzen be egy rendszergazdai fiókba, és módosítsa a kamera hozzáférési beállításait.
Windows 11 rendszerben lépjen a Beállítások > Adatvédelem és biztonság > Kamera menüpontra, és kapcsolja be a Kamera hozzáférést.
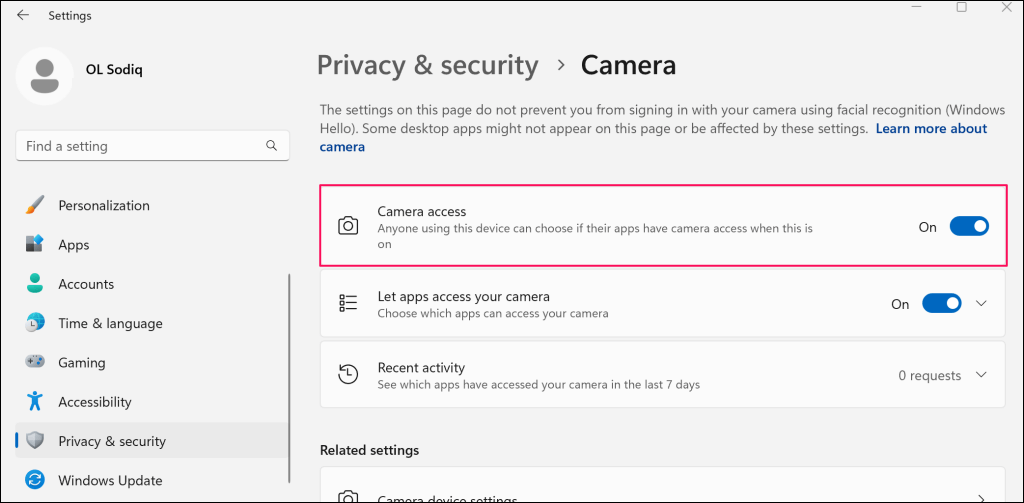
Ha a Surface-en Windows 10 fut, lépjen a Beállítások > Adatvédelem menüpontra, és válassza a Kamera lehetőséget. Válassza a Módosítás gombot, és kapcsolja be a Kamera hozzáférést ezen az eszközön.
Ezt követően görgessen le az oldalon, és kapcsolja be az Alkalmazások hozzáférésének engedélyezése a kamerához lehetőséget.
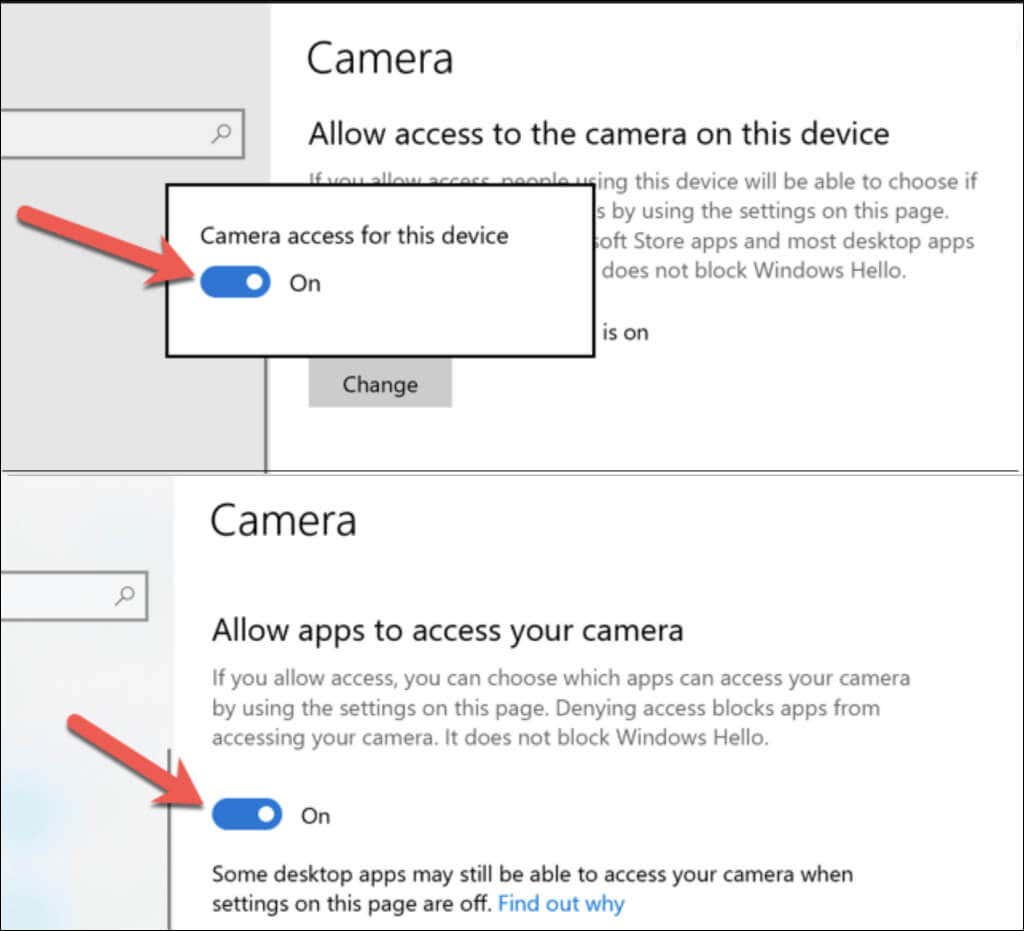
A Surface kamerájának most már működnie kell vendég vagy normál fiók használatakor.
3. Ellenőrizze az Alkalmazásengedély-beállításokat
Ha a kamerája nem működik egy adott alkalmazásban, győződjön meg arról, hogy az alkalmazás rendelkezik kamera-hozzáféréssel a Windows adatvédelmi beállításainál.
Nyissa meg a Beállítások > Adatvédelem és biztonság > Kamera menüpontot, és kapcsolja be az Alkalmazások hozzáférésének engedélyezése a kamerához lehetőséget.  Menjen végig az alkalmazások listáján az „Alkalmazások hozzáférésének engedélyezése a kamerához” részben, és kapcsolja be az érintett alkalmazáshoz a kamera hozzáférését.
Menjen végig az alkalmazások listáján az „Alkalmazások hozzáférésének engedélyezése a kamerához” részben, és kapcsolja be az érintett alkalmazáshoz a kamera hozzáférését. 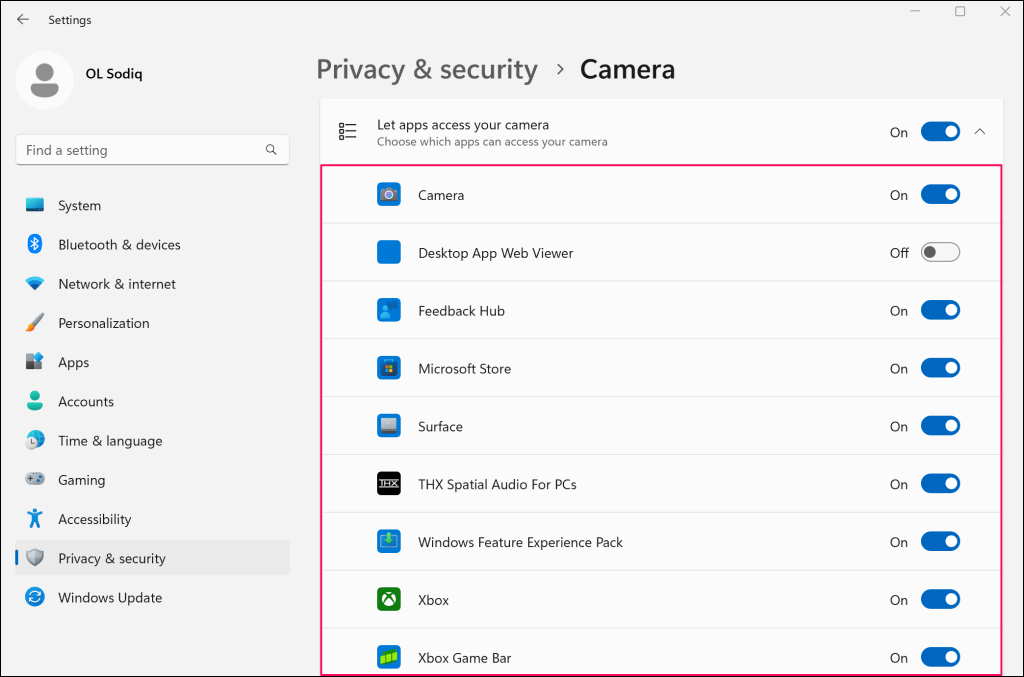 Végül görgessen lefelé az oldalon, és kapcsolja be az Asztali alkalmazások hozzáférhetnek a kamerához opciót.
Végül görgessen lefelé az oldalon, és kapcsolja be az Asztali alkalmazások hozzáférhetnek a kamerához opciót. 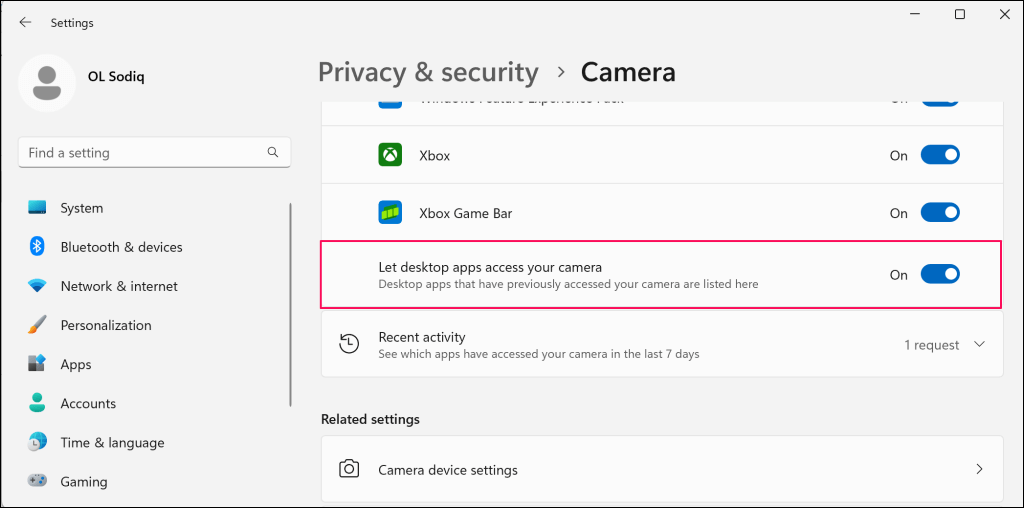
A beállítás engedélyezése hozzáférést biztosít a kamerához a Microsoft Store-on kívül telepített alkalmazásokhoz.
4. Ellenőrizze a víruskereső szoftver beállításait
Egyes harmadik féltől származó víruskereső vagy rosszindulatú programok elleni védelmi szoftverek olyan beállításokkal rendelkeznek, amelyek blokkolhatják az alkalmazások webkameráját. Ha vírusirtót használ, ellenőrizze annak beállításait, és győződjön meg arról, hogy nem akadályozza meg az alkalmazások hozzáférését a Surface kamerájához. Ideiglenesen letilthatja a víruskeresőt, csak a biztonság kedvéért.
5. A Surface kényszerített leállítása és újraindítása
A Surface erőszakos leállítása megoldhatja a hibásan működő hardverelemekkel – kamera, mikrofon, USB-portok stb. – kapcsolatos problémákat. Zárjon be minden nyitott alkalmazást, hogy ne veszítse el a nem mentett adatokat.
A leállítás kényszerítésének lépései a Surface modelltől függően változnak.
Az újabb Surface modellek kényszerleállítása
Ez a módszer a Surface Pro 5-re (vagy újabb), a Surface Book 2-re (vagy újabbra) és minden Surface Laptopra, Surface Go-ra vagy Surface-re vonatkozik Stúdió modell.
Nyomja le és tartsa lenyomva a Surface bekapcsológombját körülbelül 20 másodpercig. Engedje el a bekapcsológombot, amikor megjelenik a Microsoft logó képernyő.

Korábbi Surface modellek kényszerleállítása
Ez a módszer a Surface Pro 4 (vagy korábbi), a Surface Book, a Surface 2, a Surface 3 és a Felületi RT.
Nyomja meg és tartsa lenyomva a bekapcsológombot körülbelül 30 másodpercig, majd engedje fel a gombot, amikor a Surface kikapcsol. Ezután nyomja meg és tartsa lenyomva a Surface hangerő-növelő és bekapcsológombját legalább 15 másodpercig. Engedje fel mindkét gombot, várjon legalább 10 másodpercet, majd nyomja meg a bekapcsológombot a Surface bekapcsolásához.
6. A Surface kamera-illesztőprogramjának visszaállítása

Leállt a kamera működése a Surface illesztőprogramjainak – vagy konkrétan a kamera illesztőprogramjának – frissítése után? Ha igen, az újonnan telepített kamera-illesztőprogram valószínűleg hibás, instabil vagy nem kompatibilis a Surface-szel.
Helyezze vissza a kamera illesztőprogramját az előző verzióra, és ellenőrizze, hogy ez megoldja-e a problémát.
Kattintson jobb gombbal a Start menüre (vagy a Windows billentyű + X billentyűre), és válassza az Eszközkezelő lehetőséget. 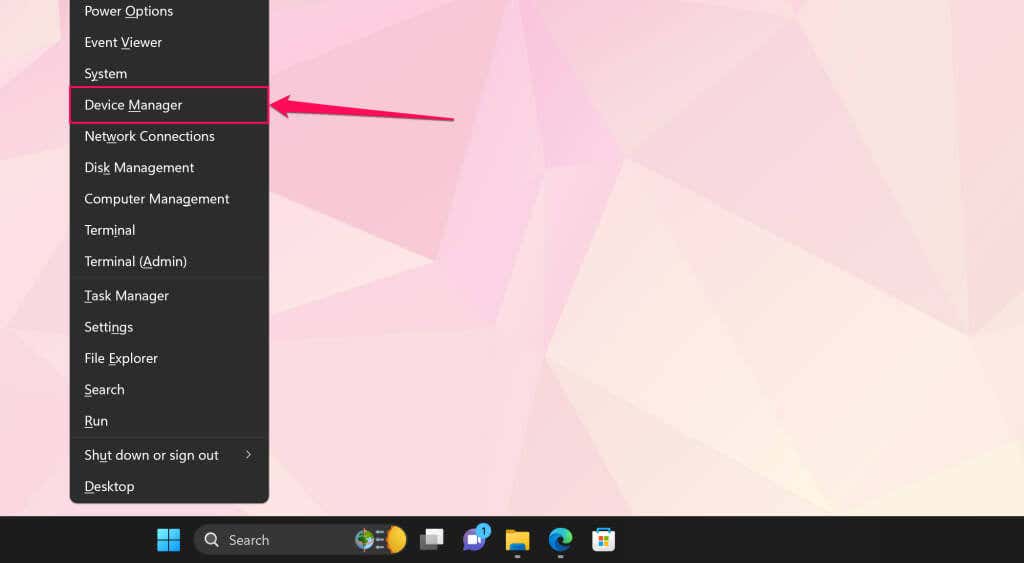 Bontsa ki a Kamerák kategóriát, kattintson jobb gombbal a Surface kamera illesztőprogramjára, és válassza a Tulajdonságok lehetőséget.
Bontsa ki a Kamerák kategóriát, kattintson jobb gombbal a Surface kamera illesztőprogramjára, és válassza a Tulajdonságok lehetőséget. 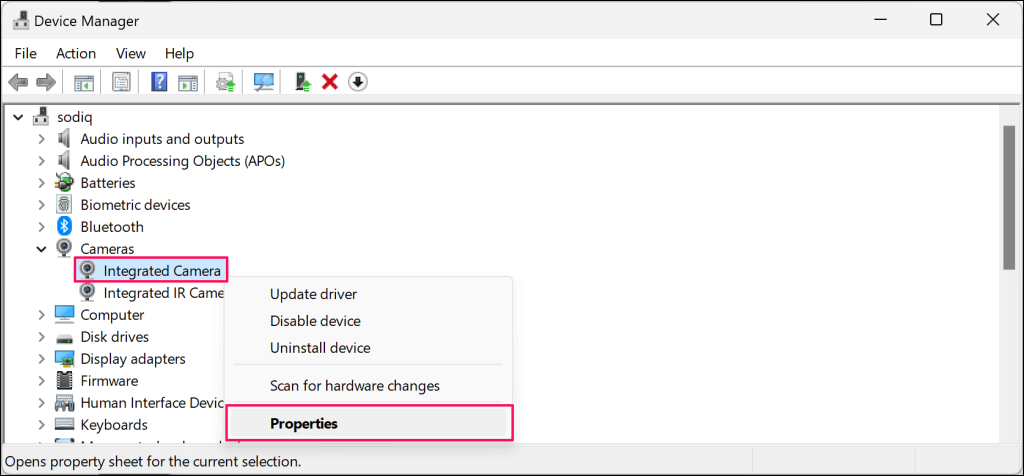
Ha a Surface két kamerával rendelkezik, bontsa ki a Rendszereszközök kategóriát, kattintson a jobb gombbal a Microsoft Camera Front vagy a Microsoft Camera Rear elemre, és válassza a Tulajdonságok lehetőséget.
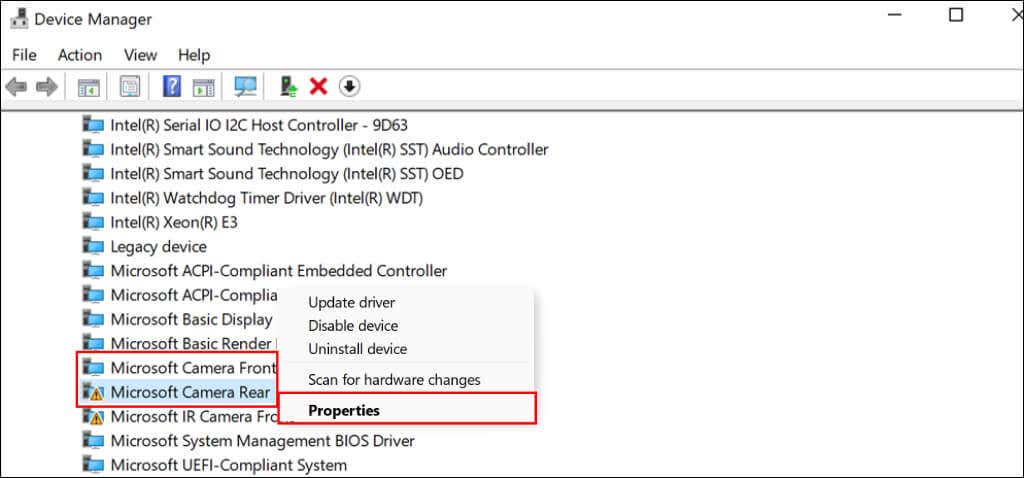 Nyissa meg az Illesztőprogram lapot, érintse meg az Illesztőprogram visszaállítása gombot, és kövesse az utasításokat.
Nyissa meg az Illesztőprogram lapot, érintse meg az Illesztőprogram visszaállítása gombot, és kövesse az utasításokat. 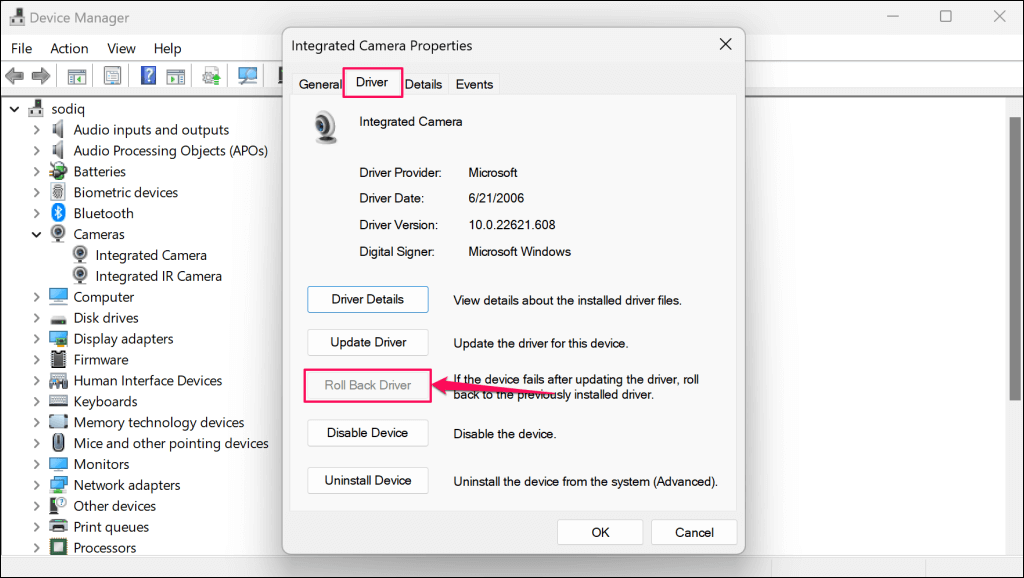
Ha az „Illesztőprogram visszaállítása” lehetőség szürkén jelenik meg, akkor a Surface-nek nincs régebbi kamera-illesztőprogram-verziója. Frissítse az illesztőprogramot, ha nem tudja visszaállítani az előző verziót, vagy ha a probléma a visszaállítási művelet után is fennáll.
7. A Surface és a Surface illesztőprogramjainak frissítése
A Surface operációs rendszerének frissítése és az opcionális frissítések telepítése megoldhatja a fényképezőgéppel kapcsolatos problémákat.
Frissítse a Surface-t a Windows beállításaival
Írja be a Windows frissítés parancsot a Start menübe, és válassza a Frissítések keresése lehetőséget. 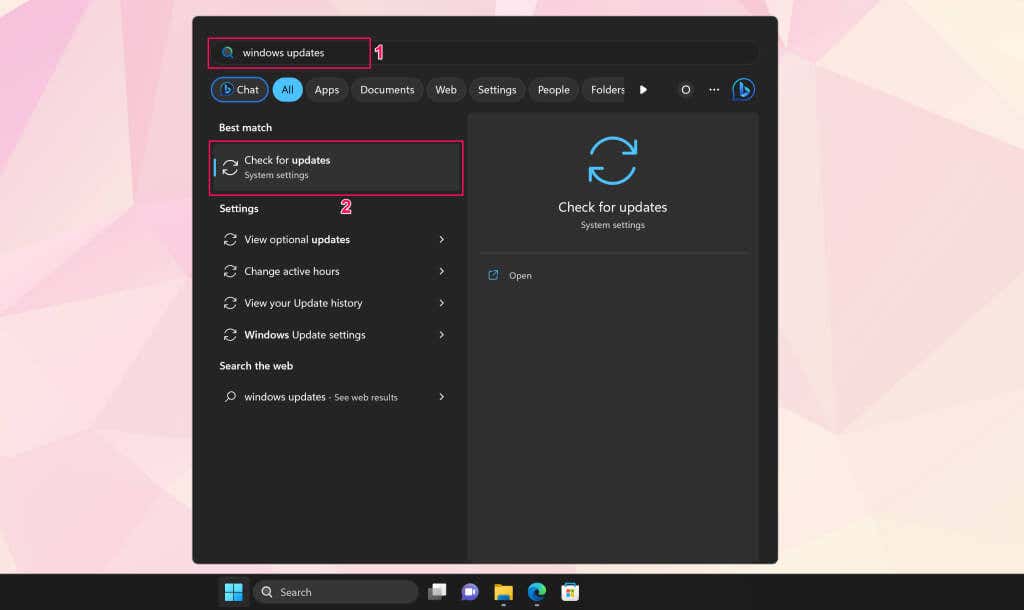 Válassza a Frissítések keresése és a Letöltés és telepítés lehetőséget az elérhető szoftverek és illesztőprogram-frissítések letöltéséhez.
Válassza a Frissítések keresése és a Letöltés és telepítés lehetőséget az elérhető szoftverek és illesztőprogram-frissítések letöltéséhez. 
A szoftverfrissítések letöltése és telepítése közben ellenőrizze az opcionális illesztőprogram-frissítéseket.
Írja be az opcionális frissítéseket a Windows Start menüjébe, és válassza az Opcionális frissítések megtekintése lehetőséget. 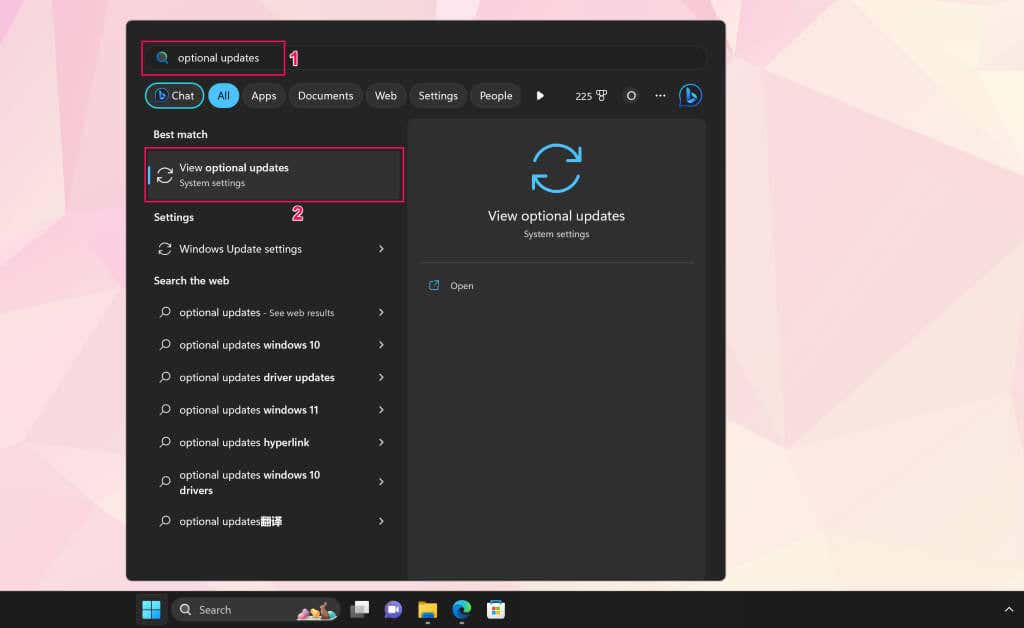
Alternatív megoldásként lépjen a Beállítások > Windows Update > Speciális beállítások menüpontra, és válassza az Opcionális frissítések lehetőséget.
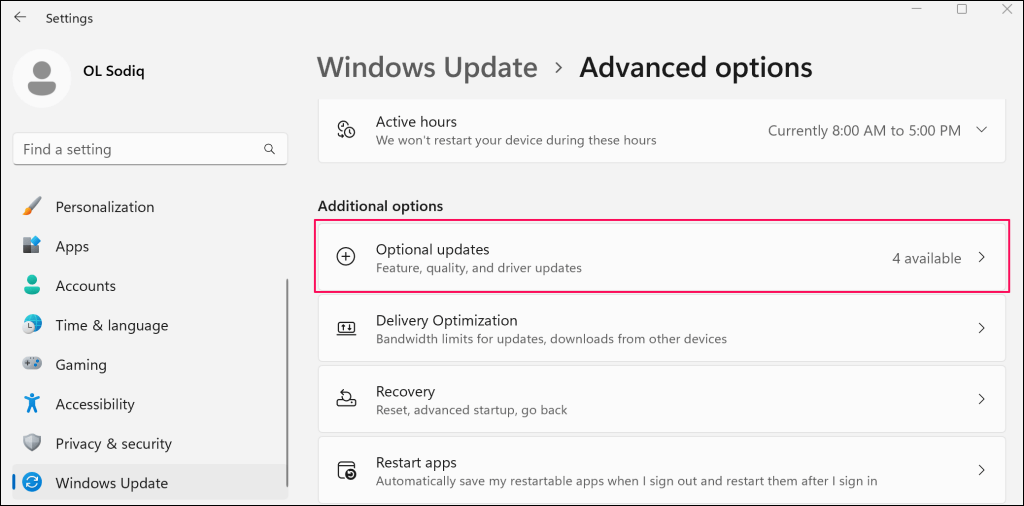 Nyissa meg az „Illesztőprogram frissítése” legördülő menüt, válassza ki az összes elérhető illesztőprogram-frissítést, majd válassza a Letöltés és telepítés lehetőséget.
Nyissa meg az „Illesztőprogram frissítése” legördülő menüt, válassza ki az összes elérhető illesztőprogram-frissítést, majd válassza a Letöltés és telepítés lehetőséget. 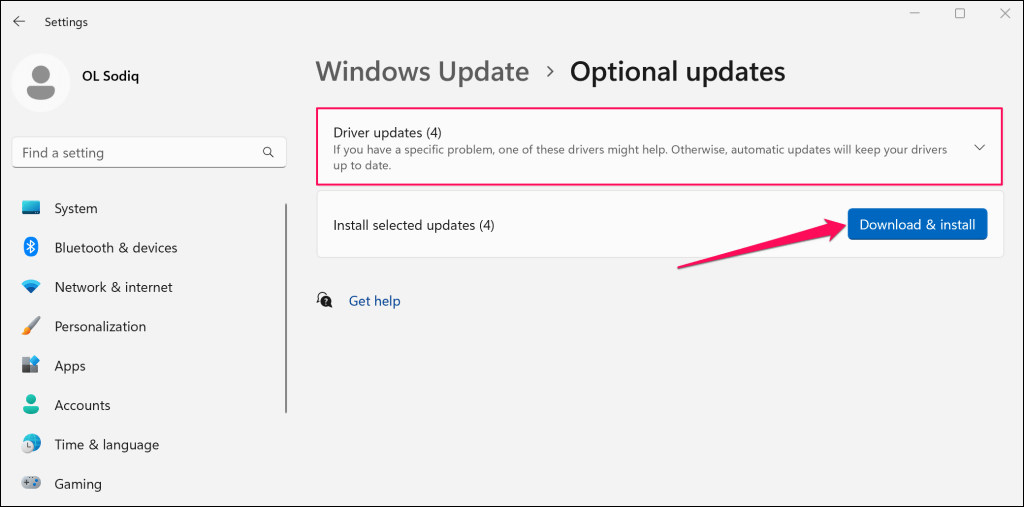
Indítsa újra a Surface-t, ha a szoftver és az illesztőprogram telepítése befejeződött.
Frissíti a kamera illesztőprogramját az Eszközkezelőn keresztül
Csatlakoztassa a Surface eszközt egy Wi-Fi hálózathoz, és manuálisan frissítse a kamera illesztőprogramját a legújabb verzióra.
Kattintson jobb gombbal a Windows logóra a tálcán, és válassza az Eszközkezelő lehetőséget. 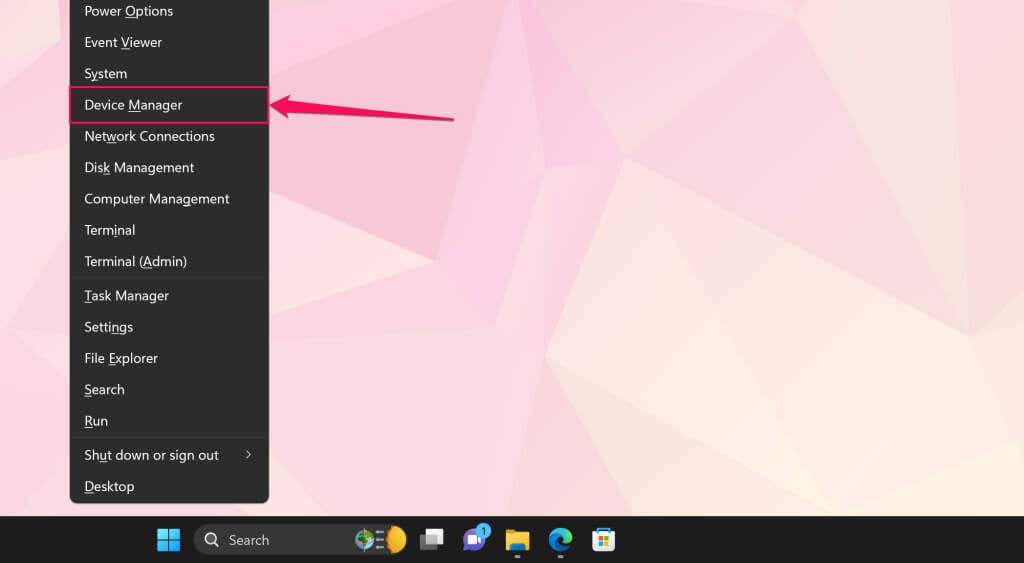 Bontsa ki a Kamerák vagy rendszereszközök kategóriát, kattintson jobb gombbal a kamera illesztőprogramjára, és válassza az Illesztőprogram frissítése lehetőséget.
Bontsa ki a Kamerák vagy rendszereszközök kategóriát, kattintson jobb gombbal a kamera illesztőprogramjára, és válassza az Illesztőprogram frissítése lehetőséget. 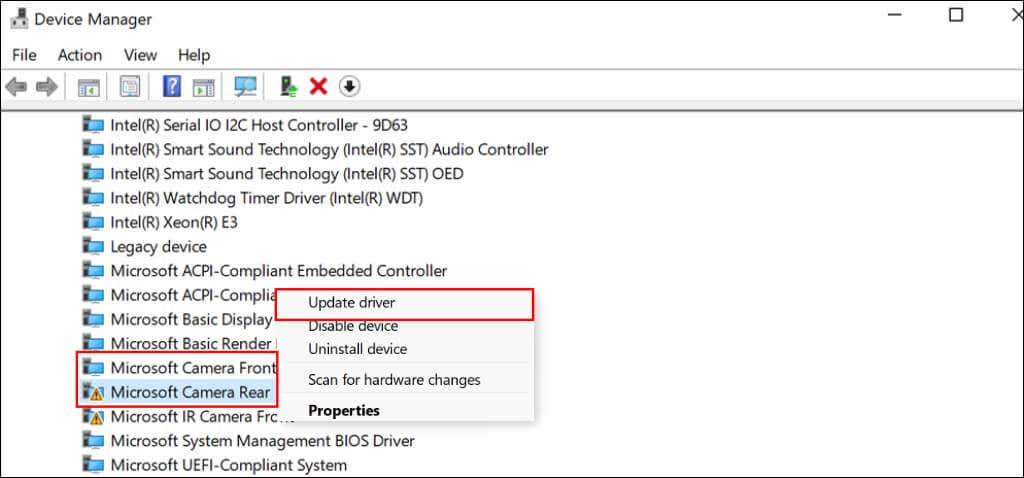 Válassza az Illesztőprogramok automatikus keresése lehetőséget.
Válassza az Illesztőprogramok automatikus keresése lehetőséget. 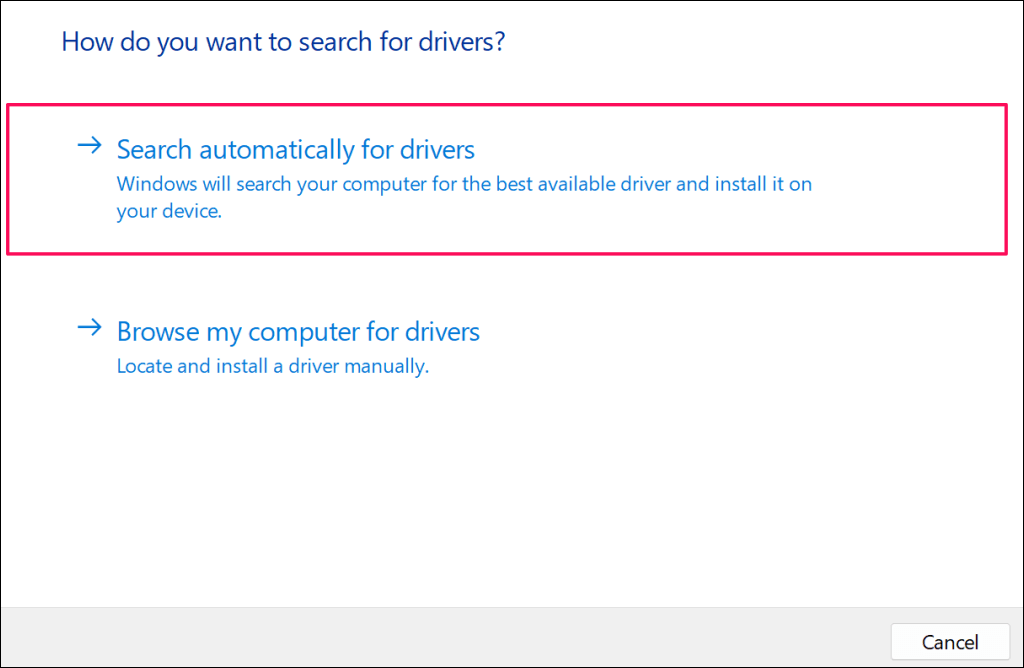
A Windows letölti és telepíti a Surface kamera-illesztőprogramjához elérhető frissítéseket.
A Surface frissítése a Microsoft webhelyén keresztül
Nyissa meg ezt a Microsoft Surface dokumentációt a Microsoft Edge-ben vagy a Surface bármely webböngészőjében. Görgessen a „.msi-fájlok letöltése” szakaszhoz, és válassza ki a Surface-modellt a „.msi-fájlok letöltése” oszlopban. 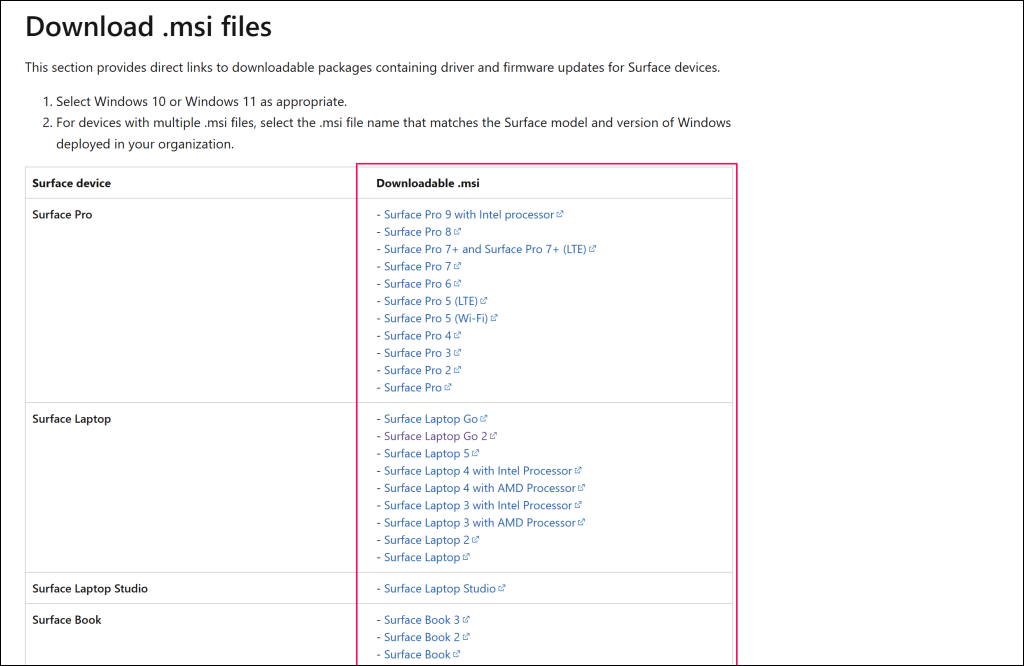 Nyissa meg a letöltött telepítőt, és kövesse a beállítási ablakban megjelenő utasításokat a Surface firmware-és illesztőprogramjának frissítéséhez.
Nyissa meg a letöltött telepítőt, és kövesse a beállítási ablakban megjelenő utasításokat a Surface firmware-és illesztőprogramjának frissítéséhez. 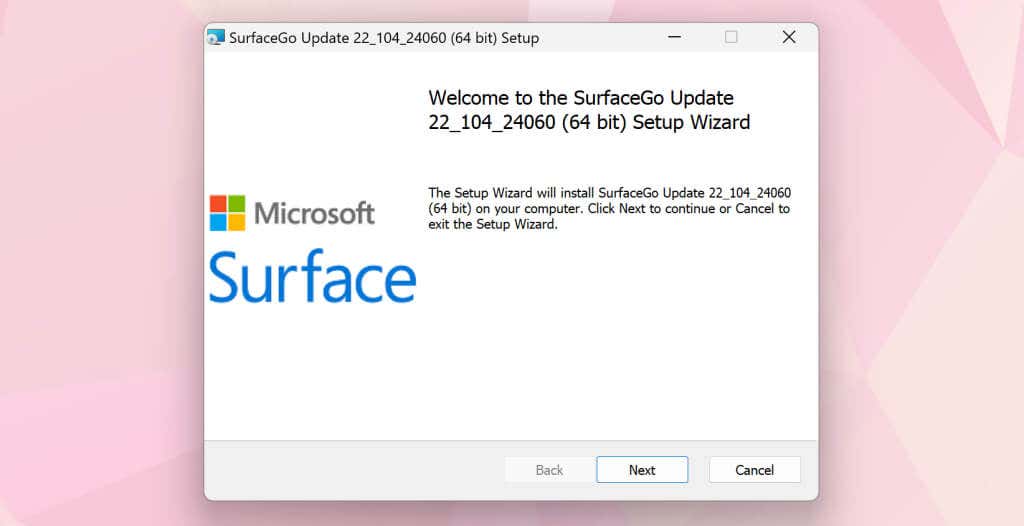
Surface szervizelése
Biztosak vagyunk abban, hogy a javaslatok közül legalább egynek újra működnie kell Surface kamerájában. Ha a probléma továbbra is fennáll, vissza kell állítania a Surface gyári beállításait. Az eszköz visszaállítása előtt próbálja meg felvenni a kapcsolatot a Microsoft Surface ügyfélszolgálatával a következő címen: diagnosztizáltassa vagy szervizeltesse Surface-jét.